多媒体实验报告:声音的采集与处理
声音信号的采集和分析实验
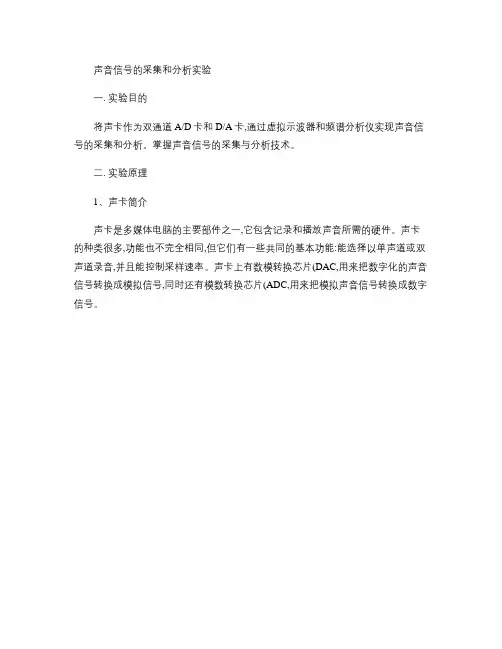
声音信号的采集和分析实验一. 实验目的将声卡作为双通道A/D卡和D/A卡,通过虚拟示波器和频谱分析仪实现声音信号的采集和分析。
掌握声音信号的采集与分析技术。
二. 实验原理1、声卡简介声卡是多媒体电脑的主要部件之一,它包含记录和播放声音所需的硬件。
声卡的种类很多,功能也不完全相同,但它们有一些共同的基本功能:能选择以单声道或双声道录音,并且能控制采样速率。
声卡上有数模转换芯片(DAC,用来把数字化的声音信号转换成模拟信号,同时还有模数转换芯片(ADC,用来把模拟声音信号转换成数字信号。
图1 声卡结构示意图利用声卡的A/D、D/A功能,再配上虚拟仪器软件界面,就可以构成示波器、信号发生器和频谱分析仪等常用仪器。
图2是Virtins公司开发的声卡测量仪器,其主要功能包括示波器、信号发生器、万用表和频谱分析仪等。
图2 Virtins公司开发的声卡测量仪器的功能2、声卡的信号输入接口(A/D声卡信号输入接口包括MIC和Line in两种。
MIC插口的输入阻抗为范围是1500 Ω ~ 20 kΩ(与声卡品牌有关,最小输入电压10mV,单通道输入。
Line In插口的输入阻抗为10 kΩ~ 47 kΩ(与声卡品牌有关, 信号输入电平范围是500 mV ~ 2 V(与声卡品牌有关,双通道输入。
Line In插口的输入信噪比和带宽均高于MIC插口。
通常情况下,传感器信号可以直接用插头连接在Line in或MIC口上,如图3所示。
这时需保证输入信号电压许可范围内,否则可能会损坏声卡甚至计算机。
图3 传感器信号与声卡的直接连接为防止测量信号超声卡量程造成的损坏,可以采用下面的电路对声卡输入端进行保护,如图4所示。
用两个二极管将输入电压钳位在2 ⨯ 0.65 = 1.3 (V,可以承受最大± 50 V的电压(取决于电阻和二极管的最大允许电流。
图4声卡输入端保护连接3、声卡的输出接口(D/A声卡信号输出接口包括Speaker和Line out两种。
多媒体小组音频和视频采集实验报告
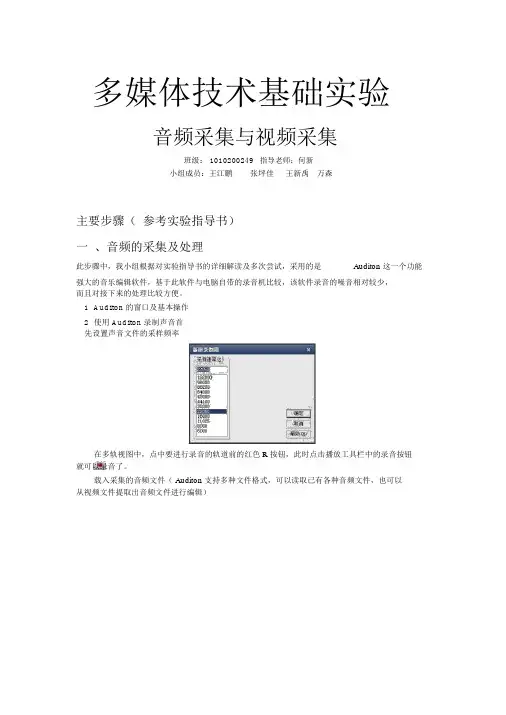
多媒体技术基础实验音频采集与视频采集班级: 1010200249指导老师:何新小组成员:王江鹏张坪佳王新禹万森主要步骤(参考实验指导书)一、音频的采集及处理此步骤中,我小组根据对实验指导书的详细解读及多次尝试,采用的是Auditon 这一个功能强大的音乐编辑软件,基于此软件与电脑自带的录音机比较,该软件录音的噪音相对较少,而且对接下来的处理比较方便。
1Auditon的窗口及基本操作2使用 Auditon录制声音首先设置声音文件的采样频率在多轨视图中,点中要进行录音的轨道前的红色 R按钮,此时点击播放工具栏中的录音按钮就可以录音了。
载入采集的音频文件( Auditon 支持多种文件格式,可以读取已有各种音频文件,也可以从视频文件提取出音频文件进行编辑)下图为同时载入多个音频文件的情况:3声音的放大与缩小双击多轨视图中录制的声音文件,进入编辑视图。
通过鼠标拖动选择要进行编辑的波形,也可以直接双击波形以选中整个波形通过菜单效果 ->振幅 ->扩大 /渐变,弹出扩大 / 渐变对话框。
拖动滑杆,调整参数,可以通过预览按钮来试听效果,直到满意为止。
4去除杂音通过菜单效果 ->降噪 ->降噪,弹出降噪对话框。
降噪设置中将 FFT取值设为 8192。
其它参数默认。
点击捕捉线图按钮对波形进行噪声分析。
可以拖动降噪电平滑杆和在噪声轮廓图下方的区域中设置噪声调整的轮廓。
在参数调整中可以通过预演试听效果。
直到满意为止。
降噪的其它几个效果不再详述,具体功能大家自己试验并体验效果。
5增加回声效果为了避免录音听起来单薄,可以增加回声效果,大体步骤如下:点击菜单效果 ->延迟效果 ->回声,弹出回声对话框。
可以选择不同的预置参数或手工不同的参数来获得不同的效果。
6、增加合唱效果点击菜单效果->延迟效果 ->合唱,弹出合唱对话框。
设置参数获得不同的合唱效果。
9保存声音菜单 ->文件 ->保存(其他效果由于时间原因,没有尝试)二、视频的采集及处理(基于Premiere )此步骤是利用Video Catcher 软件实现的,利用该软件录制两段视频然后基于Premiere软件强大的功能对视频进行合并,及先前采集的音频同步处理。
实验一多媒体素材的收集与处理--音频实验指导书
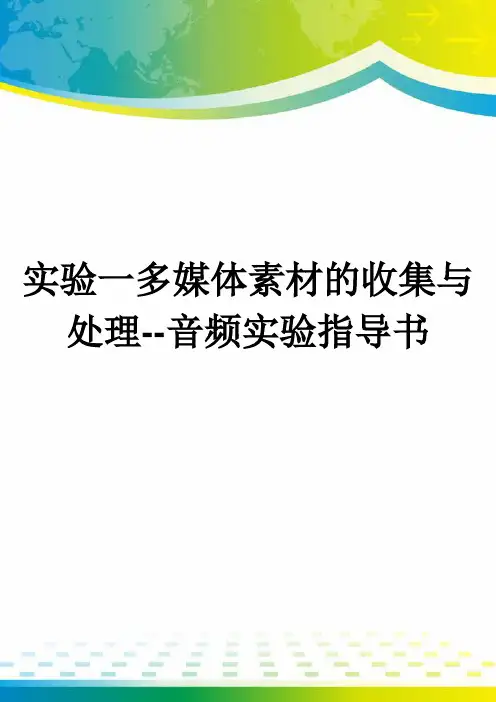
实验一多媒体素材的收集与处理--音频实验指导书实验一多媒体素材的收集与处理一、实验目的:1.掌握音频素材的收集、处理方法;2.掌握视频素材的收集、处理方法;3.熟练应用各种软件;4.培养学生收集与处理多媒体素材的能力。
二、实验内容:1.声音的收集2.声音的编辑;3.;4.。
三、实验要求:1.了解素材获取的途径;2. 熟悉操作多媒体素材收集与处理软件;3.4.四、实验学时:4学时五、实验步骤:练习1:使用录音机录制麦克风的声音1.录制一段人的声音操作步骤:(1)确保麦克风能正常工作,将麦克风的插头插入声音卡的麦克风(MIC)插座,然后试一下麦克风,确保在音箱中能听到麦克风中传出的声音。
如果听不到麦克风中的声音,则执行“程序”->“附件”->“娱乐”->“音量控制”。
将麦克风选项下的静音取消,如图4—1所示,然后试一下有没有声音。
注意,试好声音以后,要将麦克风选项下的静音重新设置好。
同时,可以调节一下麦克风的音量。
方法是在“音量控制”的菜单中,选择“选项”中的“属性”命令,将“音量调整”从“回放”改成“录音”,如图4—2所示,按“确定”后,可将“音量控制”窗口改成“录音控制”窗口。
一般,音量设置在第六级,音量不要太小,否则,因为录音时输入的音量太小,录制好的声音回放时效果不好。
图4—2(2)启动“录音机”程序,执行“程序”->“附件”->“娱乐”->“录音机”程序。
Windows 98下的“录音机”程序的操作界面与真实的录音机非常相似,使用非常直观和方便。
底部从左到右,依次为倒带、快进、播放、停止和录音按钮。
录音机的最大录音能力为60秒。
如图4—3所示。
(3)开始录音,用鼠标左键单击录音按钮,对着麦克风讲话,即可完成录音工作。
如图4—4所示。
讲话时,在操作界面上可以看到声音的波形和当前已经录制的时间,随着人的讲话,应该可以看到波形的变化。
讲完后,单击停止按钮。
图4—4(4)保存录音,在“录音机”程序的操作界面的菜单上选择“文件”中的“保存”命令,在弹出的对话框中输入声音文件名,然后保存,就可以将已经录入的声音以W A V文件的格式保存在指定的位置。
声音处理部分实验报告(3篇)
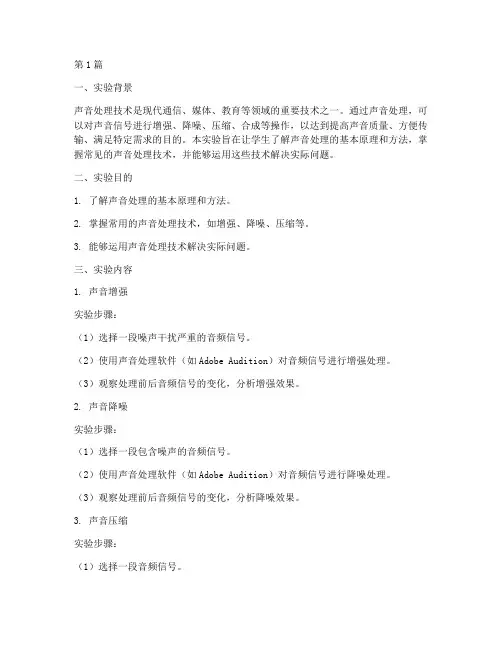
第1篇一、实验背景声音处理技术是现代通信、媒体、教育等领域的重要技术之一。
通过声音处理,可以对声音信号进行增强、降噪、压缩、合成等操作,以达到提高声音质量、方便传输、满足特定需求的目的。
本实验旨在让学生了解声音处理的基本原理和方法,掌握常见的声音处理技术,并能够运用这些技术解决实际问题。
二、实验目的1. 了解声音处理的基本原理和方法。
2. 掌握常用的声音处理技术,如增强、降噪、压缩等。
3. 能够运用声音处理技术解决实际问题。
三、实验内容1. 声音增强实验步骤:(1)选择一段噪声干扰严重的音频信号。
(2)使用声音处理软件(如Adobe Audition)对音频信号进行增强处理。
(3)观察处理前后音频信号的变化,分析增强效果。
2. 声音降噪实验步骤:(1)选择一段包含噪声的音频信号。
(2)使用声音处理软件(如Adobe Audition)对音频信号进行降噪处理。
(3)观察处理前后音频信号的变化,分析降噪效果。
3. 声音压缩实验步骤:(1)选择一段音频信号。
(2)使用声音处理软件(如Adobe Audition)对音频信号进行压缩处理。
(3)观察处理前后音频信号的变化,分析压缩效果。
四、实验结果与分析1. 声音增强实验结果:通过声音增强处理,音频信号中的噪声得到了有效抑制,声音质量得到了提高。
分析:声音增强技术主要是通过调整音频信号的幅度,使原本淹没在噪声中的声音信号得到突出。
在本实验中,使用声音处理软件的增强功能,可以有效提高音频信号的质量。
2. 声音降噪实验结果:通过声音降噪处理,音频信号中的噪声得到了有效抑制,语音清晰度得到了提高。
分析:声音降噪技术主要是通过识别并去除音频信号中的噪声成分,从而提高语音的清晰度。
在本实验中,使用声音处理软件的降噪功能,可以有效去除音频信号中的噪声。
3. 声音压缩实验结果:通过声音压缩处理,音频信号的存储空间得到了减小,传输效率得到了提高。
分析:声音压缩技术主要是通过降低音频信号的采样率、量化精度等参数,从而减小音频信号的存储空间和传输带宽。
声音采集处理实验报告(3篇)
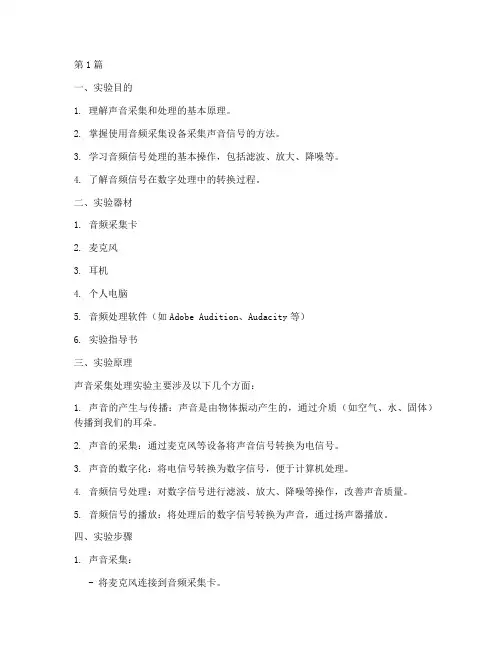
第1篇一、实验目的1. 理解声音采集和处理的基本原理。
2. 掌握使用音频采集设备采集声音信号的方法。
3. 学习音频信号处理的基本操作,包括滤波、放大、降噪等。
4. 了解音频信号在数字处理中的转换过程。
二、实验器材1. 音频采集卡2. 麦克风3. 耳机4. 个人电脑5. 音频处理软件(如Adobe Audition、Audacity等)6. 实验指导书三、实验原理声音采集处理实验主要涉及以下几个方面:1. 声音的产生与传播:声音是由物体振动产生的,通过介质(如空气、水、固体)传播到我们的耳朵。
2. 声音的采集:通过麦克风等设备将声音信号转换为电信号。
3. 声音的数字化:将电信号转换为数字信号,便于计算机处理。
4. 音频信号处理:对数字信号进行滤波、放大、降噪等操作,改善声音质量。
5. 音频信号的播放:将处理后的数字信号转换为声音,通过扬声器播放。
四、实验步骤1. 声音采集:- 将麦克风连接到音频采集卡。
- 将音频采集卡连接到个人电脑。
- 打开音频处理软件,设置采样率、采样位数、通道数等参数。
- 使用麦克风采集一段声音,如说话、音乐等。
2. 音频信号处理:- 使用音频处理软件对采集到的声音进行降噪处理。
- 使用滤波器对声音进行放大或降低噪声。
- 对声音进行剪辑、合并等操作。
3. 音频信号的播放:- 将处理后的声音保存为文件。
- 使用音频播放软件播放处理后的声音。
五、实验结果与分析1. 实验结果:- 成功采集了一段声音。
- 对采集到的声音进行了降噪处理,提高了声音质量。
- 对声音进行了剪辑、合并等操作,满足了实验要求。
2. 实验分析:- 通过实验,我们了解了声音采集和处理的基本原理。
- 掌握了使用音频采集设备采集声音信号的方法。
- 学习了音频信号处理的基本操作,包括滤波、放大、降噪等。
- 了解了音频信号在数字处理中的转换过程。
六、实验总结1. 本实验让我们对声音采集和处理有了更深入的了解。
2. 通过实验,我们掌握了使用音频采集设备采集声音信号的方法。
多媒体音频实验报告
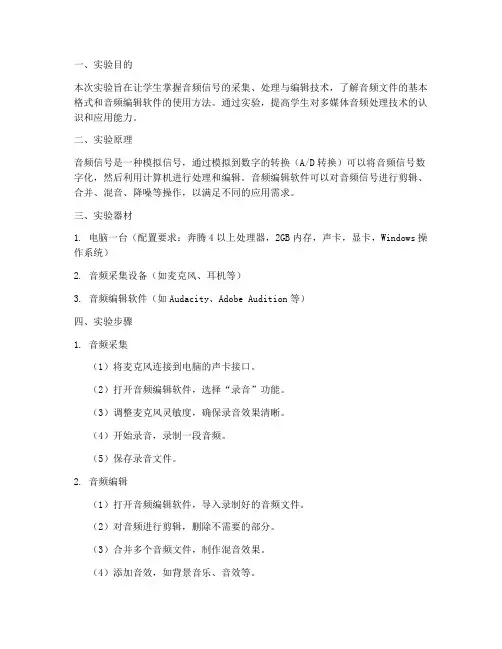
一、实验目的本次实验旨在让学生掌握音频信号的采集、处理与编辑技术,了解音频文件的基本格式和音频编辑软件的使用方法。
通过实验,提高学生对多媒体音频处理技术的认识和应用能力。
二、实验原理音频信号是一种模拟信号,通过模拟到数字的转换(A/D转换)可以将音频信号数字化,然后利用计算机进行处理和编辑。
音频编辑软件可以对音频信号进行剪辑、合并、混音、降噪等操作,以满足不同的应用需求。
三、实验器材1. 电脑一台(配置要求:奔腾4以上处理器,2GB内存,声卡,显卡,Windows操作系统)2. 音频采集设备(如麦克风、耳机等)3. 音频编辑软件(如Audacity、Adobe Audition等)四、实验步骤1. 音频采集(1)将麦克风连接到电脑的声卡接口。
(2)打开音频编辑软件,选择“录音”功能。
(3)调整麦克风灵敏度,确保录音效果清晰。
(4)开始录音,录制一段音频。
(5)保存录音文件。
2. 音频编辑(1)打开音频编辑软件,导入录制好的音频文件。
(2)对音频进行剪辑,删除不需要的部分。
(3)合并多个音频文件,制作混音效果。
(4)添加音效,如背景音乐、音效等。
(5)调整音频参数,如音量、音调、音色等。
(6)保存编辑好的音频文件。
3. 音频格式转换(1)打开音频编辑软件,导入需要转换格式的音频文件。
(2)选择“导出”功能,设置输出格式、编码参数等。
(3)保存转换后的音频文件。
五、实验结果与分析1. 成功录制了一段音频,并保存为WAV格式。
2. 对音频进行剪辑、合并、混音等操作,制作了一首简单的歌曲。
3. 将歌曲转换为MP3格式,以便在手机、MP3播放器等设备上播放。
4. 通过实验,掌握了音频采集、编辑和格式转换的基本方法。
六、实验体会1. 实验过程中,学习了音频信号的基本知识,了解了音频编辑软件的使用方法。
2. 通过实际操作,提高了音频处理技术的能力。
3. 深入了解了音频文件的基本格式,为以后的学习和工作打下了基础。
多媒体第三章 声音的采集和处理
图 3-7 “打开影音文件”对话框
截取的音乐片断
图 3-8 截取音乐片断
(2)转存为.mp3 格式的文件 利用解霸 3000 中的 CD 压缩功能,可将 CD 音乐(CD 音乐文件存储格式为.cda)转化为 MP3 格式的文件。
操作步骤如下: 1)将含有所需音乐的 CD 盘插入光盘驱动器中。 2)依次单击“开始”、“程序”、“超级解霸 3000 英雄版”、“实用工具集”、“音频工具”、 “MP3 数字 CD 抓轨”,如图 3-9 所示。
图35启动超级音频解霸播放进度播放cd关闭文件上一段后跳暂停播放前跳下一段音量控制循环选择选择开始点选择结束点文件列表播放录音保存为mp3微型界面播放进度播放cd关闭文件上一段后跳暂停播放前跳下一段音量控制循环选择选择开始点选择结束点文件列表播放录音保存为mp3微型界面图36超级音频解霸控制面板2在面板中依次单击文件打开打开要转换的曲目注意文件类型设置如图37所示
第三章 声音的采集 和处理
3.1 有关声音的基 本概念
1.什么是声音 空气中的分子在某些介质的作用下振动,形成声音,其振动过程可用一连续的曲线表 示,称为声波,是模拟信号。其有两个重要参数:振幅和周期,振幅反映声音的音量大小; 周期指声音振动一次的时间。声波的频率由 1s 内所出现的周期数决定,单位为 Hz。
1)打开“超级音频解霸”控制面板。 2)打开要转换的曲目。 3)依次单击“控制”、“播放并且录音”(或直接单击音频解霸控制面板上的“波形录 音”按钮),这时屏幕上出现“保存声音波形文件”对话框,只要在该对话框中选择好保存 路径,并输入文件名即可。
5.通过计算机中声卡的 MIDI 接口,从带 MIDI 输出的乐器中采集音乐,形成 MIDI 文 件,或用连接在计算机上的 MIDI 键盘创作音乐,形成 MIDI 文件
多媒体素材的采集和处理
使用Snagit截取“我的电脑” 窗口,添加聚光和放大效果
打开Snagit,在Snagit窗口中设置“捕获配置”为 “窗口到文件” 打开“我的电脑”窗口,单击“捕获”按钮捕获窗 口内容 在“Snagit捕获预览”窗口中预览捕获的屏幕图像。 在任务面板中选择“聚光和放大”,在预览窗口选 定放大区域,单击 “继续聚光和放大”按钮继续精 心设置 在“聚光和放大”面板中设置“放大百分比”为 200%,“背景暗度”为20% 保存图像
四、photoshop图像处理
修正倾斜的图像 打开文件 执行“选择|全选”命令,选定图像全部内容 执行“编辑|变换|旋转”命令,将选定图像旋 转至合适位置 执行“编辑|变换|缩放”命令,将选定图像放 大到整个画布区 保存文件
四、photoshop图像处理
绿叶变红叶 打开绿叶图像 单击菜单“图像” “调整” “色相/饱和 度” 适当调整即可得到红叶的图像
二、使用GoldWave制作处理音频 使用 制作处理音频
在执行复制粘贴操作时, GoldWave有四种粘贴 方式可以选择,分别为:粘贴、粘贴为新文件、混 音、替换。
二、使用GoldWave制作处理音频 使用 制作处理音频
特效处理
GoldWave除了可以对声音做复制、删除、裁减等 一些基本处理以外,还可以对声音进行更复杂更精 密的处理,例如增加回声、声音渐强渐弱、降噪等。
使用Snagit截取VCD图像
打开Snagit,执行“捕获|输入|高级|DirectX” 命令 使用Windows Media Player播放VCD 按Shift+Ctrl+P键(捕获的快捷键)捕获视频 中的图像 保存图像
使用Snagit截取部分网页,添 加撕边效果,并插入图形
声音文件实验报告(3篇)
第1篇一、实验目的1. 熟悉声音文件的采集、编辑和播放的基本操作。
2. 了解声音文件的格式、编码和采样率等基本概念。
3. 掌握音频编辑软件的使用方法,如音频剪辑、合并、添加效果等。
4. 通过实验,提高对声音文件处理和编辑的实际操作能力。
二、实验器材1. 电脑一台(装有音频编辑软件)2. 音频采集设备(如麦克风、音响等)3. 音频编辑软件(如Audacity、Adobe Audition等)三、实验内容1. 声音文件的采集(1)连接音频采集设备,打开音频编辑软件。
(2)设置采样率、采样位数和声道数等参数。
(3)开始录音,录制所需声音文件。
2. 声音文件的编辑(1)打开音频编辑软件,导入采集到的声音文件。
(2)剪辑:选择音频编辑软件中的剪辑工具,对声音文件进行剪切、复制、粘贴等操作。
(3)合并:将多个声音文件合并成一个文件,实现音频的拼接。
(4)添加效果:对声音文件添加各种音频效果,如淡入淡出、回声、混响等。
3. 声音文件的播放与导出(1)播放:在音频编辑软件中播放编辑好的声音文件,检查效果是否满意。
(2)导出:将编辑好的声音文件导出为所需格式,如MP3、WAV等。
四、实验步骤1. 连接音频采集设备,打开音频编辑软件。
2. 设置采样率、采样位数和声道数等参数。
3. 开始录音,录制所需声音文件。
4. 打开音频编辑软件,导入采集到的声音文件。
5. 使用剪辑工具对声音文件进行剪切、复制、粘贴等操作。
6. 将多个声音文件合并成一个文件。
7. 对声音文件添加各种音频效果。
8. 播放编辑好的声音文件,检查效果是否满意。
9. 将编辑好的声音文件导出为所需格式。
五、实验结果与分析1. 实验结果通过本次实验,成功完成了声音文件的采集、编辑和播放。
采集到的声音文件清晰,编辑后的声音文件效果良好,播放时无杂音。
2. 实验分析(1)在采集声音文件时,应注意环境噪音的干扰,尽量选择安静的环境进行录音。
(2)在编辑声音文件时,应熟悉音频编辑软件的各项功能,合理运用剪辑、合并、添加效果等操作。
多媒体实验报告音频处理
上海理工大学计算机工程学院实验报告实验名称音频处理课程名称多媒体技术姓名祝雅睿学号1120060306 日期2013.11 地点机房成绩教师欧广宇1、实验要求(1)利用Easy CD-DA Extractor 软件将音乐CD转换成wav音频文件,文件名取song-1.wav。
(2)将song-1.wav的采样频率转换成22,050Hz/8bit,并以“song-2.wav”为名字进行保存。
(3)利用GOLDWA VE软件对song-2.wav进行以下处理。
①将音乐首空白去掉。
②只保留乐曲第1乐段,其余删除,并在第1乐段的尾部进行淡出处理。
③保存音频文件,文件名为“song-3.wav”。
2.实验环境(软件、硬件及条件)Easy CD-DA Extractor 软件GOLDW A VE软件Windows 7参考:清华大学出版多媒体技术教程3.实验内容(1)利用Easy CD-DA Extractor 软件将音乐CD转换成wav音频文件,文件名取song-1.wav。
首先将一首歌曲导入:(“情歌”)然后,将他转换成wav音频格式,保存为song1.wav:(2)将song1.wav的采样频率转换成22,050Hz/8bit,并以“song2.wav”为名字进行保存:(3)利用GOLDWA VE软件对song2.wav进行以下处理。
①将音乐首空白去掉。
去掉首空白之后:②只保留乐曲第1乐段,其余删除,并在第1乐段的尾部进行淡出处理。
②保存音频文件,文件名为“song3.wav”。
4.实验结论学会使用Easy CD-DA Extractor 软件和GOLDW A VE软件,会基本的音频处理。
附件。
- 1、下载文档前请自行甄别文档内容的完整性,平台不提供额外的编辑、内容补充、找答案等附加服务。
- 2、"仅部分预览"的文档,不可在线预览部分如存在完整性等问题,可反馈申请退款(可完整预览的文档不适用该条件!)。
- 3、如文档侵犯您的权益,请联系客服反馈,我们会尽快为您处理(人工客服工作时间:9:00-18:30)。
深圳大学实验报告课程名称:多媒体技术及应用实验项目名称:声音采集与处理学院:传播学院专业:指导教师:王志强报告人:刘立娜学号: 2012080286 班级:4实验报告提交时间: 2013.03.30教务处制一、实验目的与要求1.通过实验加深对声音数字化的理解。
2.学会正确连接耳麦以及设置录音和放音的方法。
3.掌握声音录制方法并从网上下载音频文件。
4.掌握一种数字音频编辑软件的使用方法。
二、实验方法及步骤1.实验方法:运用以前了解到的知识内容,在通过阅读书上的实验步骤进行操作。
2.实验步骤①Audition的启动与退出②录制音频、播放音频、导入音频③音频的剪辑④音频的特效三、实验过程及内容1.Audition的启动与退出Audition是集声音录制、音频混合和编辑于一身的音频处理软件,它的主要功能包括录音、混音、音频编辑、效果处理、降噪、音频压缩与刻录音乐CD等,还可以与其它音频软件或视频软件协同合作。
Audition提供广泛的、灵活的工具箱,完全能够满足专业录音和专业视频用户的需求。
利用Audition,可以录制多轨文件、编辑音频文件、创建原始音乐文件、混缩无限的音频轨道。
启动计算机进入Windows后,可以用鼠标单击任务栏中的“开始”在弹出的开始菜单中,将鼠标指针移到“所有程序—Adobe Audition3.0”菜单命令上,单击即可启动。
或把Audition快捷方式一到桌面上来,单击即可。
图2.1Audition应用程序窗口如果要退出Audition,可以选择“文件—退出”菜单命令,或按Ctrl+Q组合键,也可以直接单击Audition应用程序窗口右上角的“关闭”在退出之前,如果有已修改的但未存盘的文件,系统会提示保存它。
或者点击左上角的“文件—保存”。
图2.2保存提示图2.3 “另存为“对话框2.录音、播放音频、导入音频1)录音的操作过程:(单轨录音)1.选择“文件—新建”菜单命令,这时会出现“新建波形”会话框,如图2.4所示。
选择适当的采样频率、采样分辨率和声道数,如选取44100Hz,16-bit和立体声就可以到达CD 音频效果。
图2.4“新建波形”对话框2.单击“传送器”控制面板中的红色“录音”按钮,开始录音。
对准话筒进行录音,完成后单击“传送器”控制面板的“停止”按钮即可。
我们还可以通过控制时间长短来录音,在编辑视图中,选择“选项”菜单中的“时间录音模式”命令。
在“传送器”控制面板中单击“录音”这时会出现“定时录音模式”对话框,如图2.5所示。
在该对话框中,可以设置录制的时间长短和开始录音。
设置完毕,单击“确定”开始按设置进行录音。
图2.5“定时录音模式”对话框多轨录音的使用方法“1.单击“多轨”然后再单击音轨1中的“输入”按钮,在弹出的菜单中选择“单声道—“01M”USB Audio Device —1”命令,设置输入该音轨的端口,同样方式设置音轨2的“输入”端口。
2.单击音轨1中的“录音备用”按钮,将弹出“保存会化为”对话框,要求我们确定工程文件的名称和保存路径,设置完后保存会话文件。
此时就可以录音了,同样,我们也可以激活其他的音轨的“录音备用”按钮。
3.单击“传送器”面板中的“录音”开始录制声音,如图2.6所示。
录制完毕时,再次单击“录音”即可停止。
图2.6多轨音频2)播放音频1.利用“传送器”控制面板①在波形显示区,将开始时间指针放置在要开始播放的位置上,在“传送器”控制面板中,单击播放按钮或单击带圈的播放按钮,从开始时间位置播放到文件结束。
②在波形显示区中,使用时间选择工具拖拽出一个区域,在“传送器”控制面板中,单击按钮或带圈的播放按钮,播放区域内音频。
③在“传送器”面板中,单击循环播放按钮,可循环播放当前音频的可见部分。
2. 在音频波形上缓缓地拖拽可以得到比较慢的播放速率,而快速拖拽则可以将播放速率提高到正常水平。
2.7播放音频3)导入音频打开音频文件的操作过程:①在编辑视图下,选择“文件—打开”或“文件—打开视频中的音频文件”菜单命令,这是会出现“打开”对话框,如图2.8“打开”对话框图2,8 “打开”对话框在“查找范围”中选择所需的文件夹,单击相应的音频文件。
如果没有找到所要的文件,营在“文件类型”下拉列表中选择“所有支持的媒体”,以显示Audition支持导入的所有文件。
②在打开对话框中选中音频文件后,点击对话框右侧的“播放”按钮可对其进行预览。
选中“自动播放”复选框,可以在选中音频文件时自动播放。
而选中“循环”复选框,可以循环播放。
如图2.9 对话框下方图2.9对话框下方3.音频的剪辑在Audition的编辑视图中,音频素材的剪辑的技术包括选取波形、删除波形、剪切波形、复制波形、剪切波形和粘贴波形等。
利用这些剪辑技术,可以把一个素材中的某些声音移动到其他的时间,也可以把一个音频素材中的某些声音删除掉,还可以把两个音频素材中的声音混合到一起。
1)选取波形如果要对一个音频文件的一部分进行编辑,应先选取那部分,然后再对选区的部分进行各种操作。
通常音频文件在编辑视图中显示为上、下两个波形,上面是左声道波形,下面是右声道波形。
选取波形的方法有以下几种:①使用鼠标选取一段波形。
在将要选区区域起始点开始拖拽鼠标,直到选取结束松开鼠标。
如果想要同时选中左右声道,一定要在拖拽过程中鼠标位置保持在两个波形之间。
如图2.10所示。
如果想要选取左声道中的某段波形,在拖拽过程中鼠标要保持在偏上方。
右声道同样如此。
图2.10选取部分声波②使用键盘选取一段波形。
首先在选区区域起始点单击鼠标,然后按住shift在选取结束部位单击鼠标,这样被选取部分就呈现白色,表示选取的波形部分。
如果要调整选区区域的边界,可按住shift键,结合向左、右方向键,使选取区域达到合适的位置。
③使用时间精确定位。
选择“窗口—选择—查看控制”菜单命令,在“选择—查看”控制面板准确输入选区的起始时间,如图2.11所示。
输入完后在空白处单击鼠标或按enter键,这样就完成了选取操作。
图2.11时间定位④使用工具栏控制。
选择“视图—快捷键—显示”菜单命令,单击“编辑左或右声道”可以选择对应声道波形,如图2.12所示。
绿色部分为选择的声道,灰色则不是。
图2.12工具栏控制⑤如果要选区全部区域,可以使用鼠标从头到尾拖拽;或者在某处单击鼠标,不选去任何部位,系统会默认为选取全部波形;也可以通过选择“编辑—选择全部波形”菜单命令,选取全部波形;还可以在波形文件上连续3次单击鼠标左键。
2)删除波形①使用键盘删除一段波形。
先选取一段想要删除的波形,然后按delete键。
②使用工具栏删除。
先选择“视图—快捷键—显示”菜单命令,然后选取一段要删除的波形,在单击工具栏上的“删除选区”。
③使用菜单删除。
先选取一段波形,然后执行“编辑—删除所选”即可。
3)复制波形复制音频的某个片段,可以直接选取想要复制的区域,在点击鼠标右键,找到剪切或删除即可。
快捷键crtl+c4)剪切波形剪切波形是指将选取的波形存储到剪切板中,同时选区的部分被删除。
剪切板中的可以通过粘贴再次显示到其他区域。
剪切波形的操作方法是:先选取一段波形,然后在执行“编辑—剪切”即可。
也可以用快捷键菜单中“剪切”命令,或者用工具栏中,也可以Ctrl+x组合键。
5)粘贴波形粘贴时将剪贴板中暂存的内容添加到新的区域,在执行粘贴操作前,应先使用复制或剪切方法是一段波形存到剪切版。
粘贴方法是:首先将一段波形复制或剪切到剪切板中,然后在某处点击鼠标,确定新的插播点,再执行“编辑—粘贴”命令菜单。
这样,剪切板中的波形就被粘贴到新的区域。
也可以使用快捷菜单中的“粘贴”命令,或者工具栏中的粘贴按钮,也可以按Ctrl+v组合键,将剪切板中的波形粘贴到新的区域。
将一段波形粘贴到新的文件的操作方法是:先将一段波形复制或剪切到剪切板中,然后选择“编辑—粘贴到新的”菜单命令。
这样一个新的文件就会建立,并且它的波形就是剪切板中的波形。
6)混合粘贴混合粘贴可以将剪切板中的波形内容与新的插播点后的波形内容混合在一起,也可以将某个音频文件的波形内容与新的插播点后的波形内容混合在一起。
混合粘贴和粘贴的主要区别在于混合粘贴的效果是插播点后的波形并不会向后移动,而是与粘贴的波形内容混为一体。
执行“编辑—混合粘贴”菜单命令,会弹出混合粘贴对话框,如图2.13所示。
图2.13“混合粘贴”对话框在该对话框中,“音量”调整区域的上面是左声道音量设置,下面是右声道音量设置,滑块向左滑动时,表示粘贴的波形音量会变小:相反,滑块向右滑动,表示粘贴的波形音量会变大。
右侧的数值栏可以直接输入数字来确定粘贴的波形音量大小。
如果选中“锁定左右”复选框,则表示在调整音量时,左右声道的音量会同时调整。
5)粘贴波形粘贴时将剪贴板中暂存的内容添加到新的区域,在执行粘贴操作前,应先使用复制或剪切方法是一段波形存到剪切版。
粘贴方法是:首先将一段波形复制或剪切到剪切板中,然后在某处点击鼠标,确定新的插播点,再执行“编辑—粘贴”命令菜单。
这样,剪切板中的波形就被粘贴到新的区域。
也可以使用快捷菜单中的“粘贴”命令,或者工具栏中的粘贴按钮,也可以按Ctrl+v组合键,将剪切板中的波形粘贴到新的区域。
将一段波形粘贴到新的文件的操作方法是:先将一段波形复制或剪切到剪切板中,然后选择“编辑—粘贴到新的”菜单命令。
这样一个新的文件就会建立,并且它的波形就是剪切板中的波形。
6)混合粘贴混合粘贴可以将剪切板中的波形内容与新的插播点后的波形内容混合在一起,也可以将某个音频文件的波形内容与新的插播点后的波形内容混合在一起。
混合粘贴和粘贴的主要区别在于混合粘贴的效果是插播点后的波形并不会向后移动,而是与粘贴的波形内容混为一体。
执行“编辑—混合粘贴”菜单命令,会弹出混合粘贴对话框,如图2.13所示。
图2.13“混合粘贴”对话框在该对话框中,“音量”调整区域的上面是左声道音量设置,下面是右声道音量设置,滑块向左滑动时,表示粘贴的波形音量会变小:相反,滑块向右滑动,表示粘贴的波形音量会变大。
右侧的数值栏可以直接输入数字来确定粘贴的波形音量大小。
如果选中“锁定左右”复选框,则表示在调整音量时,左右声道的音量会同时调整。
“插入”方式:表示粘贴的波形内容会在插播点添加后,波形自动向后移动。
“重叠”方式:表示粘贴的波形内容会在插播点添加后,波形并不会向后移动,而是与粘贴的内容混为一体。
“替换”方式:表示粘贴的波形内容会在插播点添加后,波形自动消失,它将被粘贴的内容替换。
“调制”方式:表示粘贴的波形内容会在插播点添加后,波形与被粘贴的内容混为一体,并且将被调整。
“交叉淡化”复选框:如果被选中,表示被粘贴的文件开头和结尾部分分别带有淡入淡出的效果。
