excel打印区域怎么设置表格打印怎么铺满a纸
如何在Excel中设置打印单元格数据填充
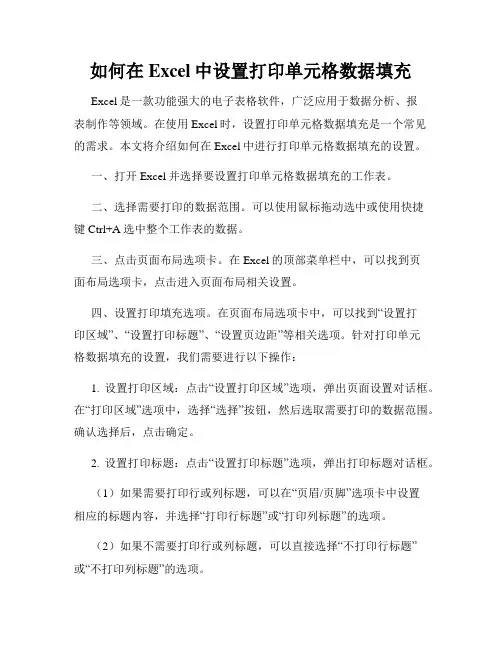
如何在Excel中设置打印单元格数据填充Excel是一款功能强大的电子表格软件,广泛应用于数据分析、报表制作等领域。
在使用Excel时,设置打印单元格数据填充是一个常见的需求。
本文将介绍如何在Excel中进行打印单元格数据填充的设置。
一、打开Excel并选择要设置打印单元格数据填充的工作表。
二、选择需要打印的数据范围。
可以使用鼠标拖动选中或使用快捷键Ctrl+A选中整个工作表的数据。
三、点击页面布局选项卡。
在Excel的顶部菜单栏中,可以找到页面布局选项卡,点击进入页面布局相关设置。
四、设置打印填充选项。
在页面布局选项卡中,可以找到“设置打印区域”、“设置打印标题”、“设置页边距”等相关选项。
针对打印单元格数据填充的设置,我们需要进行以下操作:1. 设置打印区域:点击“设置打印区域”选项,弹出页面设置对话框。
在“打印区域”选项中,选择“选择”按钮,然后选取需要打印的数据范围。
确认选择后,点击确定。
2. 设置打印标题:点击“设置打印标题”选项,弹出打印标题对话框。
(1)如果需要打印行或列标题,可以在“页眉/页脚”选项卡中设置相应的标题内容,并选择“打印行标题”或“打印列标题”的选项。
(2)如果不需要打印行或列标题,可以直接选择“不打印行标题”或“不打印列标题”的选项。
3. 设置页边距:点击“设置页边距”选项,弹出页边距对话框。
在此对话框中,可以设置页面的上、下、左、右边距大小,以及页眉和页脚的边距。
五、设置完毕后,点击“打印预览”进行预览。
在预览界面中,可以查看打印效果是否满足需求。
六、若预览结果满意,则可以点击“打印”按钮进行打印。
在打印对话框中,可以选择打印机以及其他打印设置,如打印份数等。
需要注意的是,在进行打印单元格数据填充设置时,我们可以根据实际需要进行灵活调整。
可以设置多个打印区域,也可以设置不同的打印标题,以满足不同的要求。
在设置页边距时,选择合适的边距大小可确保打印结果的完整性和可读性。
如何在Excel中设置自动打印区域自动调整
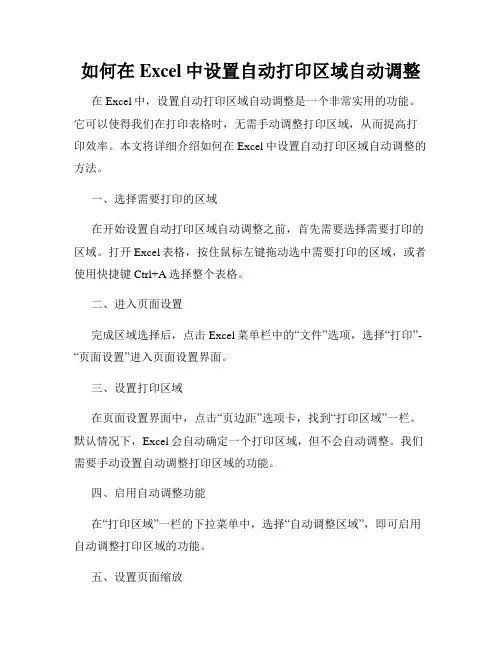
如何在Excel中设置自动打印区域自动调整在Excel中,设置自动打印区域自动调整是一个非常实用的功能。
它可以使得我们在打印表格时,无需手动调整打印区域,从而提高打印效率。
本文将详细介绍如何在Excel中设置自动打印区域自动调整的方法。
一、选择需要打印的区域在开始设置自动打印区域自动调整之前,首先需要选择需要打印的区域。
打开Excel表格,按住鼠标左键拖动选中需要打印的区域,或者使用快捷键Ctrl+A选择整个表格。
二、进入页面设置完成区域选择后,点击Excel菜单栏中的“文件”选项,选择“打印”-“页面设置”进入页面设置界面。
三、设置打印区域在页面设置界面中,点击“页边距”选项卡,找到“打印区域”一栏。
默认情况下,Excel会自动确定一个打印区域,但不会自动调整。
我们需要手动设置自动调整打印区域的功能。
四、启用自动调整功能在“打印区域”一栏的下拉菜单中,选择“自动调整区域”,即可启用自动调整打印区域的功能。
五、设置页面缩放为了保证打印效果的一致性,我们还需设置页面的缩放比例。
在页面设置界面的“缩放”一栏,选择合适的缩放比例。
一般情况下,选择“适合工作表宽度”可以确保打印的表格完整显示在纸张上。
六、确认并应用设置完成以上设置后,点击页面设置界面下方的“确定”按钮,即可确认并应用设置。
此时,Excel将会自动根据选定的打印区域自动调整打印范围。
七、预览和打印完成设置后,我们可以点击页面设置界面下方的“预览”按钮,来查看打印效果是否符合要求。
如果一切正常,点击“打印”按钮即可开始打印。
总结通过以上步骤,我们可以在Excel中轻松设置自动打印区域自动调整。
这一功能的使用,可以极大地提高打印效率,减少了手动调整打印区域的繁琐步骤,使得我们能够更专注于数据的处理和分析。
本文介绍了具体的操作步骤,并且强调了设置打印区域和页面缩放的重要性。
在设置完成后,我们可以通过预览功能来确保打印效果的准确性。
希望这篇文章能够对大家在Excel中设置自动打印区域自动调整的功能有所帮助。
excel表格打印不满
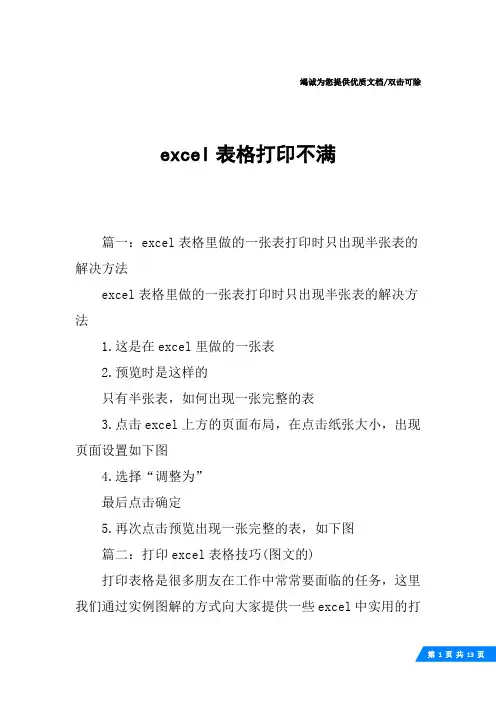
竭诚为您提供优质文档/双击可除excel表格打印不满篇一:excel表格里做的一张表打印时只出现半张表的解决方法excel表格里做的一张表打印时只出现半张表的解决方法1.这是在excel里做的一张表2.预览时是这样的只有半张表,如何出现一张完整的表3.点击excel上方的页面布局,在点击纸张大小,出现页面设置如下图4.选择“调整为”最后点击确定5.再次点击预览出现一张完整的表,如下图篇二:打印excel表格技巧(图文的)打印表格是很多朋友在工作中常常要面临的任务,这里我们通过实例图解的方式向大家提供一些excel中实用的打印技巧。
仔细学习并使用这些技巧,可以使我们能更加得心应手地完成工作中的各种打印任务。
一、在每一页上都打印行标题或列标题excel工作表中,第一行通常存放这各个字段的名称,如“客户资料表”中的“客户姓名”、“服务帐号”、“公司名称”等等,我们把这行数据称为标题行(标题列依此类推)。
当工作表的数据过多超过一页时,打印出来只有第一页有行标题,这样阅读起来不太方便。
用下面方法可以让每一页都打印行标题:进入要打印的工作表,选择菜单“文件→页面设置”命令,在弹出的对话框中选择“工作表”选项卡,然后单击“打印标题”区“顶端标题行”文本区右端的按钮,对话框缩小为一行,并返回excel编辑界面,用鼠标单击一下标题行所在的位置(图1),再单击回车即可。
图1这时对话框恢复原状,可以看到“顶端标题行”文本框中出现了刚才选择的标题行(图2),核对无误后单击“确定”完成设置。
以后打印出来的该工作表的每一页都会出现行标题了。
图2二、只打印工作表的特定区域在实际的工作中,我们并不总是要打印整个工作表,而可能只是特定的区域,那么应该如何设置呢?请跟着下面的方法进行。
(一)、打印特定的一个区域如果需要打印工作表中特定的一个区域有下面两种方法。
方法1:先选择需要打印的工作表区域,然后选择菜单“文件→打印”命令,在弹出的“打印内容”对话框的“打印内容”区,勾选“选定区域”单选框(图3),再单击“确定”即可。
如何在Excel中设置打印区域和打印选项
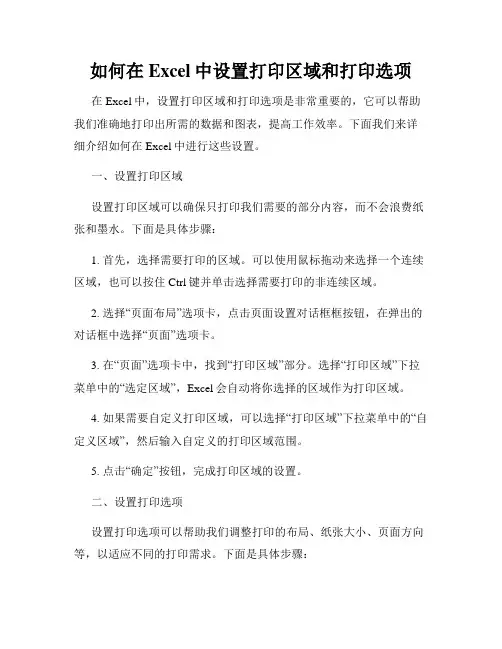
如何在Excel中设置打印区域和打印选项在Excel中,设置打印区域和打印选项是非常重要的,它可以帮助我们准确地打印出所需的数据和图表,提高工作效率。
下面我们来详细介绍如何在Excel中进行这些设置。
一、设置打印区域设置打印区域可以确保只打印我们需要的部分内容,而不会浪费纸张和墨水。
下面是具体步骤:1. 首先,选择需要打印的区域。
可以使用鼠标拖动来选择一个连续区域,也可以按住Ctrl键并单击选择需要打印的非连续区域。
2. 选择“页面布局”选项卡,点击页面设置对话框框按钮,在弹出的对话框中选择“页面”选项卡。
3. 在“页面”选项卡中,找到“打印区域”部分。
选择“打印区域”下拉菜单中的“选定区域”,Excel会自动将你选择的区域作为打印区域。
4. 如果需要自定义打印区域,可以选择“打印区域”下拉菜单中的“自定义区域”,然后输入自定义的打印区域范围。
5. 点击“确定”按钮,完成打印区域的设置。
二、设置打印选项设置打印选项可以帮助我们调整打印的布局、纸张大小、页面方向等,以适应不同的打印需求。
下面是具体步骤:1. 在“页面布局”选项卡中,点击页面设置对话框框按钮,在弹出的对话框中选择“页面”选项卡。
2. 在“页面”选项卡中,可以设置打印方向。
选择“纵向”或“横向”可以改变页面的方向。
3. 在“页面”选项卡中,可以设置纸张大小。
选择“纸张大小”下拉菜单中的合适选项,如A4、A3等。
4. 在“页面”选项卡中,可以设置页面边距。
通过调整上、下、左、右的边距值,可以控制页面上内容的位置。
5. 如果需要设置页眉和页脚,可以在“页面”选项卡中找到“标题”和“脚注”部分进行设置。
6. 如果需要设置打印标题行或打印网格线等选项,可以在“页面布局”选项卡中的“设置”部分进行调整。
7. 确定设置无误后,点击“确定”按钮,完成打印选项的设置。
通过上述步骤,我们可以在Excel中准确地设置打印区域和打印选项,以满足我们的打印需求。
如何在Excel中设置打印页面布局
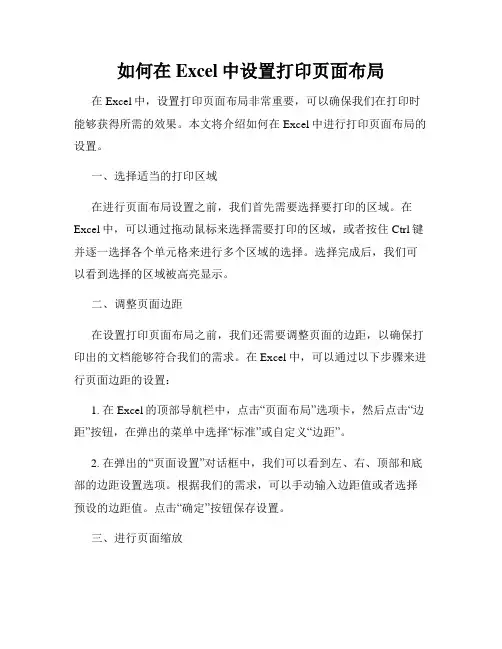
如何在Excel中设置打印页面布局在Excel中,设置打印页面布局非常重要,可以确保我们在打印时能够获得所需的效果。
本文将介绍如何在Excel中进行打印页面布局的设置。
一、选择适当的打印区域在进行页面布局设置之前,我们首先需要选择要打印的区域。
在Excel中,可以通过拖动鼠标来选择需要打印的区域,或者按住Ctrl键并逐一选择各个单元格来进行多个区域的选择。
选择完成后,我们可以看到选择的区域被高亮显示。
二、调整页面边距在设置打印页面布局之前,我们还需要调整页面的边距,以确保打印出的文档能够符合我们的需求。
在Excel中,可以通过以下步骤来进行页面边距的设置:1. 在Excel的顶部导航栏中,点击“页面布局”选项卡,然后点击“边距”按钮,在弹出的菜单中选择“标准”或自定义“边距”。
2. 在弹出的“页面设置”对话框中,我们可以看到左、右、顶部和底部的边距设置选项。
根据我们的需求,可以手动输入边距值或者选择预设的边距值。
点击“确定”按钮保存设置。
三、进行页面缩放页面缩放可以调整打印内容在纸张上的大小,从而使得打印输出的文档更易阅读。
在Excel中,可以通过以下步骤来进行页面缩放的设置:1. 在Excel的顶部导航栏中,点击“页面布局”选项卡,然后点击“缩放”按钮,在弹出的菜单中选择适当的缩放比例。
2. 对于较大的工作表,我们可以选择较小的缩放比例,以便在一页纸上打印完整的内容,同时保持字体和图表的可读性。
对于较小的工作表,我们可以选择较大的缩放比例,以充分利用纸张空间。
四、设定页面方向在Excel中,我们可以根据页面内容的布局需要,设置页面的方向为纵向或横向。
在Excel中,可以通过以下步骤来进行页面方向的设置:1. 在Excel的顶部导航栏中,点击“页面布局”选项卡,然后点击“方向”按钮,在弹出的菜单中选择“横向”或“纵向”。
2. 根据页面内容的布局,选择适当的页面方向。
例如,如果工作表的列较多且文字较长,可以选择横向页面方向以确保打印输出的文档更易阅读。
excel表格大小设置成a4纸大小的教程
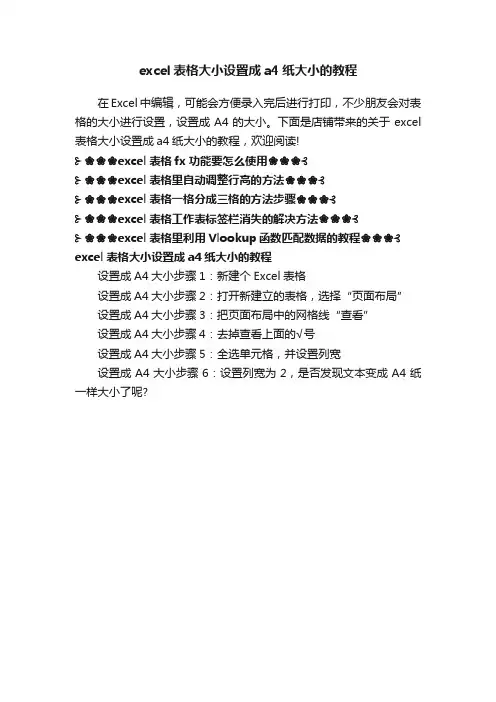
excel表格大小设置成a4纸大小的教程
在Excel中编辑,可能会方便录入完后进行打印,不少朋友会对表格的大小进行设置,设置成A4的大小。
下面是店铺带来的关于excel 表格大小设置成a4纸大小的教程,欢迎阅读!
⊱❀❀❀excel表格fx功能要怎么使用❀❀❀⊰
⊱❀❀❀excel表格里自动调整行高的方法❀❀❀⊰
⊱❀❀❀excel表格一格分成三格的方法步骤❀❀❀⊰
⊱❀❀❀excel表格工作表标签栏消失的解决方法❀❀❀⊰
⊱❀❀❀excel表格里利用Vlookup函数匹配数据的教程❀❀❀⊰excel表格大小设置成a4纸大小的教程
设置成A4大小步骤1:新建个Excel表格
设置成A4大小步骤2:打开新建立的表格,选择“页面布局”
设置成A4大小步骤3:把页面布局中的网格线“查看”
设置成A4大小步骤4:去掉查看上面的√号
设置成A4大小步骤5:全选单元格,并设置列宽
设置成A4大小步骤6:设置列宽为2,是否发现文本变成A4纸一样大小了呢?。
如何在Excel中设置打印区域和页面布局
如何在Excel中设置打印区域和页面布局Excel作为一款功能强大的电子表格软件,不仅可以进行数据处理和计算,还可以用于打印各种类型的报表、表格等文档。
在打印前对打印区域和页面布局进行设置,可以确保打印出来的文档效果符合要求。
本文将介绍如何在Excel中设置打印区域和页面布局,以帮助您更好地利用Excel进行打印。
一、设置打印区域在Excel中,我们可以选择打印整个工作表,也可以只打印选定的部分区域。
设置打印区域可以保证打印出的文档只包含我们想要的内容,避免浪费打印纸张和墨盒。
要设置打印区域,可以按照以下步骤进行操作:1. 首先,选择要打印的区域。
可以通过鼠标拖选来选择一个连续的区域,或者按住Ctrl键选择多个不连续的区域。
2. 选择完成后,点击页面布局选项卡上的“打印区域”按钮。
该按钮位于“页面设置”组中。
3. 在下拉菜单中,选择“设置打印区域”。
4. 出现对话框后,可以在“打印区域”文本框中看到所选区域的参考值。
您还可以手动输入或编辑该文本框中的内容,以调整打印区域。
5. 选择“确定”后,打印区域设置完成。
二、设置页面布局除了设置打印区域,还需要设置页面布局,以确保打印出来的文档在纸张上排版合理,符合我们的需求。
设置页面布局可以按照以下步骤进行:1. 在页面布局选项卡上的“页面设置”组中,点击“页面设置”按钮。
2. 在弹出的页面设置对话框中,可以进行多项设置。
3. 在“页面”选项卡中,可以设置页面的方向、纸张大小、缩放比例等。
通过选择适当的选项,可以确保打印出来的文档在纸张上的大小和方向符合要求。
4. 在“页边距”选项卡中,可以设置页面的边距大小。
可以根据需要,将边距设置为适合的数值,以确保页面上的内容不会被切割或挤压。
5. 在“页眉/页脚”选项卡中,可以设置页眉和页脚的内容和格式。
通过插入相关的字段或文本,可以为打印文档添加页眉和页脚,增强其专业性。
6. 在“表格”选项卡中,可以设置如何打印表格。
excel设置打印区域的方法
excel设置打印区域的方法摘要:1.引言:介绍Excel设置打印区域的重要性2.方法一:通过“页面布局”选项设置打印区域3.方法二:通过“打印”对话框设置打印区域4.方法三:使用快捷键设置打印区域5.方法四:使用公式和条件格式设置打印区域6.总结:比较四种方法的优缺点,给出建议正文:随着现代职场对电子表格软件的广泛应用,如何在Excel中设置打印区域以提高工作效率成为了一个实用技巧。
本文将为大家介绍四种设置打印区域的方法,并分析各自的优缺点。
一、通过“页面布局”选项设置打印区域步骤如下:1.打开Excel,选择需要设置打印区域的工作表;2.点击“页面布局”选项卡;3.在“页面布局”菜单中,选择“打印区域”命令;4.在弹出的对话框中,勾选需要打印的单元格范围;5.点击“确定”按钮,即可设置打印区域。
优点:操作简单,适用于单一打印区域设置。
缺点:如需设置多个打印区域,需重复操作。
二、通过“打印”对话框设置打印区域步骤如下:1.打开Excel,选择需要设置打印区域的工作表;2.点击“文件”菜单,选择“打印”命令;3.在弹出的“打印”对话框中,点击“设置”按钮;4.在“设置”页面中,勾选需要打印的单元格范围;5.返回“打印”对话框,调整其他打印参数;6.点击“确定”按钮,即可设置打印区域。
优点:设置灵活,可自定义打印区域。
缺点:操作相对较复杂。
三、使用快捷键设置打印区域1.打开Excel,选择需要设置打印区域的工作表;2.按Ctrl+P快捷键打开打印对话框;3.在弹出的“打印”对话框中,点击“设置”按钮;4.在“设置”页面中,勾选需要打印的单元格范围;5.返回“打印”对话框,调整其他打印参数;6.点击“确定”按钮,即可设置打印区域。
优点:快捷方便,适用于熟练掌握Excel快捷键的用户。
缺点:如需设置多个打印区域,仍需重复操作。
四、使用公式和条件格式设置打印区域1.打开Excel,选择需要设置打印区域的工作表;2.编写公式或使用条件格式,以圈选需要打印的单元格范围;3.调整公式或条件格式,使其满足打印需求;4.按Ctrl+P快捷键打开打印对话框,调整打印区域;5.点击“确定”按钮,即可设置打印区域。
EXCEL表格分页了打印不全
EXCEL表格分页了打印不全的解决办法
在打印EXCEL表格的时候,明明一页A4纸就能打印出来的数据却打印不全,这是为什么呢?原来是插入了分页符的缘故,如何设置才能完整打印出来呢?下面我们一起来看看。
打开EXCEL表格,进入打印预览界面,发现一份表格被拆分成了2页,在一张A4纸上打印不全。
返回到表格里,点击右下角“分页预览“,显示出分页符标记。
移动鼠标到两列中间的蓝色的线上,往右拉动到最右侧,显示成一页。
按下“CTRL+P”,重新进入打印预览界面,整个表格完整地显示在打印预览框上,点击“打印”按钮即可开始打印了。
以上就是excel被分页了打印不全的解决办法,你学会了吗?
爱学习的您,长按您金贵的大拇指,来个四连键吧,谢谢!
我是“和我学办公软件”,关注我,持续分享更多办公软件技巧。
Excel中如何设置打印区域和打印格式
Excel中如何设置打印区域和打印格式在Excel中如何设置打印区域和打印格式Excel是一款广泛应用于办公室和个人电脑中的电子表格软件,其强大的数据处理和分析功能深受用户的喜爱。
在使用Excel时,我们有时需要将电子表格中的数据打印出来,以便于阅读和分享。
本文将介绍如何在Excel中设置打印区域和打印格式,以满足不同的打印需求。
一、设置打印区域在Excel中,设置打印区域可以选择要打印的数据范围,避免打印无关的数据,节省纸张和墨盒的使用。
以下是设置打印区域的步骤:1. 选择要打印的数据范围。
点击鼠标左键并拖动来选择需要打印的单元格区域。
2. 点击“页面布局”选项卡,在“页面设置”组中,点击“打印区域”旁边的“设置打印区域”按钮。
3. 在弹出的对话框中,可以看到已经自动选择了你之前所选定的打印区域。
如果需要调整打印区域,可以手动输入需要打印的行号和列号,也可以点击“拖动选框调整打印区域”按钮来手动调整。
4. 完成设置后,点击“确定”按钮来保存打印区域设置。
二、设置打印格式设置合适的打印格式可以使打印出来的文档更美观、易读。
以下是设置打印格式的方法:1. 点击“页面布局”选项卡,在“页面设置”组中,点击“打印标题”旁边的“打印标题”按钮。
2. 在弹出的对话框中,在“表格”选项卡中,点击“行标题”旁边的红色箭头按钮,然后选择需要打印的行标题所在的行。
3. 在同一个对话框中,点击“列标题”旁边的红色箭头按钮,然后选择需要打印的列标题所在的列。
4. 完成设置后,点击“确定”按钮来保存打印格式设置。
三、其它打印设置除了打印区域和打印格式的设置之外,Excel还提供了一些其它的打印设置,以满足用户的更多需求。
以下是一些常用的打印设置选项:1. 设置打印纸张大小。
点击“页面布局”选项卡,在“页面设置”组中,点击“大小”旁边的下拉菜单,选择适合的纸张大小。
2. 设置打印方向。
点击“页面布局”选项卡,在“页面设置”组中,点击“方向”旁边的下拉菜单,选择打印方向为纵向或横向。
- 1、下载文档前请自行甄别文档内容的完整性,平台不提供额外的编辑、内容补充、找答案等附加服务。
- 2、"仅部分预览"的文档,不可在线预览部分如存在完整性等问题,可反馈申请退款(可完整预览的文档不适用该条件!)。
- 3、如文档侵犯您的权益,请联系客服反馈,我们会尽快为您处理(人工客服工作时间:9:00-18:30)。
e x c e l打印区域怎么设置表格打印怎么铺满a
纸
SANY标准化小组 #QS8QHH-HHGX8Q8-GNHHJ8-HHMHGN#
excel打印区域怎么设置表格打印怎么
铺满a4纸
我们在使用excel进行打印时,为了防止打印页面中的位置发生错误,都会进行校对区域,这个区域应该怎么设置呢?下面就跟X 一起来看看吧。
excel设置打印区域的步骤打开Excel文件后将鼠标移动到页面布局选框点击页边距按钮。
在页面设置的小窗口中勾选自己所需要的页面方向以及纸张大小。
切换到“页边距”选项卡,勾选“水平居中”,并设置好页边距。
再次切换到“工作区”选项卡,顶端标题栏”右侧的按钮,选择要每页都显示的标题栏。
点击“打印区域”右侧的设置按钮,选择打印区域,打印区域可以不包含标题栏部分。
接下来选中打印区域,切换至“开始”功能区,点击“设置边框”下拉列表,从中选择“所有框线”项设置边框。
点击打印预览便可以预览设置好的格式。
也可以在预览时点击“缩放比例”调整表格的大小,可以显得更美观。
最后点击关闭预览,即可开始打印。
excel打印区域设置的。
