Office Word 宏运用15例
用VBA宏提高Word操作效率
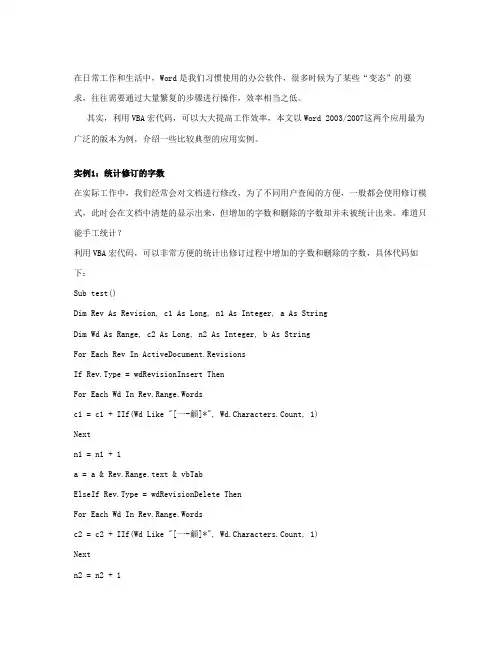
在日常工作和生活中,Word是我们习惯使用的办公软件,很多时候为了某些“变态”的要求,往往需要通过大量繁复的步骤进行操作,效率相当之低。
其实,利用VBA宏代码,可以大大提高工作效率,本文以Word 2003/2007这两个应用最为广泛的版本为例,介绍一些比较典型的应用实例。
实例1:统计修订的字数在实际工作中,我们经常会对文档进行修改,为了不同用户查阅的方便,一般都会使用修订模式,此时会在文档中清楚的显示出来,但增加的字数和删除的字数却并未被统计出来。
难道只能手工统计?利用VBA宏代码,可以非常方便的统计出修订过程中增加的字数和删除的字数,具体代码如下:Sub test()Dim Rev As Revision, c1 As Long, n1 As Integer, a As StringDim Wd As Range, c2 As Long, n2 As Integer, b As StringFor Each Rev In ActiveDocument.RevisionsIf Rev.Type = wdRevisionInsert ThenFor Each Wd In Rev.Range.Wordsc1 = c1 + IIf(Wd Like "[一-龥]*", Wd.Characters.Count, 1)Nextn1 = n1 + 1a = a & Rev.Range.text & vbTabElseIf Rev.Type = wdRevisionDelete ThenFor Each Wd In Rev.Range.Wordsc2 = c2 + IIf(Wd Like "[一-龥]*", Wd.Characters.Count, 1)Nextn2 = n2 + 1b = b & Rev.Range.text & vbTabEnd IfNextMsgBox "增加内容" & n1 & "处共" & c1 & "字;删除内容" &n2 & "处共" & c2 & "字。
Word编辑常用宏荟萃

.LineUnitAfter = 0
.AutoAdjustRightIndent = True
.DisableLineHeightGrid = False
.FarEastLineBreakControl = True
.NoLineNumber = False
.Hyphenation = True
.FirstLineIndent = CentimetersToPoints(0)
.OutlineLevel = wdOutlineLevel1 '大纲级别
.TextRetrievalMode.IncludeHiddenText = True
myCodes = .Text
myCodes = VBA.Replace(myCodes, Chr(19), "{")
myCodes = VBA.Replace(myCodes, Chr(21), "}")
.WordWrap = True
.HangingPunctuation = True
.HalfWidthPunctuationOnTopOfLine = False
.AddSpaceBetweenFarEastAndAlpha = True
= "宋体"
Selection.Font.Size = 22
With Selection.ParagraphFormat
.LeftIndent = CentimetersToPoints(0)
.RightIndent = CentimetersToPoints(0)
.Execute
高级技巧Word中的宏和自动化操作实例
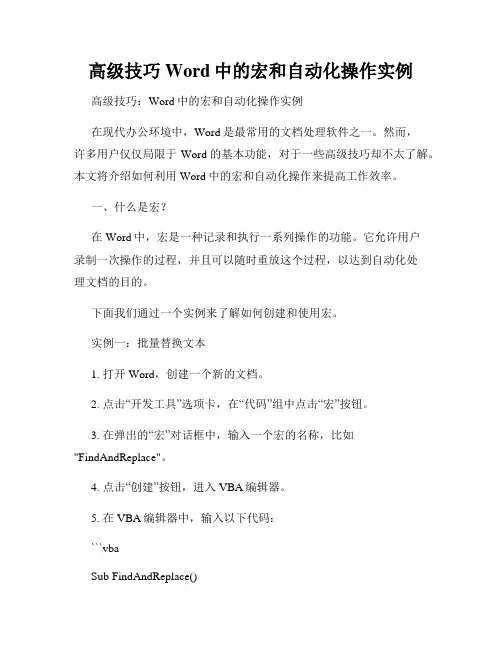
高级技巧Word中的宏和自动化操作实例高级技巧:Word中的宏和自动化操作实例在现代办公环境中,Word是最常用的文档处理软件之一。
然而,许多用户仅仅局限于Word的基本功能,对于一些高级技巧却不太了解。
本文将介绍如何利用Word中的宏和自动化操作来提高工作效率。
一、什么是宏?在Word中,宏是一种记录和执行一系列操作的功能。
它允许用户录制一次操作的过程,并且可以随时重放这个过程,以达到自动化处理文档的目的。
下面我们通过一个实例来了解如何创建和使用宏。
实例一:批量替换文本1. 打开Word,创建一个新的文档。
2. 点击“开发工具”选项卡,在“代码”组中点击“宏”按钮。
3. 在弹出的“宏”对话框中,输入一个宏的名称,比如"FindAndReplace"。
4. 点击“创建”按钮,进入VBA编辑器。
5. 在VBA编辑器中,输入以下代码:```vbaSub FindAndReplace()Selection.WholeStorySelection.Find.ClearFormattingSelection.Find.Replacement.ClearFormattingWith Selection.Find.Text = "旧文本".Replacement.Text = "新文本".Forward = True.Wrap = wdFindContinue.Format = False.MatchCase = False.MatchWholeWord = False.MatchWildcards = False.MatchSoundsLike = False.MatchAllWordForms = FalseEnd WithSelection.Find.Execute Replace:=wdReplaceAllEnd Sub```6. 返回Word界面,按下“Alt + F8”键,打开“宏”对话框。
word中常用到的宏
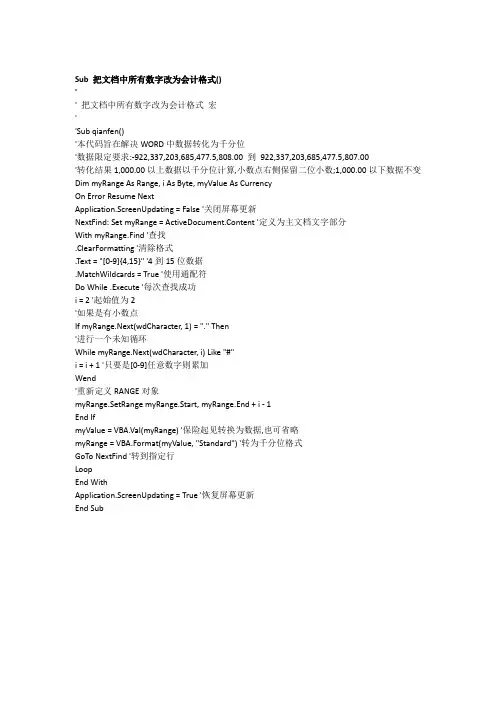
Sub 把文档中所有数字改为会计格式()'' 把文档中所有数字改为会计格式宏''Sub qianfen()'本代码旨在解决WORD中数据转化为千分位'数据限定要求:-922,337,203,685,477.5,808.00到922,337,203,685,477.5,807.00'转化结果1,000.00以上数据以千分位计算,小数点右侧保留二位小数;1,000.00以下数据不变Dim myRange As Range, i As Byte, myValue As CurrencyOn Error Resume NextApplication.ScreenUpdating = False '关闭屏幕更新NextFind: Set myRange = ActiveDocument.Content '定义为主文档文字部分With myRange.Find '查找.ClearFormatting '清除格式.Text = "[0-9]{4,15}" '4到15位数据.MatchWildcards = True '使用通配符Do While .Execute '每次查找成功i = 2 '起始值为2'如果是有小数点If myRange.Next(wdCharacter, 1) = "." Then'进行一个未知循环While myRange.Next(wdCharacter, i) Like "#"i = i + 1 '只要是[0-9]任意数字则累加Wend'重新定义RANGE对象myRange.SetRangemyRange.Start, myRange.End + i - 1End IfmyValue = VBA.Val(myRange) '保险起见转换为数据,也可省略myRange = VBA.Format(myValue, "Standard") '转为千分位格式GoToNextFind '转到指定行LoopEnd WithApplication.ScreenUpdating = True '恢复屏幕更新End SubSub选中文档中的所有表格()Dim mytable As TableApplication.ScreenUpdating = FalseFor Each mytable In ActiveDocument.Tablesmytable.Range.Editors.AddwdEditorEveryoneNextActiveDocument.SelectAllEditableRanges (wdEditorEveryone) ActiveDocument.DeleteAllEditableRanges (wdEditorEveryone) Application.ScreenUpdating = TrueEnd Sub。
word中宏使用
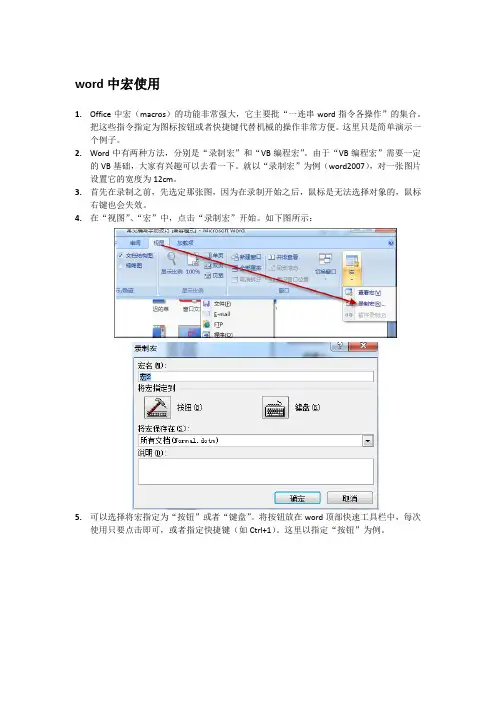
word中宏使用
1.Office中宏(macros)的功能非常强大,它主要批“一连串word指令各操作”的集合。
把这些指令指定为图标按钮或者快捷键代替机械的操作非常方便。
这里只是简单演示一个例子。
2.Word中有两种方法,分别是“录制宏”和“VB编程宏”。
由于“VB编程宏”需要一定
的VB基础,大家有兴趣可以去看一下。
就以“录制宏”为例(word2007),对一张图片设置它的宽度为12cm。
3.首先在录制之前,先选定那张图,因为在录制开始之后,鼠标是无法选择对象的,鼠标
右键也会失效。
4.在“视图”、“宏”中,点击“录制宏”开始。
如下图所示:
5.可以选择将宏指定为“按钮”或者“键盘”。
将按钮放在word顶部快速工具栏中,每次
使用只要点击即可,或者指定快捷键(如Ctrl+1)。
这里以指定“按钮”为例。
6.点击“修改”按钮,可以对宏重命名,并且更换一个特殊图标,方便区分不同宏。
7.切换到“图片工具”选项卡,设置指定宽度12cm。
8.在“宏”选项中,停止录制。
在顶部快速工具栏就能看到相应按钮。
9.常见一系列操作,如从1开始重新排列序号,删除指定数量的文字图片等机械操作都可
以这么处理。
Word中的宏功能指南
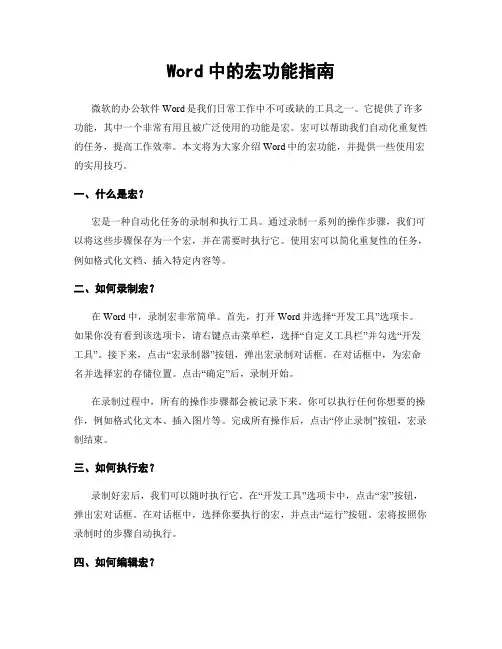
Word中的宏功能指南微软的办公软件Word是我们日常工作中不可或缺的工具之一。
它提供了许多功能,其中一个非常有用且被广泛使用的功能是宏。
宏可以帮助我们自动化重复性的任务,提高工作效率。
本文将为大家介绍Word中的宏功能,并提供一些使用宏的实用技巧。
一、什么是宏?宏是一种自动化任务的录制和执行工具。
通过录制一系列的操作步骤,我们可以将这些步骤保存为一个宏,并在需要时执行它。
使用宏可以简化重复性的任务,例如格式化文档、插入特定内容等。
二、如何录制宏?在Word中,录制宏非常简单。
首先,打开Word并选择“开发工具”选项卡。
如果你没有看到该选项卡,请右键点击菜单栏,选择“自定义工具栏”并勾选“开发工具”。
接下来,点击“宏录制器”按钮,弹出宏录制对话框。
在对话框中,为宏命名并选择宏的存储位置。
点击“确定”后,录制开始。
在录制过程中,所有的操作步骤都会被记录下来。
你可以执行任何你想要的操作,例如格式化文本、插入图片等。
完成所有操作后,点击“停止录制”按钮,宏录制结束。
三、如何执行宏?录制好宏后,我们可以随时执行它。
在“开发工具”选项卡中,点击“宏”按钮,弹出宏对话框。
在对话框中,选择你要执行的宏,并点击“运行”按钮。
宏将按照你录制时的步骤自动执行。
四、如何编辑宏?有时候,我们可能需要对已经录制好的宏进行编辑。
在“开发工具”选项卡中,点击“宏”按钮,弹出宏对话框。
在对话框中,选择你要编辑的宏,并点击“编辑”按钮。
宏的代码将以Visual Basic for Applications (VBA)的形式显示出来。
你可以根据需要修改代码,并保存宏。
五、宏的实用技巧1. 键盘快捷键:你可以为宏分配一个键盘快捷键,以方便快速执行宏。
在宏编辑界面,点击“选项”按钮,选择一个适合的键盘快捷键。
2. 宏按钮:你可以在Word的工具栏上添加一个宏按钮,以便更方便地执行宏。
在宏编辑界面,点击“选项”按钮,选择一个适合的图标,并将宏按钮添加到工具栏上。
如何使用Word的宏功能自动执行复杂操作
如何使用Word的宏功能自动执行复杂操作Word是一款功能强大的文字处理软件,除了基本的文字编辑功能外,它还提供了宏功能,可以用于自动执行复杂操作,提高工作效率。
本文将介绍如何使用Word的宏功能来自动执行复杂操作。
I. 什么是宏功能Word的宏功能是一种自动化工具,可以录制和执行一系列的操作步骤,比如插入文本、修改格式、执行命令等。
使用宏功能可以替代手动操作,提高工作效率。
II. 如何录制宏1. 打开Word软件,点击“开发工具”选项卡,在“代码”组中找到“宏”按钮,点击打开“宏”对话框。
2. 在“宏”对话框中,点击“录制”按钮,弹出“录制宏”对话框。
3. 在“录制宏”对话框中,输入宏的名称,并选择宏的存储位置。
选择合适的宏存储位置可以方便以后的使用。
4. 点击“确定”按钮开始录制宏。
此时Word会记录下接下来的操作步骤。
5. 在录制宏期间,可以进行各种文字编辑、格式设置、插入图片等操作。
完成操作后,点击“停止录制”按钮,录制宏结束。
III. 如何执行宏1. 点击“开发工具”选项卡,在“代码”组中找到“宏”按钮,点击打开“宏”对话框。
2. 在“宏”对话框中,选择之前录制的宏,点击“运行”按钮。
Word会自动执行宏中记录的操作步骤。
IV. 如何编辑宏有时候,录制宏后可能需要对宏进行编辑,以满足特定的需求。
下面是编辑宏的步骤:1. 点击“开发工具”选项卡,在“代码”组中找到“宏”按钮,点击打开“宏”对话框。
2. 在“宏”对话框中,选择要编辑的宏,点击“编辑”按钮。
3. 编辑宏的代码。
宏的代码是一系列的VBA(Visual Basic for Applications)语句,可以实现复杂的操作逻辑。
4. 编辑完成后,点击“保存”按钮保存宏的更改。
V. 宏的使用技巧1. 参数设置:在宏代码中,可以定义参数,通过参数来实现宏的灵活应用。
在宏执行时,可以手动输入参数值。
2. 键盘快捷键:可以给宏分配一个快捷键,以便更快地执行宏。
极好用的OFFICEWORD排版使用宏命令
极好用的OFFICEWORD排版使用宏命令极好用的OFFICE WORD排版使用宏命令我们常常在编写自己的文档时,需要从网上或别的途径获取电子文档资料,这些资料往往都含有大量的不规范的空格,空行和全角数字,增加了文档的排版工作。
下面是我使用的宏命令:具体功能是:1、去除段落前后的全角和半角空格;2、去除多余的空行;3、转换数字和字母的全角为半角。
Sub 排版1()'' 排版1 宏''Selection.Find.ClearFormattingSelection.Find.Replacement.ClearFormattingWith Selection.Find.Text = " ^p".Replacement.Text = "^p".Forward = True.Wrap = wdFindContinue.Format = False.MatchCase = False.MatchWholeWord = False.MatchByte = True.MatchWildcards = False.MatchSoundsLike = False.MatchAllWordForms = FalseEnd WithSelection.Find.Execute Replace:=wdReplaceAllSelection.Find.Execute Replace:=wdReplaceAllSelection.Find.Execute Replace:=wdReplaceAllSelection.Find.Execute Replace:=wdReplaceAllWith Selection.Find.Text = "^p ".Replacement.Text = "^p".Forward = True.Wrap = wdFindContinue.Format = False.MatchCase = False.MatchWholeWord = False.MatchByte = True.MatchWildcards = False.MatchSoundsLike = False.MatchAllWordForms = FalseEnd WithSelection.Find.Execute Replace:=wdReplaceAll Selection.Find.Execute Replace:=wdReplaceAll Selection.Find.Execute Replace:=wdReplaceAll Selection.Find.Execute Replace:=wdReplaceAll Selection.Find.Execute Replace:=wdReplaceAll Selection.Find.Execute Replace:=wdReplaceAll Selection.Find.Execute Replace:=wdReplaceAll Selection.Find.Execute Replace:=wdReplaceAll With Selection.Find.Text = "^p".Replacement.Text = "^p".Forward = True.Wrap = wdFindContinue.Format = False.MatchCase = False.MatchWholeWord = False.MatchByte = True.MatchWildcards = False.MatchSoundsLike = False.MatchAllWordForms = FalseEnd WithSelection.Find.Execute Replace:=wdReplaceAll Selection.Find.Execute Replace:=wdReplaceAll Selection.Find.Execute Replace:=wdReplaceAll Selection.Find.Execute Replace:=wdReplaceAll Selection.Find.Execute Replace:=wdReplaceAll Selection.Find.Execute Replace:=wdReplaceAll Selection.Find.ClearFormattingSelection.Find.Replacement.ClearFormatting With Selection.Find.Text = "^p^p".Replacement.Text = "^p".Forward = True.Wrap = wdFindContinue.Format = False.MatchCase = False.MatchWholeWord = False.MatchByte = True.MatchWildcards = False.MatchSoundsLike = False.MatchAllWordForms = FalseEnd WithSelection.Find.Execute Replace:=wdReplaceAllSelection.Find.Execute Replace:=wdReplaceAllSelection.Find.Execute Replace:=wdReplaceAllSelection.Find.Execute Replace:=wdReplaceAllSelection.Find.Execute Replace:=wdReplaceAllSelection.Find.Execute Replace:=wdReplaceAllWith Selection.Find.Text = "~".Replacement.Text = "~".Forward = True.Wrap = wdFindContinue.Format = False.MatchCase = False.MatchWholeWord = False.MatchByte = True.MatchWildcards = False.MatchSoundsLike = False.MatchAllWordForms = FalseEnd WithSelection.Find.Execute Replace:=wdReplaceAllSelection.Find.Execute Replace:=wdReplaceAllSelection.WholeStoryDim qjsz, bjsz As String, i As Integer '定义qjsz(全角数字)、bjsz(半角数字)为字符串型,i为整数型qjsz = "0123456789.%ABCDEFGHIJKLMNOPQRSTUVWXYZ"bjsz = "0123456789.%ABCDEFGHIJKLMNOPQRSTUVWXYZ"For i = 1 To 38 '循环38次With Selection.Find.Text = Mid(qjsz, i, 1) 'mid函数:返回文本字符串中从指定位置开始的特定数目的字符,每次取一个数字.Replacement.Text = Mid(bjsz, i, 1) '将用于替换的相应位置的半角数字.Format = False '保留替换前的字符格式.Execute Replace:=wdReplaceAll '用半角数字替换全角数字End WithNext iEnd Sub。
word文档编辑之常用的宏讲解
word文档编辑之常用的宏2011-07-18 05:28宏能简化文档编辑中重复性的动作,大大提高了效率。
现将本人在使用word软件中录制的宏存下来以备忘:Sub autonew()ActiveWindow.ActivePane.View.Zoom.PageFit = wdPageFitBestFitEnd SubSub autoopen()ActiveWindow.ActivePane.View.Zoom.PageFit = wdPageFitBestFitEnd SubSub 讲义页面设置()'' 讲义页面设置宏''With Selection.PageSetup.LineNumbering.Active = False.Orientation = wdOrientPortrait.TopMargin = CentimetersToPoints(2.54).BottomMargin = CentimetersToPoints(2.54).LeftMargin = CentimetersToPoints(3.17).RightMargin = CentimetersToPoints(3.17).Gutter = CentimetersToPoints(0).HeaderDistance = CentimetersToPoints(1.5).FooterDistance = CentimetersToPoints(1.75).PageWidth = CentimetersToPoints(19.69).PageHeight = CentimetersToPoints(27.31).FirstPageTray = wdPrinterDefaultBin.OtherPagesTray = wdPrinterDefaultBin.SectionStart = wdSectionNewPage.OddAndEvenPagesHeaderFooter = False.DifferentFirstPageHeaderFooter = False.VerticalAlignment = wdAlignVerticalTop.SuppressEndnotes = False.MirrorMargins = False.TwoPagesOnOne = False.BookFoldPrinting = False.BookFoldRevPrinting = False.BookFoldPrintingSheets = 1.GutterPos = wdGutterPosLeft.LinesPage = 44.LayoutMode = wdLayoutModeLineGridEnd WithWith ActiveDocument.Styles(wdStyleNormal).Font If .NameFarEast = .NameAscii Then.NameAscii = ""End If.NameFarEast = ""End WithWith ActiveDocument.PageSetup.LineNumbering.Active = False.Orientation = wdOrientPortrait.TopMargin = CentimetersToPoints(2.8).BottomMargin = CentimetersToPoints(2.3).LeftMargin = CentimetersToPoints(4).RightMargin = CentimetersToPoints(1).Gutter = CentimetersToPoints(0).HeaderDistance = CentimetersToPoints(1.5).FooterDistance = CentimetersToPoints(1.75).PageWidth = CentimetersToPoints(19.69).PageHeight = CentimetersToPoints(27.31).FirstPageTray = wdPrinterDefaultBin.OtherPagesTray = wdPrinterDefaultBin.SectionStart = wdSectionNewPage.OddAndEvenPagesHeaderFooter = False.DifferentFirstPageHeaderFooter = False.VerticalAlignment = wdAlignVerticalTop.SuppressEndnotes = False.MirrorMargins = True.TwoPagesOnOne = False.BookFoldPrinting = False.BookFoldRevPrinting = False.BookFoldPrintingSheets = 1.GutterPos = wdGutterPosLeft.LayoutMode = wdLayoutModeLineGridEnd WithEnd SubSub 段落编辑()'' 段落编辑宏''Selection.WholeStoryWith Selection.ParagraphFormat.LeftIndent = CentimetersToPoints(0).RightIndent = CentimetersToPoints(0).SpaceBefore = 0.SpaceBeforeAuto = False.SpaceAfter = 0.SpaceAfterAuto = False.LineSpacingRule = wdLineSpaceSingle.Alignment = wdAlignParagraphJustify.FirstLineIndent = CentimetersToPoints(0.35) .OutlineLevel = wdOutlineLevelBodyText.CharacterUnitLeftIndent = 0.CharacterUnitRightIndent = 0.CharacterUnitFirstLineIndent = 2.LineUnitBefore = 0.LineUnitAfter = 0.MirrorIndents = False.AutoAdjustRightIndent = False.DisableLineHeightGrid = True.WordWrap = TrueEnd WithEnd SubSub 替换整理()'' 替换整理宏''Selection.Find.ClearFormattingSelection.Find.Replacement.ClearFormatting With Selection.Find.Text = "^l".Replacement.Text = "^p".Forward = True.Wrap = wdFindContinue.Format = False.MatchCase = False.MatchWholeWord = False.MatchByte = False.MatchWildcards = False.MatchSoundsLike = False.MatchAllWordForms = FalseEnd WithSelection.Find.Execute Replace:=wdReplaceAll Selection.Find.ClearFormattingSelection.Find.Replacement.ClearFormatting With Selection.Find.Text = "^p^p".Replacement.Text = "^p".Forward = True.Wrap = wdFindContinue.Format = False.MatchCase = False.MatchWholeWord = False.MatchByte = False.MatchWildcards = False.MatchSoundsLike = False.MatchAllWordForms = FalseEnd WithSelection.Find.Execute Replace:=wdReplaceAll Selection.Find.ClearFormattingSelection.Find.Replacement.ClearFormatting With Selection.Find.Text = "^w".Replacement.Text = "".Forward = True.Wrap = wdFindContinue.Format = False.MatchCase = False.MatchWholeWord = False.MatchByte = False.MatchWildcards = False.MatchSoundsLike = False.MatchAllWordForms = FalseEnd WithSelection.Find.Execute Replace:=wdReplaceAll End SubSub 打印排版()'' 打印排版宏''Selection.WholeStoryWith Selection.PageSetup.LineNumbering.Active = False.Orientation = wdOrientPortrait.TopMargin = CentimetersToPoints(2.54).BottomMargin = CentimetersToPoints(2.54).LeftMargin = CentimetersToPoints(1.9).RightMargin = CentimetersToPoints(1.9).Gutter = CentimetersToPoints(0).HeaderDistance = CentimetersToPoints(1.5) .FooterDistance = CentimetersToPoints(1.75).PageWidth = CentimetersToPoints(21).PageHeight = CentimetersToPoints(29.7).FirstPageTray = wdPrinterDefaultBin.OtherPagesTray = wdPrinterDefaultBin.SectionStart = wdSectionNewPage.OddAndEvenPagesHeaderFooter = False.DifferentFirstPageHeaderFooter = False.VerticalAlignment = wdAlignVerticalTop.SuppressEndnotes = False.MirrorMargins = False.TwoPagesOnOne = False.BookFoldPrinting = False.BookFoldRevPrinting = False.BookFoldPrintingSheets = 1.GutterPos = wdGutterPosLeft.LinesPage = 44.LayoutMode = wdLayoutModeLineGridEnd WithSelection.Font.Bold = wdToggle = "宋体"Selection.Font.Size = 9If ActiveWindow.View.SplitSpecial <> wdPaneNone Then ActiveWindow.Panes(2).CloseEnd IfIf ActiveWindow.ActivePane.View.Type <> wdPrintView Then ActiveWindow.ActivePane.View.Type = wdPrintViewEnd IfWith Selection.PageSetup.TextColumns.SetCount NumColumns:=2.EvenlySpaced = True.LineBetween = FalseEnd WithEnd SubSub 着重号()'' 着重号宏''With Selection.Font.EmphasisMark = wdEmphasisMarkUnderSolidCircleEnd WithEnd SubSub 去页眉页脚()'' 去页眉页脚宏''If ActiveWindow.View.SplitSpecial <> wdPaneNone ThenActiveWindow.Panes(2).CloseEnd IfIf ActiveWindow.ActivePane.View.Type = wdNormalView Or ActiveWindow. _ ActivePane.View.Type = wdOutlineView ThenActiveWindow.ActivePane.View.Type = wdPrintViewEnd IfActiveWindow.ActivePane.View.SeekView = wdSeekCurrentPageHeader Selection.WholeStorySelection.Delete Unit:=wdCharacter, Count:=1Selection.Delete Unit:=wdCharacter, Count:=1Selection.Delete Unit:=wdCharacter, Count:=1Selection.Delete Unit:=wdCharacter, Count:=1ActiveWindow.ActivePane.View.SeekView = wdSeekMainDocumentIf ActiveWindow.View.SplitSpecial <> wdPaneNone ThenActiveWindow.Panes(2).CloseEnd IfIf ActiveWindow.ActivePane.View.Type = wdNormalView Or ActiveWindow. _ ActivePane.View.Type = wdOutlineView ThenActiveWindow.ActivePane.View.Type = wdPrintViewEnd IfActiveWindow.ActivePane.View.SeekView = wdSeekCurrentPageFooter Selection.WholeStorySelection.Delete Unit:=wdCharacter, Count:=1Selection.Delete Unit:=wdCharacter, Count:=1ActiveWindow.ActivePane.View.SeekView = wdSeekMainDocumentEnd Sub。
Word宏命令大全
Word宏命令⼤全1、为宏命令指定快捷键。
在WORD中,操作可以通过菜单项或⼯具栏按钮实现,如果功能项有对应的快捷键的话,利⽤快捷键可以快速实现我们需要的功能。
如最常见的CTRL+O、CTRL+A等等。
WORD已经为很多功能指定了快捷键,可以⼤⼤提⾼WORD的操作速度,⽐⽤⿏标操作快捷很多。
⽽我们⾃⼰编辑或者录制的宏,可以⽤菜单项操作完成,也可以为这些命令设置按钮,通过⼯具栏按钮操作,如果为这些常⽤的宏指定合适的快捷键,会为我们提供很⼤的便利。
如何为功能项设置快捷键或修改功能项已有的快捷键,需要对 WORD进⾏⾃定义设置。
在WORD主界⾯中,点击“⼯具”菜单下的“⾃定义”菜单项,在“⾃定义”对话框中,点击“键盘”,如下图所⽰:2、举例说明WORD打开状态下,按ALT+F11,打开VBA编辑器,粘贴如下代码Sub 英⽂引号转中⽂双引号()'Selection.Find.ClearFormattingSelection.Find.Replacement.ClearFormattingWith Selection.Find.Text = """".Forward = True.Wrap = wdStop.MatchByte = TrueEnd WithWith SelectionWhile .Find.Execute.Text = ChrW(8220).Find.Execute.Text = ChrW(8221)WendEnd WithEnd Sub保存后,再打开“⾃定义”等命令可以出现下图:这时按你要指定的快捷键,⼀⼀般要跟CTRL、ALT和SHIFT结合,可选取⼀个两个或者三个,再加上某⼀个字母。
上例我为选定的宏指定的快捷键为ALT+",因为"与'是在同⼀键上,实际操作是按三个键。
如果“⽬前指定到”项为[未指定],选择是保存常规模板“NORMAL”还是本⽂档,点“指定”,然后关闭。
- 1、下载文档前请自行甄别文档内容的完整性,平台不提供额外的编辑、内容补充、找答案等附加服务。
- 2、"仅部分预览"的文档,不可在线预览部分如存在完整性等问题,可反馈申请退款(可完整预览的文档不适用该条件!)。
- 3、如文档侵犯您的权益,请联系客服反馈,我们会尽快为您处理(人工客服工作时间:9:00-18:30)。
Office Word 宏运用15例2011年5月15日星期日siqin。
hou@gmail。
comhttp://www。
qdnbp。
com/zhanghui/Blogs/office/201002/20100205201330。
Html宏是什么?VBA是什么?在微软的Office帮助文档里关于宏、VBA是这样定义的:宏:可用于自动执行任务的一项或一组操作。
Visual Basic 编辑器:一种环境,用于编写新的Visual Basic for Applications 代码和过程,并编辑已有的代码和过程。
Visual Basic 编辑器包括完整的调试工具集,用于查找代码中的语法、运行时和逻辑问题。
具体的讲以Word 2003为例:在文档编辑过程中,经常有某项工作要多次重复,这时可以利用Word 的宏功能来使其自动执行,以提高效率。
宏将一系列的Word 命令和指令组合在一起,形成一个命令,以实现任务执行的自动化。
用户可以创建并执行一个宏,以替代人工进行一系列费时而重复的Word 操作。
宏可以完成以下一些工作:•加速日常编辑和格式设置。
•组合多个命令。
•使对话框中的选项更易于访问。
•使一系列复杂的任务自动执行。
Word 提供了两种创建宏的方法:宏录制器和Visual Basic 编辑器。
宏录制器可帮助用户快速创建宏。
用户可以在Visual Basic 编辑器中打开已录制的宏,修改其中的指令。
也可以直接用Visual Basic 编辑器创建新宏,这时可以输入一些无法录制的指令。
启动宏录制器,并进行一系列操作,即可在Word 中录制宏。
可以将一些经常使用的宏指定到工具栏、菜单或快捷键中,以后运行宏就可以直接单击工具栏按钮或菜单项,或按快捷键,不必使用宏对话框。
录制宏时,可单击工具栏按钮和菜单选项。
但是,宏录制器不能录制文档窗口中的鼠标运动,如果要移动插入点、选定文本,滚动文档,必须用键盘录制这些操作。
那么我们在哪里去找宏和VBA呢?下面是Word 2003中宏和VBA的位置:Word 2003中的宏和VBA是在“工具”-“宏”下接菜单中.(VBA就是上图中的visual basic 编辑器)宏命令实现下载文档统一Word阅读样式好多时候,我们会在网上复制、粘贴一些资料,但是在不同的网站,下载的样式、格式都不一样,自己在Word中,还要整理、排版、修正,有没有什么方法让我们复制的网页上的内容一放到Word里,就已经成为我们想要的样式、格式呢?宏命令实现下载文档统一Word阅读样式(图)可以为你解决这个问题,提高你的工作效率。
下面是具体的方法,让我们一起来运用Word中的宏命令来实现我们的目的。
1. 任意打开一篇文挡,用鼠标任选一段文字。
2. 执行“工具→宏→录制新宏”命令,打开如图1所示对话框。
3. 在“录制宏”对话框的“宏名”文本框中输入宏的名称“读前设置”,在“将宏保存在”下拉列表框中选择“所有文档(normal.dot)”,然后单击〔工具栏〕按钮,打开下图所示“自定义”对话框。
4. 在“自定义”对话框中选择“命令”选项卡,在“命令”列表框中将显示输入的宏名。
在该名称上按下鼠标左键将其拖到“常用”工具栏上,这样工具栏上就多了一个〔统一格式〕按钮了。
5. 单击〔关闭〕进入宏的录制过程。
此时,“停止”浮动工具栏将出现在屏幕上,此工具栏上有两个按钮,左边是〔停止〕,右边是〔暂停)。
6. 执行“格式→字体”命令,在打开的“字体”对话框中选择“字体”选项卡,在对话框的“中文字体”下拉列表中选择“宋体”,在“字形”下拉列表中选择“常规”,在“字号”下拉列表中选择“四号”,在“字体颜色”下拉列表中选择“灰度-80%”,单击〔确定〕。
7. 单击“停止”工具栏上的〔停止〕按钮结束录制。
这样,在你复制了网上的资料后,只要再粘贴到Word中,点击工具栏上的“统一格式”,就会发现,现在你的格式、样式都是你喜欢的了,快点自己实现吧!看一下,我的宏命令应用:Word宏:实现本机Word打印密码保护有的时候我们都有自己的打印机,用来打印文档。
如果在工作中,有人常常用你的电脑,打印机打印非正常使用的文档,在你不在的时候,如用你的喷墨打印机打印照片,也没有和你打个招呼,几张下来,你的打印机墨水可能就空了,你还要和老板申请新墨盒,老板也许会责怪你,如果你直接和同事说呢,又不大好,也许你也不知道是谁用了你的打印机,现在用Word宏,就可以实现给你的Word打印加上密码保护,除非你的授权,别人是不能用你的电脑打印的。
下面是具体的方法:1)点击Word菜单中的“工具”-“宏”-“宏”。
2)在出现的对话框中“宏名”中输入“ Fileprint".3)点击“创建”,在出现的normal模板中粘贴下面的代码:Sub FilePrint()pass$ = InputBox("请输入打印密码:")If pass$ = "abcd" ThenDialogs(wdDialogFilePrint).ShowElseMsgBox ("密码错误,请与管理人员联系!") End IfEnd SubSub FilePrintdefault()pass$ = InputBox("请输入打印密码:")If pass$ = "abcd" ThenDialogs(wdDialogFilePrint).ShowElseMsgBox ("密码错误,请与管理人员联系!") End IfEnd SubWord宏实现记录本机打印历史记录在前面的[Word宏:实现本机Word文档打印密码保护] 中,我们实现了密码保护本机Word打印,下面我们再介绍一下,如何实现记录本机打印历史记录。
操作步骤:1)打开VBA编辑器。
2)右单击“normal工程”-“插入”-“模块”。
3)将下面的代码粘贴到“normal-模块”中,保存,回到Word文档。
Sub FilePrint()Dialogs(wdDialogFilePrint).ShowDName = ActiveDocument.Path + "\" + If ActiveDocument.Path = "" Then DName = "未保存文档"Tim = Str(Date) + " 日" + Str(Time)Open "c:\print.txt" For Append As #1Print #1, "于" + Tim+ " 打印" + DNameClose #1End Sub4)打印,打开C:\print.txt,查看结果。
Word宏实现删除Word文档所有超链接好多时候,我们在网上收集资料,常常保留着许多超链接,下面的方法告诉我们如何使用Word宏实现删除Word文档中的所有超链接。
1)打开Word的菜单工具->宏->Visual Basic 编辑器,或直接按快捷键Alt+F11,打开Visual Basic 编辑器。
2)在左侧的工程中右单击你要实现删除超链接的文档工程,“插入”-“模块”。
注:一般我们是设置在normal模板工程中3)在打开的模块窗口中粘贴下面的代码:Sub RemoveHyperlinks()Dim oField As FieldFor Each oField In ActiveDocument.FieldsIf oField.Type = wdFieldHyperlink ThenoField.UnlinkEnd IfNextSet oField = NothingEnd Sub4)保存,返回到你的当前文档。
5)测试使用:打开“工具”-“宏”-"宏命令”,找到刚完成的"RemoveHyperlinks",单击“运行”,就看到效果了。
这个时候就会看到刚才的超链接已经去掉,测试成功。
Word中英文标点符号互换-VBA源码实现通常我们在使用Word编辑文档时、都会遇到过输入法的切换过程式、最简单的有时我们我们录入汉字、有时又录入一定的英文字母、这样就在不经意间、我们混用了中英文的标点符号、如果一个一个找出来、Word文档不长还可以、如果我们录入的是几千字、几万字、一个一个地找出标点的错误、就不容易了。
对于这种情况、为什么我们不开动脑筋、想出办法?Word里面的宏命令、可以帮我们做这件事情、我们如果一个一个去找、费的时间太多了、让它来处理、没问题、只是几秒钟。
现在让我们一同来学习如何用Word宏来实现Word文档中的中英文标点符号互换。
在这里我们要遇到VBA、就是Visual Basic for Applications、实际就是VB应用程序、理不理解不要紧、只要实现就达到我们高效办公的目标了。
下面是我们要复制的代码:Sub ToggleInterpunction()'中英文标点互换Dim ChineseInterpunction() As Variant, EnglishInterpunction() As VariantDim myArray1() As Variant, myArray2() As Variant, strFind As String, strRep As StringDim msgResult As VbMsgBoxResult, N As Byte'定义一个中文标点的数组对象ChineseInterpunction = Array("、","。
", ",", ";", ":", "?", "!", "……", "—", "~", "(", ")", "《", "》")'定义一个英文标点的数组对象Engl ishInterpunction = Array(",",".", ",", ";", ":", "?", "!", "…", "-", "~", "(", ")", "<", ">")'提示用户交互的MSGBOX对话框msgResult = MsgBox("您想中英标点互换吗?按Y将中文标点转为英文标点,按N将英文标点转为中文标点!", vbYesNoCancel)Select Case msgResultCase vbCancelExit Sub '如果用户选择了取消按钮,则退出程序运行Case vbYes '如果用户选择了YES,则将中文标点转换为英文标点myArray1 = ChineseInterpunctionmyArray2 = EnglishInterpunctionstrFind =""" (*)"""strRep = """\1"""Case vbNo '如果用户选择了NO,则将英文标点转换为中文标点myArray1 = EnglishInterpunctionmyArray2 = ChineseInterpunctionstrFind = """(*)"""strRep = """\1"""End SelectApplication.ScreenUpdating = False '关闭屏幕更新For N = 0 To UBound(ChineseInterpunction) '从数组的下标到上标间作一个循环With ActiveDocument.Content.Find.ClearFormatting '不限定查找格式.MatchWildcards = False '不使用通配符'查找相应的英文标点,替换为对应的中文标点.Execute findtext:=myArray1(N), replacewith:=myArray2(N), Replace:=wdReplaceAll End WithNextWith ActiveDocument.Content.Find.ClearFormatting '不限定查找格式.MatchWildcards = True '使用通配符.Execute findtext:=strFind, replacewith:=strRep, Replace:=wdReplaceAllEnd WithApplication.ScreenUpdating = True '恢复屏幕更新End Sub有了代码、看看我们还要怎么去做?1)打开“Visual Basic编辑器”、如下图所示、或用快捷键Alt+F11。
