用PS制作飘雪的动态图片举例.
PS 简易教程—制作《雨.雪》效果
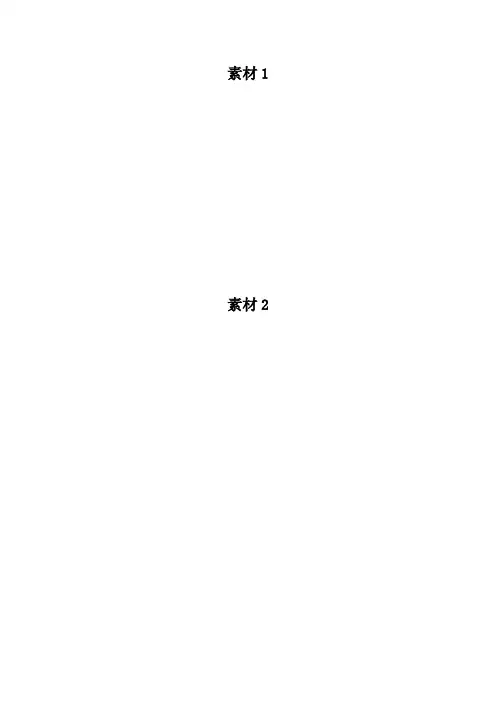
六,按键盘上的【Ctrl+t】键 调出自由变换 把副本图像放大。
【图6】
七,点开窗口—动画,在动画面板 复制所选桢 选中副本图层 点回移动工具用鼠标把放大的副本图层移置背景图层的左上角对齐 参照我图示操作。
【图7】
八,选中第2桢 过渡桢 8桢 参照图示。【图8】
九,点开小三角 选择全部桢 再点开小三角把时间 次数设置一下测试满意为止 参照图示,【图9】
【效果1】
【效果2】
【下雨效果】
下雨效果参照本教程【五】,把距离数值稍拉大点,雨的大小全在自己掌握。
本教程只是学习一种方法,让初学者了解和掌握更多的工具使用。
本人也是在学习中和大家互相交流,希望大家在今后的学习中能逐渐掌握发挥/353278591/share/1305082748
素材1
素材2
素材3
一,首先 点文件打开一张雪景图片,复化—点状化,单元格大小 3,确定。
【图2】
三,再点,图像—调整—阀值, 点状要分布均匀 看着效果调,这里我拉到最大
【图3】
四,改图层模式—滤色 。
【图4】
五,在副本层再执行滤镜—模糊—动感模糊,数值 参照图示(注:角度决定雪花下落的方向,距离决定雪花的大小,距离很大,就成下雨的效果了。看自己图片方向设置)
PS下雪效果
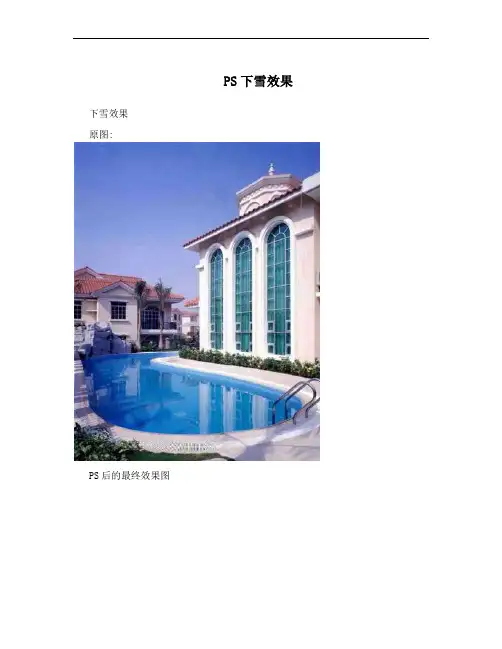
PS下雪效果下雪效果
原图:
PS后的最终效果图
1. 打开原图:
雨雪都是降水,方法和刚才贴那个下雨的大致一样大家记得点状化哈:
通过
控制阀值决定雪花的大小
选择扭曲让雪花有舞动的感觉:
复制一层,动态模糊一下
雪花就可以飞舞啦:
调整其中一层的阀值,制造一些颗粒:
下雪天,光线比较强
必须调整对比度:
2. 雪的感觉不象雨天那么阴森用色相来表现昏黄的味道:
这次,游泳池好办多了
直接盖盖儿
去色
光照效果:
复制原图
加强对比,减少色阶,魔棒选择可能积雪的范围:
隐藏蚁行线(Ctrl,H)
用画笔开画:
重新选取应该画却没有选择的区域:
注意:
不同的物体要用不同的笔刷,大家自己可以进行实验:
好了,基本完成:
对比:。
PS教程!教你一招快速打造雪景效果
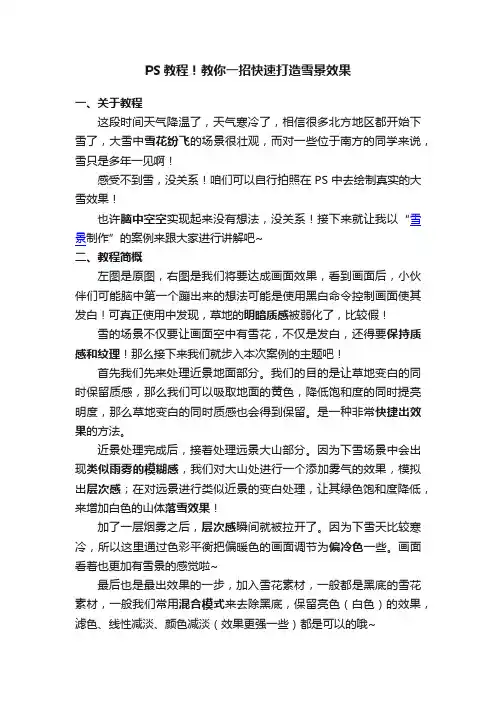
PS教程!教你一招快速打造雪景效果一、关于教程这段时间天气降温了,天气寒冷了,相信很多北方地区都开始下雪了,大雪中雪花纷飞的场景很壮观,而对一些位于南方的同学来说,雪只是多年一见啊!感受不到雪,没关系!咱们可以自行拍照在PS中去绘制真实的大雪效果!也许脑中空空实现起来没有想法,没关系!接下来就让我以“雪景制作”的案例来跟大家进行讲解吧~二、教程简概左图是原图,右图是我们将要达成画面效果,看到画面后,小伙伴们可能脑中第一个蹦出来的想法可能是使用黑白命令控制画面使其发白!可真正使用中发现,草地的明暗质感被弱化了,比较假!雪的场景不仅要让画面空中有雪花,不仅是发白,还得要保持质感和纹理!那么接下来我们就步入本次案例的主题吧!首先我们先来处理近景地面部分。
我们的目的是让草地变白的同时保留质感,那么我们可以吸取地面的黄色,降低饱和度的同时提亮明度,那么草地变白的同时质感也会得到保留。
是一种非常快捷出效果的方法。
近景处理完成后,接着处理远景大山部分。
因为下雪场景中会出现类似雨雾的模糊感,我们对大山处进行一个添加雾气的效果,模拟出层次感;在对远景进行类似近景的变白处理,让其绿色饱和度降低,来增加白色的山体落雪效果!加了一层烟雾之后,层次感瞬间就被拉开了。
因为下雪天比较寒冷,所以这里通过色彩平衡把偏暖色的画面调节为偏冷色一些。
画面看着也更加有雪景的感觉啦~最后也是最出效果的一步,加入雪花素材,一般都是黑底的雪花素材,一般我们常用混合模式来去除黑底,保留亮色(白色)的效果,滤色、线性减淡、颜色减淡(效果更强一些)都是可以的哦~前后进行对比,最终的效果还是很不错的哦~三、注意点大雪纷飞的场景就可以完美的做出来啦~整个场景一般懂得了原理之后,做的快10分钟内就可以完成!如果没有思路,就需要花费大量时间并且不一定出效果。
所以说,基础工具会了之后,想要进阶就一定能够要深度学习原理哦~具体教程因为案例的特殊性,可以观看文章顶部的视频操作~。
ps制作动态波浪、雪花、下雨场景
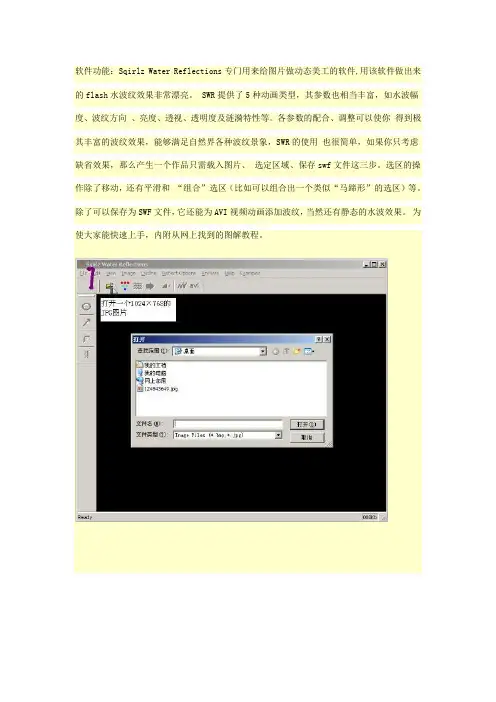
软件功能:Sqirlz Water Reflections专门用来给图片做动态美工的软件,用该软件做出来的flash水波纹效果非常漂亮。
SWR提供了5种动画类型,其参数也相当丰富,如水波幅度、波纹方向、亮度、透视、透明度及涟漪特性等。
各参数的配合、调整可以使你得到极其丰富的波纹效果,能够满足自然界各种波纹景象,SWR的使用也很简单,如果你只考虑缺省效果,那么产生一个作品只需载入图片、选定区域、保存swf文件这三步。
选区的操作除了移动,还有平滑和“组合”选区(比如可以组合出一个类似“马蹄形”的选区)等。
除了可以保存为SWF文件,它还能为AVI视频动画添加波纹,当然还有静态的水波效果。
为使大家能快速上手,内附从网上找到的图解教程。
PS自学进阶教教程:大雪纷飞
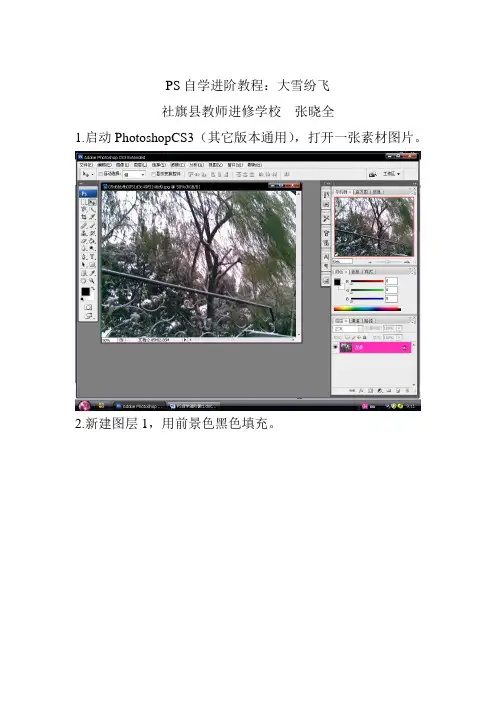
PS自学进阶教程:大雪纷飞
社旗县教师进修学校张晓全
1.启动PhotoshopCS3(其它版本通用),打开一张素材图片。
2.新建图层1,用前景色黑色填充。
3.执行“滤镜-像素画-点状化-数值为4”命令。
4.执行“图像-调整-阀值”命令,将数值调大至合适。
5.执行“滤镜-模糊-动感模糊”命令,调整角度和距离至合适。
6.将图层混合模式设为滤色。
7.调整屏幕显示方式为“全屏显示”。
键等比例放大图像,在选框内双击鼠标或者按回车键结束;
9.复制一层(快捷键Ctrl+J ),执行“编辑-变换-缩放”命令(快捷键Ctrl+T ),按着Shift 键等比例缩小图像,在选框内
双击鼠标或者按回车键结束;重复上述操作,直至图层1和背景图层正好吻合,按回车键结束。
10.执行“窗口-动画”命令,调出动画面板。
11.点击“复制所选帧”按钮两次,复制两帧。
选中第一帧,关闭图层1副本和图层1副本2前的眼睛;选中第二帧,关闭图层1和图层1副本2前的眼睛;选中第三帧,关闭图层1和图层1副本前的眼睛。
全选所有帧,设置延迟时间为0.2秒,永远。
化结果输出为GIF动画。
制作完成。
Photoshop教程学会制作逼真的冰雪效果
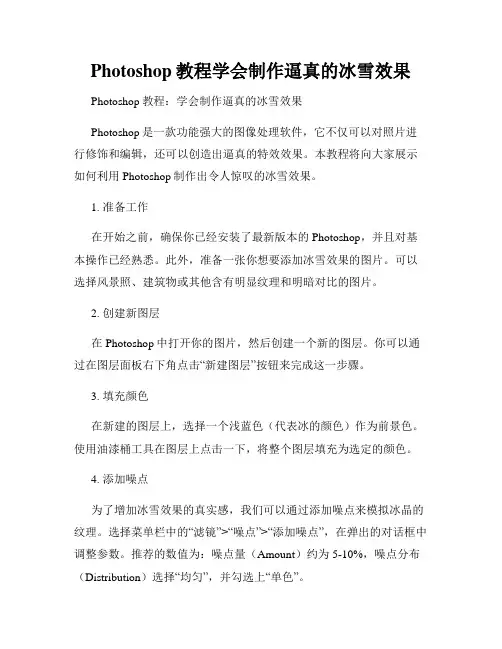
Photoshop教程学会制作逼真的冰雪效果Photoshop教程:学会制作逼真的冰雪效果Photoshop是一款功能强大的图像处理软件,它不仅可以对照片进行修饰和编辑,还可以创造出逼真的特效效果。
本教程将向大家展示如何利用Photoshop制作出令人惊叹的冰雪效果。
1. 准备工作在开始之前,确保你已经安装了最新版本的Photoshop,并且对基本操作已经熟悉。
此外,准备一张你想要添加冰雪效果的图片。
可以选择风景照、建筑物或其他含有明显纹理和明暗对比的图片。
2. 创建新图层在Photoshop中打开你的图片,然后创建一个新的图层。
你可以通过在图层面板右下角点击“新建图层”按钮来完成这一步骤。
3. 填充颜色在新建的图层上,选择一个浅蓝色(代表冰的颜色)作为前景色。
使用油漆桶工具在图层上点击一下,将整个图层填充为选定的颜色。
4. 添加噪点为了增加冰雪效果的真实感,我们可以通过添加噪点来模拟冰晶的纹理。
选择菜单栏中的“滤镜”>“噪点”>“添加噪点”,在弹出的对话框中调整参数。
推荐的数值为:噪点量(Amount)约为5-10%,噪点分布(Distribution)选择“均匀”,并勾选上“单色”。
5. 创建冰块效果为了模拟冰块的不透明特性,我们需要通过一些调整来实现。
首先,在图层面板上选择你创建的新图层,然后调整图层的不透明度为50-70%,具体取决于你想要的效果。
6. 添加阴影冰雪效果离不开逼真的阴影。
创建一个新的图层,并将其置于之前的图层下方。
使用画笔工具选择黑色作为前景色,然后绘制一些不规则的形状,模拟出冰块的阴影效果。
根据图片的光线和形态,调整阴影的形状和位置。
完成后,将该图层的不透明度调整为20-30%,以使阴影看起来更真实。
7. 添加亮点冰雪通常会反射周围的光线,因此在效果中添加适当的亮点可以提升真实感。
使用画笔工具选择白色作为前景色,在图层面板中创建一个新图层,并将其置于之前的图层之上。
如何用ps制作下雪动态效果
如何用ps制作下雪动态效果
1.打开ps软件。
2.按快捷键ctrl+o进入文件夹扎到我们要应用的素材。
3.点击打开要选的图片,它会自动生成在ps界面里。
4.暂时我们先不管这张图。
我们点击左上角的文件菜单,选择新建。
宽高自定义,设置完
成后确定新建。
新建背景图比我们之前选进来的图片宽高设大一点。
在左上角图像菜单里选择画布大小进行设置
5.接着,点击左上角滤镜菜单,选择像素化里的点状化
6.设置单元格为9。
确定
7.点击背景图层,右击,选择复制背景图层
8.击中背景副本,在点击鼠标左键将画面拖到之前打开的图片中。
9.按快捷键ctrl+j复制背景副本,四个,将它们在画面中移动到个位置,达到这种效果。
10.按shifi键选中这四个图层,接下来按ctrl+E合并它们。
11.点击图层下的叠加效果
12.之后,点击滤镜菜单里的模糊-动感模糊。
角度调为55度,距离10像素。
确定
13.最后看我们的时间轴。
点击创建桢动画。
14.将每一张图设为0.1秒每桢、永远。
复制新建生成6张图。
15.点击第二张图,按shifi键定位左下移动画面中的雪花图,设计出雪花飘落的效果。
依次
设置。
16.最终效果。
17.从第一桢开始的,点击播放。
如何用PhotoShop制作逼真的雪花效果
如何用PhotoShop制作逼真的雪花效果在PhotoShop中制作逼真的雪花效果是一项有趣且有挑战性的任务。
雪花是天然美丽的作品,使用PhotoShop可以帮助我们在设计中再现它的真实魅力。
以下将介绍如何用PhotoShop制作逼真的雪花效果,让我们开始吧!首先,打开PhotoShop软件并创建一个新的文件。
选择适当的尺寸和分辨率,根据你的需要确定画布大小。
接下来,选择铺设好的背景颜色。
通常,雪花会在天空中展现出最美的效果,因此你可以选择浅蓝色或浅灰色作为背景。
现在,我们需要创建雪花。
选择画笔工具(B)并选择一个合适的刷子。
你可以选择圆形的刷子,然后调整大小和硬度。
确保刷子的硬度较小,以便雪花的边缘看起来柔和。
接着,在工具栏上选择“形状工具”并选择“定制形状工具”。
这将帮助我们创建一个多边形来模拟雪花的形状。
点击箭头旁边的下拉菜单,选择“新建定制形状”。
现在,在画布上点击并拖动,以创建一个多边形形状。
你可以根据需要调整形状的大小和角度。
如果你想要一个更细致的雪花,你可以使用更多的多边形来模拟雪花的分支结构。
下一步是给雪花添加纹理和细节。
选择渐变工具并选择一个合适的渐变。
你可以选择白色和透明度为0的颜色,这将使雪花看起来更加真实。
接着,切换到“图层样式”选项卡。
在这里,你可以给雪花添加一个阴影,使其看起来更立体。
调整阴影的大小和位置,以适应你的雪花形状。
接下来,我们需要复制和旋转雪花,以创建一个雪花群。
选择雪花图层,并按住“Ctrl”键,同时拖动雪花来复制它。
重复这个步骤,直到你满意为止。
现在,选择其中一个雪花图层,并按住“Ctrl”和“T”键,以调整其大小和角度。
尽量使每个雪花都有所不同,以增加真实感。
最后,你可以在画布上添加一些额外的效果,以增强雪花的真实感。
例如,你可以使用滤镜效果来添加模糊或噪点。
你还可以选择想要的画刷,在画布上添加一些小的白色斑点或线条,以模拟雪花飘落时的效果。
一旦你完成了这些步骤,你就成功地创建了一个逼真的雪花效果。
用PS制作动态雪花效果
1.首先打开ps。
2.打开一个你需要制作雪景的图片。
3.复制背景图层,建立背景副本。
4.打开图层,建立新的图层1。
(见下图3张)5.选中图层1,点击编辑下的填充6.填充黑色(见下图2张)点状化)8.添加杂色后,回呈现如下图形(下图是上图中的小图)按下图设置后,点击确定9.选择图像下的调整下的阈值10.调整阈值11.调整好后,呈现下图(见下图两张)12.选择滤镜下的模糊下的动感模糊13.调整角度和距离14.调整后15.如下图调整成滤色16.操作后出现下图17.详图18.打开窗口选项,选择动画,PS下会出现动画一栏,见下图19.点击动画一栏中的复制所选帧(在动画下面,永远两个字的后面倒数第二个)20.然后复制图层一,你将看到雪花更多更厚了21.为了保持两幅图片的一致性,点击图层一前面的眼睛,不显示图层一。
此时雪花再次恢复正常了22.点击编辑下的自由变换此时你将看见图片上多了一个选框23.拉动图片右上角的方框,向斜上右方拉动24.点击图片右方上面的对勾“√”,确定你所做的变换25.选择动画框里的第一个图,然后选择图层一副本,去掉图层一前面的眼睛26.在选择第二幅图片,并选择图层一,去掉图层一前面的眼睛27.然后在选中第一幅图,并选择下面的一栏中的过度动画帧(在永远那一列倒数第三个)过度方式为下一帧,帧数1028.点击确定后,你将看到动画变多了29.在选择最后一幅图,然后再次选择动画过度帧(若不清楚,见27),过度方式为上一帧,帧数也是1030.然后按住Ctrl 键,选中所有图片,点击第一幅图片下面的倒三角形,选择时间为0.1s (由你自己定时间)31.然后可以点击播放了(在永远后面第三个标志)32.如果要保存的话,选择文件下的“存储为Web 和设备所用格式”就行了你将看到看到这里,你基本上就掌握得差不多了,再多加练习就完美了。
ps制作动态雪和静态积雪
下面用移动图层法制作下雪的动画效果:1、首先打开一幅图,复制一个副本图1图22、对副本层执行滤镜:像素化-点状化,设置单元格大小为3.0像素左右(这是为制作雪花效果)。
图3图43、选中“背景副本”层,执行菜单“图像\调整\阈值”(可将图像转换为黑白图像,所有比该阈值暗的像素都转为黑色,其余像素转为白色),观察图像,注意点状分布均匀,满意即可。
图5图6图74、设置副本层混合模式为:滤色图85、对副本执行滤镜:模糊-动感模糊,设置距离为4像素左右(角度决定雪花下落的方向,距离决定雪花的大小。
如果距离很大,就成了下雨效果了)图9图106、将图像最大化,按ctrl+t调出变换框,用鼠标拖动变换框右上角,将副本放大一些如图。
再按“ctrl+enter”,确定变换,退出变换框。
图11图127、执行菜单“窗口\动画”,调出动画面板。
首先点击“复制当前帧”钮;然后,确认副本层为当前图层,用移动工具将其拖到右上角与背景层右上角对齐,可以借助方向键精确调整。
图138、点击过渡钮,设置过渡帧数目(帧数多,动画过渡平滑,反则反之)图14图159、设置每帧显示时间,试播放满意后保存。
保存时必须用“文件\存储为Web和设备所用格式”,并选择gif格式才能存为动画文件。
图16例2:制作静态积雪。
素材(一)打开图片.ctrl+a全选,拷贝(二)进入通道,新建通道,粘贴(三)对通道进行滤镜-艺术效果-胶片颗粒。
然后按住ctrl键点击通道Alpha 1,将通道中的灰和白部分(如房顶和地面)转为选区,按ctrl+c复制选区内容。
(四)回到图层,新建图层,粘贴。
则房顶和地面为灰白色了。
- 1、下载文档前请自行甄别文档内容的完整性,平台不提供额外的编辑、内容补充、找答案等附加服务。
- 2、"仅部分预览"的文档,不可在线预览部分如存在完整性等问题,可反馈申请退款(可完整预览的文档不适用该条件!)。
- 3、如文档侵犯您的权益,请联系客服反馈,我们会尽快为您处理(人工客服工作时间:9:00-18:30)。
用PS制作飘雪的动态图片举例
方法1:通过像素化→点状设置来实现雪花飘的效果
①.首先打开一幅图,“ctrl+J”复制(或右键复制)一个副本.
②.下面就来制作雪花效果,在菜单栏对副本层
执行滤镜:像素化→点状化(点状化决定“雪
花”的大小),如图设置参数:
④. 接下来,我们来调整副本的阈值,在菜单栏中
执行图像→调整→阈值→调整参数(比如255),观
察图像,直到点状分布均匀即可,如图:
⑤.将图层模式改为滤色:右键→混合选项→
混合模式→下拉菜单中选→…或通过图层→图
层样式→混合选项→…或通过图层样式的按钮
调出的对话框中选→…(图层改为“滤色”这一
点很重要!注意透明度等项目的设置.)
⑥. 感觉还不像雪,没关系,继续往下做,对副本
层执行滤镜:模糊→动感模糊,根据图片调整参
数,距离越“雪花密度”也就越大,距离越小“雪
花密度”就越小 .
(注意:角度决定雪花下落的方向,角度是飘向
方向与水平线的夹角,要有雪花飘的感觉,角度
可以小些;取距离决定雪花的大小,如果距离很
大,就成了下雨效果了).
⑦.将图像最大化显示,按“ctrl+T”键,显示变化框,按住“shift”键可等比例放大图像(可向任意方向拉伸,假如是向左飘雪,我觉得可向右下45°等比例拉伸,其动画效果更明显,拉伸的大小也决定着“雪花”的大小,要制作大雪可以“尽量”拉大些.).
⑧.在菜单栏中执行窗口:动画,弹出动画面板,动画就是要在这个面板制作完成的;处于动画面板,点击复制当前帧.
⑨.确认副本层为当前图层,用移动工具将其拖到右上角与背景层右上角对齐(因为是向左下方向飘雪,因此这一点比较重要,直接涉及到飘雪的方向是否符合逻辑),可以借助方向键精确调整.
⑩.点击过渡帧,设置过渡帧数目(帧数多,动画过渡平滑,反则反之; 过渡帧数目数目设置为10-15帧较合适,时间设置为0.15-0.25之间更符合“飘雪”的慢动感.)
⑪. 然后可以点击播放观看效果,满意选择文件下的“存储为Web 和设备所用格式”的提示进行保存.
方法2:通过添加“杂色”制作雪花飘效果
①.打开背景图片,新建图层填充黑色,滤镜→杂
色→添加杂色(数量根据下雪的大小而定,比如
221.2%,150%等).
②.滤镜→艺术效果→调色刀(设置描边大小和
描边细节均为3,软化度为0).
③.图层模式变亮(或滤色).
④.滤镜→模糊→动感模糊.(注意:角度决
定雪花下落的方向,距离决定雪花的大小,如果
距离很大,就成了下雨效果了).
⑤.复制2层,副本、副本2、副本3(根据需要可以
多复制些),分别ctrl+T扩大些(若雪花向右下角飘
落,不是朝中间拉,而是斜向向右下拉伸,就看雪花飘
的方向),打开动画面板,第一帧对应图层1,第二帧
对应副本,第三帧对应副本1,分别设置4个图层的显
示和隐藏.帧的时间设置小一些显得更接近于真实,
如:无延迟或0.06秒等.
⑥.保存输出GIF动画.
郑宗平 2016/1/25。
