一键GHOST硬盘版详细使用步骤
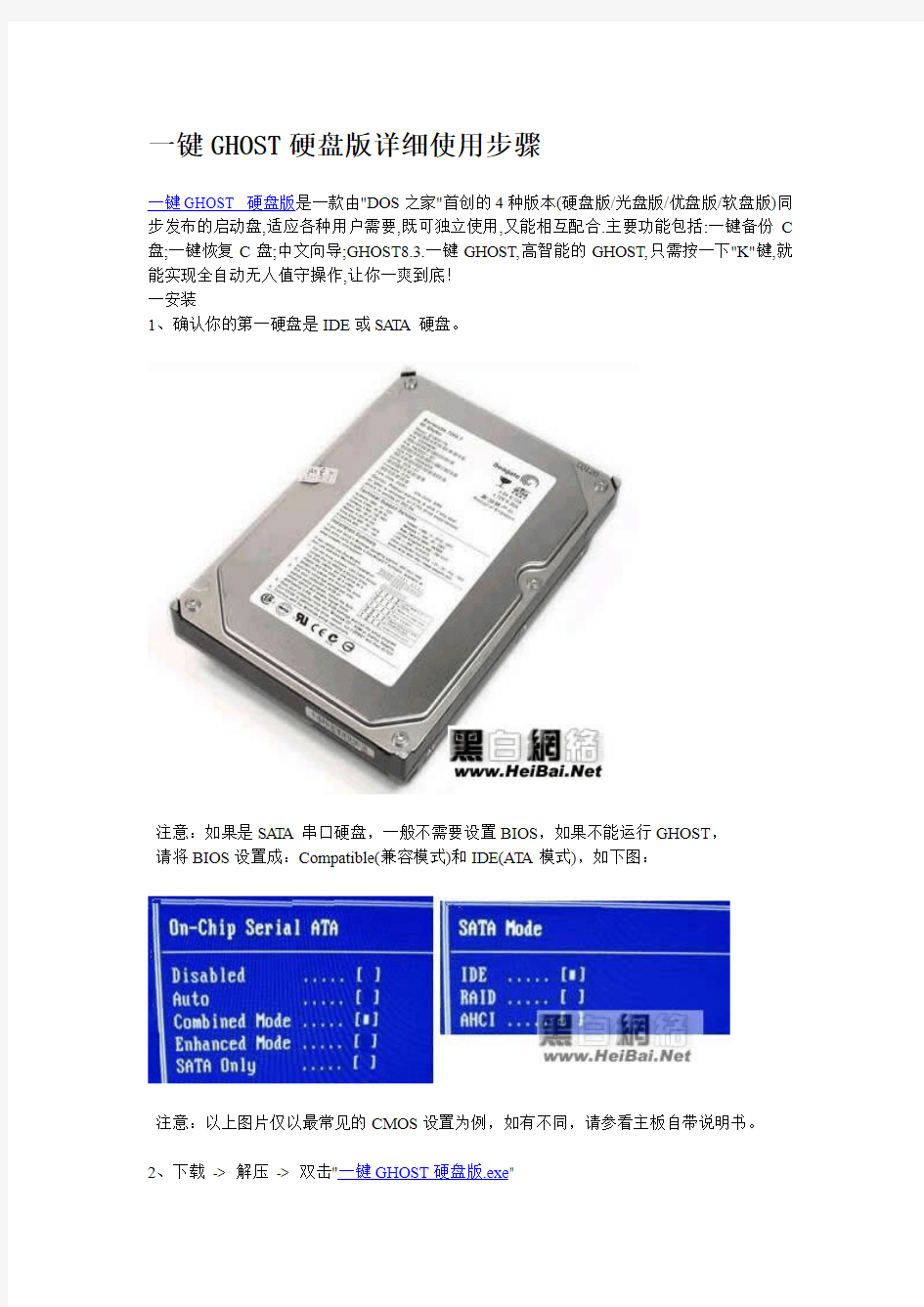

一键GHOST硬盘版详细使用步骤
一键GHOST 硬盘版是一款由"DOS之家"首创的4种版本(硬盘版/光盘版/优盘版/软盘版)同步发布的启动盘,适应各种用户需要,既可独立使用,又能相互配合.主要功能包括:一键备份C 盘;一键恢复C盘;中文向导;GHOST8.3.一键GHOST,高智能的GHOST,只需按一下"K"键,就能实现全自动无人值守操作,让你一爽到底!
一安装
1、确认你的第一硬盘是IDE或SATA硬盘。
注意:如果是SATA串口硬盘,一般不需要设置BIOS,如果不能运行GHOST,
请将BIOS设置成:Compatible(兼容模式)和IDE(A TA模式),如下图:
注意:以上图片仅以最常见的CMOS设置为例,如有不同,请参看主板自带说明书。2、下载-> 解压-> 双击"一键GHOST硬盘版.exe"
3、一路“下一步”,直到最后点击“完成”。
二、运行:
方法一:WINDOWS下运行
安装后“立即运行”或“开始->程序->一键GHOST->一键GHOST”
根据不同情况(C盘映像是否存在)会自动定位到不同的选项:情况1、不存在GHO,则自动定位到"备份"选项上
情况2、存在GHO,则自动定位到"恢复"选项上
方法二:开机菜单运行
1、Windows启动菜单:
(左:Win2000/XP/2003,右:Vista/Win7/2008)
2、GRUB4DOS菜单:
3、MS-DOS一级菜单:
4、MS-DOS二级菜单:
根据不同情况(C盘映像是否存在)会从主窗口自动进入不同的警告窗口:情况1、不存在GHO,则出现"备份"窗口
情况2、存在GHO,则出现"恢复"窗口:
方法三:开机按K 键运行
默认是不支持的,需要点击“设置->开机->热键模式”
每次开机都会出现“Press K to start...”的提示,只要在4秒之内按下热键(K键)即可进入
启动过程中将自动跳过3个额外菜单,直达一键备份或一键恢复警告对话框(10秒后自动执行)
出现GHOST窗口,进度条一点一点的移动,成功在向你招手^_^
方法四:如果以上三种方法都无法运行,请用同一版本的光盘版或优盘版。
三、设置选项:(注意:正常情况下,不需要操作以下内容,菜鸟止步)
开始->程序->一键GHOST->一键GHOST->设置
* 设置全局方案
* 设置登录密码
* 设置引导模式
* 设置内存模式
* 设置硬盘模式
* 设置速度模式
* 设置GHOST版本
* 设置压缩模式(详见“光盘版:高级刻录方法”)
* 设置分卷大小(详见“光盘版:高级刻录方法”)
* 设置GHOST参数
* 设置开机模式(详见上面的“运行:方法三”)
* 设置关机模式
* 设置功能模式
* 设置专家名片
四、其它功能:
(一)映像 -> 打开、保护、管理、导入、导出、移动、删除
由于一键映像(c_pan.gho)是受特殊保护的,所以禁止一般用户在资源管理器里对其本身进行直接操作,
但为了高级用户或管理员便于对映像进行管理,因此提供专门菜单:
1、打开:如果默认映像存在则用GHOSTEXP打开它以用于编辑GHO,例如:添加、删除、提取GHO里的文件;如果默认映像不存在则直接打开GHOSTEXP。
2、保护:去掉或加上防删属性(仅最后分区为NTFS时有效),例如:点击“是”即可永久性的解除保护,以便于直接“管理”。(限管理员使用)
3、管理:在资源管理器里直接对默认GHO进行直接操作,例如:手动导入、导出、移动或删除等操作。(限管理员使用)
4、导入:将外来的GHO复制或移动到~1文件夹中,一般用于免刻录安装系统,例如,将下载的通用GHO或同型号其它电脑的GHO复制到~1里(文件名必须改为c_pan.gho)。
5、导出:将一键映像复制(另存)到其它地方,例如,将本机的GHO复制到U 盘等移动设备,为其它同型号电脑“导入”所用,以达到共享的目的。
6、移动:将一键映像移动到其它地方,例如,再次一键备份时不想覆盖原来的GHO,可将前一次的GHO转移到其它位置。
7、删除:将一键映像删除(文件夹~1不会被删除),一般不常用。
(二)修复:
最详细一键GHOST优盘版教程
有的时候,系统进不了,这时除了用光盘外,还可以用U盘进入GHOST软件中进行还原系统, 一、安装: 所谓"优盘",本软件指所有USB磁盘,包括普通U盘、MP3/MP4播放器、USB读卡器(含存储卡)、USB 移动硬盘。 为叙述方便,下文统一称之为"U盘".另外,对于容量几乎没有要求,16MB或以上即可. 下载,解压。 安装步骤: 1_初始化(一般情况下,U盘出厂时已经做好了初始化,此步可跳过.) 初始化就是用U盘芯片厂商提供的量产工具/使用者管理工具,对U盘进行低级格化等操作, 当U盘有严重问题时,能让U盘起死回生;管理工具的分区/格式化功能可提高引导成功率. 相关下载: https://www.360docs.net/doc/2e1803389.html,/soft/SoftList/Catalog_31_SoftTime_Des c_1.html 使用方法: 略(各个U盘采用芯片都不一样,所以使用的工具也不一样,一般都自带说明.) 2_引导设置(2010版新方法,不同于2009以及更早版本,多数步骤是必须的.) 相关文件: 2_引导设置.exe 具体步骤: 如下.
(1)完全格式化:插入U盘->双击"我的电脑(计算机)"->右击U盘->格式化->"文件系统"选择 FAT32或FAT或NTFS(不要选exFAT)->卷标输入GHOST->不要选"快速格式化"->开始. 注意:格式化会删除所有数据,请事先做好数据文件的备份。 (2)选择目标磁盘:重插U盘,双击"2_设置引导.exe"即可进入BOOTICE主界面,【目标磁盘】 下会自动检测到本地硬盘和USB磁盘,一般情况会自动定位到首个U盘,如果没有自动定位 到你的U盘,请手动选择U盘即可.主界面下方有四个按钮,其中【主引导记录】,【分区引导记录】, 【重新格式化】接下来我们都会用到. (3)【重新格式化】->USB-HDD模式(单分区)->下一步->FAT32(或FAT或NTFS),注意:必须与 "完全格式化"时候的"文件系统"格式相同->确定->确定->关闭(返回主界面),重插U盘.
Ghost图文教程
Ghost图文教程
Ghost使用图解 Ghos(幽灵)软件是美国赛门铁克公司推出的一款出色的硬盘备份还原工具,可以实现FAT16、FAT32、NTFS、OS2等多种硬盘分区格式的分区及硬盘的备份还原。俗称克隆软件。 1. Ghost简介 Ghost是赛门铁克公司推出的一个用于系统、数据备份与恢复的工具。其最新版本是Ghost10。但是自从Ghost9之后,它就只能在windows下面运行,提供数据定时备份、自动恢复与系统备份恢复的功能。 本文将要介绍的是Ghost8.x系列(最新为8.3),它在DOS下面运行,能够提供对系统的完整备份和恢复,支持的磁盘文件系统格式包括FAT, FAT32, NTFS, ext2, ext3, linux swap等,还能够对不支持的分区进行扇区对扇区的完全备份。 Ghost 8.x系列分为两个版本,Ghost(在DOS下面运行)和Ghost32(在windows下面运行),两者具有统一的界面,可以实现相同的功能,但是Windows系统下面的Ghost不能恢复Windows操作系统所在的分区,因此在这种情况下需要使用DOS版。 2. Ghost的启动 启动Ghost8.0之后,会出现图一所示画面 图一Ghost8.0启动画面 点击OK后,就可以看到Ghost的主菜单,如图二所示。
图三选择Local->Partion->To Image,对分区进行备份 备份分区的程序如下:选择硬盘(图四)->选择分区(图五、图六)->设定镜像文件的位置(图七、图八)->选择压缩比例(图十二)。 如果空间不够,还会给出提示(图九、图十、图十一)。 在选择压缩比例时,为了节省空间,一般选择High。但是压缩比例越大,压缩就越慢。
如何手动一键GHOST备份
手动一键GHOST备份 GHOST手动备份详细教程(图文) 三打包制作镜像文件 对于通常用户来说仅仅只是使用GHOST里的分区备份功能故此此处只讲解分区备份部分 1 按上所说处理好打包前的工作(系统状况最好驱动安装好相关软件安装好清理垃圾文件磁盘查错磁盘碎片整理……)后重新启动快速按F8 进入DOS界面运行G.exe 2 注意:若要使用备份分区功能(如要备份C盘)必须有两个分区(最少要有C D二个分区)以上而且C盘所用容量必须大于D盘的未用容量(通常C盘用了二GB 则D盘必定要有二GB以上的空间)保证D 盘上有足够的空间储存镜像 同时你尽量做到少往主分区上安装不是十分必要重要的软件有相当多的工具性软件(金山快译金山词霸……)可以放在D盘里面的只要在C盘里注册一下就可以了这样制作的映像文件就不会太大了 但必要的软件或有重大安全性的软件如QQ MSN 杀毒软件网络游戏………… 必定要放在C盘里面 3 进入图一所示GHOST 界面后由于是在DOS下只能用键盘操作按回车进入下一个界面 4 DOS界面下键盘操作:TAB键进行切换回车键进行确认方向键进行选择 如图二用方向键选择 此处操作 选择菜单Local(本机)--Partition(分区)--To Image(到镜像) 通俗一点说就是1-2-2先选中1 再选取弹出选项2再选取弹出选项2 5 选中后回车将出现如图三
选择硬盘此处第一次是显示的第一个硬盘的信息 如果有二个硬盘的话回车后会出现二个硬盘的信息选项通常我们只一个硬盘此处操作 回车 6 选中后回车将出现下一个操作界面如图四
选择要备份的分区通常我们是选择C盘也就是系统盘 此处操作 1 选择分区(可以用方向键上下选择用TAB选择项目)通常选择第一个就是C盘分区 2 选定分区回车确定 3 按一下TAB 再次确定回车就表示已经选定为备份C盘如果说您不能确定是不是备份的C盘建议您在WINDOWS的时候查看一下您的各个分区的大小再对照就可以知道的 因此处是借鉴别的人的图所以需要到您区别一下 7 选中后回车将出现如图5 此处需要是输入备份文件名字 此处操作 1 按TAB选定到图片下面的输入名字的地方在空格内输入您确定的名字回车 2 此处选择的名字为windows 当然您也可以选择别的名字的 3 通常我选择的是001 8 输入后回车就会进入如下所示见图6
vista一键还原使用方法
vista一键还原使用方法 【备份还原】 安装Vista一键还原以后进入Vista一键还原“基本设置”界面。在基本设置里面设置存放备份的路径此路径不能在系统盘不能用中文字符建议不熟悉本软件的用户使用默认设置直接点击确定。 只有点击确定以后才会生成备份还原配置文件。重启以后进入系统之前会多出一个Vista一键还原启动菜单按键盘上向下的箭头选择进入该菜单才能进行真正的备份。进入该菜单以后会有2秒时间显示一个蓝绿色屏幕默认情况下无需理会。2秒过后进入一个蓝白色菜单如下1自动备份Vista选择这个进入即可开始备份Vista2自动还原Vista选择这个即可开始还原Vista只有备份过才能还原3启动Ghost11手动使用Ghost给Ghost熟练使用者准备的4重启备份完成以后将会自动重启进入系统以后打开Vista一键还原如果”我要备份“已经成为灰色不可选说明备份已经成功。 如果用户需要还原系统只需重启即可在启动菜单中选择进入Vista一键还原在蓝白色界面菜单中选择”自动还原Vista“即可。 【高级设置】 高级设置是预留给不满足于Vista一键还原默认设置想自己定制一些功能的用户使用的。建议菜鸟不要使用。 1启动菜单时间该时间是在系统启动时出现Vista一键还原选择界面的停留时间默认为3秒普通用户可以使用默认2镜像分割此功能是将备份的镜像分成几个文件以适应不同的地方存放3压缩率时间和空间占用是成反比的备份时间短则备份占用空间大不推荐用高速备份低压缩率这个选项【常见问题】1不能备份在系统下打开Vista一键还原如果有提示”空间不足“或者”未能生成有效配置文件“等情况尝试重新安装Vista一键还原如果还是如此说明系统暂时无法使用本软件去Vista之家论坛咨询。 重启以后选择进入Vista一键还原能看到蓝绿色界面看不到蓝白色备份还原界面但是接着出现错误或黑屏。这个时候需要重新启动选择进入Vista一键还原后有2秒时间停留在蓝绿色屏幕上此时按向下的箭头尝试VistaGhost-B和VistaGhost-C看能否进入下一步骤的蓝白色备份界面。 重启以后进入Vista一键还原能够看到蓝白色备份还原界面但是选择自动备份Vista或者自动还原Vista时出现黑屏或长时间无反应等情况。这个时候重启进入Vista系统打开Vista一键还原在”高级设置“里面打一下补丁。之后再重启试试。 2备份大小与存放位置备份镜像大小大概是Vista系统盘所占用空间的1/2。存放备份的文件夹自动隐藏想查看它只需在文件夹选项中勾选”显示隐藏文件“即可。 3多次备份与还原还原其他系统镜像如果已对系统进行备份想多次备份的话打开Vista一键还原勾选”我还要备份“此时我要备份已经处于被选择状态即可开始设置新的备份路径如果路径与原来的备份路径相同那么新备份将会覆盖原来的备份。 在镜像管理里面支持还原任何一个镜像如果不在此进行选择那么还原的将会是最后一次备份的镜像。将鼠标停放在镜像上面将会出现镜像存放路径依此选择用户需要还原的镜像。 本软件目前已支持还原任何的GHO系统镜像只需在”镜像管理“里面浏览一
GHOST使用教程(图解
GHOST使用教程(图解)人人都可“拥有”4GHz的CPU **** 本内容跟帖回复才可浏览***** 河北的刘宗元朋友打电话告诉董师傅,他在查看朋友电脑的系统属性时,发现系统属性里显示这台电脑采用的是Intel的4GHz的P4 CPU(图1)。他很是好奇,要知道去年因4GHz P4 CPU难产,Intel的首席执行官贝瑞特曾当众下跪祈求原谅。 董师傅自然也不相信Intel真的出了4GHz的P4 CPU,不过对这个显示结果还是非常感兴趣,经过一番摸索,发现只要略施小计,我们每一个人都可以“拥有”4GHz的P4 CPU。你也想有这样一颗“心”?别着急,且听师傅慢慢道来。 都是sysdm.cpl文件“惹的祸” 知道了问题的关键,下面要做的就是修改信息了。 首先将C:WindowsSystem32文件夹下的sysdm.cpl文件复制一份出来,然后用资源编辑工具EXESCOPE打开复制出的sysdm.cpl文件,展开“资源→对话框→101”分支。在右侧一共有9个“Link Window”。除了第4、5个外,把另外七个的“可见”属性去掉(即去掉右侧“可见”前的钩),目的是在检测系统属性时只显示第4、5个的内容。 选中第4个“Link window”,在“标题”栏输入文字“Intel(R) Pentium4(R)处理器”;在第5个“Link window”的“标题”栏中输入“4 GHz,2048 MB 的内存”等信息(连内存信息也一并改了。数字可随意输入,但不可过长,否则显示效果较别扭);再将第4个“Link window”的“Y”坐标值改为“149”,将第5个的调整为“170”,以占据原来第1、2个“Link Window”的位置。 修改好后保存该文件,接下来只要用该文件替换原始文件即可。不过,在替换过程中,董师傅又遇到了一个新问题: 文件保护功能会“作祟” 董师傅使用的是Windows XP+SP2系统,要把修改后的sysdm.cpl文件复制到C:WindowsSystem32中替换原文件有些麻烦——SP2强大的文件保护功能会自动还原原始文件。 师傅我并不想禁用文件保护功能,所以借助文件替换工具Replacer解决了这个问题。 将下载回来的文件解压到任一文件夹,双击“replace.cmd”出现命令提示符窗口,将 C:WindowsSystem32sysdm.cpl文件拖到其中,回车;再将修改过的sysdm.cpl文件拖入其中并回车,输入“Y”后按回车,这样就能替换掉系统文件了(在弹出的Windows文件保护时请点“取消”)。 至此,董师傅所想要的4GHz的P4 CPU终于“出现”!心动了吧?那就赶快动手吧。 以上软件下面有得下载 资源编辑工具EXESCOPE 文件替换工具Replacer 一、什么是Ghost? Ghost(幽灵)软件是美国赛门铁克公司推出的一款出色的硬盘备份还原工具,可以实现FAT16、FAT32、NTFS、OS2等多种硬盘分区格式的分区及硬盘的备份还原。俗称克隆软件。 1、特点:既然称之为克隆软件,说明其Ghost的备份还原是以硬盘的扇区为单位进行的,也就是说可以将一个硬盘上的物理信息完整复制,而不仅仅是数据的简单复制;克隆人只能克隆躯体,但这个Ghost却能克隆系统中所有的东东,包
预装系统一键恢复到出厂状态的操作方法
预装Vista/Win 7系统一键恢复到出厂状态的操作方法 问题描述 预装Vista/Win7系统一键恢复到出厂状态的操作方法(适用机型:ThinkPad和ThinkCentre 预装Vista/Win 7的机型) 注意:在您做一键恢复到出厂设置前,请一定要备份您的各个分区的重要数据到移动硬盘或者其他计算机。因为一键恢复到出厂状态后,您存在电脑上的资料就都没有了。如果您有多个分区而仅恢复C盘的话,也同样请您备份其他几个分区的重要数据,以防数据丢失。(分区操作有可能会影响到一键恢复功能。如果您以后需要分区,建议您备份好各盘的数据资料,同时通过Create Recovery Media功能创建一套完整的VISTA系统恢复光盘(该光盘可将您的机器恢复到出厂状态,如果您需要了解创建恢复光盘的方法,可联系800-990-8888咨询,或在https://www.360docs.net/doc/2e1803389.html,上获得在线支持)。 本文档是预装VISTA系统一键恢复的操作步骤,供您需要时参考。整个恢复时间可能要在2小时左右。(根据机器配置所用时间也会有不同) 解决方案: 1.按下电源键开机,再画面出现Thinkpad 图标时,连续按几下键盘左上角的长条蓝色键ThinkVantage(或者按F11),几秒钟后就会出现以下界面。
2.界面出现“请等待服务完成初始化” ,请您稍等。
3.此时界面出现一个关于RNR软件的简介,点继续。
如果您是上图这种情况,则直接看步骤4不用看下面这两个图 如果您没有看到上面这个图片,那么您的机器装得可能是新版本的一键恢复界面,则:(1)点击继续
(2)点击“启动高级版本Rescue and Recovery”
一键GHOST光盘版安装刻录使用图解
一键GHOST光盘版安装、刻录、使用图解 2009年12月06日星期日14:15 一、刻录: 1、准备好空白光盘,用油性记号笔在盘面上写上软件名称和版本号,以防时间久了与其它光盘混淆. 2、下载-> 解压,注意:如果默认打开程序是WINRAR,请不要双击打开文件"一键GHOST光盘版.ISO", 正确方法是:是用Nero 或UltraISO 9.2 以上版本打开"一键
GHOST光盘版.ISO", (一)基本刻录方法(不集成GHO映像):以Nero 为例(当然也可以用UltraISO) : 所谓“不集成GHO映像”就是仅仅刻录一键GHOST光盘版.ISO,可实现一键恢复C盘(来自硬盘)等功能, 不能实现一键恢复C盘(来自光盘)功能。由于占用空间很少(5M 到6M),1张CD即可(如果怕浪费可加入其它文件,但不推荐使用Nero,推荐使用UltraISO)。 1、运行Nero StartSmart -> 复制与备份-> 将映像刻录到光盘上
2、选择"文件类型"为"图像文件(*.nrg,*.iso,*.cue)" -> 找到"一键GHOST光盘版.ISO"->"打开" 3、放入CD空白光盘(CD-R)到刻录机(或康宝)里-> 选择"写入速度"较慢一些,以免刻录失败 (如,全速是52x可选择32x,如果硬件配置较低,应选16x或8x) -> 点"下一步",
以后就是等待了...刻录成功,退出NERO. (二)高级刻录方法(集成GHO映像): 所谓“集成GHO映像”就是将保存到硬盘上的GHOST映像刻录到CD或DVD空白光盘里,利用 一键GHOST光盘版提供了一键恢复C盘(来自光盘)功能实现的一种更加安全的恢复方案。 由于C盘已用空间每台电脑情况有所不同,致使生成的映像大小也不一样,所以往往需要不止1张CD或DVD。 但必须事先严格按照以下步骤刻录才能使用(试举一例): 1、准备:使用一键GHOST硬盘版->中文向导->备份向导功能,将C盘备份到D盘根
Windows一键还原怎么用
如何安装Windows一键还原软件? 1)首先在官网下载一键还原软件到你的电脑。请双击安装包,运行安装程序。 2)您可以阅读一键还原软件的特性,并选择“下一步”继续安装。 3)在弹出的软件协议窗口,阅读完《用户许可协议》后,选择“我同意该许可协议的条款”,并点击“下 一步”继续安装。
4)在准备安装的对话框里可以看到安装软件的默认目录是在D盘的WGHO文件夹。根据窗口的提示 选择“下一步”,程序将自动安装完毕,它将在桌面创建一个快捷方式,并会在“开始”--“程序”菜单中创建程序组。 安装完成后,您就可以通过桌面的快捷方式或者Windows开始菜单程序组里对应文件夹打开该软件。 2)装好了一键还原我应该怎么设置? 3)首先,打开软件主界面,点击“高级选项”按钮进入设置向导。
4) 5)此时,配置向导将进入“高级选项”界面,您可以同时勾选“添加密码功能”、“添加开机热键设置”的复 选框,然后点击“设置”。 6)
7)这里需要注意的是,“禁用IDE设备”则根据您的需要了,当您设置了支持IDE设置后出现无法进入 GHOST的操作界面时,您再开启此功能便可。 8)1)进行“添加密码功能”的密码保护设置,根据下图所示,系统会弹出“密码保护设置框”和“密码确认 框”,您进行设置并确认密码就可以了。 9) 10)2)进行“添加开机热键设置”的设置,根据下图所示,程序会弹出“热键设置”对话框,这里我们可以使 用默认的F9或者选择自己喜欢的。如果使用的是笔记本跟一些功能热键有所冲突,你也可以选择移除设置其他的热键。 11)设置完开机热键后,程序会弹出“开机延时”设置对话框,这里可以设置在开机启动时的延时,建议不 要太短,这样画面很快过去了来不及选择,也不要太长,建议设置为10秒。
用优盘运行一键GHOST还原系统
用优盘运行一键GHOST还原系统 有的时候,系统进不了,这时除了用光盘外,还可以用U盘进入GHOST软件中进行还原系统, 一、安装: 所谓"优盘",本软件指所有USB磁盘,包括普通U盘、MP3/MP4播放器、USB读卡器(含存储卡)、USB移动硬盘。 为叙述方便,下文统一称之为"U盘".另外,对于容量几乎没有要求,16MB或以上即可. 下载,解压。 安装步骤: 1_初始化(一般情况下,U盘出厂时已经做好了初始化,此步可跳过.) 初始化就是用U盘芯片厂商提供的量产工具/使用者管理工具,对U盘进行低级格化等操作, 当U盘有严重问题时,能让U盘起死回生;管理工具的分区/格式化功能可提高引导成功率. 相关下载: https://www.360docs.net/doc/2e1803389.html,/soft/SoftList/Catalog_31_SoftTime_Desc_1.html
使用方法: 略(各个U盘采用芯片都不一样,所以使用的工具也不一样,一般都自带说明.) 2_引导设置(2010版新方法,不同于2009以及更早版本,多数步骤是必须的.) 相关文件: 2_引导设置.exe 具体步骤: 如下. (1)完全格式化:插入U盘->双击"我的电脑(计算机)"->右击U盘->格式化->"文件系统"选择 FAT32或FAT或NTFS(不要选exFAT)->卷标输入GHOST->不要选"快速格式化"->开始. 注意:格式化会删除所有数据,请事先做好数据文件的备份。 (2)选择目标磁盘:重插U盘,双击"2_设置引导.exe"即可进入BOOTICE主界面,【目标磁盘】 下会自动检测到本地硬盘和USB磁盘,一般情况会自动定位到首个U盘,如果没有自动定位 到你的U盘,请手动选择U盘即可.主界面下方有四个按钮,其中【主引导记录】,【分区引导记录】, 【重新格式化】接下来我们都会用到.
Ghost的详细图解使用方法
Ghost的详细图解使用方法 ghost(又名"克隆") 运行Norton Ghost后,首先看到的是主菜单,其中各个选项的含义是: Local:本地硬盘间的操作 LPT:并行口连接的硬盘间操作 NetBios:网络硬盘间的操作 Option:设置(一般使用默认值) 以单机为例,选择“Local”菜单,这里又包括以下子菜单: Disk:硬盘操作选项 Partition:分区操作选项 Check:检查功能选项(一般忽略) ghost复制、备份可分为硬盘(disk)和磁盘分区(partition)两种。 注意: 注意:若要使用硬盘功能,你必须有两个硬盘以上,才能实现硬盘功能;所有被还原的硬盘或磁碟,原有资料将完全丢失。(请慎重使用,把重要的文件或资料体腔备份以防不测) 1.disk to disk 硬盘复制 (1)先来选择源硬盘 source drive的位置; (2)选择目的的硬盘 destination drive的位置; 鼠标移动可按tab键。 (这是硬盘的分区显示,两个以上才能进行复制
(3)在磁盘复制或备份时,可依据使用要求设定分区大小; (4)选定后按“ok”,出现确认选择“yes”即开始执行复制。2. disk to image 硬盘备份 (1)选择来源硬盘source drive的位置; (2)选择备份档案储存的位置; (3)按“ok”后,出现确认选择“yes”即开始执行备份。 3. disk from image 备份还原 (1)选择还原档案; (2)选择要还原的硬盘 destination drive; (3)在做硬盘还原(复制)进,可依据使用要求设定分区大小;(4)按“ok”后,出现确认选择“yes”即开始执行还原。
联想thinkpad E40一键恢复系统使用教程
联想thinkpad E40一键恢复系统使用教程 时间:2010-09-15 17:11 来源: 作者: sun159159 点击: 790次 Edge是联想ThinkPad在今年推出的全新系列产品,该系列发布了多种颜色外观的机型。外型时尚+配置高+价格低,铸就了Edge的上市就让thinkpad又火了一把。 先讲thinkpad出厂无蓝键的Edge一键恢复系统如何操作?(嘿嘿,我有蓝键)此作品也适用于SL410系列的笔记本。(现在厂家出厂的任何一款笔记本都无系统盘,系统全部加载到硬盘内,节省了资源,也让用户方便不少。 *请确定你的硬盘数据已经备份,"厂家"及"沉睡的恶魔"都不对因个人数据而承担责任,一旦恢复,系统将恢复到出厂状态,即一个硬盘分区的状态* 第一步:开机在如此界面的时候摁"F11"键。 [img,617,451]file:///C:/DOCUME~1/ADMINI~1/LOCALS~1/Temp/ksohtml/wps_clip_i mage-29025.png 之后会自动进入如下界面,无需操作。 [img,601,407]file:///C:/DOCUME~1/ADMINI~1/LOCALS~1/Temp/ksohtml/wps_clip_i
mage-3748.png [img,601,451]file:///C:/DOCUME~1/ADMINI~1/LOCALS~1/Temp/ksohtml/wps_clip_i mage-25233.png 第二步:同意许可协议,后继续。 [img,601,171]file:///C:/DOCUME~1/ADMINI~1/LOCALS~1/Temp/ksohtml/wps_clip_i mage-11929.png 第三步:请选择复原方式:完全复原(即恢复到出厂值) [img,601,263]file:///C:/DOCUME~1/ADMINI~1/LOCALS~1/Temp/ksohtml/wps_clip_i mage-21063.png 选择完全复原后会提示"挽救文件",高手建议可以根据自己实际情况操作,菜鸟有可能挽救的乱七八糟,我们本着直接恢复到出厂值的目的让大家恢复此操作系统,再次提醒在恢复前一定做好数据备份工作。在这里,直接选择继续就OK 了。 第四步:选择至出厂状态 [img,601,322]file:///C:/DOCUME~1/ADMINI~1/LOCALS~1/Temp/ksohtml/wps_clip_i mage-29277.png 点击复原、继续、点击确定
一键GHOST 常见问题 FAQ
一键GHOST 常见问题FAQ * "一键备份系统"的映像保存在什么位置?有何优点?怎样进行打开等操作 答:(1)保存位置:第一硬盘最后一个分区:\~1\C_PAN.GHO (2)~1的优点:此文件夹在FAT分区下资源管器中完全隐藏即使打开"显示所有文件"也不可见, 在NTFS分区下可防止删除,以防止病毒的恶意行为或用户的误操作. (3)高级操作:映像->打开/保护/管理/导出/导入/移动/删除.(详见"安装运行->硬盘版->四、其它功能) * "一键备份系统"只能备份到第1硬盘最后一个分区吗?能备份到其它分区吗? 答:当然能,只要使用"中文向导"->"备份向导",修改分区的值即可. 但要注意:“备份向导”做的备份只能用“恢复向导”恢复,不能用“一键恢复系统”恢复。 * 如何实现对整个硬盘的操作? 答:备份向导,恢复向导,对拷向导都可实现对整个硬盘的操作: 只需将第?分区的默认值清除即可. * GHOST11.2有何优点?11.5有什么优点? 答:11.0.2(简称11.2)的最突出的优点是兼容性好(向上兼容11.5映像,向下兼容8.3映像); 11.5的优点是支持某些新的系统特性. 硬盘版可永久性地切换到11.5: 设置-> 版本-> GHOST11.5 -> 确定. 硬盘版/光盘版/优盘版都可以通过临时手动选择"MS-DOS一级菜单"切换到11.5 * 怎样防止熊猫烧香等病毒对GHO映像的恶意删除或者防止误删除? 答:最有效的方法是最后分区采用NTFS格式(如果最后分区是FAT格式可将其格式化成NTFS 格式) 因为本软件会对NTFS下的~1文件夹加强防删处理. * 我想把GHO文件刻录到光盘,但生成的映像较大,一张光盘放不下,可以刻在第2,3..张光盘上吗? 答: 当然可以,详情请参看HELP.chm帮助文档->安装运行->光盘版->高级刻录方法 * 一键备份系统时出现错误(622)怎样解决? 答: 请保证你现在使用的是最新版本,另外注意: 1,如果光盘版/优盘版出现此错误,必须首先安装硬盘版.
一键GHOST安装XP系统完整教程(图文版)
使用一键GHOST安装XP系统完整教程(图文) 为什么要写用GHOST安装系统,你可能会问,现在网上有很多GHOST系统,为什么不用其直接安装,非得这么麻烦呢。原因很简单,因为有时你不会天天带着光盘跑,在没有光盘的时候你也能轻松安装好系统,并且安装成功率100%。 您又会问,为什么这么说呀,难道用光盘还有可能安装不成功吗?是的,有不成功这种情况,有两种因素会导致这种情况的发生,一是光盘硬件问题读盘能力等,二是GHOST方面的软件兼容性问题也会导致光盘安装出现问题。 现在大家是不是觉得这个教程有必要了呢?好了,进入正题。 使用环境:原来装了系统,在系统不是特别好用的情况下使用本教程,方便,快捷。如果连系统都进不了,哪就不用试了,这种用光盘装就OK了,本站有相关光盘安装XP的教程。 前题条件:1,系统必须安装一键还原工具。系统本身是GHOST系统的,这种系统一般都会集成一键GHOST工具,不是安装GHOST系统的也不要紧。可以去网上下载一个或在这个链接下载:下载https://www.360docs.net/doc/2e1803389.html,:8080/555/一键GHOST V2008.08.08 奥运版.rar下载后在WINDOWS桌面上安装好。 2,下载GHOST系统ISO文件。下载一个GHOST系统,下载后将其用RAR软件解压缩出来。只保留最大的哪个GHO文件(600多M)如下所示;注意该文件必须放在非系统安装盘,比如,你的系统安装在C盘,哪么这个文件你就可以放在D或E盘。
安装好一键GHOST工具后,请重启电脑,就会在启动的过程中出现如下图的选项,请用上下键操作将光标移到一键GHOST上面,按下回车键。
Ghost使用教程
Ghost的启动 启动Ghost8.0之后,会出现图一所示画面 图一Ghost8.0启动画面 点击OK后,就可以看到Ghost的主菜单,如图二所示。
图二Ghost菜单 在主菜单中,有以下几项: Local:本地操作,对本地计算机上的硬盘进行操作。 Peer to peer:通过点对点模式对网络计算机上的硬盘进行操作。 GhostCast:通过单播/多播或者广播方式对网络计算机上的硬盘进行操作。 Option:使用Ghsot时的一些选项,一般使用默认设置即可。Help:一个简洁的帮助。 Quit:退出Ghost。 注意:当计算机上没有安装网络协议的驱动时,Peer to peer和GhostCast选项将不可用(在DOS下一般都没有安装)。
3.使用Ghost对分区进行操作 启动Ghost之后,选择Local->Partion对分区进行操作。 To Partion:将一个分区的内容复制到另外一个分区。 To Image:将一个或多个分区的内容复制到一个镜像文件中。一般备份系统均选择此操作。 From Image:将镜像文件恢复到分区中。当系统备份后,可选择此操作恢复系统。 3.1 备份系统 选择Local->Partion->To Image,对分区进行备份。 图三选择Local->Partion->To Image,对分区进行备份 备份分区的程序如下:选择硬盘(图四)->选择分区(图五、图六)->设定镜像文件的位置(图七、图八)->选择压缩比
例(图十二)。 如果空间不够,还会给出提示(图九、图十、图十一)。 在选择压缩比例时,为了节省空间,一般选择High。但是压缩比例越大,压缩就越慢。 图四选择硬盘
系统还原使用方法
“系统还原”的使用方法 在Windows XP系统中,我们可以利用系统自带的“系统还原”功能,通过对还原点的设置,记录我们对系统所做的更改,当系统出现故障时,使用系统还原功就能将系统恢复到更改之前的状态。 一、实战系统还原功能 1.准备工作 使用该功能前,先确认Windows XP是否开启了该功能。鼠标右击“我的电脑”,选择“属性”/“系统还原”选项卡,确保“在所有驱动器上关闭系统还原”复选框未选中,再确保“需要还原的分区”处于“监视”状态。 2.创建还原点 依次单击“开始→所有程序→附件→系统工具→系统还原”,运行“系统还原”命令,打开“系统还原向导”,选择“创建一个还原点” /“下一步”按钮填入还原点名,即可完成还原点创建 这里需要说明的是:在创建系统还原点时要确保有足够的硬盘可用空间,否则可能导致创建失败。设置多个还原点方法同上,这里不再赘述。 3.恢复还原点 打开“系统还原向导”,选择“恢复我的计算机到一个较早的时间”,点击“下一步”,选择好日期后再跟着向导还原即可。 需要注意的是:由于恢复还原点之后系统会自动重新启动,因此操作之前建议大家退出当前运行的所有程序,以防止重要文件丢失。 二、系统还原功能高级操作 1.设置系统还原 系统还原功能会占用大量硬盘空间,可以通过“设置”功能来保证硬盘空间。要想取消“系统还原”功能,只需按上文所述方法操作,取消“在所有驱动器上关闭系统还原”复选框删除系统还原点,释放硬盘空间。若只对某盘的还原设置,取消选择“在所有驱动器上关闭系统还原”复选框,选中“可用的驱动器”项中所需要分区,点“设置”,选中“关闭这个驱动器上的系统还原”可禁止该分区的系统还原功能。另外还可给分区限制还原功能所用磁盘空间,选中需设置的分区,点“设置”后,在弹出设置窗口中拖动划块进行空间大小的调节 2.释放多余还原点
一键GHOST 硬盘版 使用说明
一键GHOST 硬盘版使用说明 一、软件安装 执行安装文件:\一键GHOST硬盘版\一键GHOST硬盘版.exe。 按照默认选项安装即可。 二、启动软件 点击:开始→程序→一键GHOST→一键GHOST,运行该软件,出现下列界面。
三、工具栏说明 由于一键映像(c_pan.gho)是受特殊保护的,所以禁止一般用户在资源管理器里对其本身进行直接操作, 但为了高级用户或管理员便于对映像进行管理,因此提供专门菜单: ①、打开:如果默认映像存在则用GHOSTEXP打开它以用于编辑GHO,例如:添加、删除、提取GHO里的文件;如果默认映像不存在则直接打开GHOSTEXP。 ②管理:在资源管理器里直接对默认GHO进行直接操作,例如:手动导入、导出、移动或删除等操作。(限管理员使用) ③导入:将外来的GHO复制或移动到~1文件夹中,一般用于免刻录安装系统,例如,将下载的通用GHO或同型号其它电脑的GHO复制到~1里(原GHO的文件名任意,导入后会自动改名为c_pan.gho)。 ④导出:将一键映像复制(另存)到其它地方,例如,将本机的GHO复制到U盘等移动设
备,为其它同型号电脑“导入”所用,以达到共享的目的。 ⑤移动:将一键映像移动到其它地方,例如,再次一键备份时不想覆盖原来的GHO,可将前一次的GHO转移到其它位置。 除了上述操作,选择最上方菜单:映像,还有下列2个菜单选项: ⑥删除:将一键映像删除(文件夹~1不会被删除),一般不常用 ⑦保护:去掉或加上防删属性(仅最后分区为NTFS时有效),例如:点击“是”即可永久性的解除保护,以便于直接“管理”。(限管理员使用) 四、备份系统 备份系统可通过以下几种方式: ●一键备份系统,选择后点击“备份”,计算机将重起,自动进入GHOST,然后出现备份界面,勿须人为干涉。但此方式生成的备份文件,自动生成在计算机第一硬盘的最后一个分区下的隐藏文件夹:~1\C_PAN.GHO,此文件自动生成,无法看到,但可以通过上面工具栏中管理或打开来查看。 ●选择“中文向导”后点击“备份”,计算机将重起,自动进入GHOST的中文向导界面,根据提示可选择镜像文件所存的分区。 ●选择GHOST11.2,或者在启动计算机时选择,GHOST11.2 或GHOST8.3,进入经典的GHOST界面。 强烈推荐使用该方式,下面详细说明此方式的操作方法: 开机菜单运行 1、Windows启动菜单,选择:“一键GHOST V2010.10.10 ” 2、然后进入GRUB4DOS菜单,选择:"GHOST,DISKGEN,PQMAGIC,MHDD,DOS”
GHOST使用教程(图解)
GHOST使用教程(图解) 收集者:小路发布于:https://www.360docs.net/doc/2e1803389.html, 发布时间:2007- 5-6 12:50:48 发布人:小路 减小字体增大字体 一、什么是Ghost? Ghost(幽灵)软件是美国赛门铁克公司推出的一款出色的硬盘备份还原工具,可以实现FAT16、FAT32、NTFS、O S2等多种硬盘分区格式的分区及硬盘的备份还原。俗称克隆软件。 1、特点:既然称之为克隆软件,说明其Ghost的备份还原是以硬盘的扇区为单位进行的,也就是说可以将一个硬盘上的物理信息完整复制,而不仅仅是数据的简单复制;克隆人只能克隆躯体,但这个Ghost却能克隆系统中所有的东东,包括声音动画图像,连磁盘碎片都可以帮你复制,比克隆人还厉害哟:)。Ghost支持将分区或硬盘直接备份到一个扩展名为.gho的文件里(赛门铁克把这种文件称为镜像文件),也支持直接备份到另一个分区或硬盘里。 2、运行ghost:至今为止,ghost只支持Dos的运行环境,这不能说不是一种遗憾:(。我们通常把ghost文件复制到启动软盘(U盘)里,也可将其刻录进启动光盘,用启动盘进入Dos环境后,在提示符下输入ghost,回车即可
运行ghost,首先出现的是关于界面,如图 按任意键进入ghost操作界面,出现ghost菜单,主菜单共有4项,从下至上分别为Quit(退出)、Options(选项)、Peer to Peer(点对对,主要用于网络中)、Loca l(本地)。一般情况下我们只用到Local菜单项,其下有三个子项:Disk(硬盘备份与还原)、Partition(磁盘分区备份与还原)、Check(硬盘检测),前两项功能是我们用得最多的,下面的操作讲解就是围绕这两项展开的。 3、由于Ghost在备份还原是按扇区来进行复制,所以在操作时一定要小心,不要把目标盘(分区)弄错了,要不
一键Ghost的试题
一键Ghost的使用方法和操作技巧姓名: 1.一键Ghost是DOS之家首创的4种版本 同步发布的启动盘。主要功能包括:﹑ ﹑﹑﹑﹑。目前,一键Ghost的最新版本V2014支持Window 版。 2.一键Ghost支持在运行和运行,高速智能化,只需,就能实现全自动无人值守操作。 3.请写出下图一键Ghost是何种运行方式主界面。 4. 选择主菜单中的一键备份系统,弹出一键备份系统对话框,选择选项,程序会自动启动程序,并将备份到第一个硬盘的最后一个分区,100%完成后会,一键备份系统完成。 5. 一键恢复系统操作必须建立在系统盘的基础上。要恢复系统,选择 选项,弹出一键恢复系统对话框,选择,程序会自动启动Ghost程序,100%完成后,即将系统的备份文件恢复到系统C盘。 6.在DOS环境中进入GHOST所在的文件夹,输入命令,然后按键便会运行GHOST,单击OK按钮进入GHOST主操作界面。 7.执行命令,可将一个分区备份成镜像文件,保存到其他分区﹑硬盘或者等存储设备中。 8.执行命令,可将一个分区所有的数据克隆到另外一个分区中,包括原来分区使用的文件系统。操作时先选择 ,再选择,源硬盘和目标硬盘可以是同一个硬盘也可以是不同硬盘。 9执行命令,可将原来备份的镜像文件恢复到一个分区。例如当系统不稳定时,可以用该功能将原来备份的系统镜像文件恢复到C盘。此操作中,数据源必须是一个(GHO文件),通常目标分区是盘。目标分区容量必须 镜像文件。 10.一键Ghost支持硬盘和兼容模式下的硬盘,对于SATA串口下的及三级,进入后会出现死机问题,可在硬盘选项卡中选择单项按钮,单击确定。 10.请根据图介绍如何设置一键Ghost的登录密码。 11.简介如何将系统分区备份到其他硬盘里的某个镜像文件中。
GHOST使用教程(图解视频)
GHOST使用教程(图解\视频) 2006年10月04日星期三 01:59 一、准备工作 1、ghost是著名的备份工具,在DOS下运行,因此需准备DOS 启动盘一张(如98启动盘) 2、下载ghost8.0程序,大小1.362K,各大软件站均有免费下 载,推荐下载后将它复制到一张空白软盘上,如果你的硬盘上有FAT32或FAT文件系统格式的分区,也可把它放在该分区的根目录,便于DOS下读取这个命令。 3、为了减小备份文件的体积,建议禁用系统还原、休眠,清理临时 文件和垃圾文件,将虚拟内存设置到非系统区。 二、用ghost8.0备份分区 使用Ghost进行系统备份,有整个硬盘和分区硬盘两种方式。下面以备份我的C盘为例,推荐当你的C盘新装(重装)系统后,都要用GHOST 备份一下,以防不测,以后恢复时10分钟还你一个全新系统!ghost8.0支持FAT、FAT32和NTFS文件系统。 将软驱设为第一启动盘,扦入DOS启动盘重启电脑进入DOS。 启动进入DOS后,取出DOS启动软盘,再插入含有ghost.exe的软盘。 在提示符“A:\>_”下输入“ghost”后回车,即可开启ghost程序,显示如下图1
图1 已经进入 Ghost 图1中显示程序信息,直接按回车键后,显示主程序界面,如下图2所示 图2 打开程序菜单 主程序有四个可用选项∶Quit(退出)、Help(帮助)、Options(选项)和
Local(本地)。在菜单中点击 Local(本地)项,在右面弹出的菜单中有3个子项,其中 Disk表示备份整个硬盘(即硬盘克隆)、Partition 表示备份硬盘的单个分区、Check 表示检查硬盘或备份的文件,查看是否可能因分区、硬盘被破坏等造成备份或还原失败。我这里要对本地磁盘进行操作,应选Local;当前默认选中“Local”(字体变白色),按向右方向键展开子菜单,用向上或向下方向键选择,依次选择Local(本 地)→Partition(分区)→To Image(产生镜像) (这步一定不要选错)如下图3所示 图3 依次选择产生镜像 确定“To Image”被选中(字体变白色),然后回车,显示如下图4所示
DELL一键还原使用方法
DELL 一键还原使用方法(VISTA系统) 1、开机启动的DELL标志过后,立刻开始按『F8』键,每隔1~2秒按一次,直到出现高级启动选项菜单为止 2、在高级启动选项菜单中选择『修复计算机』回车来进入WinRE系统 3、点击『下一步』。 4、选择可登录的管理员用户名后(此处选择jyf),点击『确定』继续。 密码默认为空 5、点击系统恢复选项中最下面的Dell Factory Image Restore来启动Vista PC Restore 6、点击『下一步』。 7、选中格式化硬盘并恢复系统的选项后点击『下一步』。 (注:Vista PC Restore功能只会格式化操作系统硬盘驱动器分区,也就是C盘) 8、正在格式化,耐心等待即可。 9、正在恢复镜像,一般需要10~15分钟。 (注:恢复出场镜像的过程,进度条会反复走很多次,这是正常的,耐心等待即可) 10。点击『完成』后,恢复窗口将会消失,此时不要做任何操作,等待10秒左右,电脑会自动重启来完成恢复。 (注:进行Vista PC Restore恢复后,直接进入的Vista系统将会被重置为出厂时的状态)
GhostXP SP3 光盘安装步骤 把“GhostXP SP3 电脑公司特别版V9.2”光盘放入光驱,重新启动计算机。 1. 进入光盘启动界面,选择“7.手动运行Ghost 11”。 2. Ghost自动运行,出现“OK”按钮,回车。 3. 在Ghost菜单用回车、上下光标键依次选择Local – Partition – From Image,回车。 4. 出现选择文件名对话框,选择WinXPSP3.gho,回车。 5. 选择源分区,回车。 6. 选择目标硬盘,回车。 7. 选择目标分区,选择“3 (Label是OS)”分区,回车确认。 8. 如果还有其他提示,一律按回车或者“OK”确认。 恢复完成后,把光盘拿出来,重启计算机,根据提示进行其他步骤。
使用一键GHOST光盘版制作属于自己的系统恢复光盘
使用【一键GHOST光盘版】制作属于自己的系统恢复光盘 1.首先将下载的一键Ghost11.0光盘版解压,得到“一键Ghost11.0光盘版.ISO”文件(图1) 2. 用下载安装的UltraISO打开一键Ghost11.0光盘版ISO文件。
3.打看后可以看到文件EZBOOT引导文件。 4.下步就是把你系统的GHOST备份文件添加到ISO文件里
5.一键GHOST恢复软件默认恢复的文件为C_PAN.GHO,所以应将系统备份文件更改为C_PAN.GHO,否则在一键还原的时候会提示找不到C_PAN.GHO文件,导致还原无法继续。(当然你也可以手工通过GHOST 8.3向导进行还原) 6.到此,系统恢复映像文件制作完成,保存该文件。
7.启动 UltraISO,设置刻录盘参数准备刻录
使用一键GHOST->管理(打开映像文件夹) 添加(拖拽)C_PAN.GHO到一键GHOST.ISO里(如果是DVD光盘,C_PAN001.GHS也一起添加进去吧) 点击“刻录”按钮。。。等待直到刻录结束。
好了,刻录完成,存盘,例如取名为GHOST_1.ISO。弹出光盘,用笔在光盘上做好标记,以作区分。重启电脑,按“DELETE”键,(有的是F2或者Ctrl+F1)设置CMOS从光盘启动,是不是成功了啊 如果你的硬盘有备份镜像,光盘启动后会显示硬盘为默认,你需手动选择镜像在光盘。(光盘启动过程中会有这个提示) -------------------------------------------Nero 刻录方法------------------------
