最全的域控教程
windows域控制器配置教程
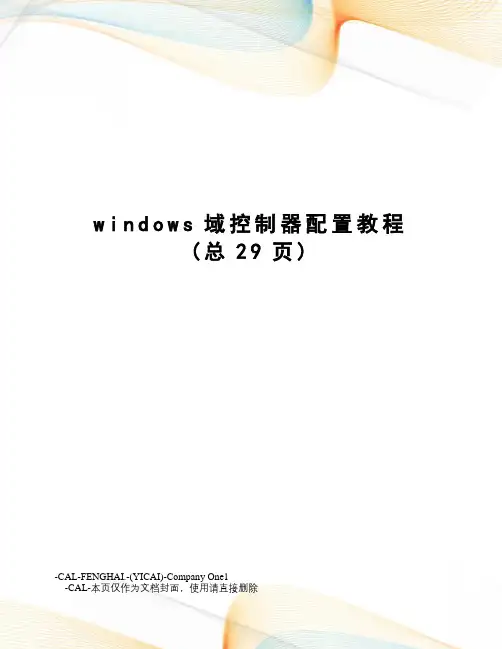
w i n d o w s域控制器配置教程(总29页)-CAL-FENGHAI.-(YICAI)-Company One1-CAL-本页仅作为文档封面,使用请直接删除域控制服务器教程把一台成员服务器提升为域控制器(一)目前很多公司的网络中的PC数量均超过10台:按照微软的说法,一般网络中的PC 数目低于10台,则建议建议采对等网的工作模式,而如果超过10台,则建议采用域的管理模式,因为域可以提供一种集中式的管理,这相比于对等网的分散管理有非常多的好处,那么如何把一台成员服务器提升为域控我们现在就动手实践一下:本篇文章中所有的成员服务器均采用微软的Windows Server 2003,客户端则采用Windows XP。
首先,当然是在成员服务器上安装上Windows Server 2003,安装成功后进入系统,我们要做的第一件事就是给这台成员服务器指定一个固定的IP,在这里指定情况如下:机器名:Server子网掩码:DNS:(因为我要把这台机器配置成DNS服务器)由于Windows Server 2003在默认的安装过程中DNS是不被安装的,所以我们需要手动去添加,添加方法如下:“开始—设置—控制面板—添加删除程序”,然后再点击“添加/删除Windows组件”,则可以看到如下画面:向下搬运右边的滚动条,找到“网络服务”,选中:默认情况下所有的网络服务都会被添加,可以点击下面的“详细信息”进行自定义安装,由于在这里只需要DNS,所以把其它的全都去掉了,以后需要的时候再安装:然后就是点“确定”,一直点“下一步”就可以完成整个DNS的安装。
在整个安装过程中请保证Windows Server 2003安装光盘位于光驱中,否则会出现找不到文件的提示,那就需要手动定位了。
安装完DNS以后,就可以进行提升操作了,先点击“开始—运行”,输入“Dcpromo”,然后回车就可以看到“Active Directory安装向导”在这里直接点击“下一步”:这里是一个兼容性的要求,Windows 95及NT 4 SP3以前的版本无法登陆运行到Windows Server 2003的域控制器,我建议大家尽量采用Windows 2000及以上的操作系统来做为客户端。
C#域控操作大全,节点删除,修改密码,添加用户
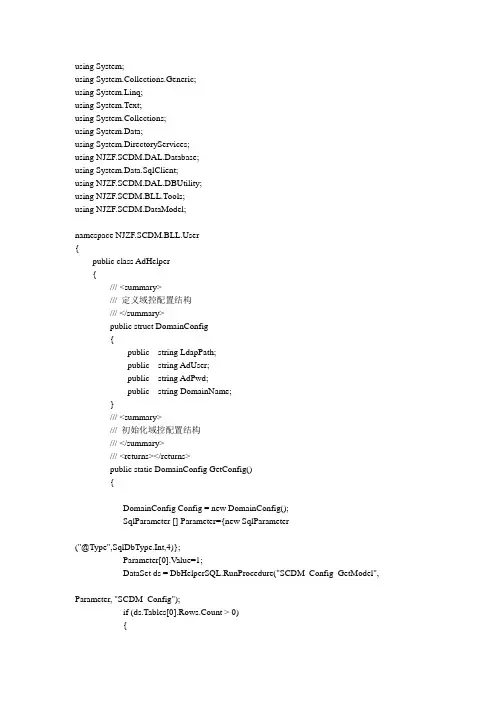
using System;using System.Collections.Generic;using System.Linq;using System.Text;using System.Collections;using System.Data;using System.DirectoryServices;using NJZF.SCDM.DAL.Database;using System.Data.SqlClient;using NJZF.SCDM.DAL.DBUtility;using NJZF.SCDM.BLL.Tools;using NJZF.SCDM.DataModel;namespace er{public class AdHelper{/// <summary>/// 定义域控配置结构/// </summary>public struct DomainConfig{public string LdapPath;public string AdUser;public string AdPwd;public string DomainName;}/// <summary>/// 初始化域控配置结构/// </summary>/// <returns></returns>public static DomainConfig GetConfig(){DomainConfig Config = new DomainConfig();SqlParameter [] Parameter={new SqlParameter("@Type",SqlDbType.Int,4)};Parameter[0].Value=1;DataSet ds = DbHelperSQL.RunProcedure("SCDM_Config_GetModel",Parameter, "SCDM_Config");if (ds.Tables[0].Rows.Count > 0){Config.LdapPath = ds.Tables[0].Rows[0][1].ToString();Config.AdUser = ds.Tables[0].Rows[0][2].ToString();Config.AdPwd = ds.Tables[0].Rows[0][3].ToString();string DomainName = "";string[] DomainNameArr = StringTools.GetSafeStr(ds.Tables[0].Rows[0][5].ToString()).Split(new char[] { '.' });if (DomainNameArr.Length > 0){foreach (string arrname in DomainNameArr){string DC1 = "DC=" + arrname + ",";DomainName += DC1;}}DomainName = DomainName.Remove(stIndexOf(','));Config.DomainName = DomainName;}return Config;} /// <summary>/// 获取数据库中跟节点的名称/// </summary>/// <returns></returns>public static string GetRootName(){SqlParameter[] Parameter = { new SqlParameter("@Type",SqlDbType.Int, 4) };Parameter[0].Value = 1;DataSet ds = DbHelperSQL.RunProcedure("SCDM_Config_GetModel",Parameter, "SCDM_Config");if (ds.Tables[0].Rows.Count > 0){return ds.Tables[0].Rows[0][1].ToString();}else{return "";}}/// <summary>/// 域的名称/// </summary>#region MyRegion///用户属性定义标志public enum ADS_USER_FLAG_ENUM{//////登录脚本标志。
主域控、辅助域控的搭建以及主域控制器的迁移(2003)
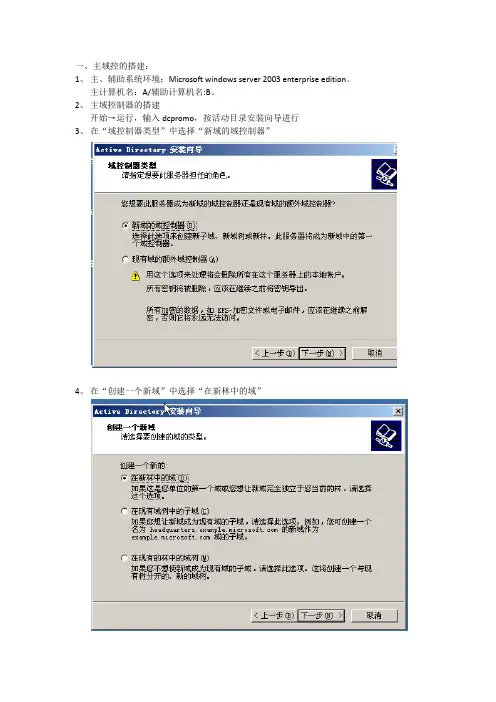
一、主域控的搭建:1、主、辅助系统环境:Microsoft windows server 2003 enterprise edition。
主计算机名:A/辅助计算机名:B。
2、主域控制器的搭建开始→运行,输入dcpromo,按活动目录安装向导进行3、在“域控制器类型”中选择“新域的域控制器”4、在“创建一个新域”中选择“在新林中的域”5、输入新域的DNS全名“”6、输入NETBIOS名“JIAJIE”7、输入轰动目录数据库和日志文件的存储位置8、共享的系统卷的位置9、选择“DNS注册诊断”中的第二项10、权限中选择windows 2000或windows server 2003兼容11、输入活动目录的管理员密码“adchina”12、正在安装,完成后重启。
二:辅助域控的搭建:1、主域控制器已经搭建完毕,接下来搭建辅助域控制器,首先要设置辅助域控ip地址,主域控的ip地址是1.1.1.1,255.0.0.0,辅助ip地址就设置成1.1.1.2,255.0.0.0,DNS设置成主域控的ip 1.1.1.1,2、检查主辅是否相通3、开始安装“win+R”,在运行里输入“dcpromo”4、在域控制器类型处悬在“现有域的额外域控制器”5、输入够权限的用户名、密码和域6、输入额外的域控制器域名“”7、目录服务还原密码“adchina”8、安装完成后,重启。
经测试,主域控制器的数据能及时复制到辅助域控上面三、主域控制器的迁移一般步骤:1、首先有备份域控制器2、把FSMO角色强行夺取过来3、设置全局编录具体操作:1、运行→输入“ntbackup”,选中system state 进行备份。
2、RID、PDC、基础结构主机角色迁移在辅助域控制器上,打开“Active Directory用户和计算机”在域名上右击,然后点击连接到域控制器,选择辅助域控,最后确定。
在域名上右击,然后点击操作主机,点击RID选项,然后点击更改,最后确定。
非常详细的域控教程3
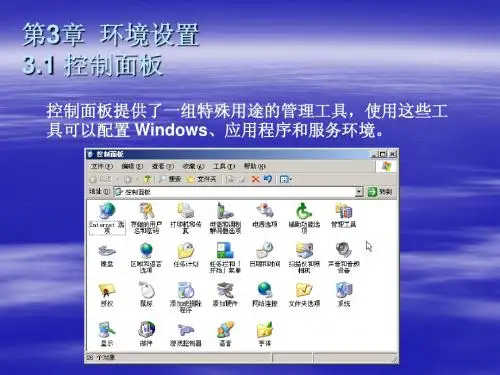
(2)保存 MMC 控制台文件
3.5 本章实训
3.5.1 实训目的 本章将让学生亲手安装非即插即用设备,如显卡. 本章将让学生亲手安装非即插即用设备,如显卡.通过 安装设备,让学生掌握设备安装的方法, 安装设备,让学生掌握设备安装的方法,掌握配置和管 理设备的能力. 理设备的能力. 3.5.2 实训内容 安装非即插即用设备(显卡) 安装非即插即用设备(显卡) 升级设备驱动程序 启用, 启用,禁用和卸载计算机设备
第3章 环境设置 3.1 控制面板
控制面板提供了一组特殊用途的管理工具, 控制面板提供了一组特殊用途的管理工具,使用这些工 具可以配置 Windows,应用程序和服务环境. ,应用程序和服务环境.
3.1.1 主要配置工具简介
1 Internet 选项 可以使用Internet 选项来更改 Internet Explorer 设置.可以指定 设置. 可以使用 默认主页,修改安全设置, 默认主页,修改安全设置,使用内容审查程序阻止访问不适宜材 料以及指定颜色和字体如何显示在网页上. 料以及指定颜色和字体如何显示在网页上. 2 存储用户名和密码 可以使用存储用户名和密码来存储用户的不同凭据, 可以使用存储用户名和密码来存储用户的不同凭据,这些凭据将 针对不同的资源对用户进行验证. 针对不同的资源对用户进行验证.还可以将凭据存储在用户的配 置文件中. 置文件中. 3 打印机和传真 可以使用打印机和传真来安装和共享整个网络上的打印资源. 可以使用打印机和传真来安装和共享整个网络上的打印资源. 4 电话和调制解调器选项 可以使用电话和调制解调器选项来安装电话服务客户端, 可以使用电话和调制解调器选项来安装电话服务客户端,或者安 装和配置调制解调器. 装和配置调制解调器.
5 电源选项 可以使用电源选项来降低计算机设备或整个系统的耗电量. 可以使用电源选项来降低计算机设备或整个系统的耗电量. 6 辅助功能选项 的外观和行为, 可以使用辅助功能选项来调整 Windows 的外观和行为,以便在不需要额 外添加软件或硬件的情况下,提高对视力有障碍, 外添加软件或硬件的情况下,提高对视力有障碍,听力有障碍或行动有困 难的用户的可用性. 难的用户的可用性. 7 管理工具 可以使用管理工具进行系统管理,网络管理,存储管理,目录服务管理等 可以使用管理工具进行系统管理,网络管理,存储管理, 操作.管理工具也是本书重点介绍的内容. 操作.管理工具也是本书重点介绍的内容. 8 键盘 可以使用键盘来配置键盘设置,并解决键盘设置出现的故障. 可以使用键盘来配置键盘设置,并解决键盘设置出现的故障.可以设置光 标闪烁频率,字符重复速率,或者修改键盘驱动程序设置. 标闪烁频率,字符重复速率,或者修改键盘驱动程序设置. 9 区域和语言选项 可以使用区域和语言选项来更改 Windows 用来显示日期,时间,货币量, 用来显示日期,时间,货币量, 大数和带小数数字的格式.还可以选择使用很多输入语言和文字服务, 大数和带小数数字的格式.还可以选择使用很多输入语言和文字服务,例 如其他键盘布局,输入方法编辑器以及语音和手写识别程序. 如其他键盘布局,输入方法编辑器以及语音和手写识别程序.
域控制器建立完整教程
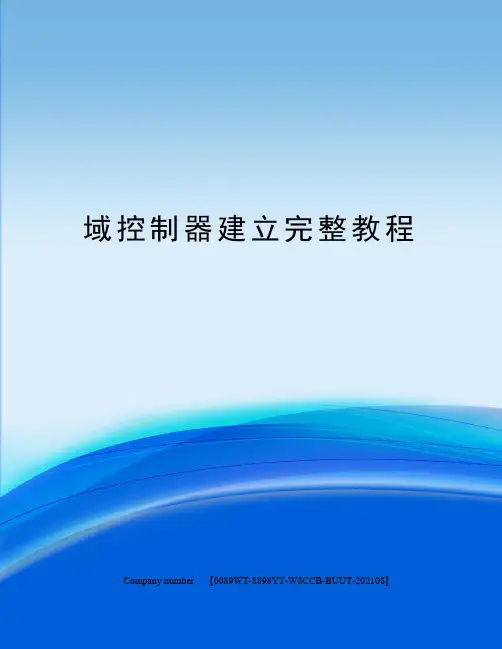
域控制器建立完整教程 Company number:【0089WT-8898YT-W8CCB-BUUT-202108】[上海360宽带网] [制作人:360宽带网] [] [360宽带网口号:为人民服务] 把一台成员服务器提升为域控制器(一) 目前很多公司的网络中的PC数量均超过10台:按照微软的说法,一般网络中的PC 数目低于10台,则建议采对等网的工作模式,而如果超过10台,则建议采用域的管理模式,因为域可以提供一种集中式的管理,这相比于对等网的分散管理有非常多的好处,那么如何把一台成员服务器提升为域控我们现在就动手实践一下:本篇文章中所有的成员服务器均采用微软的Windows Server 2003,客户端则采用Windows XP。
首先,当然是在成员服务器上安装上Windows Server 2003,安装成功后进入系统,我们要做的第一件事就是给这台成员服务器指定一个固定的IP,在这里指定情况如下:机器名:Server由于Windows Server 2003在默认的安装过程中DNS是不被安装的,所以我们需要手动去添加,添加方法如下:“开始—设置—控制面板—添加删除程序”,然后再点击“添加/删除Windows组件”,则可以看到如下画面:向下搬运右边的滚动条,找到“网络服务”,选中:默认情况下所有的网络服务都会被添加,可以点击下面的“详细信息”进行自定义安装,由于在这里只需要DNS,所以把其它的全都去掉了,以后需要的时候再安装:然后就是点“确定”,一直点“下一步”就可以完成整个DNS的安装。
在整个安装过程中请保证Windows Server 2003安装光盘位于光驱中,否则会出现找不到文件的提示,那就需要手动定位了。
安装完DNS以后,就可以进行提升操作了,先点击“开始—运行”,输入“Dcpromo”,然后回车就可以看到“Active Directory安装向导”在这里直接点击“下一步”:这里是一个兼容性的要求,Windows 95及NT 4 SP3以前的版本无法登陆运行到Windows Server 2003的域控制器,我建议大家尽量采用Windows 2000及以上的操作系统来做为客户端。
设置域控制安全策略完整版
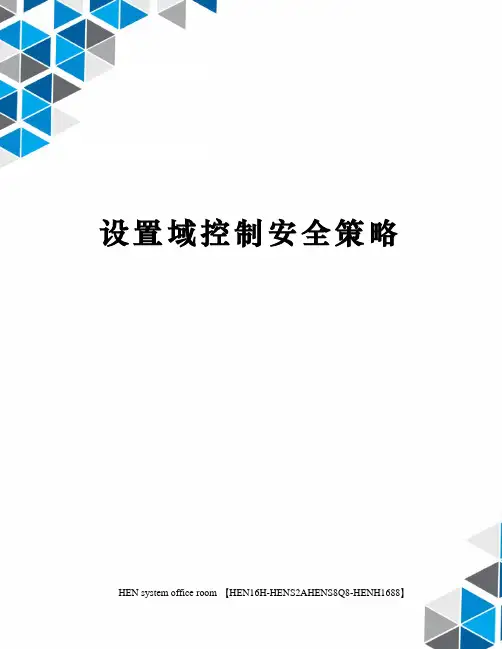
设置域控制安全策略 HEN system office room 【HEN16H-HENS2AHENS8Q8-HENH1688】
背景
某些员工设置密码长度很短,而且不符合复杂性要求
密码很久也不修改
有时会发生非法用户试探员工密码
目标
1、密码策略设置
2、账户锁定策略设置
3、密码策略的验证
4、账户锁定策略验证
5、如何给账户解锁
第一步:找到域控制器安全策略点击进入
第二步:找到帐户安全策略点击进入
第三步:选择密码策略点已启用
第四步:选择密码最小长度值选项并输入你要设定的长度值!第五步:选择帐户锁定策略
第七步:设置复位锁定帐户时间!
第九步:登陆用户故意输错密码相对应的次数后就会发现
并会弹出一个你的帐户已被锁定的界面
这时再进入服务器的超户—域控—USERS下—打开你刚刚登陆的用户的帐户选项卡就会出现一个帐户被锁定的选项把勾去掉用
户即被解锁!
实验完成!经过这样的设置后服务器上创建用户都会根据你设置的要求来了,而当你在设定的错误登陆次数内还没能正确输入密码后你的用户就会被锁定!如果想要解锁就只有让管理员来进超户进入域用户帐户里进行解锁了。
最全的域控教程
把一台成员服务器提升为域控制器(一)目前很多公司的网络中的PC数量均超过10台:按照微软的说法,一般网络中的PC数目低于10台,则建议建议采对等网的工作模式,而如果超过10台,则建议采用域的管理模式,因为域可以提供一种集中式的管理,这相比于对等网的分散管理有非常多的好处,那么如何把一台成员服务器提升为域控?我们现在就动手实践一下:本篇文章中所有的成员服务器均采用微软的Windows Server 2003,客户端则采用Windows XP。
首先,当然是在成员服务器上安装上Windows Server 2003,安装成功后进入系统,我们要做的第一件事就是给这台成员服务器指定一个固定的IP,在这里指定情况如下:机器名:ServerIP:192.168.5.1子网掩码:255.255.255.0DNS:192.168.5.1(因为我要把这台机器配置成DNS服务器)由于Windows Server 2003在默认的安装过程中DNS是不被安装的,所以我们需要手动去添加,添加方法如下:“开始—设置—控制面板—添加删除程序”,然后再点击“添加/删除Windows组件”,则可以看到如下画面:向下搬运右边的滚动条,找到“网络服务”,选中:默认情况下所有的网络服务都会被添加,可以点击下面的“详细信息”进行自定义安装,由于在这里只需要DNS,所以把其它的全都去掉了,以后需要的时候再安装:然后就是点“确定”,一直点“下一步”就可以完成整个DNS的安装。
在整个安装过程中请保证Windows Server 2003安装光盘位于光驱中,否则会出现找不到文件的提示,那就需要手动定位了安装完DNS以后,就可以进行提升操作了,先点击“开始—运行”,输入“Dcpromo”,然后回车就可以看到“Active Directory安装向导”在这里直接点击“下一步”:这里是一个兼容性的要求,Windows 95及NT 4 SP3以前的版本无法登陆运行到Windows Server 2003的域控制器,我建议大家尽量采用Windows 2000及以上的操作系统来做为客户端。
域控配置步骤范文
域控配置步骤范文域控配置是指在网络环境中建立和配置域控制器(Domain Controller),用于管理和认证域中的用户和计算机。
下面将详细介绍域控配置的主要步骤。
1.预备工作在开始域控配置之前,需要进行一些预备工作。
首先,需要确定好域名和域控制器的命名规则,包括域名后缀和域控制器的主机名。
其次,需要确保网络环境正常工作,包括IP地址和DNS设置的正确配置。
2.安装操作系统首先,需要在物理机或虚拟机上安装适合的操作系统,建议选择Windows Server系列操作系统,如Windows Server 2024或Windows Server 2024、操作系统的版本和硬件需求可以根据实际情况来选择。
3.添加角色和功能在操作系统安装完成后,需要通过“服务器管理器”添加域控制器角色和相关功能。
打开“服务器管理器”,点击“管理”->“添加角色和功能”,然后按照向导的指导完成添加。
4. 安装Active Directory域服务在添加角色和功能完成后,需要在“服务器管理器”中选择“添加角色和功能”的“选定服务角色”页面,勾选“Active Directory域服务”,安装Active Directory域服务。
5.创建新的林在Active Directory域服务安装完成后,需要配置新的林。
在“Active Directory域服务安装配置向导”中,选择“创建新的域”,并输入根域和域的名称。
然后,选择域功能级别和林功能级别,可以根据实际需求选择适合的级别。
6.设置域控制器选项在设置域控制器选项的页面上,可以选择是否安装DNS服务器和DHCP服务器。
如果网络环境中已经有现有的DNS服务器和DHCP服务器,可以选择不安装。
7.设置目录服务恢复密码在设置了域控制器选项后,需要设置目录服务恢复密码。
这个密码用于恢复目录服务的数据,需要妥善保管。
8.安装在确认配置的页面上,可以查看和确认所做的配置。
如果确认无误,点击“安装”按钮开始安装域控制器。
非常详细的域控教程9
9.3.1 对象,实例和计数器
在"系统监视器"中,对象是计算机 系统的主要组件或子系统 实例是相同类型的多个对象 计数器:
–从对象的不同方面收集数据 – 在对象上不停地收集数据 –跟踪所有实例的统计数据 –可以在"系统监视器"中指定显示哪些 计数器
重点: 选择适宜的计数器和对象; 提问: 是否查看的对象或实例越多越好? 提醒:对象或实例并不是越多越好,这会影响效能,而要确定监视特定资 源使用情况或特定服务的活动情况以考察有关瓶颈需要使用哪些计数器.
检查分页文件
–频繁分页表明了内存不足 –检查分页文件大小 –使用计数器监视分页文件大小
重点: 针对内存的监视; 注意: 内存使用情况可能是系统性能中最重要的因素.如果系统"页交换"频繁,说明内存 不足."页交换"是使用称为"页面"的单位,将固定大小的代码和数据块从 RAM 移动到磁盘的过程,其重点是为了释放内存空间.尽管某些页交换使 Windows 2000 能够使用比实际更多的内存,也是可以接受的,但频繁的页交换将降低系统性能.减 少页交换将显著提高系统响应速度; 监视前的准备工作: 确保系统有推荐数量的内存用来运行 Windows 2000 和要运行的程序或服务.将 系统内存数量与操作系统和程序所需内存进行对照.查阅有关要运行的程序或服 务的产品文档以验证内存是否足够; 根据您使用计算机的方式检查系统设置是否正确.安装 Windows 2000 Server 时, "Windows 2000 安装程序"将使用能够优化文件共享的设置配置计算机.但是, 在某些情况下,该配置可能使系统维护大型系统缓存工作集,从而导致计算机上 过多的页交换.如果您的服务器不用于文件共享或一定需要启用该设置的其他程 序,则可以关闭该设置以减少页交换; 课堂提问: 页文件如何设置?
域控制器设置教程(图文)
1:配置域控制器(DC)搭建出公司的办公环境。
第一步:配置DC时有两种方法,第一种是输入命令,开始---运行----dcpromo ,弹出如下画面,按照AD安装向导进行安装。
第二种配置DC的方式是在开始---管理工具---管理您的服务器---添加或删除角色---弹出配置您的服务器向导,如图:单击下一步---域控制器(active directory)---下一步---下一步。
,出现AD安装向导(和输入命令相同)---下一步---下一步,出现AD安装向导(和输入命令相同)---下一步---下一步,出现AD安装向导(和输入命令相同)---下一步---下一步出现AD安装向导(和输入命令相同)---下一步---下一步,选择新域的域控制器---下一步注:因为是创建新的域环境,所以选择新域的域控制器。
单击下一步后会出现创建一个新域的对话框,图片如下,注:林比树大,另外每一个选项下面都有很详细的介绍,读懂就可以了。
选择您要创建域控制器的正确选项后,单击下一步。
输入您的在ISP上注册的域名或一个不与公网连接的域名,本例中使用的是 。
输入成功后单击下一步。
注:此过程向导会搜索环境内是否有重名,时间会慢一点,如果域名在环境中已经存在的话,会出现如下提示:NETBIOS名称不分大小写。
确认域名无误后,单击下一步:注:数据库文件夹的位置更改为非系统分区,日志文件可以选择默认。
更改完成后单击下一步。
选择共享文件夹的位置,单击下一步。
出现DNS注册诊断对话框。
注:第一次配置都会出现诊断失败的情况。
选择在这台计算机上安装并配置DNS服务器,并将这台DNS服务器设为这台计算机的首选DNS服务器单击下一步。
保持默认就可以了,这里不讲解了,下一步。
设置一个还原密码,还原密码是用于服务器管理域控制器的帐户密码。
设置完成后单击下一步,进入最后的内容确认。
确认无误后单击下一步,进行系统自动安装域控制器(DC)。
注:安装域控制器的服务器上面必须用于DNS服务器。
- 1、下载文档前请自行甄别文档内容的完整性,平台不提供额外的编辑、内容补充、找答案等附加服务。
- 2、"仅部分预览"的文档,不可在线预览部分如存在完整性等问题,可反馈申请退款(可完整预览的文档不适用该条件!)。
- 3、如文档侵犯您的权益,请联系客服反馈,我们会尽快为您处理(人工客服工作时间:9:00-18:30)。
把一台成员服务器提升为域控制器(一)目前很多公司的网络中的PC数量均超过10台:按照微软的说法,一般网络中的PC数目低于10台,则建议建议采对等网的工作模式,而如果超过10台,则建议采用域的管理模式,因为域可以提供一种集中式的管理,这相比于对等网的分散管理有非常多的好处,那么如何把一台成员服务器提升为域控?我们现在就动手实践一下:本篇文章中所有的成员服务器均采用微软的Windows Server 2003,客户端则采用Windows XP。
首先,当然是在成员服务器上安装上Windows Server 2003,安装成功后进入系统,我们要做的第一件事就是给这台成员服务器指定一个固定的IP,在这里指定情况如下:机器名:ServerIP:192.168.5.1子网掩码:255.255.255.0DNS:192.168.5.1(因为我要把这台机器配置成DNS服务器)由于Windows Server 2003在默认的安装过程中DNS是不被安装的,所以我们需要手动去添加,添加方法如下:“开始—设置—控制面板—添加删除程序”,然后再点击“添加/删除Windows组件”,则可以看到如下画面:向下搬运右边的滚动条,找到“网络服务”,选中:默认情况下所有的网络服务都会被添加,可以点击下面的“详细信息”进行自定义安装,由于在这里只需要DNS,所以把其它的全都去掉了,以后需要的时候再安装:然后就是点“确定”,一直点“下一步”就可以完成整个DNS的安装。
在整个安装过程中请保证Windows Server 2003安装光盘位于光驱中,否则会出现找不到文件的提示,那就需要手动定位了安装完DNS以后,就可以进行提升操作了,先点击“开始—运行”,输入“Dcpromo”,然后回车就可以看到“Active Directory安装向导”在这里直接点击“下一步”:这里是一个兼容性的要求,Windows 95及NT 4 SP3以前的版本无法登陆运行到Windows Server 2003的域控制器,我建议大家尽量采用Windows 2000及以上的操作系统来做为客户端。
然后点击“下一步”:在这里由于这是第一台域控制器,所以选择第一项:“新域的域控制器”,然后点“下一步"既然是第一台域控,那么当然也是选择“在新林中的域"在这里我们要指定一个域名,我在这里指定的是,这里是指定NetBIOS名,注意千万别和下面的客户端冲突,也就是说整个网络里不能再有一台PC的计算机名叫“demo”,虽然这里可以修改,但个人建议还是采用默认的好,省得以后麻烦。
在这里要指定AD数据库和日志的存放位置,如果不是C盘的空间有问题的话,建议采用默认。
这里是指定SYSVOL文件夹的位置,还是那句话,没有特殊情况,不建议修改:第一次部署时总会出现上面那个DNS注册诊断出错的画面,主要是因为虽然安装了DNS,但由于并没有配置它,网络上还没有可用的DNS服务器,所以才会出现响应超时的现像,所以在这里要选择:“在这台计算机上安装并配置DNS,并将这台DNS服务器设为这台计算机的首选DNS服务器”。
“这是一个权限的选择项,在这里,我选择第二项:“只与Windows 2000或Window 2003操作系统兼容的权限”,因为在我做实验的整个环境里,并没有Windows 2000以前的操作系统存在”这里是一个重点,还原密码,希望大家设置好以后一定要记住这个密码,千万别忘记了,因为在后面的关于活动目录恢复的文章上要用到这个密码的。
这是确认画面,请仔细检查刚刚输入的信息是否有误,尤其是域名书写是否正确,因为改域名可不是闹着玩的,如果有的话可以点上一步进入重输,如果确认无误的话,那么点“下一步”就正式开安装了:几分钟后,安装完成:点完成:点“立即重新启动”上面一篇一块做了域服务器的安装,现在来看一下安装了AD后和没有安装的时候有些什么区别,首先第一感觉就是关机和开机的速度明显变慢了,再看一下登陆界面:多出了一个“登陆到”的选择框:进入系统后,右键点击“我的电脑”选“属性”,点“计算机”和安装AD以前不一样吧,其它的比如没有本地用户了,在管理工具里多出么多图标什么的,和安装AD以前不一样了,其它的比如没有本地用户了,在管理工具里多出图标什么的。
把一台成员服务器提升为域控制器(二)已经把一台名为Server的成员服务器提升为了域控制器,现在来看一下如何把下面的工作站加入到域。
由于从网络安全性考虑,尽量少的使用域管理员帐号,所以先在域控制器上建立一个委派帐号,登陆到域控制器,运行“dsa.msc”,出现“AD用户和计算机”管理控制台:先来新建一个用户,展开“”,在“Users”上击右键,点“新建”-“用户”:然后出现一个新建用户的向导,在这里,我新建了一个名为“swg”的用户,并且把密码设为“永不过期”。
这样点“下一步”,直到完成,就可以完成用户的创建。
然后在“”上点击右键,先择“委派控制”:就会出现一个“委派控制向导”:点击“下一步”:点击中间的“添加”按钮并输入刚刚创建的“swg”帐号: 然后点“确定”:再点“下一步”在上面的画面中,暂时不需要让该用户去“管理组策略链接”,所以在这里,仅仅选择“将计算机加入到域”,然后点“下一步”:最后是一个信息核对画面,要是没有什么问题的话,直接点“完成”就可以了。
接下来转到客户端,看看怎么把XP进来,在实验中采用的客户端操作系统是Windows XP专业版,需要大家注意的是Windows XP 的Home版由于针对的是家庭用户,所以不能加入域,我们先来设置一下这台XP的网络:计算机名:TestXPIP:192.168.5.5子网掩码:255.255.225.0DNS服务器:192.168.5.1,看到那个“登陆到”了吧,可以选择域登陆还是本机登陆了,在这里选择域“DEMO”,这样就可以用域用户进行登陆了。
进入系统后,在“我的电脑”上击右键,选“属性”,点“计算机名”:看到用黑框标出来的地方和没有加入到域的时候的区别的吧?当把下面的客户端加入到域后,如果域控制器处于关闭状态或者死机的话,那么,会发现下面的客户机无法登陆到域,所以再建立一台域控制器,用来防止其中一台出现意外损坏的情况是很有必要的。
后来建立的那台域控制器叫额外域控制器。
来看看额外域控制器的建立过程吧:当然网络设置永远是在第一步的:计算机名:BserverIP:192.168.5.2子网掩码:255.255.255.0DNS:192.168.5.1既然是提升为域控制器,那么DNS组件也是要添加的,添加方法和我的第一篇文章中所定的一样,这里就不再重复了。
添加完成后,同样是点击“开始”-“运行”-“dcpromo”:出现的向导和操作系统兼容性同安装第一台域控时是一样的,唯一要注意的是下面的那个画面安装第一台时选择的是“新域的域控制器”,这里要选择的是“现有域的额外域控制器”,然后点“下一步”:在这里,输入域的管理员帐号的密码,在“域”里填入相应域的DNS全名或NetBios名,点“下一步在这里一定要填入现有域的DNS全名,然后再点“下一步”,接下去的操作和安装第一台域控制器时是一样的。
设置完网络以后,在“我的电脑”上击右键,选“属性”,点“计算机名”。
在这里把“隶属于”改成域,并输入:“”,并点确定,这时会出现如下画面:输入刚刚在域控上建的那个“swg”的帐号,点确定:出现上述画面就表示成功加入了,然后点确定,点重启就算OK了。
来看一下登陆画面有没有什么不一样:看到那个“登陆到”了吧,可以选择域登陆还是本机登陆了,在这里选择域“DEMO”,这样就可以用域用户进行登陆了。
进入系统后,在“我的电脑”上击右键,选“属性”,点“计算机名看到用黑框标出来的地方和没有加入到域的时候的区别的吧?当把下面的客户端加入到域后,如果域控制器处于关闭状态或者死机的话,那么,会发现下面的客户机无法登陆到域,所以再建立一台域控制器,用来防止其中一台出现意外损坏的情况是很有必要的。
后来建立的那台域控制器叫额外域控制器。
来看看额外域控制器的建立过程吧:当然网络设置永远是在第一步的:计算机名:BserverIP:192.168.5.2子网掩码:255.255.255.0DNS:192.168.5.1既然是提升为域控制器,那么DNS组件也是要添加的,添加方法和我的第一篇文章中所定的一样,这里就不再重复了。
添加完成后,同样是点击“开始”-“运行”-“dcpromo”:出现的向导和操作系统兼容性同安装第一台域控时是一样的,唯一要注意的是下面的那个画面:在这里,输入域的管理员帐号的密码,在“域”里填入相应域的DNS全名或NetBios名,点“下一步安装第一台时选择的是“新域的域控制器”,这里要选择的是“现有域的额外域控制器”,然后点“下一步”:在这里,输入域的管理员帐号的密码,在“域”里填入相应域的DNS全名或NetBios名,点“下一步在这里一定要填入现有域的DNS全名,然后再点“下一步”,接下去的操作和安装第一台域控制器时是一样的,所以就不再写下去了,直到完成就可以了活动目录之用户配置文件什么是用户配置文件?根据微软的官方解释:用户配置文件就是在用户登陆时定义系统加载所需环境的设置和文件和集合,它包括所有用户专用的配置设置。
用户配置文件存在于系统的什么位置呢?那么用户配置文件包括哪些内容呢?大家看一副截图:用户配置文件的保存位置在:系统盘(一般是C盘)下的“Documents and Settings”文件夹下,有一个和你的登陆用户名相同的文件夹,该用户配置文件就保存在这里,顺便提示一下,如果本机和域上有一个同名用户,并且都登陆过的话,那么就会出现在同名文件夹后面拖后缀的情况,举个例子:比如在一个域()里面有一台计算机(testxp),本地有一个swg的帐号,域上也有一个swg的帐号,并且都登陆过这台计算机,那么会发生如下情况:本地帐号先登陆:那么本地的swg的用户配置文件夹为swg,而域用户的用户配置文件夹为swg.demo。
域帐号先登陆:那么域用户的用户配置文件夹为swg,本地用户的配置文件夹为swg.testxp。
通过上面的截图,我们可看出,用户配置文件包括桌面设置、我的文档、收藏夹、IE设置等一些个性化的配置。
另外需要说明的是在“Documents and Settings”文件夹下有一个名为“All Users”的文件夹,如果你在这个文件夹下的“桌面”文件夹下新建一个文件的话,你会发现所有用户在登陆时的桌面上都有这个文件,所以这个文件夹里的配置是对这台计算机的每个用户均起作用的。
当网络变成域构架后,所有的域用户可以在任意一台域内的计算机登陆,当你在一台计算机上的用户配置文件修改后,你会发现到另一台计算机上登陆时,所有的设置还是原来的,并没有发生修改,这是因为用户的配置文件是保存在本地的,不管是域用户还是本地用户,都是保存在那台登陆的计算机上。
