电脑内存不足怎么清理
电脑维护必备教你如何清理电脑内存
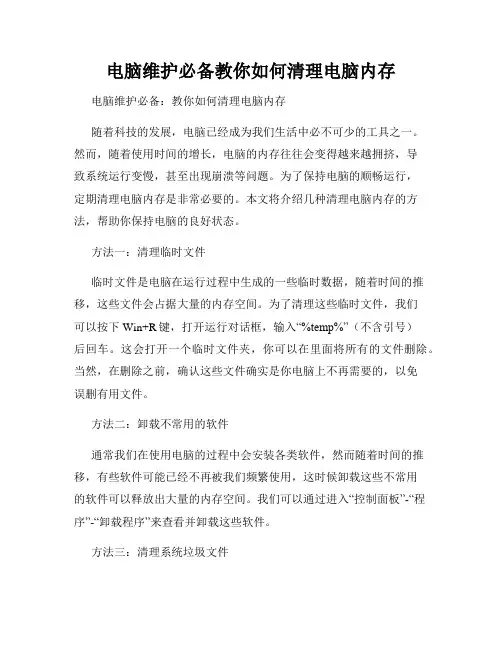
电脑维护必备教你如何清理电脑内存电脑维护必备:教你如何清理电脑内存随着科技的发展,电脑已经成为我们生活中必不可少的工具之一。
然而,随着使用时间的增长,电脑的内存往往会变得越来越拥挤,导致系统运行变慢,甚至出现崩溃等问题。
为了保持电脑的顺畅运行,定期清理电脑内存是非常必要的。
本文将介绍几种清理电脑内存的方法,帮助你保持电脑的良好状态。
方法一:清理临时文件临时文件是电脑在运行过程中生成的一些临时数据,随着时间的推移,这些文件会占据大量的内存空间。
为了清理这些临时文件,我们可以按下Win+R键,打开运行对话框,输入“%temp%”(不含引号)后回车。
这会打开一个临时文件夹,你可以在里面将所有的文件删除。
当然,在删除之前,确认这些文件确实是你电脑上不再需要的,以免误删有用文件。
方法二:卸载不常用的软件通常我们在使用电脑的过程中会安装各类软件,然而随着时间的推移,有些软件可能已经不再被我们频繁使用,这时候卸载这些不常用的软件可以释放出大量的内存空间。
我们可以通过进入“控制面板”-“程序”-“卸载程序”来查看并卸载这些软件。
方法三:清理系统垃圾文件除了临时文件外,系统垃圾文件也占据了固定存储空间,因此清理它们可以有效释放出内存空间。
我们可以通过运行磁盘清理工具来实现此功能。
具体步骤是:打开“我的电脑”,右键选择C盘(或者你存储系统的根目录),点击“属性”,在“常规”选项卡中,点击“磁盘清理”,勾选你需要清理的选项,最后点击“确定”即可。
方法四:优化启动项有些软件在电脑启动时会自动加载,而这些软件往往会占用大量的内存资源,导致电脑变慢。
我们可以通过对启动项进行优化来减少内存的占用。
具体操作是:按下Ctrl+Shift+Esc键组合,打开任务管理器,选择“启动”选项卡,禁用一些不必要的启动项。
但需要注意的是,一些必要的系统启动项不要禁用,以免造成系统运行异常。
方法五:使用清理工具除了手动清理外,还可以使用一些专业的清理工具进行电脑内存的优化。
电脑内存不足的处理方法
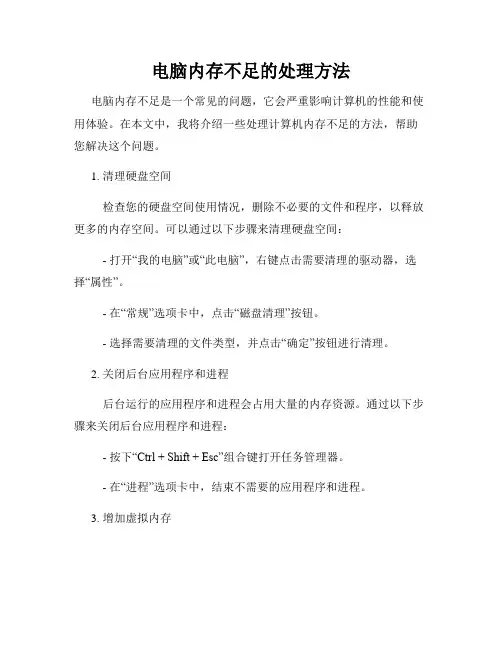
电脑内存不足的处理方法电脑内存不足是一个常见的问题,它会严重影响计算机的性能和使用体验。
在本文中,我将介绍一些处理计算机内存不足的方法,帮助您解决这个问题。
1. 清理硬盘空间检查您的硬盘空间使用情况,删除不必要的文件和程序,以释放更多的内存空间。
可以通过以下步骤来清理硬盘空间:- 打开“我的电脑”或“此电脑”,右键点击需要清理的驱动器,选择“属性”。
- 在“常规”选项卡中,点击“磁盘清理”按钮。
- 选择需要清理的文件类型,并点击“确定”按钮进行清理。
2. 关闭后台应用程序和进程后台运行的应用程序和进程会占用大量的内存资源。
通过以下步骤来关闭后台应用程序和进程:- 按下“Ctrl + Shift + Esc”组合键打开任务管理器。
- 在“进程”选项卡中,结束不需要的应用程序和进程。
3. 增加虚拟内存虚拟内存是计算机使用硬盘空间来模拟内存的一种机制。
通过增加虚拟内存的大小,可以补充不足的物理内存。
按照以下步骤来增加虚拟内存:- 打开“我的电脑”或“此电脑”,右键点击计算机图标,选择“属性”。
- 在左侧导航栏中,点击“高级系统设置”。
- 在“高级”选项卡中,点击“性能”部分的“设置”按钮。
- 在“性能选项”窗口中,点击“高级”选项卡。
- 在“虚拟内存”部分,点击“更改”按钮。
- 取消“自动管理分页文件大小”的勾选,选择磁盘并指定初始大小和最大大小。
- 最后,点击“设置”按钮保存更改。
4. 升级内存条如果以上方法无法解决内存不足的问题,考虑升级计算机的内存条。
更大容量的内存条可以提供更多的内存空间,提升计算机的运行速度和性能。
请参考您计算机的规格,选购合适的内存条并按照说明书进行安装。
5. 关闭不必要的特效和动画窗口特效和动画也会消耗一定的内存资源。
通过禁用或减少这些特效和动画,可以减轻计算机的内存压力。
按照以下步骤来关闭不必要的特效和动画:- 右键点击桌面上的“计算机”图标,选择“属性”。
- 在左侧导航栏中,点击“高级系统设置”。
电脑内存清理方法
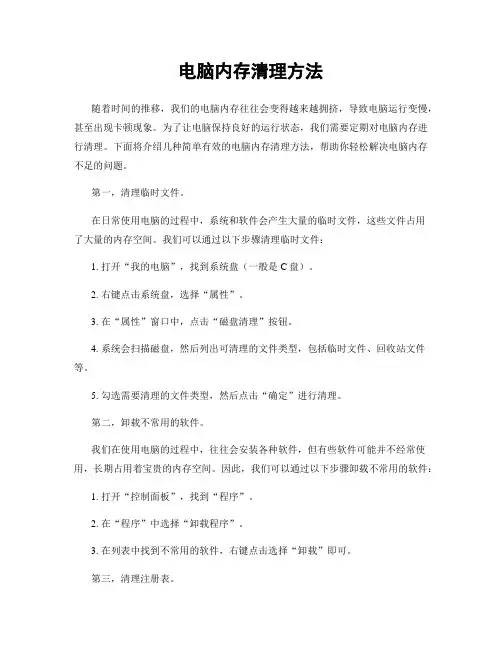
电脑内存清理方法随着时间的推移,我们的电脑内存往往会变得越来越拥挤,导致电脑运行变慢,甚至出现卡顿现象。
为了让电脑保持良好的运行状态,我们需要定期对电脑内存进行清理。
下面将介绍几种简单有效的电脑内存清理方法,帮助你轻松解决电脑内存不足的问题。
第一,清理临时文件。
在日常使用电脑的过程中,系统和软件会产生大量的临时文件,这些文件占用了大量的内存空间。
我们可以通过以下步骤清理临时文件:1. 打开“我的电脑”,找到系统盘(一般是C盘)。
2. 右键点击系统盘,选择“属性”。
3. 在“属性”窗口中,点击“磁盘清理”按钮。
4. 系统会扫描磁盘,然后列出可清理的文件类型,包括临时文件、回收站文件等。
5. 勾选需要清理的文件类型,然后点击“确定”进行清理。
第二,卸载不常用的软件。
我们在使用电脑的过程中,往往会安装各种软件,但有些软件可能并不经常使用,长期占用着宝贵的内存空间。
因此,我们可以通过以下步骤卸载不常用的软件:1. 打开“控制面板”,找到“程序”。
2. 在“程序”中选择“卸载程序”。
3. 在列表中找到不常用的软件,右键点击选择“卸载”即可。
第三,清理注册表。
注册表是Windows系统中的一个重要数据库,它记录了系统和软件的安装信息、配置信息等。
长期不清理注册表会导致系统运行缓慢,因此我们可以通过以下步骤清理注册表:1. 在开始菜单中搜索“运行”,打开运行窗口。
2. 输入“regedit”并回车,打开注册表编辑器。
3. 在注册表编辑器中,依次展开“HKEY_CURRENT_USER”、“Software”等目录,找到需要清理的无效项,右键点击选择“删除”。
第四,清理系统垃圾。
除了临时文件外,系统垃圾也是占用内存的重要原因。
我们可以通过以下步骤清理系统垃圾:1. 使用系统自带的磁盘清理工具进行清理。
2. 使用第三方系统清理工具进行全面清理。
总结。
通过以上几种方法,我们可以轻松清理电脑内存,让电脑保持良好的运行状态。
如何清理电脑内存空间
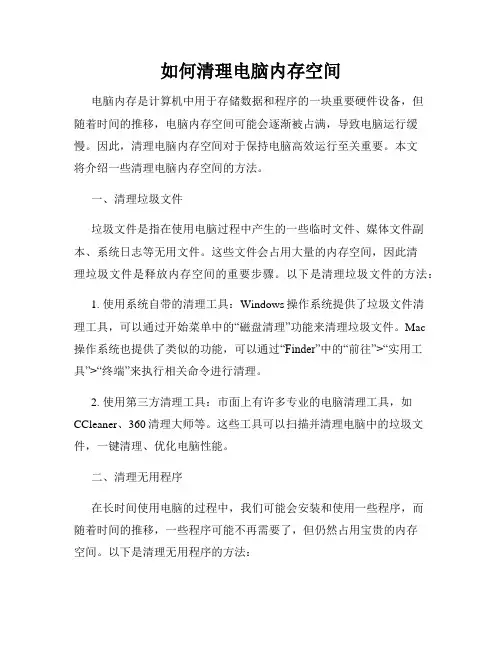
如何清理电脑内存空间电脑内存是计算机中用于存储数据和程序的一块重要硬件设备,但随着时间的推移,电脑内存空间可能会逐渐被占满,导致电脑运行缓慢。
因此,清理电脑内存空间对于保持电脑高效运行至关重要。
本文将介绍一些清理电脑内存空间的方法。
一、清理垃圾文件垃圾文件是指在使用电脑过程中产生的一些临时文件、媒体文件副本、系统日志等无用文件。
这些文件会占用大量的内存空间,因此清理垃圾文件是释放内存空间的重要步骤。
以下是清理垃圾文件的方法:1. 使用系统自带的清理工具:Windows操作系统提供了垃圾文件清理工具,可以通过开始菜单中的“磁盘清理”功能来清理垃圾文件。
Mac操作系统也提供了类似的功能,可以通过“Finder”中的“前往”>“实用工具”>“终端”来执行相关命令进行清理。
2. 使用第三方清理工具:市面上有许多专业的电脑清理工具,如CCleaner、360清理大师等。
这些工具可以扫描并清理电脑中的垃圾文件,一键清理、优化电脑性能。
二、清理无用程序在长时间使用电脑的过程中,我们可能会安装和使用一些程序,而随着时间的推移,一些程序可能不再需要了,但仍然占用宝贵的内存空间。
以下是清理无用程序的方法:1. 卸载不常用的程序:通过控制面板(Windows)或应用程序文件夹(Mac)可以找到已安装的程序列表,根据实际使用需求,卸载不再需要的程序。
2. 禁止开机启动:一些程序会在电脑开机时自动启动,占用内存空间。
通过任务管理器(Windows)或系统偏好设置(Mac)可以禁止不必要的程序开机启动。
三、优化文件存储电脑内存空间除了存储程序和文件,还包括操作系统使用的虚拟内存空间。
以下是优化文件存储的方法:1. 整理文件夹结构:将电脑中的文件整理到不同的文件夹,按照类别或者日期进行分类,以便更好地管理和查找文件。
2. 移动大文件:将大文件(如电影、音乐等)存储到外部硬盘或云存储空间,以释放电脑内存空间。
四、清理浏览器缓存浏览器缓存是指浏览器在打开网页时会自动存储的一些临时文件,目的是提高网页加载速度。
如何清理电脑内存
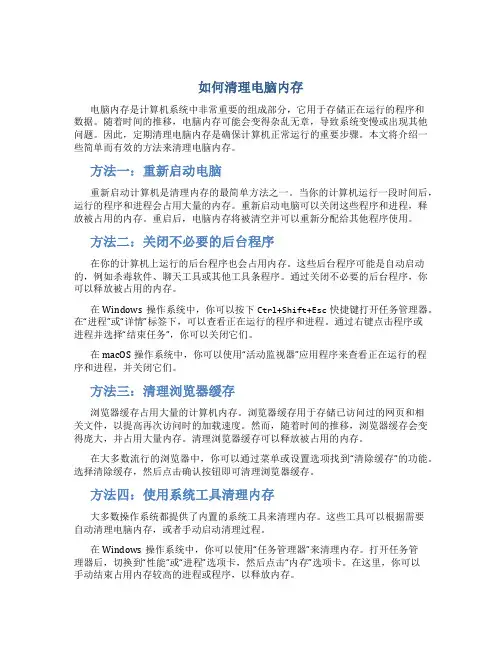
如何清理电脑内存电脑内存是计算机系统中非常重要的组成部分,它用于存储正在运行的程序和数据。
随着时间的推移,电脑内存可能会变得杂乱无章,导致系统变慢或出现其他问题。
因此,定期清理电脑内存是确保计算机正常运行的重要步骤。
本文将介绍一些简单而有效的方法来清理电脑内存。
方法一:重新启动电脑重新启动计算机是清理内存的最简单方法之一。
当你的计算机运行一段时间后,运行的程序和进程会占用大量的内存。
重新启动电脑可以关闭这些程序和进程,释放被占用的内存。
重启后,电脑内存将被清空并可以重新分配给其他程序使用。
方法二:关闭不必要的后台程序在你的计算机上运行的后台程序也会占用内存。
这些后台程序可能是自动启动的,例如杀毒软件、聊天工具或其他工具条程序。
通过关闭不必要的后台程序,你可以释放被占用的内存。
在Windows操作系统中,你可以按下Ctrl+Shift+Esc快捷键打开任务管理器。
在“进程”或“详情”标签下,可以查看正在运行的程序和进程。
通过右键点击程序或进程并选择“结束任务”,你可以关闭它们。
在macOS操作系统中,你可以使用“活动监视器”应用程序来查看正在运行的程序和进程,并关闭它们。
方法三:清理浏览器缓存浏览器缓存占用大量的计算机内存。
浏览器缓存用于存储已访问过的网页和相关文件,以提高再次访问时的加载速度。
然而,随着时间的推移,浏览器缓存会变得庞大,并占用大量内存。
清理浏览器缓存可以释放被占用的内存。
在大多数流行的浏览器中,你可以通过菜单或设置选项找到“清除缓存”的功能。
选择清除缓存,然后点击确认按钮即可清理浏览器缓存。
方法四:使用系统工具清理内存大多数操作系统都提供了内置的系统工具来清理内存。
这些工具可以根据需要自动清理电脑内存,或者手动启动清理过程。
在Windows操作系统中,你可以使用“任务管理器”来清理内存。
打开任务管理器后,切换到“性能”或“进程”选项卡,然后点击“内存”选项卡。
在这里,你可以手动结束占用内存较高的进程或程序,以释放内存。
清理电脑内存的方法
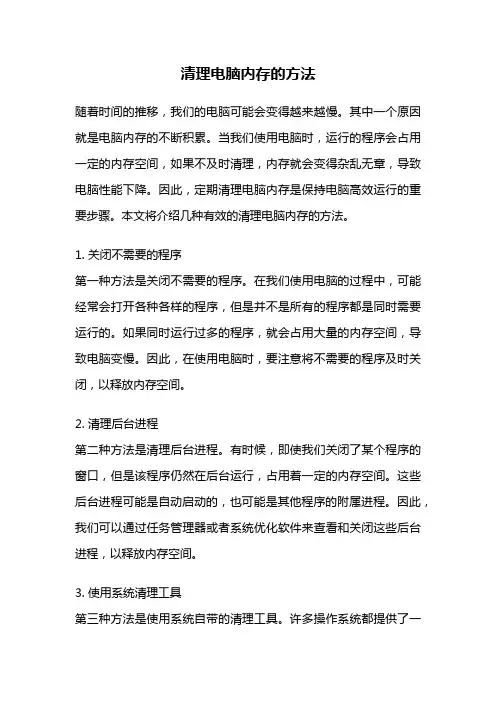
清理电脑内存的方法随着时间的推移,我们的电脑可能会变得越来越慢。
其中一个原因就是电脑内存的不断积累。
当我们使用电脑时,运行的程序会占用一定的内存空间,如果不及时清理,内存就会变得杂乱无章,导致电脑性能下降。
因此,定期清理电脑内存是保持电脑高效运行的重要步骤。
本文将介绍几种有效的清理电脑内存的方法。
1. 关闭不需要的程序第一种方法是关闭不需要的程序。
在我们使用电脑的过程中,可能经常会打开各种各样的程序,但是并不是所有的程序都是同时需要运行的。
如果同时运行过多的程序,就会占用大量的内存空间,导致电脑变慢。
因此,在使用电脑时,要注意将不需要的程序及时关闭,以释放内存空间。
2. 清理后台进程第二种方法是清理后台进程。
有时候,即使我们关闭了某个程序的窗口,但是该程序仍然在后台运行,占用着一定的内存空间。
这些后台进程可能是自动启动的,也可能是其他程序的附属进程。
因此,我们可以通过任务管理器或者系统优化软件来查看和关闭这些后台进程,以释放内存空间。
3. 使用系统清理工具第三种方法是使用系统自带的清理工具。
许多操作系统都提供了一些系统工具,用于帮助用户清理电脑内存。
例如,Windows系统提供了磁盘清理工具和优化工具,可以扫描和清理硬盘上的临时文件、无效注册表项等,从而释放内存空间。
同时,也可以使用一些第三方的系统清理工具,它们通常拥有更多的功能和选项,可以更彻底地清理电脑内存。
4. 清理浏览器缓存第四种方法是清理浏览器缓存。
在我们使用浏览器上网的过程中,浏览器会自动保存一些网页、图片、视频等数据到缓存中,以便下次访问时能够更快地加载。
然而,随着时间的推移,这些缓存数据会不断增加,占用大量的内存空间。
因此,我们可以定期清理浏览器缓存,以释放内存空间。
5. 增加物理内存如果以上方法无法满足我们的需求,那么最后一个方法是增加物理内存。
物理内存是电脑内存的一种,它直接影响电脑的运行速度和性能。
如果我们的电脑内存不足,那么无论我们如何清理,都无法解决电脑变慢的问题。
如何清理电脑内存
如何清理电脑内存在日常使用电脑的过程中,我们经常会遇到电脑运行缓慢、卡顿的情况。
其中一个可能的原因就是电脑内存不足。
为了保证电脑的性能和稳定性,及时清理电脑内存是非常重要的。
本文将介绍一些清理电脑内存的方法和技巧,帮助您优化电脑的性能。
一、关闭不必要的程序和进程在使用电脑时,我们经常会打开很多程序,但并不是所有的程序都是需要同时运行的。
关闭不必要的程序和进程可以释放电脑内存。
可以通过按下"Ctrl+Shift+Esc"组合键打开任务管理器,然后在"进程"选项卡中结束不必要的进程,或者在"应用"选项卡中关闭不需要的程序。
二、清理系统垃圾文件系统垃圾文件包括临时文件、回收站文件等,它们会占用电脑的内存。
我们可以使用系统自带的磁盘清理工具或者第三方清理工具来清理这些垃圾文件。
操作步骤通常是进入磁盘清理工具,选择要清理的磁盘,然后勾选要清理的文件类型,最后点击清理按钮即可。
三、优化启动项电脑开机时,系统会自动加载一些启动项,这些启动项会消耗一部分内存。
优化启动项可以减少开机时的内存占用。
我们可以通过系统自带的任务管理器或者第三方启动项管理工具来禁用一些不必要的启动项。
通常在工具的设置选项中能找到相应的功能。
四、扩展内存如果以上方法仍然不能满足您的需求,您可以考虑扩展电脑内存条。
购买适配的内存条,然后根据主板的插槽数量和规格进行安装。
安装内存条前,一定要确保电脑已经关机,并断开电源。
总结:清理电脑内存是维护电脑性能的重要步骤之一,通过关闭不必要的程序和进程、清理系统垃圾文件、优化启动项以及扩展内存等方法,可以有效提升电脑的运行速度和响应能力。
希望本文的方法能够帮助您解决电脑内存不足的问题,提高电脑的工作效率。
电脑内存怎么清理
电脑内存怎么清理
清理电脑内存的方法有以下几种:
1. 关闭不需要的程序:打开任务管理器(可以通过按下Ctrl + Shift + Esc快捷键或者右键点击任务栏选择“任务管理器”),在“进程”或“应用”选项卡中找到不需要的程序,右键点击选择“结束任务”或“关闭应用”。
2. 卸载不需要的软件:打开控制面板,在“程序”或“程序和功能”中找到不需要的软件,选择“卸载”以彻底删除。
3. 清除浏览器缓存:打开浏览器,点击设置按钮(通常是右上角的三个点或者齿轮形状),选择“设置”或“选项”,找到“清除浏览数据”或类似选项,选择需要清除的项目(例如缓存、Cookie等),点击“清除数据”。
4. 运行磁盘清理工具:在“开始”菜单中搜索“磁盘清理”,选择磁盘清理工具打开,选择要清理的磁盘,勾选需要清理的项目(例如临时文件、回收站等),点击“确定”进行清理。
5. 增加虚拟内存:打开控制面板,选择“系统和安全”,点击“系统”,选择“高级系统设置”,在“高级”选项卡下的“性能”部分,点击“设置”,切换到“高级”选项卡,点击“更改”按钮,在“虚拟内存”部分,点击“自定义大小”选项,根据需要设置合适的虚拟内存大小,点击“设置”后应用更改。
6. 重启电脑:有时候重启电脑可以清除内存中的临时数据,提高电脑的运行速度。
注意:在清理电脑内存之前,建议备份重要数据,以防意外发生。
同时,清理内存只是暂时释放一部分内存空间,并不能完全解决内存问题,如果长时间遇到内存不足的情况,可能需要考虑更换内存条或升级硬件。
如何清理电脑内存
如何清理电脑内存在日常使用电脑的过程中,我们经常会遇到电脑运行缓慢的问题。
其中一个主要原因就是电脑内存不够,导致系统响应速度变慢。
为了提高电脑的运行效率,清理电脑内存是一个非常重要的步骤。
本文将向大家介绍一些有效的方法,帮助您清理电脑内存,提升电脑性能。
1. 关闭不必要的后台运行程序在电脑运行过程中,我们可能会同时打开多个程序,这些程序会占用一些内存资源。
通过关闭一些不必要的后台运行程序,可以释放一部分内存空间。
我们可以按下"Ctrl+Shift+Esc"快捷键,打开任务管理器,然后切换到"进程"或"详细信息"选项页,找到不必要的程序并选择"结束任务"来关闭它们。
这样可以有效地释放电脑内存,提高系统的运行速度。
2. 清理临时文件和垃圾文件临时文件和垃圾文件会占用大量的磁盘空间,也会占用一部分内存资源。
我们可以使用系统自带的磁盘清理工具来清理这些文件。
具体操作为:打开"我的电脑"或"此电脑",右键点击想要清理的磁盘,选择"属性",然后点击"磁盘清理",勾选要清理的项目,点击"确定"按钮即可进行清理。
清理后,会释放部分内存空间,提升电脑性能。
3. 使用内存清理工具除了系统自带的磁盘清理工具,我们还可以使用一些专业的内存清理工具,例如CCleaner等。
这些工具可以自动检测并清理系统中的垃圾文件、无效注册表和临时文件,进一步释放内存空间。
使用这些工具可以更方便地进行清理操作,提高清理效率。
4. 增加物理内存如果您的电脑运行缓慢并且内存不足的问题较为严重,那么增加物理内存是一个更好的选择。
购买一根适配的内存条,安装到电脑主板上可以有效提升电脑的内存容量。
插拔内存条的操作需要小心谨慎,如果您不熟悉电脑硬件操作,建议请专业人士协助安装。
电脑内存不足怎么清理
电脑内存不足怎么清理随着我们越来越多地使用电脑进行工作和娱乐,电脑内存的问题变得越来越重要。
当我们的电脑内存不足时,系统可能会出现卡顿、运行缓慢或者频繁崩溃的问题。
因此,及时清理电脑内存是非常重要的。
在本文中,我们将分享几种有效的方法来清理电脑内存,提高电脑性能。
1. 关闭不必要的程序和进程第一种方法是关闭电脑上当前不需要的程序和进程。
在Windows系统中,你可以通过按下Ctrl+Shift+Esc快捷键来打开任务管理器。
然后,在“进程”选项卡中,你可以看到所有正在运行的进程。
根据进程的使用率,你可以判断哪些是不必要的,然后通过右键点击选择“结束任务”来关闭它们。
同样,你也可以在“应用程序”选项卡中关闭你不需要的程序。
关闭这些不必要的程序和进程可以释放一定的内存空间,提高电脑的运行速度。
2. 清理临时文件和垃圾文件第二种方法是清理电脑上的临时文件和垃圾文件。
这些文件会占用大量的存储空间,导致电脑内存不足。
在Windows系统中,你可以通过在运行窗口中输入“%temp%”来打开临时文件夹。
然后,你可以选择所有的文件并删除它们。
另外,你还可以使用系统自带的磁盘清理工具来清理垃圾文件。
打开“我的电脑”,右键点击要清理的硬盘驱动器,选择“属性”,然后点击“磁盘清理”按钮。
在弹出的对话框中,你可以选择要清理的文件类型,如临时文件、垃圾文件等。
点击“确定”后,系统会自动清理这些文件,释放内存空间。
3. 增加虚拟内存第三种方法是增加电脑的虚拟内存。
虚拟内存是电脑在物理内存不足时使用的一种额外的内存空间。
你可以将虚拟内存设置为自动管理,也可以手动设置虚拟内存的初始大小和最大大小。
在Windows系统中,你可以通过以下步骤进行设置:右键点击“我的电脑”,选择“属性”,然后在“高级”选项卡中点击“性能设置”。
在弹出的对话框中,点击“高级”选项卡,然后点击“更改”按钮。
在下一步中,你可以选择“自动管理所有驱动器的分页文件大小”或者手动设置初始大小和最大大小。
- 1、下载文档前请自行甄别文档内容的完整性,平台不提供额外的编辑、内容补充、找答案等附加服务。
- 2、"仅部分预览"的文档,不可在线预览部分如存在完整性等问题,可反馈申请退款(可完整预览的文档不适用该条件!)。
- 3、如文档侵犯您的权益,请联系客服反馈,我们会尽快为您处理(人工客服工作时间:9:00-18:30)。
电脑内存不足怎么清理●一、剪贴板占用了太多的内存实际上,剪贴板是内存中的一块临时区域,当你在程序中使用了“复制”或“剪切”命令后,Windows将把复制或剪切的内容及其格式等信息暂时存储在剪贴板上,以供“粘贴”使用。
如果当前剪贴板中存放的是一幅图画,则剪贴板就占用了不少的内存。
这时,请按下述步骤清除剪贴板中的内容,释放其占用的内存资源:1.单击“开始”,指向“程序”或“所有程序”,指向“附件”,指向“系统工具”,然后单击“剪贴板查看程序”,打开“剪贴板查看程序”窗口。
2.在“编辑”菜单上,单击“删除”命令。
3.关闭“剪贴板查看程序”窗口。
为了与Microsoft Office程序提供的多重剪贴板相区分,上述所说的剪贴板,常被我们称为系统剪贴板。
如果你正在使用Micros Oftice 程序,而且使用了其多重剪贴板功能,那么你应清空“Office剪贴板”上的项目,方法是:在“Office剪贴板”任务窗格(OfficeXP)或工具栏(Office2000)上,单击“全部清空”或“清空…剪贴板‟”。
当清空“Office 剪贴板”时,系统剪贴板也将同时被清空●二、打开的程序太多如果同时打开的文档过多或者运行的程序过多,就没有足够的内存运行其他程序。
这时,对于多文档界面(MDl)程序,如Word、Excel 等,请关闭当前文档外的所有文档,并退出当前未使用的程序,然后或许你就能够继续执行因“内存不足”而被中断的任务。
●三、重新启动计算机如果只退出程序,并不重新启动计算机,程序可能无法将内存资源归还给系统。
请重新启动计算机以释放系统资源,然后再次运行程序或执行被中断的任务。
●四、自动运行的程序太多如果在启动Windows时自动运行的程序太多,那么,即使重新启动计算机,也没足够的内存用来运行其它程序。
(一)确定设置为自动运行的程序是否太多1.单击“开始”,然后单击“运行”。
2.在“打开”框中,键入“Msconfig”,单击“确定”按钮,打开“系统配置实用程序”窗口。
3.单击“常规”选项卡,选中“选择性启动”复选钮,清除“处理Win.ini 文件”复选框和“加载启动组项目”复选框。
4.单击“确定”按钮,当系统提示重新启动计算机时,请单击“是”按钮。
重新启动电脑后,如果内存不足的问题已经解决,你就可以将计算机配置为启动时不打开任何程序。
(二)配置计算机不自动打开任何程序1.恢复在Msconfig中所作的更改,方法是:在“系统配置实用程序”窗口,单击“常规”选项卡,选择“正常启动”,单击“确定”按钮,然后重新启动计算机。
2.删除“启动”文件夹中的所有快捷方式①单击“开始”,指向“设置”,然后单击“任务栏和开始菜单”,系统弹出“任务栏属性”对话框。
②单击“开始菜单程序”选项卡,单击“删除”按钮。
③单击“启动”文件夹旁的加号,以显示设置为自动运行的程序列表。
如果“启动”文件夹旁没有加号“+”,则表明没有设置为自动运行的程序,请单击“关闭”按钮以终止此过程。
④单击“启动”文件夹中的每个快捷方式,然后单击“删除”按钮。
此操作将从“开始”菜单中删除快捷方式,但并不从硬盘中删除相应的程序。
对于“启动”文件夹中的每个快捷方式,重复该步骤。
⑤单击“关闭”按钮。
⑥单击“确定”按钮。
3.禁用从Win.ini文件加载的所有程序①如上所述打开“系统配置实用程序”窗口。
②单击“Win.ini”选项卡,双击“[windows]”,然后清除“Load=”和“Run=”复选框。
③单击“确定”按钮,当系统提示重新启动计算机时,请单击“是”按钮。
●四、自动运行的程序太多如果在启动Windows时自动运行的程序太多,那么,即使重新启动计算机,也没足够的内存用来运行其它程序。
(一)确定设置为自动运行的程序是否太多1.单击“开始”,然后单击“运行”。
2.在“打开”框中,键入“Msconfig”,单击“确定”按钮,打开“系统配置实用程序”窗口。
3.单击“常规”选项卡,选中“选择性启动”复选钮,清除“处理Win.ini 文件”复选框和“加载启动组项目”复选框。
4.单击“确定”按钮,当系统提示重新启动计算机时,请单击“是”按钮。
重新启动电脑后,如果内存不足的问题已经解决,你就可以将计算机配置为启动时不打开任何程序。
虚拟内存小有几个原因。
1):病毒2):不正确的虚拟内存的设置3):系统垃圾过多。
4):软件安装目录选择在了系统分区,使得磁盘空间过小而发出警报5):C盘分区太小。
正确设置虚拟内存:一般windows XP默认情况下是利用C盘的剩余空间来做虚拟内存的,因此,C盘的剩余空间越大,对系统运行就越好,虚拟内存是随着你的使用而动态地变化的,这样C盘就容易产生磁盘碎片,影响系统运行速度,所以,最好将虚拟内存设置在其它分区,如D盘中。
注意:虚拟内存只能有一个,只放在一个盘中!查看虚拟内存设置情况如下:右键点“我的电脑”,左键点“属性”,点选“高级”选项卡,点“性能”里的“设置”按钮,再选“高级”选项卡,点下面的“更改”按钮,所弹出的窗口就是虚拟内存设置窗口,一般默认的虚拟内存是从小到大的一段取值范围,这就是虚拟内存变化大小的范围。
windows 2000/XP则采用页面文件pagefile.sys的形式来管理虚拟内存。
一、大小情况1.一般情况一般情况下,建议让Windows来自动分配管理虚拟内存,它能根据实际内存的使用情况,动态调整虚拟内存的大小。
2.关于最小值Windows建议页面文件的最小值应该为当前系统物理内存容量再加上12MB,而对于物理内存容量小于256MB的用户,则建议将页面文件的最小值设得更大些:①使用128MB或者更少内存的用户,建议将当前物理内存容量的1.75倍设置为页面文件的最小值。
②内存大小在128MB到256MB之间的用户,建议将当前物理内存容量的1.5倍设置为页面文件的最小值。
3.关于最大值一般来说,页面文件的最大值设置得越大越好,建议设置为最小值的2到3倍。
4.极端情况假如硬盘空间比较紧张,在设置页面文件时,只需保证它不小于物理内存的3/4即可。
如果物理内存很大(大于512MB),则可以将虚拟内存禁用。
5.根据不同的任务环境设置①以3D游戏为主的环境3D游戏对CPU、显卡和内存要求都很高,如果物理内存小于256M B,建议把虚拟内存预设得大一点,这对提高游戏的稳定性和流畅性很有帮助。
②以播放视频为主的环境视频应用对硬盘空间的“胃口”很大,不过千万不要像在3D游戏环境中一样把虚拟内存设得很大,尤其是Windows XP的用户。
因为Wi ndows XP不会自动把不需要的空间释放掉,也就是说那个Pagefile s.sys文件会越来越大。
如果你把虚拟内存和Windows XP放在同一分区,播放RM、ASF等视频流文件以后,系统经常会提示你虚拟内存设得太小或是磁盘空间不足。
查看此时的页面文件,已经足有1G B大小了。
所以建议经常欣赏视频文件的Windows XP用户,把初始数值设小一点,或者将虚拟内存转移到系统盘以外的分区。
二、设置方法下面以在Windows XP下转移虚拟内存所在盘符为例介绍虚拟内存的设置方法:进入“打开→控制面板→系统”,选择“高级”选项卡,点击“性能”栏中的“设置”按钮,选择“高级”选项卡,点击“虚拟内存”栏内的“更改”按钮,即可进入“虚拟内存”窗口;在驱动器列表中选中系统盘符,然后勾选“无分页文件”选项,再单击“设置”按钮;接着点击其他分区,选择“自定义大小”选项,在“初始大小”和“最大值”中设定数值,然后单击“设置”按钮,最后点击“确定”按钮退出即可。
提供几条设置技巧:1、改变页面文件的位置其目的主要是为了保持虚拟内存的连续性。
因为硬盘读取数据是靠磁头在磁性物质上读取,页面文件放在磁盘上的不同区域,磁头就要跳来跳去,自然不利于提高效率。
而且系统盘文件众多,虚拟内存肯定不连续,因此要将其放到其他盘上。
改变页面文件位置的方法是:用鼠标右键点击“我的电脑”,选择“属性→高级→性能设置→高级→更改虚拟内存”,在驱动器栏里选择想要改变到的位置即可。
值得注意的是,当移动好页面文件后,要将原来的文件删除(系统不会自动删除)。
2、改变页面文件的大小改变了页面文件的位置后,我们还可以对它的大小进行一些调整。
调整时我们需要注意,不要将最大、最小页面文件设为等值。
因为通常内存不会真正“塞满”,它会在内存储量到达一定程度时,自动将一部分暂时不用的数据放到硬盘中。
最小页面文件越大,所占比例就低,执行的速度也就越慢。
最大页面文件是极限值,有时打开很多程序,内存和最小页面文件都已“塞满”,就会自动溢出到最大页面文件。
所以将两者设为等值是不合理的。
一般情况下,最小页面文件设得小些,这样能在内存中尽可能存储更多数据,效率就越高。
最大页面文件设得大些,以免出现“满员”的情况。
3、禁用页面文件当拥有了512MB以上的内存时,页面文件的作用将不再明显,因此我们可以将其禁用。
方法是:依次进入注册表编辑器“HKEY_LOCA L_MACHINESystemCurrentControlSetControlSession Ma-nager MemoryManagement”下,在“DisablePa-ging Executive”(禁用页面文件)选项中将其值设为“1”即可。
4、清空页面文件在同一位置上有一个“ClearPageFileAtSh utdown(关机时清除页面文件)”,将该值设为“1”。
这里所说的“清除”页面文件并非是指从硬盘上完全删除pagefile.sys文件,而是对其进行“清洗”和整理,从而为下次启动Windows XP时更好地利用虚拟内存做好准备。
右击“我的电脑”,选择属性打开了系统属性窗口,选择“高级”选项卡点击性能里的设置——高级点击虚拟内存的更改(如下图)几点注意事项虚拟内存最好转移到非系统盘内存256MB,推荐设置为500(最小),2000MB(最大)<BR/>附件:<a href="/browse/download.php?path=/98/72/35/1 221987235.11617801.6420453&filename=1443153330.6420453" t arget="_blank">1443153330.6420453</a> 虚拟内存是把硬盘的一部分划出来补充内存的不足,在哪个盘都可以,关键是该盘有足够的空间,以及设定的虚拟内存的大小,我的电脑-属性-高级-虚拟内存管理里面可以设定虚拟内存不是指内存,电脑上说你虚拟内存不够并不是指你内存不够。
不够的原因可能是你把大多数软件,比如迅雷,暴风影音,杀毒软件,诸如此类的第三方软件,这样会使你C盘空间变小,导致系统运行所需的空间不够。
