利用word制作课程表.ppt
制作课程表
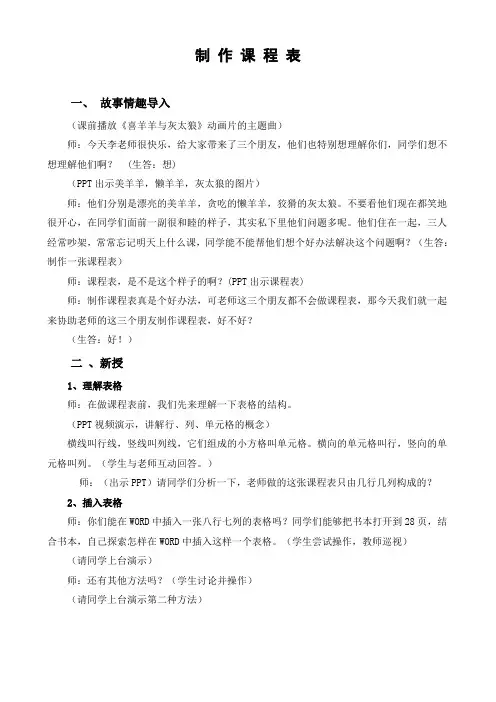
制作课程表一、故事情趣导入(课前播放《喜羊羊与灰太狼》动画片的主题曲)师:今天李老师很快乐,给大家带来了三个朋友,他们也特别想理解你们,同学们想不想理解他们啊? (生答:想)(PPT出示美羊羊,懒羊羊,灰太狼的图片)师:他们分别是漂亮的美羊羊,贪吃的懒羊羊,狡猾的灰太狼。
不要看他们现在都笑地很开心,在同学们面前一副很和睦的样子,其实私下里他们问题多呢。
他们住在一起,三人经常吵架,常常忘记明天上什么课,同学能不能帮他们想个好办法解决这个问题啊?(生答:制作一张课程表)师:课程表,是不是这个样子的啊?(PPT出示课程表)师:制作课程表真是个好办法,可老师这三个朋友都不会做课程表,那今天我们就一起来协助老师的这三个朋友制作课程表,好不好?(生答:好!)二、新授1、理解表格师:在做课程表前,我们先来理解一下表格的结构。
(PPT视频演示,讲解行、列、单元格的概念)横线叫行线,竖线叫列线,它们组成的小方格叫单元格。
横向的单元格叫行,竖向的单元格叫列。
(学生与老师互动回答。
)师:(出示PPT)请同学们分析一下,老师做的这张课程表只由几行几列构成的?2、插入表格师:你们能在WORD中插入一张八行七列的表格吗?同学们能够把书本打开到28页,结合书本,自己探索怎样在WORD中插入这样一个表格。
(学生尝试操作,教师巡视)(请同学上台演示)师:还有其他方法吗?(学生讨论并操作)(请同学上台演示第二种方法)师:同学们真棒,找到两种插入表格的方法。
我们能够从表格菜单中选择插入表格命令,在对话框中输入具体的列数与行数;还能够利用工具栏中插入表格按钮,按着鼠标的左键拖动出N行M列的表格,选择一个你喜欢的方法插入一张八行七列的表格。
(之前插入表格不符合要求的按“撤销键”重新插入,同桌相互检查插入的表格是否符合要求。
)(学生操作)3、合并单元格、添加斜线(PPT)师:出示制作好的课程表,让学生于自己制作的相比较,你们看看这两张表格有什么不同的地方?(学生观察并回答)(明确几处要求合并单元格及哪里要求添加斜线)师:合并单元格和添加斜线的操作并不难,请同学们把书本打开到29和30页,前后四人一个小组讨论研究,并尝试一下,老师相信你们能够完成任务。
〖最新整理〗《制作课程表》完整版教学课件PPT
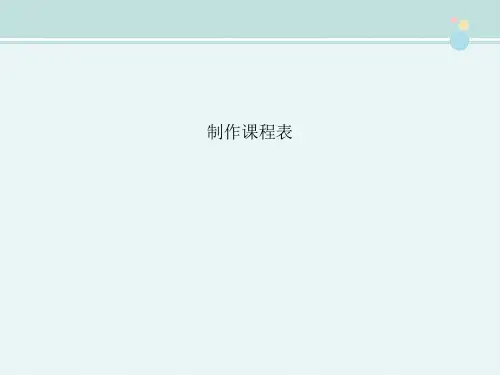
午休时 间
5
信息 体育 品社 校本 音乐
6
音乐 美术 科学 体育 品社
表格的作用
• 表格,是指按所需的内容项目画成格子,分别填写 文字或数字等对象的图形,便于统计查看。
实例导入
上机操作
• 1、绘制课程表。 • 2、填写行,列标题。 • 3、插入图片。 • 4、图文混排。
必做 选做
探究学习
• 你能设计出自己的作息时间表吗(如实例)?
小结
• 1、学生作品展示 • 2、教师点评 • 3、学生自评
制作课程表
学习目标
• 1、学会表格行列的增加、删除 • 2、学会绘制斜线表头 • 3、学会合并单元格 • 4、养成独立动手,积极思考的行为习惯
四一班课程表
课
星 程期
一பைடு நூலகம்
二
三
四
五
六
课时
1
周会 班会 数学 语文 数学 语文
2
数学 数学 语文 数学 语文 地方
3
语文 语文 校本 英语 综实 品社
4
英语 英语 地方 美术 科学 科学
在Word中制作课程表

在Word中制作课程表
一、教学目标
学习在Word中插入表格、合并单元格、绘制斜线表头、调整行宽和列高以及对表格的简单编辑和后期修饰。
二、教学过程
1.任务一:插入表格。
在Word中插入一个8行7列的表格(利用菜单或工具栏插入表格)。
操作过程:
A、用鼠标单击菜单栏上的“表格”菜单项。
B、在下拉菜单中选择“插入”选项,并在其子菜单中单击“表格”。
出现“插入表格”
对话框。
C、在“插入表格”对话框中根据自己的实际需要,在“列数”,“行数”文体框中输入
数值,再单击“确定”按钮,即可得到一张表格。
2. 任务二:合并单元格。
选定要合并的单元格,按鼠标右键,单击“合并单元格”按钮。
3. 任务三:制作表头。
添加斜线制作表头:点“表格”菜单,再点“绘制斜线表头”,再按确定即可画出表头4. 任务四:输入课程内容,完成表格。
注意:
(1)表头的内容录入;
(2)文字的对齐方式(居中);
(3)行高、列宽的调整。
其实我们还可以用Word软件来制作很多种表格,如座位表、发票、车票、通讯录、个人简历等。
最新用Word绘制表格-制作课程表(小学教育)

___________________________ _______________________
根据自己 的水平去 选择。
操 作 技 巧
拓展任务:打开桌面上的作 业:请改错。
___________________________ _______________________
操作步骤:
(一)启动Word2000;
1.从【开始】-【程序】菜单中启动。 2.从桌面快捷图标启动;更快捷 3.右键单击桌面新建word再打开;
___________________________ _______________________
5(2)课程表
节次 星期
星期一
上午 一 数学
二
三
语文 品德
___________________________ _______________________
5(2)课程表
节次 星期
星期一
上午 一 数学
二
三
语文 品德
一 科学
下午
二
三
体育 地方
星期二
语文 眼 数学 科学
早早
保
星期三
读会
数学
健 操
语文
综合
星期四
英语
语文 语文
体育 眼
保
英语
健 操
写字 信息
找别扭
表格中的“星期几”三个字,能不能放 在一行呢?
任务三
___________________________ _______________________
(四) 自动调整表格
根据内容调整表格 操作
___________________________ _______________________
表格的设计与制作PPT(完整版)

感谢观看
方单法击: “选确定定需”要,设在置Wo底rd纹文的档单中元生格成,一单个击如表下格的工表具格栏,上表的格创在建按完钮对成,话。选择框设置中底设纹的置颜色好。要分成的列数和行数。
(1)单击“表格” 如图所示:
图1-25 设置单元格对齐方式 (1)改变表格的边框线
如图所示:
方法2:拆分单元格:选定一列单元格,单击表格工具栏上的“拆分单元格”按钮,如图所示:
2.增加“行”或“列”: 方法1:直接插入行或列:选定 一列单元格,打开表格菜单的 “插入”命令,选择“在左插 入列”或“在右插入列”。
方法2:拆分单元格:选定一列单元格,单击表格
工具栏上的“拆分单元格”按钮,如图所示:
把光标对准表格的边框线,光标变成十字光标时拖动至所需宽度或高度。
光标移到单元格的顶端边框,变为向下实心箭头
怎样在Word文档中建立表格的基本结构?
一、创建表格
步骤: 1.单击“表格”菜单 2.从“插入”命令中单击“表格”,然后
弹出对话框: 3.在对话框中设置表格的行数和列数 4.单击“确定”,在Word文档中生成一个如下的表格,表格创建完成。
创建表格还有其他办法吗???
根据预期的需要确定表格的基本结构(行、列数)
制作成报名登记表,并进行适当的修饰美化 单击“插入斜线表头”命令后弹出如下对话框:
方法:选定有关单元格,在“表格和边框”工具栏上选择新的边框格式,包括线型、粗细、框线颜色。 根据预期的需要确定表格的基本结构(行、列数) 怎样从总体上修改表格,使它更加美观?
。 光标移到单元格的顶端边框,变为向下实心箭头
4. 根据预期的需要确定表格的基本结构(行、列数)
根据预期的需要确定表格的基本结构(行、列数)
教您用word制作课程表
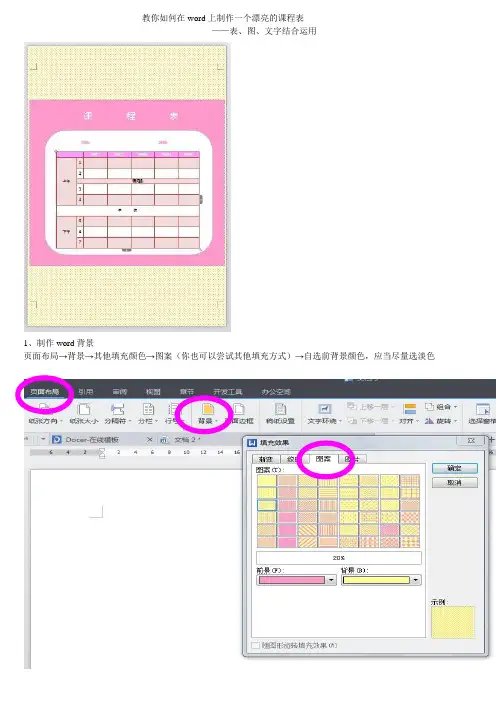
教你如何在word上制作一个漂亮的课程表——表、图、文字结合运用1、制作word背景页面布局→背景→其他填充颜色→图案(你也可以尝试其他填充方式)→自选前背景颜色,应当尽量选淡色Word变成2、添加形状插入→形状→选择基本形状中的矩形→调整矩形框的大小和位置→右击矩形框→选择“设置对象格式”→将填充颜色改为淡色玫红(颜色最好柔和一些)3、同2的步骤,再添加一个圆角矩形,将它放到第一个矩形的上面,并将圆角矩形的填充色改为白色。
一般情况下默认后添加的图形在上,所以不用再改变两个图形的叠放次序。
但是必须将两个矩形图案组合在一起,方法如下:按住ctrl键选中两个矩形图案→点击右键→点击组合4、添加表格由于表格与图形是不同的性质,所以添加的表格一旦拖到图形区域就会被图形覆盖。
此时右击图形→叠放次序→衬于文字下方。
添加表格的步骤:插入→表格→选择10×7的表格(按照自己要完成的表格样式进行选择,行列数多少也是可以加的)→修改表格将第一行的1、2列合并同理,将所有需要合并的单元格都合并。
然后改变单元格的长宽(将鼠标移到需要改变长宽的单元格上,鼠标变为两条平行线时就可以压缩了,如果单元格长宽无法调整,请右击单元格→选择行→尺寸→行高值改为固定值,现在就可以对单元格进行调整了。
如果单元格调整以后,单元格中的文字不能在单元格中显示,请将鼠标移至单元格→开始→点击段落一栏右下角那个按键→间距→段后→固定值(根据文字和单元格的相对距离改变固定值的具体大小)5、选择表格背景色全选表格→表格样式→选中首行填充、隔行填充→选一个自己喜欢的样式和颜色。
如果那里的样式没有你喜欢的,你可以自己制作,但是要自己去更改每一行的填充颜色,如果行数较多,建议你到excel里操作,那里面对表格的功能非常齐全6、添加表格以外的文字这需要自己添加文本框,并且更改文本框的背景色和边框线条的颜色,使其与之前添加的矩形融为一体。
插入→文本框→右击文本框→选择设置对象格式→边框与线条。
怎样做课程表表格
制作课程表表格的方法有很多,可以使用各种软件或工具,如Microsoft Word、Excel、Google表格等。
以下是一个简单的步骤指南,以Microsoft Word为例:
1. 打开Microsoft Word,选择“插入”菜单,然后点击“表格”按钮。
在弹出的下
拉菜单中,选择“插入表格”。
在弹出的对话框中,输入你需要的行数和列数,然后点击“确定”。
2. 这时,你将得到一个空的表格。
你可以根据需要调整表格的列宽和行高。
方法是选中你想要调整的行或列,然后拖动边缘的线条到你需要的宽度或高度。
3. 在表格中输入课程名称和时间。
你可以在每个单元格中输入课程名称,然后在另一列中输入上课时间。
4. 如果你有更多的课程,你可以继续添加行。
如果你需要更多的列,你可以选择“插入”菜单,然后点击“表格”按钮,选择“在表格中插入列”。
5. 完成后,你可以选择“文件”菜单,然后点击“保存”按钮,将你的课程表保存到电脑上。
以上就是在Microsoft Word中制作课程表表格的基本步骤。
如果你使用的是其他软
件或工具,操作可能会有所不同,但基本的思想是相同的:创建一个表格,然后输入课程名称和时间。
四年级上册信息技术课件 -第3课 制作课程表|冀教版
Word、WPS等文字编辑软件的功能非常 强大,人们常用它们来排版日常生活中遇到 的各种文档。这个单元我们将用它们来完成 一系列的小制作。
新学期来了,每个同学都想制作一张漂 亮的课程表,瞧,图就是叮叮制作的课程表, 个性十足!
一、插入表格 课程表是由表格组成的,所以首先在文档中插 入表格。 单击菜单【表格(A)】→【插入(I)】→【表格 (T)】,插入指定列数和行数的表格。如图所示。
பைடு நூலகம்谢
二、美化课程表 如果只选定表格的一部分,就只对该部 分进行设置。如图所示。
二、美化课程表 单击菜单【格式(O)】→【背景(K)】对课程表的 背景色进行设置。如图所示。
二、美化课程表 最后插入一些漂亮的图片,对课程表进行“装 修”,课程名使用艺术字。一张漂亮的课程表就制 成了。
今天的学习到此结束,大家都学会了么?
一、插入表格 也可以单击工具按钮插入表格,如图所示。
一、插入表格 单击工具按钮,鼠标指针变成一枝笔,并出现 “表格和边框”工具栏,如图所示。这时可以直接 画表格,也可以对已经画好的表格进行修改。
二、美化课程表 移动鼠标指针到表格上,然后单击表格左上角的 标志就可以选定整个表格。如图所示。选定表格后就 可以利用“表格和边框”工具栏对整个表格的颜色、 边框粗细等进行设置。
用Word制作简单的课程表
学习目标
• 知识目标:掌握表格的元素及制作表格的操作步骤。 • 能力目标:能够独立操作,制作一个漂亮表格。 • 情感目标:培养学生的审美观。
同学们你们都见到过什么样子的表格?
值日生表 座位表 班级课程表 其他
值日生表
星期任务 星期一 星期二 星期三 星期四 星期五
扫教室 王其 张东升 马雷 王容 毕云雷
3.按Enter(回车)键,把光标移到下一行的开头。 4.依次点击工具栏中表格->插入表格。在出现的窗口中设置行数为7
和列数数目为6,点击确定。调整表格大小。 5.输入文字.单击空白表格左上角的单元格,光标闪动,输入“节次
星期”。 6.按照步骤5的方法完成文字的录入。
练一练,看看谁做得更漂亮! 制作一练个一练,你看看们谁做班得更级漂亮的! 课程表。
试着拖动你们的鼠标, 它能练带一练给,看看你谁做无得更穷漂亮的! 奥妙。
谢谢同学们! 开始行动吧!
擦黑板 王海亮
温静 朱丽丽 宋文君
罗梁
扫卫生区 张亮 方杰 张远 许昆 杜之凯
第一组 郭涛涛 王其 马雷 毕云雷 毛毛 陈亮
座位表
第二组 张三 王海亮 朱丽丽 罗梁 李四 王五
第三组 李大 张亮 张远 杜之凯 陈冲 王泽
第三组 马丽 王其 王海亮 温静 李顺 钟泽明凯
班级课程表
节次星期 星期一 第一节 数学
行线
星期二 语文 英语 数学 劳动 体育 数学
星期三 数学 作文 作文 音乐 自然 体育
水平方向的单元格组成行
星期四 星期五
英语
语文
语文
数学
自然
思品
列
计算机 体育
线
自习
班会
英语
Word中制作课程表
课程表的制作步骤:
打开word软件 文档第一行加入“课程表”标题
另起一行 “插入”菜单 “插入绘制表头) 输入字符
做一做
想一想:
在表格中删除字符时,“←”与 “delete”两键的区别。
谢 谢!
表头打开word软件文档第一行加入课程表标题另起一行插入菜单插入选项表格选择行与列调整表格合并单元格绘制表头输入字符做一做想一想
Word中制作课程表
探索
观看上面的几张课程表后,你能 发现它们有什么相似之处? 说一说!
表格 = 行 + 列
在下面的课程表中,你又能发现什么?
★表头
行
★单元格 列
