Photoshop详解精修人物脸部
ps人像精修教程
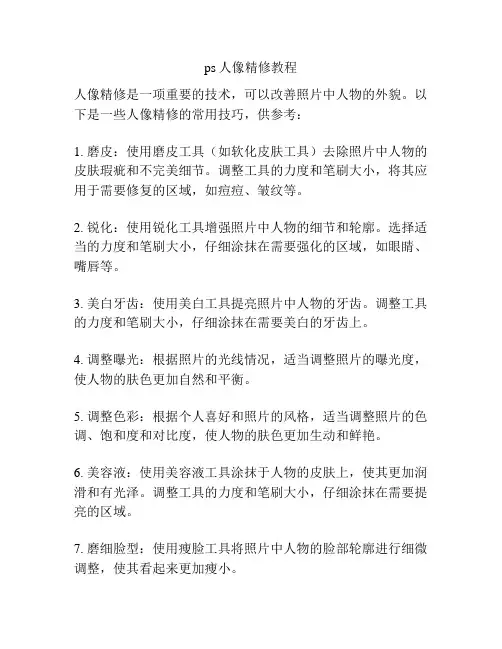
ps人像精修教程
人像精修是一项重要的技术,可以改善照片中人物的外貌。
以下是一些人像精修的常用技巧,供参考:
1. 磨皮:使用磨皮工具(如软化皮肤工具)去除照片中人物的皮肤瑕疵和不完美细节。
调整工具的力度和笔刷大小,将其应用于需要修复的区域,如痘痘、皱纹等。
2. 锐化:使用锐化工具增强照片中人物的细节和轮廓。
选择适当的力度和笔刷大小,仔细涂抹在需要强化的区域,如眼睛、嘴唇等。
3. 美白牙齿:使用美白工具提亮照片中人物的牙齿。
调整工具的力度和笔刷大小,仔细涂抹在需要美白的牙齿上。
4. 调整曝光:根据照片的光线情况,适当调整照片的曝光度,使人物的肤色更加自然和平衡。
5. 调整色彩:根据个人喜好和照片的风格,适当调整照片的色调、饱和度和对比度,使人物的肤色更加生动和鲜艳。
6. 美容液:使用美容液工具涂抹于人物的皮肤上,使其更加润滑和有光泽。
调整工具的力度和笔刷大小,仔细涂抹在需要提亮的区域。
7. 磨细脸型:使用瘦脸工具将照片中人物的脸部轮廓进行细微调整,使其看起来更加瘦小。
8. 去除眼袋和黑眼圈:使用去眼袋工具将照片中人物眼部的细纹、眼袋和黑眼圈进行修复,使眼部看起来更加明亮和有神。
9. 美化头发:使用液化工具或修复工具调整照片中人物头发的形状和飘逸感,使其看起来更加动感和自然。
以上是人像精修的一些常用技巧,希望对您有所帮助。
请根据您的需要和照片的具体情况进行灵活运用。
ps人像精修照片步骤
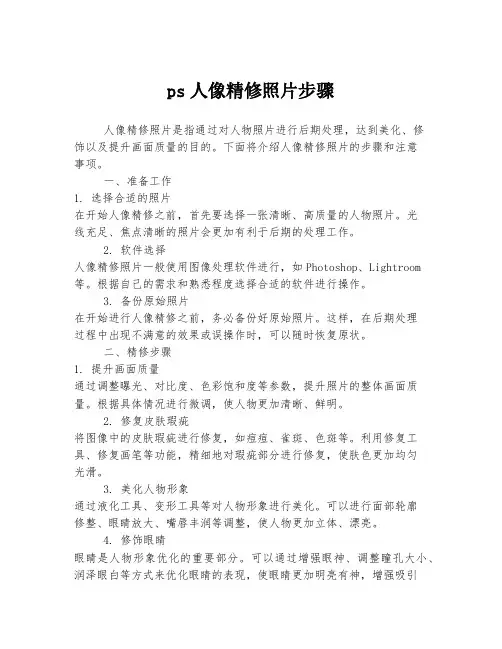
ps人像精修照片步骤人像精修照片是指通过对人物照片进行后期处理,达到美化、修饰以及提升画面质量的目的。
下面将介绍人像精修照片的步骤和注意事项。
一、准备工作1. 选择合适的照片在开始人像精修之前,首先要选择一张清晰、高质量的人物照片。
光线充足、焦点清晰的照片会更加有利于后期的处理工作。
2. 软件选择人像精修照片一般使用图像处理软件进行,如Photoshop、Lightroom 等。
根据自己的需求和熟悉程度选择合适的软件进行操作。
3. 备份原始照片在开始进行人像精修之前,务必备份好原始照片。
这样,在后期处理过程中出现不满意的效果或误操作时,可以随时恢复原状。
二、精修步骤1. 提升画面质量通过调整曝光、对比度、色彩饱和度等参数,提升照片的整体画面质量。
根据具体情况进行微调,使人物更加清晰、鲜明。
2. 修复皮肤瑕疵将图像中的皮肤瑕疵进行修复,如痘痘、雀斑、色斑等。
利用修复工具、修复画笔等功能,精细地对瑕疵部分进行修复,使肤色更加均匀光滑。
3. 美化人物形象通过液化工具、变形工具等对人物形象进行美化。
可以进行面部轮廓修整、眼睛放大、嘴唇丰润等调整,使人物更加立体、漂亮。
4. 修饰眼睛眼睛是人物形象优化的重要部分。
可以通过增强眼神、调整瞳孔大小、润泽眼白等方式来优化眼睛的表现,使眼睛更加明亮有神,增强吸引力。
5. 美化妆容根据照片中人物的妆容特点和需求,进行基础妆容的美化。
调整唇色、眉毛、腮红等,使照片中人物的妆容更加出彩。
6. 调整色调和光影根据照片的整体主题和效果需求,进行色调和光影的调整。
可以对色温、色调、饱和度等参数进行微调,以及添加或调整阴影、高光等,增强照片的视觉冲击力。
7. 背景处理对照片中的背景进行处理,使其与人物更加协调一致。
可以选择模糊背景、调整色彩、添加滤镜等方式,使背景更加美观,突出主体。
8. 细节处理进行细节处理,如头发修复、毛发管理、纹理增强等。
通过对细节的精修,使照片更加细腻,呈现更高的画面质量。
人像处理 教你在Photoshop中调整人脸轮廓
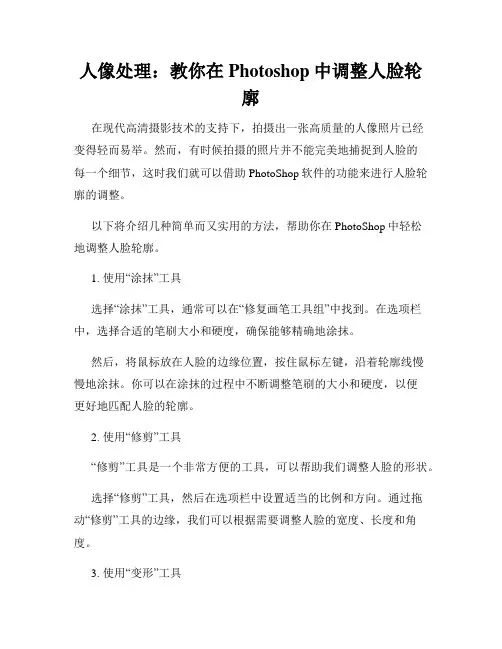
人像处理:教你在Photoshop中调整人脸轮廓在现代高清摄影技术的支持下,拍摄出一张高质量的人像照片已经变得轻而易举。
然而,有时候拍摄的照片并不能完美地捕捉到人脸的每一个细节,这时我们就可以借助PhotoShop软件的功能来进行人脸轮廓的调整。
以下将介绍几种简单而又实用的方法,帮助你在PhotoShop中轻松地调整人脸轮廓。
1. 使用“涂抹”工具选择“涂抹”工具,通常可以在“修复画笔工具组”中找到。
在选项栏中,选择合适的笔刷大小和硬度,确保能够精确地涂抹。
然后,将鼠标放在人脸的边缘位置,按住鼠标左键,沿着轮廓线慢慢地涂抹。
你可以在涂抹的过程中不断调整笔刷的大小和硬度,以便更好地匹配人脸的轮廓。
2. 使用“修剪”工具“修剪”工具是一个非常方便的工具,可以帮助我们调整人脸的形状。
选择“修剪”工具,然后在选项栏中设置适当的比例和方向。
通过拖动“修剪”工具的边缘,我们可以根据需要调整人脸的宽度、长度和角度。
3. 使用“变形”工具“变形”工具可以对图像进行整体的拉伸、缩放和扭曲,非常适合进行人脸轮廓的调整。
选择“变形”工具,然后点击人脸的某个特定点,用鼠标拖动该点,调整人脸与轮廓线的对齐。
你可以点击和拖动多个点,直到获得你想要的效果。
4. 使用“液化”滤镜“液化”滤镜是PhotoShop中一个非常强大的工具,可以更加精确地调整人脸的轮廓。
在“滤镜”菜单中选择“液化”,然后在弹出的对话框中选择“前景”工具,点击“扭曲”选项卡。
在预览窗口中,将鼠标放在需要调整的位置,按住鼠标左键,轻轻地移动鼠标进行扭曲和调整。
总结:通过使用上述几种方法,你可以根据需要轻松地调整人像照片中的人脸轮廓。
但需要注意的是,过度的调整可能会导致人像照片看起来不自然,所以在操作时要保持谨慎和适度。
相信通过不断的练习和尝试,你将能够掌握这些技巧,并将其应用于你的人像处理工作中,使你的照片更加完美和专业。
希望本文对你有所帮助,祝你在人像处理的旅程中取得更好的成就!。
Photoshop人脸美化与修饰教程
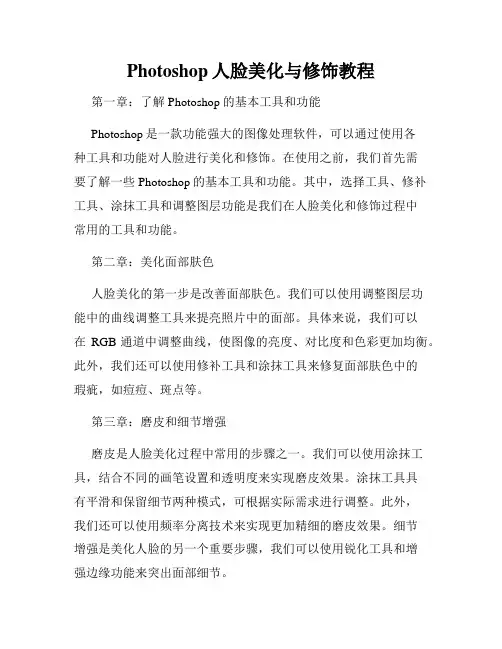
Photoshop人脸美化与修饰教程第一章:了解Photoshop的基本工具和功能Photoshop是一款功能强大的图像处理软件,可以通过使用各种工具和功能对人脸进行美化和修饰。
在使用之前,我们首先需要了解一些Photoshop的基本工具和功能。
其中,选择工具、修补工具、涂抹工具和调整图层功能是我们在人脸美化和修饰过程中常用的工具和功能。
第二章:美化面部肤色人脸美化的第一步是改善面部肤色。
我们可以使用调整图层功能中的曲线调整工具来提亮照片中的面部。
具体来说,我们可以在RGB通道中调整曲线,使图像的亮度、对比度和色彩更加均衡。
此外,我们还可以使用修补工具和涂抹工具来修复面部肤色中的瑕疵,如痘痘、斑点等。
第三章:磨皮和细节增强磨皮是人脸美化过程中常用的步骤之一。
我们可以使用涂抹工具,结合不同的画笔设置和透明度来实现磨皮效果。
涂抹工具具有平滑和保留细节两种模式,可根据实际需求进行调整。
此外,我们还可以使用频率分离技术来实现更加精细的磨皮效果。
细节增强是美化人脸的另一个重要步骤,我们可以使用锐化工具和增强边缘功能来突出面部细节。
第四章:美化眼睛和眉毛眼睛是人脸的重要部位之一,美化眼睛可以让人脸更加生动有神。
我们可以使用修补工具和涂抹工具来去除眼部的瑕疵和黑眼圈。
同时,使用调整图层功能中的饱和度和色相/饱和度工具可以增强眼睛的明亮度和色彩。
对于眉毛的美化,我们可以使用修补工具和克隆工具来填补和调整眉毛的形状和颜色。
第五章:修饰嘴唇和牙齿嘴唇和牙齿的修饰可以让人脸更加迷人。
通过使用修补工具和涂抹工具,我们可以去除嘴唇和周围区域的瑕疵和色斑。
此外,使用调整图层功能中的色相/饱和度工具和曲线调整工具可以增强嘴唇的色彩和明亮度。
对于牙齿的修饰,我们可以使用涂抹工具和修复工具来修复牙齿上的瑕疵,并使用色相/饱和度工具来增强牙齿的白度。
第六章:美化发型和眉毛发型和眉毛是人脸的重要特征之一,美化发型和眉毛可以使整体形象更加出色。
Photoshop人像修复与美容功能的使用教程
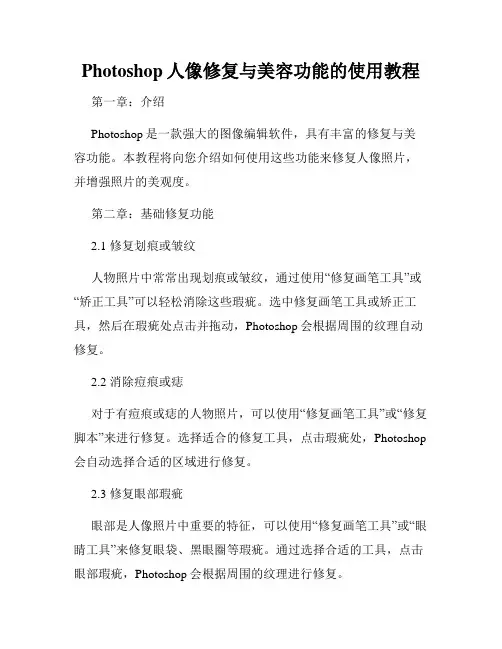
Photoshop人像修复与美容功能的使用教程第一章:介绍Photoshop是一款强大的图像编辑软件,具有丰富的修复与美容功能。
本教程将向您介绍如何使用这些功能来修复人像照片,并增强照片的美观度。
第二章:基础修复功能2.1 修复划痕或皱纹人物照片中常常出现划痕或皱纹,通过使用“修复画笔工具”或“矫正工具”可以轻松消除这些瑕疵。
选中修复画笔工具或矫正工具,然后在瑕疵处点击并拖动,Photoshop会根据周围的纹理自动修复。
2.2 消除痘痕或痣对于有痘痕或痣的人物照片,可以使用“修复画笔工具”或“修复脚本”来进行修复。
选择适合的修复工具,点击瑕疵处,Photoshop 会自动选择合适的区域进行修复。
2.3 修复眼部瑕疵眼部是人像照片中重要的特征,可以使用“修复画笔工具”或“眼睛工具”来修复眼袋、黑眼圈等瑕疵。
通过选择合适的工具,点击眼部瑕疵,Photoshop会根据周围的纹理进行修复。
第三章:美容功能3.1 美化肤色使用“色彩调整”或“图层混合模式”可以轻松调整肤色。
选择适合的工具,在人物肤色上点击并拖动,可以使肤色更加均匀、明亮。
3.2 祛除皱纹通过“涂抹工具”或“人脸识别工具”的使用,可以有效减少面部皱纹。
选择相应工具,在面部皱纹处点击并拖动,Photoshop会自动用平滑的纹理填充。
3.3 塑造面部轮廓使用“涂抹工具”或“变形工具”,可以对面部轮廓进行微调。
点击并拖动面部部位,Photoshop会自动调整面部的形状,实现轮廓塑造效果。
第四章:高级修复与美容功能4.1 美白牙齿在人物照片中,美白牙齿可以增强笑容的美感。
使用“可选颜色”或“色阶”工具,调整牙齿的亮度和饱和度,使其看起来更加洁白。
4.2 修复双下巴如果人物照片中有双下巴问题,可以使用“涂抹工具”或“变形工具”对双下巴进行修复。
选择合适的工具,在双下巴处点击并拖动,Photoshop会自动调整面部形状。
4.3 增强眼睛和嘴唇通过“可选颜色”或“曲线”工具,可以调整眼睛和嘴唇的颜色和亮度。
Photoshop中人物脸部修饰技巧
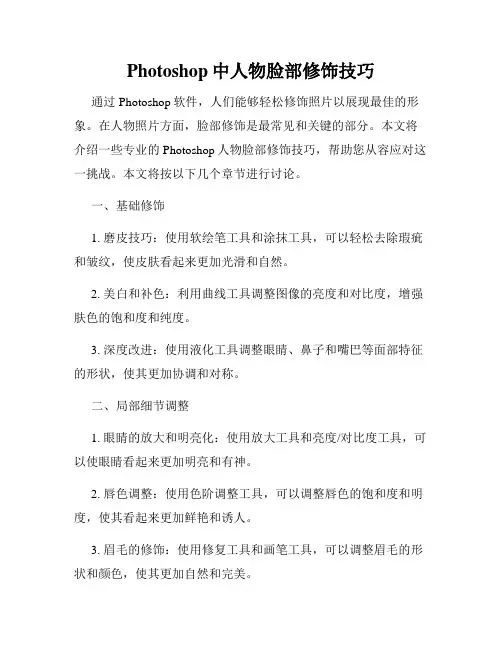
Photoshop中人物脸部修饰技巧通过Photoshop软件,人们能够轻松修饰照片以展现最佳的形象。
在人物照片方面,脸部修饰是最常见和关键的部分。
本文将介绍一些专业的Photoshop人物脸部修饰技巧,帮助您从容应对这一挑战。
本文将按以下几个章节进行讨论。
一、基础修饰1. 磨皮技巧:使用软绘笔工具和涂抹工具,可以轻松去除瑕疵和皱纹,使皮肤看起来更加光滑和自然。
2. 美白和补色:利用曲线工具调整图像的亮度和对比度,增强肤色的饱和度和纯度。
3. 深度改进:使用液化工具调整眼睛、鼻子和嘴巴等面部特征的形状,使其更加协调和对称。
二、局部细节调整1. 眼睛的放大和明亮化:使用放大工具和亮度/对比度工具,可以使眼睛看起来更加明亮和有神。
2. 唇色调整:使用色阶调整工具,可以调整唇色的饱和度和明度,使其看起来更加鲜艳和诱人。
3. 眉毛的修饰:使用修复工具和画笔工具,可以调整眉毛的形状和颜色,使其更加自然和完美。
三、光影处理1. 美肤效果:使用柔光滤镜和针对人像的特殊PS插件,可以在局部区域增加光线和柔化效果,营造出柔和的肤色和光影。
2. 光线调整:使用渐变工具和画笔工具,可以增强或减弱特定区域的光线,使整个脸部光线分布更加均匀。
3. 人物背景虚化:使用高斯模糊和涂抹工具,可以将背景虚化,突出人物脸部特征,创造出艺术感和焦点。
四、综合技巧1. 脸部轮廓修饰:使用魔棒工具和画笔工具,可以调整脸部轮廓的亮度和对比度,使其更加立体和清晰。
2. 肤色平衡:使用色彩平衡工具和渐变工具,可以调整皮肤的色调和饱和度,使其更加适合照片整体色调。
3. 滤镜和特效:使用PS自带的滤镜和特效,如风格化滤镜、锐化滤镜等,可以增加照片的艺术效果和细节。
总结通过这些专业的Photoshop人物脸部修饰技巧,您可以轻松优化人物照片,使其更加出色和自然。
掌握这些技巧需要不断练习和实践,逐渐融会贯通。
同时,也要记住保持照片的真实性和自然性,尽量不要过分美化,以免造成不自然的效果。
ps人像脸部精修教程
ps人像脸部精修教程
当涉及到对人像脸部进行精修时,有一些技巧和步骤可以帮助您实现更好的效果。
以下是一个简单的教程,可以帮助您了解如何进行人像脸部精修:
1. 肤色校正:首先,通过调整色彩平衡或使用修复工具来校正肤色。
您可以使用脸部选区工具,如蒙版或裁剪工具来确保只对脸部进行调整。
2. 去除瑕疵:使用修复工具或瑕疵修复工具,将脸部的瑕疵、痘痘或斑点进行修复。
确保使用合适的大小和硬度设置,以获得最佳结果。
3. 平滑肌肤:通过使用柔化工具或皮肤平滑工具来平滑肌肤。
要小心不要过度使用,以免破坏肤色和细节。
4. 修饰面部轮廓:您可以使用修饰工具来修饰脸部轮廓,例如调整下颌线条或修整眉毛。
这可以帮助您调整面部比例并提升整体外貌。
5. 提亮和阴影调整:使用曲线调整工具或高光阴影工具来增加脸部的细节和层次感。
您可以增加一些高光来突出面部特征,并修复一些过暗或过亮的区域。
6. 去除眼袋和黑眼圈:使用修饰工具来减少眼袋和黑眼圈。
调整工具的亮度和大小,仔细涂抹并混合以获得自然的效果。
7. 增加细节:根据需要,您可以增加一些细节和纹理。
使用锐化工具或增加一些微小的纹理可以提升整体效果。
8. 最后,对细节进行观察和修复:检查图像中可能存在的其他瑕疵或不希望的元素,并进行修复。
确保您在最后的精修过程中保持谨慎和耐心。
请注意,这只是一个简单的人像脸部精修教程,实际上精修的步骤和技巧可能因不同的软件或个人喜好而有所不同。
在实践中不断尝试和学习,您将能够逐渐提升您的人像脸部精修技能。
使用Photoshop调整人像照片妆容和妆感
使用Photoshop调整人像照片妆容和妆感Photoshop是当今最受欢迎且功能强大的图像处理软件之一。
它提供了一系列工具和功能,可以轻松地对人像照片进行修饰和美化,使其呈现出更理想的妆容和妆感。
在本教程中,我将向您展示一些在Photoshop中调整人像照片妆容和妆感的简单技巧。
1. 肤色调整首先,选择色彩校正工具。
在调整面板中,您可以对整个图像的色相、饱和度和亮度进行微调。
对于人像照片,我们希望增强其肤色的自然美感。
通过微调绿色和红色通道,您可以使皮肤看起来更加健康和光滑。
尝试适当调整亮度和饱和度,但确保不要使皮肤看起来过于不真实。
2. 磨皮和美颜为了消除瑕疵和皮肤上的不完美,我们可以使用磨皮和美颜工具。
在工具栏中选择模糊/钝化工具,然后将其设置为柔化刷。
在调整工具选项中,您可以选择合适的笔刷大小和强度。
轻轻地在面部和皮肤上涂抹,消除细微的皮肤纹理和瑕疵。
但请确保不要过度使用该工具,否则照片会看起来过于光滑和不自然。
3. 润色为了增强照片的整体色彩和光线效果,我们可以使用润色工具。
在工具栏中选择润色工具,并在调整工具选项中选择合适的笔刷大小和强度。
通过将其应用在需要改进的区域上,如眼睛、嘴唇和脸颊,可以使照片更加亮丽和有活力。
确保稍微调整饱和度和亮度,以避免过度修饰。
4. 眉毛和睫毛强调眉毛和睫毛对于人像照片的妆感起着重要的作用。
我们可以使用钢笔工具或精确选择工具来选取眉毛和睫毛。
然后,在调整面板中选择填充/笔刷工具。
您可以选择适当的颜色,并将其填充到选定的区域中。
然后,使用笔刷工具轻轻涂抹以实现柔和过渡的效果。
这样,您可以使眉毛和睫毛看起来更加浓密和饱满。
5. 唇部修饰为了突出唇部的妆感,我们可以使用涨铃和填充工具。
选择一个适当的颜色,并使用涨铃工具轻轻涂抹在嘴唇上。
然后,切换到填充工具,并选择适当的颜色填充在嘴唇上。
此外,您还可以使用钢笔或描边工具为唇部添加轮廓线,以增加立体感。
6. 光线和阴影为了增强照片的立体感和深度,我们可以添加光线和阴影效果。
使用Photoshop修复照片中的人脸缺陷
使用Photoshop修复照片中的人脸缺陷在日常生活中,我们经常使用相机记录珍贵的瞬间,但有时候拍摄出来的照片可能存在着一些人脸缺陷。
这些缺陷可能是皮肤上的瑕疵、痘痘、痣等等。
然而,幸运的是,我们可以借助强大的Photoshop软件来修复照片中的人脸缺陷。
本文将向您介绍使用Photoshop修复人脸缺陷的方法。
一、准备工作在修复照片中的人脸缺陷之前,我们需要准备好电脑和安装好Photoshop软件。
确保您使用的是正版软件,以免侵权。
同时,您需要打开待修复的照片。
二、选择合适的修复工具Photoshop提供了多个修复工具,如修复画笔、修复复制、修复刷子等。
在选择工具之前,我们需要仔细观察照片中的缺陷,并确定修复的难度和方式。
三、修复痘痘人脸上的痘痘是最常见的皮肤缺陷之一。
要修复痘痘,我们可以选择修复画笔工具。
首先,通过放大照片找到痘痘的最佳修复点。
然后,选取合适的画笔大小,调整其硬度和透明度为合适的数值。
点击痘痘处,Photoshop会自动修复痘痘并使皮肤看起来更加光滑。
四、修复痣痣是人脸上的一种天生的标志,但有时候它们可能对照片的美观产生影响。
为了修复痣,我们可以借助修复复制工具。
首先,选中修复复制工具,并围绕着痣附近选取一个无痣的区域。
然后,将鼠标移动到痣上,并点击一下。
Photoshop会自动将选取的无痣区域复制到痣上,达到修复痣的效果。
五、修复眼袋眼袋是很多人脸上的问题,但不用担心,我们可以用修复刷子工具来进行修复。
首先,选中修复刷子工具,并调整刷子的大小。
然后,用鼠标在眼袋上点击并拖动,Photoshop会根据点击位置的像素来自动修复眼袋,使之融入周围肌肤,消除眼袋的痕迹。
六、修复皱纹皱纹是人脸上难以避免的老化迹象之一。
要修复皱纹,我们可以使用修复画笔工具。
首先,选中修复画笔工具,并调整画笔的大小和硬度。
然后,用鼠标点击皱纹处,Photoshop会根据周围肌肤的颜色和纹理自动修复皱纹,使之看起来更加平滑。
美颜神器让人脸更精致photoshop的使用技巧
美颜神器让人脸更精致photoshop的使用技巧美颜神器让人脸更精致:Photoshop的使用技巧无论是在社交媒体上发布自拍照,还是在个人资料照片中展示自己的时候,我们都希望自己的脸看起来更加精致。
今天,我将向大家介绍一款强大的美颜神器——Photoshop,并分享一些使用技巧,让你的脸蛋看起来更加迷人。
一、基础调整1. 美肤:选择软化皮肤的工具,将光滑度适度调整,去除脸部的瑕疵,但要注意保持自然感。
2. 祛痘:使用修复工具轻松移除脸上的瑕疵,如痘痘、红血丝等,令皮肤更加光滑。
3. 美白牙齿:利用Photoshop的漂白工具,轻松改善牙齿颜色,让微笑更加迷人。
4. 祛除眼袋:选取克隆工具,轻松去除眼袋,使眼睛更加明亮有神。
二、调整面部特征1. 美化眼睛:通过调整眼睛的大小、亮度、对比度以及睫毛线的弯曲度,使双眼更加迷人。
2. 变大眼睛:利用变形工具,轻松调整眼睛的大小,但要注意保持面部整体的协调性,避免过于夸张。
3. 美化眉毛:使用修补工具,填充眉毛的空白,调整颜色等,营造更加自然的眉形。
4. 调整嘴型:通过变形工具,微调嘴巴的形状,让笑容更加迷人。
三、提升图片质量1. 调整亮度和对比度:利用曲线工具,调整图像的亮度和对比度,增强图片的视觉效果。
2. 美化色彩:使用色阶工具,调整图像的色调和饱和度,使肤色更加自然艳丽。
3. 去除噪点:利用降噪工具,去除照片中的噪点,使画面更加清晰。
四、修饰背景1. 模糊背景:通过选择性模糊工具或者高斯模糊工具,将背景模糊化,突出人物。
2. 更换背景:使用魔棒工具,选择背景,然后切换到图层面板上的背景图层,按下Delete键,将原背景删除,再添加自己喜欢的背景。
五、自然后期处理1. 添加滤镜:利用滤镜工具,为照片添加特效,如柔光、黑白等,让照片更具艺术感。
2. 增加光影效果:使用渐变工具,在照片上添加渐变色块,营造出更加丰富的光影效果。
3. 调整细节:通过锐化工具,加强照片的细节,使画面更加精致。
- 1、下载文档前请自行甄别文档内容的完整性,平台不提供额外的编辑、内容补充、找答案等附加服务。
- 2、"仅部分预览"的文档,不可在线预览部分如存在完整性等问题,可反馈申请退款(可完整预览的文档不适用该条件!)。
- 3、如文档侵犯您的权益,请联系客服反馈,我们会尽快为您处理(人工客服工作时间:9:00-18:30)。
Photoshop详解精修人物脸部
原图
效果图
1.打开文件,复制背景图层
2.选中复制的图层按自由变换快捷键ctrl+t改变人物的脸形使更修长
3.按合并图层快捷键ctrl+e合层后,用载剪工具使画面从新构图,载去多出的部份,使构图使紧凑
4.在菜单栏中选择图像---可选颜色
5.用可选颜色调整肤色(红色) ,如下图
6.用可选颜色调整肤色(黄色),如下图
7.用可选颜色调整肤色(白色)
8.用可选颜色调整肤色(灰色)
9.按曲线快捷键ctrl+m调整整体颜色
10.按曲线快捷键ctrl+m调整整体颜色(蓝通道)
11.按色彩平衡快捷键ctrl+b调整整体颜色(色调平衡.阴影)
12.按色彩平衡快捷键ctrl+b调整整体颜色(色调平衡.高光)
13.调整透明度,配合运用用修复工具为皮肤遮瑕
14.印盖图层ctrl+alt+shift+E
15.用钢笔把眼袋和脸部暗部圈起
16.羽化,像素值60 (视情况而定,由于每位POCOer的作品像素不同)
17.曲线ctrl+M把选区调亮,使眼袋减淡,同时这样有助于淡化脸部肌肉不放松的表情
18.继续选区羽化60
19.曲线调亮,使脸部饱满点
20.把高光部分圈出来
21.如图选区继续羽化60
22.曲线调亮,增加脸部立体感和饱满度
23.修眉,把眉毛顶部连皮肤复制一层
24.把复制图层往下移,以达到修眉作用
25.印盖修眉crtl+alt+shift+E,这个要很仔细点哦
26.开始调整眼睛,选把眼球部份圈出来,复制一层
27.钢笔圈出要做眼影的区域
28.复制一层后,曲线压暗,颜色要调整好
29.再把眼影颜色统一
30.颜色统一,按自己的感觉来调就好
31.细节颜色调整
32.羽化眼影细节
33.圈出细节后,按DELETE键删除选区,使露出高光位
34.圈出羽化,把多出的眼影部分删除
35.圈出细节后,按DELETE键删除选区,使露出高光位
36.眼部细节调整
37.把眼珠圈出来,复制一层
38.眼白部份减饱和度,退杂色
39.眼白细节调整
40.眼白部份调高光
41.细节调整
42.复制一层后曲线调亮
43.刷退上半部份
44.删除瞳孔部份
45.调整眼部色彩使其一致;加眼神高光
46.圈出嘴唇,调整嘴唇高光,颜色
47.调整鼻梁高光
48.调整眼影高光,用图像—调整—可选颜色来调整,然后用色彩平衡ctrl+B来微调
49.用滤镜—液化工具把头发拉顺,然后加滤镜—镜头光晕效果
50.最后在适当的地方加上闪光笔刷效果'
PS学习加群95648712。
