怎么用WORD编辑参考文献,自动排序
怎样使用“参考文献自动排序”功能
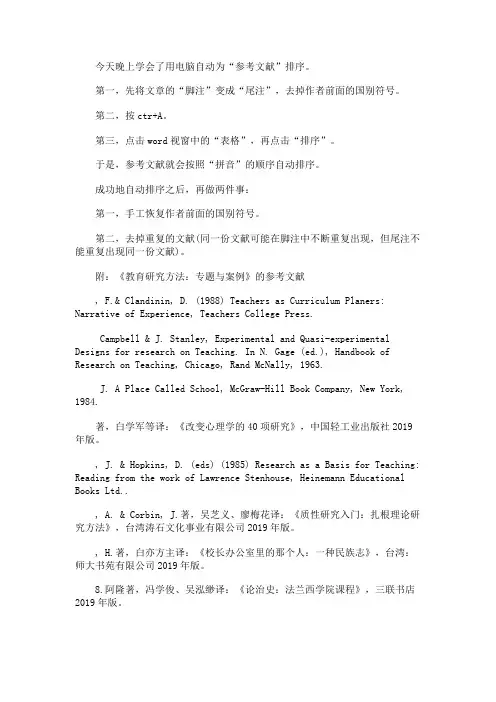
今天晚上学会了用电脑自动为“参考文献”排序。
第一,先将文章的“脚注”变成“尾注”,去掉作者前面的国别符号。
第二,按ctr+A。
第三,点击word视窗中的“表格”,再点击“排序”。
于是,参考文献就会按照“拼音”的顺序自动排序。
成功地自动排序之后,再做两件事:第一,手工恢复作者前面的国别符号。
第二,去掉重复的文献(同一份文献可能在脚注中不断重复出现,但尾注不能重复出现同一份文献)。
附:《教育研究方法:专题与案例》的参考文献, F.& Clandinin, D. (1988) Teachers as Curriculum Planers: Narrative of Experience, Teachers College Press.Campbell & J. Stanley, Experimental and Quasi-experimental Designs for research on Teaching. In N. Gage (ed.), Handbook of Research on Teaching, Chicago, Rand McNally, 1963.J. A Place Called School, McGraw-Hill Book Company, New York, 1984.著,白学军等译:《改变心理学的40项研究》,中国轻工业出版社2019年版。
, J. & Hopkins, D. (eds) (1985) Research as a Basis for Teaching: Reading from the work of Lawrence Stenhouse, Heinemann Educational Books Ltd.., A. & Corbin, J.著,吴芝义、廖梅花译:《质性研究入门:扎根理论研究方法》,台湾涛石文化事业有限公司2019年版。
word引用参考文献及编号修改方法
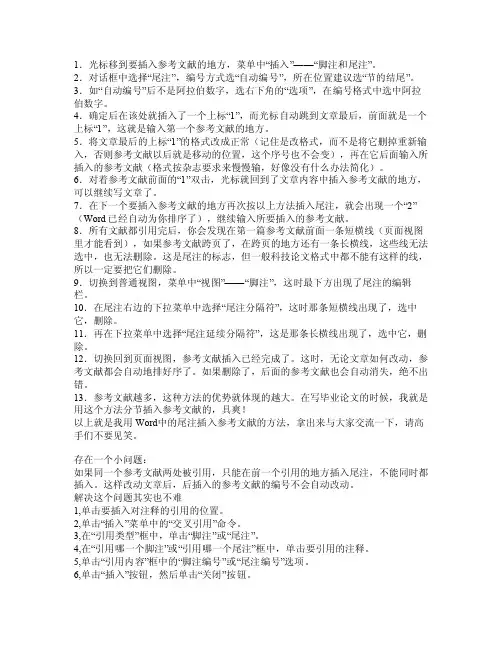
1.光标移到要插入参考文献的地方,菜单中“插入”——“脚注和尾注”。
2.对话框中选择“尾注”,编号方式选“自动编号”,所在位置建议选“节的结尾”。
3.如“自动编号”后不是阿拉伯数字,选右下角的“选项”,在编号格式中选中阿拉伯数字。
4.确定后在该处就插入了一个上标“1”,而光标自动跳到文章最后,前面就是一个上标“1”,这就是输入第一个参考文献的地方。
5.将文章最后的上标“1”的格式改成正常(记住是改格式,而不是将它删掉重新输入,否则参考文献以后就是移动的位置,这个序号也不会变),再在它后面输入所插入的参考文献(格式按杂志要求来慢慢输,好像没有什么办法简化)。
6.对着参考文献前面的“1”双击,光标就回到了文章内容中插入参考文献的地方,可以继续写文章了。
7.在下一个要插入参考文献的地方再次按以上方法插入尾注,就会出现一个“2”(W ord已经自动为你排序了),继续输入所要插入的参考文献。
8.所有文献都引用完后,你会发现在第一篇参考文献前面一条短横线(页面视图里才能看到),如果参考文献跨页了,在跨页的地方还有一条长横线,这些线无法选中,也无法删除。
这是尾注的标志,但一般科技论文格式中都不能有这样的线,所以一定要把它们删除。
9.切换到普通视图,菜单中“视图”——“脚注”,这时最下方出现了尾注的编辑栏。
10.在尾注右边的下拉菜单中选择“尾注分隔符”,这时那条短横线出现了,选中它,删除。
11.再在下拉菜单中选择“尾注延续分隔符”,这是那条长横线出现了,选中它,删除。
12.切换回到页面视图,参考文献插入已经完成了。
这时,无论文章如何改动,参考文献都会自动地排好序了。
如何使用自动编号和自动排序
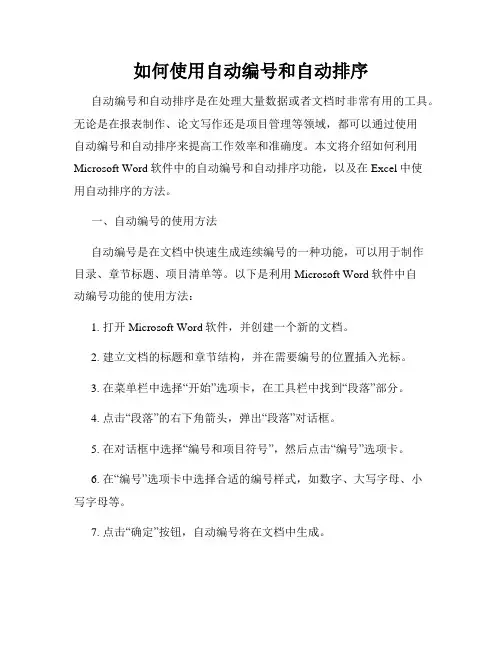
如何使用自动编号和自动排序自动编号和自动排序是在处理大量数据或者文档时非常有用的工具。
无论是在报表制作、论文写作还是项目管理等领域,都可以通过使用自动编号和自动排序来提高工作效率和准确度。
本文将介绍如何利用Microsoft Word软件中的自动编号和自动排序功能,以及在Excel中使用自动排序的方法。
一、自动编号的使用方法自动编号是在文档中快速生成连续编号的一种功能,可以用于制作目录、章节标题、项目清单等。
以下是利用Microsoft Word软件中自动编号功能的使用方法:1. 打开Microsoft Word软件,并创建一个新的文档。
2. 建立文档的标题和章节结构,并在需要编号的位置插入光标。
3. 在菜单栏中选择“开始”选项卡,在工具栏中找到“段落”部分。
4. 点击“段落”的右下角箭头,弹出“段落”对话框。
5. 在对话框中选择“编号和项目符号”,然后点击“编号”选项卡。
6. 在“编号”选项卡中选择合适的编号样式,如数字、大写字母、小写字母等。
7. 点击“确定”按钮,自动编号将在文档中生成。
8. 如果需要增加、删除或修改编号,可以点击编号前的方框图标进行编辑。
二、自动排序的使用方法自动排序是在Excel中对数据进行自动排序的一种功能,可以按照特定的规则对数据进行升序或降序排列。
以下是在Excel中使用自动排序的方法:1. 打开Microsoft Excel软件,并创建一个新的工作表。
2. 在工作表中输入需要排序的数据。
3. 选择需要排序的数据区域,点击菜单栏中的“数据”选项卡。
4. 在“数据”选项卡的工具栏中找到“排序”按钮,点击打开排序对话框。
5. 在排序对话框中选择需要排序的列,并选择升序或降序排列。
6. 点击“确定”按钮,Excel将自动对数据进行排序,并生成排序后的结果。
7. 如果需要对已排序的数据进行修改或者重新排序,可以再次打开排序对话框进行操作。
三、自动编号和自动排序的注意事项在使用自动编号和自动排序功能时,需要注意以下几点:1. 确保使用的软件版本支持自动编号和自动排序功能。
怎么添加一个参考文献,正文的参考文献序号自动更改
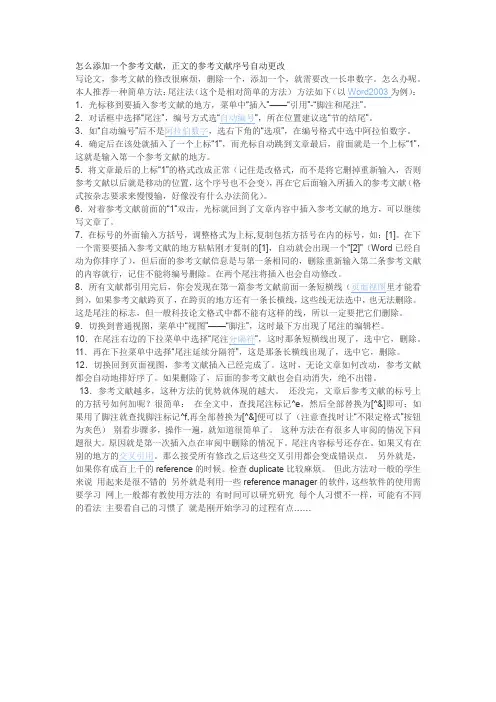
怎么添加一个参考文献,正文的参考文献序号自动更改写论文,参考文献的修改很麻烦,删除一个,添加一个,就需要改一长串数字。
怎么办呢。
本人推荐一种简单方法:尾注法(这个是相对简单的方法)方法如下(以Word2003为例):1.光标移到要插入参考文献的地方,菜单中“插入”——“引用”-“脚注和尾注”。
2.对话框中选择“尾注”,编号方式选“自动编号”,所在位置建议选“节的结尾”。
3.如“自动编号”后不是阿拉伯数字,选右下角的“选项”,在编号格式中选中阿拉伯数字。
4.确定后在该处就插入了一个上标“1”,而光标自动跳到文章最后,前面就是一个上标“1”,这就是输入第一个参考文献的地方。
5.将文章最后的上标“1”的格式改成正常(记住是改格式,而不是将它删掉重新输入,否则参考文献以后就是移动的位置,这个序号也不会变),再在它后面输入所插入的参考文献(格式按杂志要求来慢慢输,好像没有什么办法简化)。
6.对着参考文献前面的“1”双击,光标就回到了文章内容中插入参考文献的地方,可以继续写文章了。
7.在标号的外面输入方括号,调整格式为上标,复制包括方括号在内的标号,如:[1]。
在下一个需要要插入参考文献的地方粘帖刚才复制的[1],自动就会出现一个“[2]”(Word已经自动为你排序了),但后面的参考文献信息是与第一条相同的,删除重新输入第二条参考文献的内容就行,记住不能将编号删除。
在两个尾注将插入也会自动修改。
8.所有文献都引用完后,你会发现在第一篇参考文献前面一条短横线(页面视图里才能看到),如果参考文献跨页了,在跨页的地方还有一条长横线,这些线无法选中,也无法删除。
这是尾注的标志,但一般科技论文格式中都不能有这样的线,所以一定要把它们删除。
9.切换到普通视图,菜单中“视图”——“脚注”,这时最下方出现了尾注的编辑栏。
10.在尾注右边的下拉菜单中选择“尾注分隔符”,这时那条短横线出现了,选中它,删除。
11.再在下拉菜单中选择“尾注延续分隔符”,这是那条长横线出现了,选中它,删除。
Word中自动生成目录及参考文献引用技巧
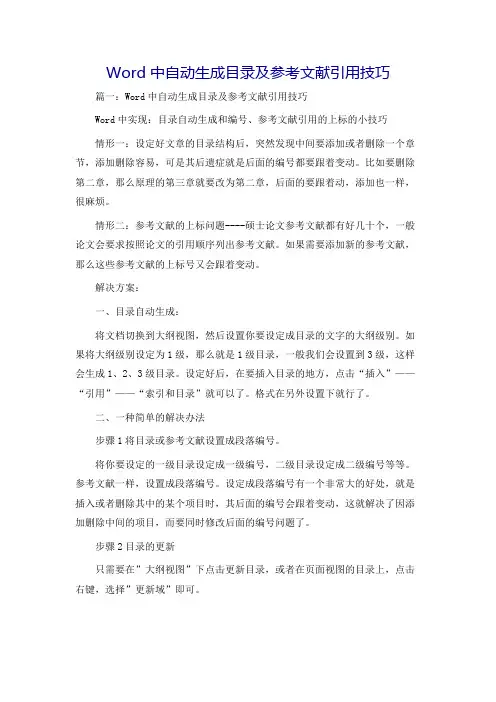
Word中自动生成目录及参考文献引用技巧篇一:Word中自动生成目录及参考文献引用技巧Word中实现:目录自动生成和编号、参考文献引用的上标的小技巧情形一:设定好文章的目录结构后,突然发现中间要添加或者删除一个章节,添加删除容易,可是其后遗症就是后面的编号都要跟着变动。
比如要删除第二章,那么原理的第三章就要改为第二章,后面的要跟着动,添加也一样,很麻烦。
情形二:参考文献的上标问题----硕士论文参考文献都有好几十个,一般论文会要求按照论文的引用顺序列出参考文献。
如果需要添加新的参考文献,那么这些参考文献的上标号又会跟着变动。
解决方案:一、目录自动生成:将文档切换到大纲视图,然后设置你要设定成目录的文字的大纲级别。
如果将大纲级别设定为1级,那么就是1级目录,一般我们会设置到3级,这样会生成1、2、3级目录。
设定好后,在要插入目录的地方,点击“插入”——“引用”——“索引和目录”就可以了。
格式在另外设置下就行了。
二、一种简单的解决办法步骤1将目录或参考文献设置成段落编号。
将你要设定的一级目录设定成一级编号,二级目录设定成二级编号等等。
参考文献一样,设置成段落编号。
设定成段落编号有一个非常大的好处,就是插入或者删除其中的某个项目时,其后面的编号会跟着变动,这就解决了因添加删除中间的项目,而要同时修改后面的编号问题了。
步骤2目录的更新只需要在”大纲视图”下点击更新目录,或者在页面视图的目录上,点击右键,选择”更新域”即可。
将参考文献设置成段落编号后,在需要插入参考文献引用的地方,点击”插入”——”引用”——”交叉引用”,找到相应参考文献的编号就可以了。
然后再自己设置一下格式。
三、其它方法(一)采用书签、交叉引用方法:参考文献的编号和引用步骤如下:(1)在word文档末尾添加几个文献,如:[1] 杨秀章.Word 2000中文版使用速成.北京:清华大学出版社,2000[2] Peter Weverka. Diane Poremsky.中文Word 2002专家.北京:机械工业出版社,2002注意:输入时应采用word的自动编号。
参考文献自动修改
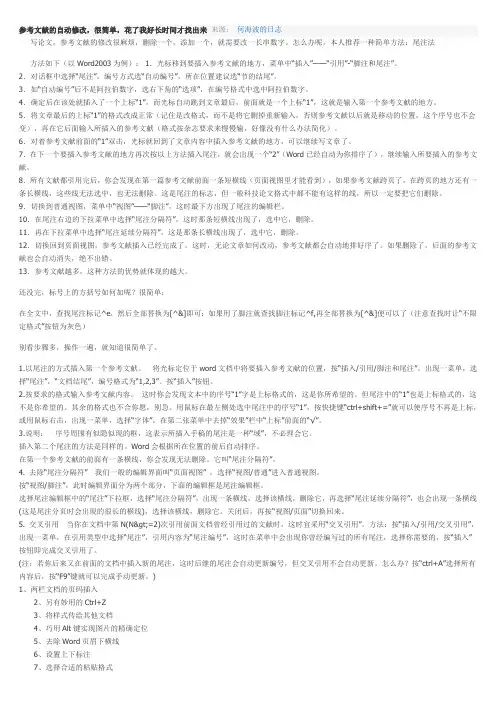
参考文献的自动修改,很简单,花了我好长时间才找出来来源:何海波的日志写论文,参考文献的修改很麻烦,删除一个,添加一个,就需要改一长串数字。
怎么办呢。
本人推荐一种简单方法:尾注法方法如下(以Word2003为例): 1.光标移到要插入参考文献的地方,菜单中“插入”——“引用”-“脚注和尾注”。
2.对话框中选择“尾注”,编号方式选“自动编号”,所在位置建议选“节的结尾”。
3.如“自动编号”后不是阿拉伯数字,选右下角的“选项”,在编号格式中选中阿拉伯数字。
4.确定后在该处就插入了一个上标“1”,而光标自动跳到文章最后,前面就是一个上标“1”,这就是输入第一个参考文献的地方。
5.将文章最后的上标“1”的格式改成正常(记住是改格式,而不是将它删掉重新输入,否则参考文献以后就是移动的位置,这个序号也不会变),再在它后面输入所插入的参考文献(格式按杂志要求来慢慢输,好像没有什么办法简化)。
6.对着参考文献前面的“1”双击,光标就回到了文章内容中插入参考文献的地方,可以继续写文章了。
7.在下一个要插入参考文献的地方再次按以上方法插入尾注,就会出现一个“2”(Word已经自动为你排序了),继续输入所要插入的参考文献。
8.所有文献都引用完后,你会发现在第一篇参考文献前面一条短横线(页面视图里才能看到),如果参考文献跨页了,在跨页的地方还有一条长横线,这些线无法选中,也无法删除。
这是尾注的标志,但一般科技论文格式中都不能有这样的线,所以一定要把它们删除。
9.切换到普通视图,菜单中“视图”——“脚注”,这时最下方出现了尾注的编辑栏。
10.在尾注右边的下拉菜单中选择“尾注分隔符”,这时那条短横线出现了,选中它,删除。
11.再在下拉菜单中选择“尾注延续分隔符”,这是那条长横线出现了,选中它,删除。
12.切换回到页面视图,参考文献插入已经完成了。
这时,无论文章如何改动,参考文献都会自动地排好序了。
如果删除了,后面的参考文献也会自动消失,绝不出错。
如何使用WORD文档中的自动编号和自动排序功能
如何使用WORD文档中的自动编号和自动排序功能Word文档是广泛应用于办公和学术领域的文字处理工具,自动编号和自动排序功能是其中常用的功能之一。
它能够帮助用户快速、准确地排序和标号文档中的内容,提高工作效率。
本文将介绍如何在Word文档中使用自动编号和自动排序功能。
一、自动编号的使用方法在Word文档中,自动编号是一种方便快捷的功能,可以用于给文档中的标题、段落、列表等内容进行标号。
1. 添加自动编号在Word文档中,选择需要添加自动编号的内容,然后点击“开始”选项卡上的“多级列表”按钮,选择一个合适的编号样式。
Word提供了多种编号样式可供选择,如数字编号、字母编号、符号编号等。
选择完编号样式后,自动编号就会自动应用到所选内容上。
2. 自定义编号样式如果Word提供的编号样式不能满足需求,用户还可以自定义编号样式。
在“多级列表”对话框中,点击“定义新的多级列表”按钮,即可打开“定义新的多级列表”对话框。
在对话框中,用户可以设置编号的样式、级别和前缀等信息,满足个性化的需求。
3. 调整页码有时候,在文档中插入新的自动编号内容后,原本的编号序列可能会出现错乱。
为了调整页码的顺序,可以使用Word提供的“更新目录”功能。
在插入新编号后,先将光标放置在编号序列之后,然后点击“引用”选项卡上的“更新目录”按钮。
Word会自动重新调整编号顺序,确保编号的连续和正确。
二、自动排序的使用方法除了自动编号功能,Word还提供了自动排序功能,可以帮助用户对文档中的内容进行自动排序。
1. 文本排序在Word文档中,选中需要排序的文本段落,然后点击“开始”选项卡上的“排序”按钮。
在弹出的“排序”对话框中,用户可以选择按照升序或降序进行排序,还可以选择按照字母、数字、日期等进行排序。
点击“确定”后,Word会自动对选中的文本段落进行排序。
2. 表格排序在Word文档中的表格中,用户也可以使用自动排序功能。
选中需要排序的表格列,然后点击“表格工具”选项卡上的“布局”选项卡,在“数据”组中有一个“排序”按钮。
如何使用沃德排版
如何用Word编辑参考文献每个需要写毕业论文的朋友都会发现,修改文献是一件非常痛苦的事情,虽然现在也有很多软件可以编排参考文献,其实word本身就可以。
采用合适的编辑方法会方便地做到整齐,规范,自动排序和交叉引用。
1.以尾注的方式插入第一个参考文献。
将光标定位于word文档中将要插入参考文献的位置,按“插入/引用/脚注和尾注”。
出现一菜单,选择“尾注”,“文档结尾”,编号格式为“1,2,3”。
按“插入”按钮。
2.按要求的格式输入参考文献内容。
这时你会发现文本中的序号“1”字是上标格式的,这是你所希望的。
但尾注中的“1”也是上标格式的,这不是你希望的。
其余的格式也不合你愿,别急。
用鼠标在最左侧处选中尾注中的序号“1”,按快捷键“ctrl+shift+=”就可以使序号不再是上标,或用鼠标右击,出现一菜单,选择“字体”,在第二张菜单中去掉“效果”栏中“上标”前面的“√”。
3.说明:序号周围有似隐似现的框,这表示所插入手稿的尾注是一种“域”,不必理会它。
插入第二个尾注的方法是同样的。
Word会根据所在位置的前后自动排序。
在第一个参考文献的前面有一条横线,你会发现无法删除。
它叫“尾注分隔符”。
4. 去除“尾注分隔符”我们一般的编辑界面叫“页面视图” ,选择“视图/普通”进入普通视图。
按“视图/脚注”,此时编辑界面分为两个部分,下面的编辑框是尾注编辑框。
选择尾注编辑框中的“尾注”下拉框,选择“尾注分隔符”,出现一条横线,选择该横线,删除它,再选择“尾注延续分隔符”,也会出现一条横线(这是尾注分页时会出现的很长的横线),选择该横线,删除它。
关闭后,再按“视图/页面”切换回来。
5. 交叉引用当你在文档中第N(N>=2)次引用前面文档曾经引用过的文献时,这时宜采用“交叉引用”。
方法:按“插入/引用/交叉引用”,出现一菜单,在引用类型中选择“尾注”,引用内容为“尾注编号”,这时在菜单中会出现你曾经编写过的所有尾注,选择你需要的,按“插入”按钮即完成交叉引用了。
Word实现参考文献的排序
Word实现参考⽂献的排序Word实现参考⽂献的排序(不涉及引⽤,仅仅按照字母顺序排序,⽆需Endnote)杂志或者博硕论⽂的参考⽂献排序⼀般要求两种:①⼀般在⽂中引⽤形式为编号时,按照⽂中引⽤顺序排序;②⽂中按照“作者名,年份”格式引⽤,按照引⽤⽂献的⾸字母从A~Z进⾏升序排序。
对于第①中⽅式,这⾥暂不介绍排序⽅法,最为快捷的应当是使⽤endnote进⾏排序。
对于第②种⽅式,完全可以在word中实现⾃动排序,⽅法如下(以word 2013版为例,其他版本相信更简单)。
如图为未经排序的参考⽂献。
图1 未排序的参考⽂献步骤⼀:选中要排序的参考⽂献,依次点击word菜单上的“插⼊”-“表格”,选择“⽂本转换成表格”,出现下图对话框。
未避免出现其他错误,注意:设置列数为1,⾃动调整为“根据内容调整表格”,⽂字分隔位置设置为“段落标记”。
这些设置根据⾃⼰参考⽂献的可以⾃⼰尝试改变,看看不同效果。
图2 ⽂字转换表格图3 转换后参考⽂献步骤⼆:选中已经转换成表格的参考⽂献,依次点击菜单栏中出现的“表格⼯具”-“布局”-“排序”,出现下⾯对话框,默认为“升序”,⽆需设置。
点击确定。
图4 排序对话框排序后的⽂本如下图:图5 排序后参考⽂献步骤三:在选中转换后的⽂本后,继续点击"布局"下⾯的"转换为⽂本",出现对话框,点击确定。
这样整个参考⽂献已经转换完毕。
效果见下图。
图6 表格转换⽂本图7 转换后的⽂本当然,该种⽅法不能实现参考⽂献和⽂中引⽤的⼀⼀链接,若需要实现这个功能,还得借助第三⽅软件,endnote等实现,或者利⽤word的尾注等⽅式。
但也是⼀种简便⽅法。
Word中插入参考文献及其引用并能够自动更新的方法
Word中插入参考文献及其引用并能够自动更新的方法Word中插入参考文献及其引用并能够自动更新的方法1、将鼠标光标移到文本中需要第一次引用参考文献的位置,点击“插入”菜单,选择“引用”,接着选择“脚注和尾注”,弹出“脚注和尾注”窗口;2、点击“尾注”,选择“文档结尾”,编号格式选择1,2,3,并选择连续编号;点击插入;光标会对自动跳到文件尾部,在此处输入参考文献。
注意,此时该处的编号是上标格式,把它直接改为普通格式就行(只能改,不能删掉);双击该编号,光标自动回到文本中引用处;3、当同一文献要多次引用时,可利用交叉引用:光标移到引用处,“插入”→“引用”→“交叉引用”,引用类型为“尾注”,引用内容为“尾注编号”(只能选“尾注编号”而不能选“尾注编号带格式”,否则后来交叉引用加上的方括号不是上标格式),选中需要的文献。
(注:若你后来又在前面的文档中插入新的尾注,这时后继的尾注会自动更新编号,但“交叉引用”不会自动更新(只是个链接而已)。
为此可以按“ctrl+A”选择所有内容后,按“F9”键就可以完成手动更新)4、前面插入的文献编号是1、2、3、、、,而我们习惯采用中括号如[1]的格式。
可按下述方法将文中和尾注编号加上方括号:(1)用鼠标或者“Ctrl+Home”回到文档的起始位置;(2)菜单“编辑”,“替换”或者直接用“Ctrl+H”打开“查找和替换”对话框;(3)在“查找内容”文本框里面输入“^e”(若是脚注时为f),在“替换为”文本框中输入“[^&]”(尾注、脚注都是它,当然也可),然后点击“全部替换”效果如下:(一定要区分中英文全半角,另外建议最好都引用完成之后再加方括号,否则会出现一层层方括号)5、文中和尾注的标号都已经加上了方括号,但是交叉引用部分还没有加上。
对交叉引用的序号进行处理:(1)菜单“工具”,“选项”,“视图”选项卡,在“显示”部分点选“域代码”,或者直接使用快捷键“Alt F9”显示域代码,可以看见交叉引用的部分已经变成了代码;(2)菜单“编辑”,“替换”或者直接用“Ctrl+H”打开“查找和替换”对话框;(3)在“查找内容”文本框里面输入“^d NOTEREF”,在“替换为”文本框中输入“[^&]”并将光标置于该文本框中,然后点击“高级”按钮,再点击“格式”按钮,在弹出菜单中选择“样式”,接着会打开“查找样式”对话框,选择“尾注引用”样式;(用后需取消才能再次用)(4)完成上述工作后,“查找和替换”对话框的内容变为下图,注意“替换为”文本框下面的“格式”一行;(5)点击“全部替换”,在菜单“工具”,“选项”,“视图”选项卡,在“显示”部分取消选择“域代码”,或者直接使用快捷键“Alt F9”取消显示域代码.(6)因为前面按Word的尾注插入参考文献要么在文档的结尾,要么在“节”的结尾,如果参考文献后面还需要有其他内容,就必须进行进一步修改。
- 1、下载文档前请自行甄别文档内容的完整性,平台不提供额外的编辑、内容补充、找答案等附加服务。
- 2、"仅部分预览"的文档,不可在线预览部分如存在完整性等问题,可反馈申请退款(可完整预览的文档不适用该条件!)。
- 3、如文档侵犯您的权益,请联系客服反馈,我们会尽快为您处理(人工客服工作时间:9:00-18:30)。
怎么用WORD编辑参考文献,自动排序!
使用Word中尾注的功能可以很好地解决论文中参考文献的排序问题。
方法如下:
1.光标移到要插入参考文献的地方,菜单中“插入”——“引用”——“脚注和尾注”。
2.对话框中选择“尾注”,编号方式选“自动编号”,所在位置选“节的结尾”。
3.如“自动编号”后不是阿拉伯数字,选右下角的“选项”,在编号格式中选中阿拉伯数字。
4.确定后在该处就插入了一个上标“1”,而光标自动跳到文章最后,前面就是一个上标“1”,这就是输入第一个参考文献的地方。
5.将文章最后的上标“1”的格式改成正常(记住是改格式,而不是将它删掉重新输入,否则参考文献以后就是移动的位置,这个序号也不会变),再在它后面输入所插入的参考文献(格式按杂志要求来慢慢输,好像没有什么办法简化)。
6.对着参考文献前面的“1”双击,光标就回到了文章内容中插入参考文献的地方,可以继续写文章了。
7.在下一个要插入参考文献的地方再次按以上方法插入尾注,就会出现一个“2”(Word已经自动为你排序了),继续输入所要插入的参考文献。
8.所有文献都引用完后,你会发现在第一篇参考文献前面一条短横线(普通视图里才能看到),如果参考文献跨页了,在跨页的地方还有一条长横线,这些线无法选中,也无法删除。
这是尾注的标志,但一般科技论文格式中都不能有这样的线,所以一定要把它们删除。
(怎么做?)
9.切换到普通视图,菜单中“视图”——“脚注”——尾注的编辑栏:
10.在尾注右边的下拉菜单中选择“尾注分隔符”,这时那条短横线出现了,选中它,删除。
11.再在下拉菜单中选择“尾注延续分隔符”,这是那条长横线出现了,选中它,删除。
12.切换回到页面视图,参考文献插入已经完成了。
这时,无论文章如何改动,
参考文献都会自动地排好序了。
如果删除了,后面的参考文献也会自动消失,绝不出错。
13.参考文献越多,这种方法的优势就体现的越大。
存在一个小问题:
如果同一个参考文献两处被引用,只能在前一个引用的地方插入尾注,不能同时都插入。
这样改动文章后,后插入的参考文献的编号不会自动改动。
解决这个问题其实也不难:
1,单击要插入对注释的引用的位置3。
2,单击“插入”菜单中的“引用”——“交叉引用”命令。
3,在“引用类型”框中,单击“脚注”或“尾注”。
(加粗者为首选)
4,在“引用哪一个脚注”或“引用哪一个尾注”框中,单击要引用的注释。
5,单击“引用内容”框中的“脚注编号”或“尾注编号”选项。
6,单击“插入”按钮,然后单击“关闭”按钮。
不过得注意:Word 插入的新编号实际上是对原引用标记的交叉引用。
如果添加、删除或移动了注释,Word 将在打印文档或选定交叉引用编号后按F9 键时更新交叉引用编号。
如果不容易只选定交叉引用编号,请连同周围的文字一起选定,然后按F9 键。
