网络共享问题解决方法
解决局域网共享问题,提示:无法访问.你可能没有权限使用网络资源
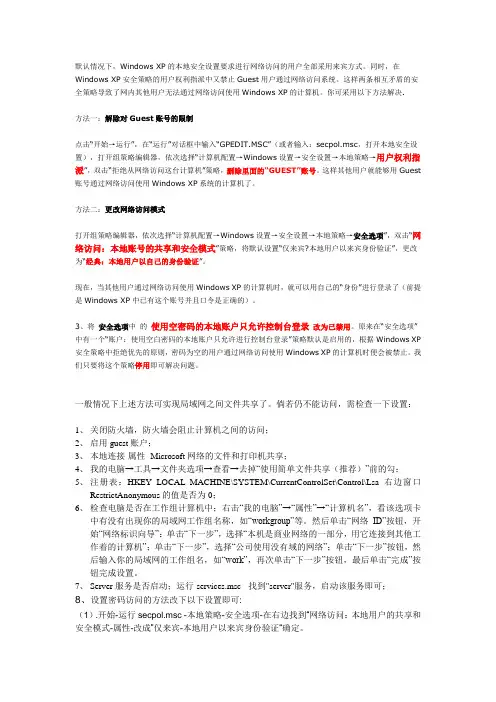
默认情况下,Windows XP的本地安全设置要求进行网络访问的用户全部采用来宾方式。
同时,在Windows XP安全策略的用户权利指派中又禁止Guest用户通过网络访问系统。
这样两条相互矛盾的安全策略导致了网内其他用户无法通过网络访问使用Windows XP的计算机。
你可采用以下方法解决.方法一:解除对Guest账号的限制点击“开始→运行”,在“运行”对话框中输入“GPEDIT.MSC”(或者输入:secpol.msc,打开本地安全设置),打开组策略编辑器,依次选择“计算机配置→Windows设置→安全设置→本地策略→用户权利指派”,双击“拒绝从网络访问这台计算机”策略,删除里面的“GUEST”账号。
这样其他用户就能够用Guest 账号通过网络访问使用Windows XP系统的计算机了。
方法二:更改网络访问模式打开组策略编辑器,依次选择“计算机配置→Windows设置→安全设置→本地策略→安全选项”,双击“网络访问:本地账号的共享和安全模式”策略,将默认设置“仅来宾?本地用户以来宾身份验证”,更改为“经典:本地用户以自己的身份验证”。
现在,当其他用户通过网络访问使用Windows XP的计算机时,就可以用自己的“身份”进行登录了(前提是Windows XP中已有这个账号并且口令是正确的)。
3、将安全选项中的使用空密码的本地账户只允许控制台登录改为已禁用。
原来在“安全选项”中有一个“账户:使用空白密码的本地账户只允许进行控制台登录”策略默认是启用的,根据Windows XP 安全策略中拒绝优先的原则,密码为空的用户通过网络访问使用Windows XP的计算机时便会被禁止。
我们只要将这个策略停用即可解决问题。
一般情况下上述方法可实现局域网之间文件共享了。
倘若仍不能访问,需检查一下设置:1、关闭防火墙,防火墙会阻止计算机之间的访问;2、启用guest账户;3、本地连接-属性- Microsoft网络的文件和打印机共享;4、我的电脑→工具→文件夹选项→查看→去掉“使用简单文件共享(推荐)”前的勾;5、注册表:HKEY_LOCAL_MACHINE\SYSTEM\CurrentControlSet\Control\Lsa右边窗口RestrictAnonymous的值是否为0;6、检查电脑是否在工作组计算机中;右击“我的电脑”→“属性”→“计算机名”,看该选项卡中有没有出现你的局域网工作组名称,如“workgroup”等。
如何解决Windows系统的网络共享问题
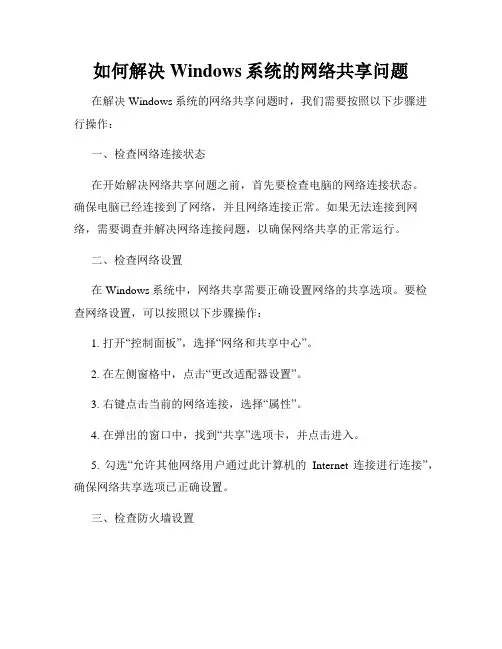
如何解决Windows系统的网络共享问题在解决Windows系统的网络共享问题时,我们需要按照以下步骤进行操作:一、检查网络连接状态在开始解决网络共享问题之前,首先要检查电脑的网络连接状态。
确保电脑已经连接到了网络,并且网络连接正常。
如果无法连接到网络,需要调查并解决网络连接问题,以确保网络共享的正常运行。
二、检查网络设置在Windows系统中,网络共享需要正确设置网络的共享选项。
要检查网络设置,可以按照以下步骤操作:1. 打开“控制面板”,选择“网络和共享中心”。
2. 在左侧窗格中,点击“更改适配器设置”。
3. 右键点击当前的网络连接,选择“属性”。
4. 在弹出的窗口中,找到“共享”选项卡,并点击进入。
5. 勾选“允许其他网络用户通过此计算机的Internet连接进行连接”,确保网络共享选项已正确设置。
三、检查防火墙设置Windows系统的防火墙会对网络共享造成影响。
要确保网络共享正常运行,需要检查防火墙设置,并允许相关的网络共享传输。
以下是检查防火墙设置的步骤:1. 打开“控制面板”,选择“Windows Defender 防火墙”。
2. 在左侧窗格中,点击“允许应用或功能通过Windows Defender 防火墙”。
3. 点击“更改设置”,如果需要管理员权限,会弹出要求。
4. 在“允许的应用和功能”列表中,检查是否有与网络共享相关的应用程序。
如果没有,可以点击“允许另一个应用”按钮,添加相关的应用程序。
5. 确保已经对相关的网络共享应用程序设置了“允许”。
四、重启网络服务有时候,网络共享问题可能是由于网络服务出现故障而引起的。
在这种情况下,可以尝试重新启动网络服务来解决问题。
以下是重启网络服务的步骤:1. 按下“Win + R”组合键,打开运行窗口。
2. 输入“services.msc”,并按下回车键,打开服务管理器。
3. 在服务管理器中,找到以下两个服务:- “Server”(服务器)- “Workstation”(工作站)4. 右键点击这两个服务,选择“重启”。
两台电脑共享上网常见的几种解决方法
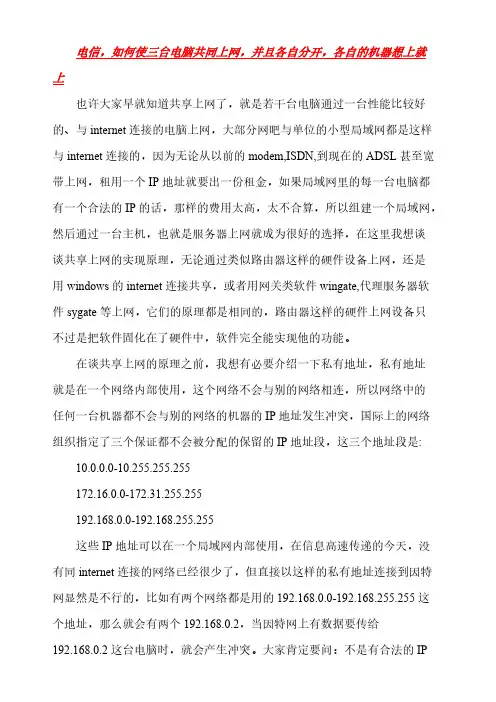
电信,如何使三台电脑共同上网,并且各自分开,各自的机器想上就上也许大家早就知道共享上网了,就是若干台电脑通过一台性能比较好的、与internet连接的电脑上网,大部分网吧与单位的小型局域网都是这样与internet连接的,因为无论从以前的modem,ISDN,到现在的ADSL甚至宽带上网,租用一个IP地址就要出一份租金,如果局域网里的每一台电脑都有一个合法的IP的话,那样的费用太高,太不合算,所以组建一个局域网,然后通过一台主机,也就是服务器上网就成为很好的选择,在这里我想谈谈共享上网的实现原理,无论通过类似路由器这样的硬件设备上网,还是用windows的internet连接共享,或者用网关类软件wingate,代理服务器软件sygate等上网,它们的原理都是相同的,路由器这样的硬件上网设备只不过是把软件固化在了硬件中,软件完全能实现他的功能。
在谈共享上网的原理之前,我想有必要介绍一下私有地址,私有地址就是在一个网络内部使用,这个网络不会与别的网络相连,所以网络中的任何一台机器都不会与别的网络的机器的IP地址发生冲突,国际上的网络组织指定了三个保证都不会被分配的保留的IP地址段,这三个地址段是:10.0.0.0-10.255.255.255172.16.0.0-172.31.255.255192.168.0.0-192.168.255.255这些IP地址可以在一个局域网内部使用,在信息高速传递的今天,没有同internet连接的网络已经很少了,但直接以这样的私有地址连接到因特网显然是不行的,比如有两个网络都是用的192.168.0.0-192.168.255.255这个地址,那么就会有两个192.168.0.2,当因特网上有数据要传给192.168.0.2这台电脑时,就会产生冲突。
大家肯定要问:不是有合法的IP地址吗,给每台机器一个不就行了吗?这当然是可以的,但是出于经济原因的考虑,现在小型网络连接internet大部分都是局域网内用私有地址,然后通过一台有合法IP的主机上网,而且,因为局域网内的机器不是合法的IP地址,不与internet直接相连,没有暴露在internet上,所以,有合法IP 的那台主机也起了个防火墙的功能,这样的网络成为小型网络的首选。
局域网共享问题及解决方案
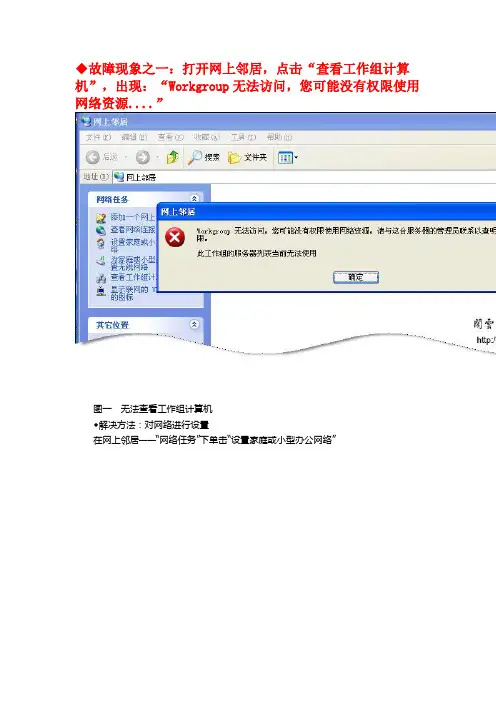
◆故障现象之一:打开网上邻居,点击“查看工作组计算机”,出现:“Workgroup无法访问,您可能没有权限使用网络资源....”图一无法查看工作组计算机◆解决方法:对网络进行设置在网上邻居——“网络任务”下单击“设置家庭或小型办公网络”图二设置Windows XP网络单击“设置家庭或小型办公网络”弹出网络安装向导:图三网络安装向导开始图四提示运行网络安装向导之前要完成的工作图五选择连接方法选择“其它”连接方法,这样配置的速度会快一些。
图六选择没有连接到Internet图七设置计算机描述或更改计算机名这一步骤按默认配置即可。
图八配置工作组名称没有加入到域的计算机,Windows的网络为工作组模式,工作名称可以任意填写。
工作组相同的计算机处于同一个工作组。
图九文件和打印机共享选择第一项:启用文件和打印机共享。
图十网络设置摘要到这一步骤时,网络设置已经完成,下一步骤就要把这些配置应用到Windows XP,如果想要修改某些配置,可以单击“上一步”返回进行重新设置。
图十一选择第四项,表明不需要创建任何网络安装磁盘。
图十二网络安装向导完成图十三再次单击“网络任务”——“查看工作组计算机”命令,就可以看到工作组中的计算机了。
◆故障现象之二:在网上邻居中双击某个计算机,访问时弹出无法访问的提示:您可能没有权限使用网络资源。
找不到网络路径,如下图:图十四找不到网络路径,无法访问计算机的资源◆原因:找到网络路径的,是因为访问的计算机没有任何资源共享。
◆解决方法:让被访问的计算机共享资源,即在被访问的计算机上共享一个文件夹。
图十五共享资源图十六问题解决,可以正常访问网络资源如果把共享的资源删除后,仍然可以正常访问网络,我个认为通过创建一个共享文件夹把被访问的计算机的访问路径激活了。
◆故障现象之三:没有启动服务器服务,无法访问计算机资源。
图十七没有启动服务器服务,无法访问计算机的资源◆原因:被访问的计算机没有启用“Microsoft网络的文件和打印机共享”。
局域网共享问题及解决方案
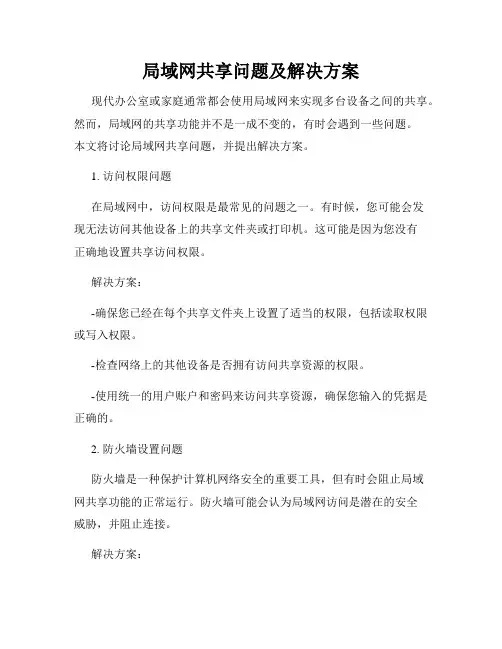
局域网共享问题及解决方案现代办公室或家庭通常都会使用局域网来实现多台设备之间的共享。
然而,局域网的共享功能并不是一成不变的,有时会遇到一些问题。
本文将讨论局域网共享问题,并提出解决方案。
1. 访问权限问题在局域网中,访问权限是最常见的问题之一。
有时候,您可能会发现无法访问其他设备上的共享文件夹或打印机。
这可能是因为您没有正确地设置共享访问权限。
解决方案:-确保您已经在每个共享文件夹上设置了适当的权限,包括读取权限或写入权限。
-检查网络上的其他设备是否拥有访问共享资源的权限。
-使用统一的用户账户和密码来访问共享资源,确保您输入的凭据是正确的。
2. 防火墙设置问题防火墙是一种保护计算机网络安全的重要工具,但有时会阻止局域网共享功能的正常运行。
防火墙可能会认为局域网访问是潜在的安全威胁,并阻止连接。
解决方案:-检查每个设备上的防火墙设置,确保局域网访问被允许。
可以暂时禁用防火墙来测试共享功能,如果共享功能正常工作,则需要调整防火墙设置来允许局域网访问。
-如果您使用的是第三方防火墙软件,确保它兼容局域网共享功能。
有时候,某些防火墙软件可能会与共享功能发生冲突。
3. 路由器设置问题路由器也可能成为局域网共享问题的源头。
路由器是连接局域网中各设备的枢纽,错误的设置可能导致共享功能无法正常工作。
解决方案:-检查路由器的设置,确保启用了共享功能。
每个路由器的设置界面可能会有所不同,但一般在“共享”或“高级设置”部分可以找到共享功能的选项。
-确保局域网中的所有设备都连接到同一个路由器。
如果设备连接到不同的路由器或交换机上,共享功能可能无法正常工作。
4. 网络故障排除有时候,共享问题可能是由于网络故障引起的,如网络连接不稳定或局域网中的设备无法被正确地识别。
解决方案:-检查局域网的物理连接,确保网络线缆连接正常,无断开或损坏的情况。
-重启局域网中的路由器和设备,有时候这个简单的步骤可以解决共享问题。
-使用网络故障排除工具,如Ping命令,来识别网络连接问题并尝试解决。
如何解决计算机的网络共享问题
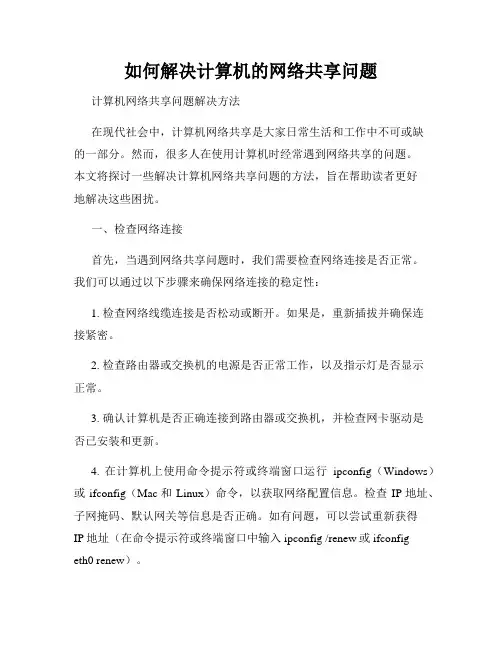
如何解决计算机的网络共享问题计算机网络共享问题解决方法在现代社会中,计算机网络共享是大家日常生活和工作中不可或缺的一部分。
然而,很多人在使用计算机时经常遇到网络共享的问题。
本文将探讨一些解决计算机网络共享问题的方法,旨在帮助读者更好地解决这些困扰。
一、检查网络连接首先,当遇到网络共享问题时,我们需要检查网络连接是否正常。
我们可以通过以下步骤来确保网络连接的稳定性:1. 检查网络线缆连接是否松动或断开。
如果是,重新插拔并确保连接紧密。
2. 检查路由器或交换机的电源是否正常工作,以及指示灯是否显示正常。
3. 确认计算机是否正确连接到路由器或交换机,并检查网卡驱动是否已安装和更新。
4. 在计算机上使用命令提示符或终端窗口运行ipconfig(Windows)或ifconfig(Mac和Linux)命令,以获取网络配置信息。
检查IP地址、子网掩码、默认网关等信息是否正确。
如有问题,可以尝试重新获得IP地址(在命令提示符或终端窗口中输入ipconfig /renew或ifconfigeth0 renew)。
二、排查防火墙和安全软件其次,防火墙和安全软件可能会阻止计算机的网络共享。
在解决网络共享问题时,可以尝试以下方法:1. 暂时关闭防火墙或安全软件,并重新测试网络共享功能。
如果问题解决了,那么很可能是防火墙或安全软件导致的。
2. 在防火墙或安全软件的设置中,添加对应程序或端口的例外。
这样可以确保防火墙或安全软件不会阻止网络共享。
3. 如果仍然存在问题,可以考虑更换或升级防火墙或安全软件,或者咨询相关厂商的技术支持。
三、重置网络设置有时候,一些错误的网络设置也会导致网络共享问题的出现。
在此情况下,可以尝试重置网络设置来解决问题:1. 在Windows操作系统中,可以打开控制面板并选择“网络和Internet”>“网络和共享中心”,然后点击“更改适配器设置”。
右键单击活动连接,选择“属性”,然后在列表中选择“Internet协议版本4(TCP/IPv4)”,点击“属性”。
电脑无法 正确识别网络共享该如何解决
电脑无法正确识别网络共享该如何解决在日常使用电脑的过程中,我们常常会遇到电脑无法正确识别网络共享的情况,这给我们的工作和生活带来了诸多不便。
那么,当遇到这种问题时,我们应该如何解决呢?下面就为大家详细介绍一些可能的解决方法。
首先,我们需要了解一下可能导致电脑无法正确识别网络共享的原因。
常见的原因包括网络连接问题、共享设置错误、权限设置不当、防火墙或安全软件的阻止以及系统故障等。
网络连接问题是比较常见的一个因素。
检查电脑与网络的连接是否正常是第一步。
确保电脑已成功连接到局域网,并且网络信号稳定。
可以通过查看网络连接状态图标来初步判断,如果显示未连接或者连接受限,就需要检查网线是否插好、无线网络是否已正确连接以及路由器是否工作正常。
共享设置错误也是导致无法识别网络共享的一个重要原因。
在设置共享时,需要确保共享的文件夹或驱动器被正确配置。
进入资源管理器,右键点击要共享的文件夹,选择“属性”,然后在“共享”选项卡中进行设置。
要注意共享名称的准确性,以及访问权限的合理配置。
例如,可以选择允许特定用户或用户组访问,或者设置为对所有人开放读取或读写权限。
权限设置不当同样可能引发问题。
在网络共享中,不同的用户或用户组可能被赋予了不同的权限。
如果权限设置过于严格,可能会导致某些用户无法访问共享资源。
因此,需要检查共享资源的权限设置,确保当前用户拥有足够的权限进行访问。
防火墙或安全软件有时也会阻止电脑对网络共享的识别。
防火墙和安全软件为了保护电脑安全,可能会对网络访问进行限制。
需要检查防火墙和安全软件的设置,将与网络共享相关的应用程序或服务添加到信任列表中,以允许其正常访问网络共享。
如果上述方法都没有解决问题,那么可能是系统出现了故障。
这时候,可以尝试重启电脑和相关的网络设备,如路由器、交换机等。
有时候,系统的一些临时故障会在重启后得到解决。
如果重启后问题仍然存在,可以考虑更新网络驱动程序。
过时的网络驱动程序可能会导致与网络共享的兼容性问题。
如何解决网络无法共享的问题
如何解决网络无法共享的问题网络无法共享是一种常见的问题,特别是在家庭或办公室网络中。
这种问题可能导致无法访问或共享文件、打印机或其他网络资源。
幸运的是,通常有一些简单的解决方法可以帮助解决这个问题。
本文将介绍一些常见的解决网络无法共享问题的方法。
方法一:检查网络连接首先,确保电脑或其他设备已连接到正确的网络。
检查无线网络连接是否正常,或者通过网线连接是否稳定。
可以尝试重新启动路由器或调整设备的网络设置来解决连接问题。
方法二:检查共享设置如果网络连接没有问题,那么问题可能出在共享设置上。
确保在计算机或其他设备上启用了文件共享选项。
对于Windows操作系统,可以通过控制面板中的网络和共享中心查找和启用文件共享选项。
对于Mac操作系统,可以在系统偏好设置中找到共享选项并启用。
确保所有设备上的共享设置相同,以确保它们能够相互访问。
方法三:检查防火墙设置防火墙可以阻止网络共享,因此在解决网络无法共享问题时,需要检查防火墙设置。
确保防火墙不会阻止共享流量通过。
可以在计算机的安全设置中找到防火墙选项,并相应地配置它们以允许共享流量通过。
方法四:重置网络设置有时,网络设置可能会出现问题,导致无法共享。
在这种情况下,可以尝试重置网络设置以解决问题。
可以通过打开命令提示符窗口,并输入命令"ipconfig /flushdns"来清除DNS缓存,并尝试重新连接网络。
此外,还可以尝试重置网络适配器的设置,以恢复到默认配置。
方法五:更新驱动程序网络适配器的驱动程序可能过时或不兼容,导致网络无法共享。
因此,更新驱动程序可能有助于解决问题。
可以通过访问计算机或设备制造商的官方网站来下载最新的驱动程序,并按照说明进行安装。
方法六:使用网络故障排除工具操作系统通常提供了网络故障排除工具,可以帮助诊断和解决网络问题。
这些工具可以自动检查并修复网络无法共享的问题。
在Windows操作系统中,可以在控制面板中的“网络和共享中心”中找到“故障排除”选项。
电脑网络无法共享文件和打印机的解决方案
电脑网络无法共享文件和打印机的解决方案在现代社会中,电脑网络已经成为我们工作和生活中不可或缺的一部分。
然而,有时我们可能会遇到电脑网络无法共享文件和打印机的问题。
这不仅会影响我们的工作效率,还会给我们带来很多麻烦。
本文将介绍一些解决这一问题的方案。
方案一:检查网络连接首先,我们需要确保网络连接正常。
检查电脑和路由器之间的物理连接是否稳定,确保网线或Wi-Fi连接正常工作。
如果发现有松动或断开的线缆,应重新连接或更换。
方案二:设置共享权限其次,我们需要检查共享文件和打印机的权限设置。
在Windows操作系统中,可以通过以下步骤来设置共享权限:1. 打开控制面板,点击“网络和共享中心”。
2. 在左侧导航栏中,点击“更改高级共享设置”。
3. 在“高级共享设置”窗口中,确保“启用网络发现”和“启用文件和打印机共享”已经选中。
4. 点击“保存更改”按钮保存设置。
方案三:检查防火墙设置防火墙可能会阻止电脑网络共享文件和打印机。
我们需要检查防火墙设置,并允许文件和打印机共享的通信。
在Windows操作系统中,可以按照以下步骤来允许共享通信:1. 打开控制面板,点击“Windows Defender 防火墙”。
2. 在左侧导航栏中,点击“允许应用或功能通过 Windows 防火墙”。
3. 点击“更改设置”按钮,确保“文件和打印机共享”选项已勾选。
4. 点击“确定”按钮保存设置。
方案四:使用专业的网络共享软件如果以上方法都无法解决问题,我们可以尝试使用专业的网络共享软件来解决电脑网络无法共享文件和打印机的问题。
这些软件可以提供更高级的网络共享功能,并简化设置过程。
常见的网络共享软件有TeamViewer、Windows远程桌面、AnyDesk 等。
通过安装和配置这些软件,我们可以轻松实现电脑间的文件共享和打印机共享。
方案五:寻求专业技术支持如果以上解决方案都无法解决问题,我们可以寻求专业技术支持。
网络问题可能涉及复杂的配置和故障排除,需要有经验和专业知识的人员进行处理。
(整理)局域网共享问题解决.
局域网共享问题解决一、局域网互访的条件引起的故障:当局域网互访发生障碍时,先检查局域网互访的条件是否满足:1、硬件是否工作正常(路由器--交换机--网线--工作站)2、是否在相同网段,相同工作组3、是否安装IPX协议4、GUEST账户是否开启5、SERVER服务是否开启6、组策略权限是否开放7、文件夹是否共享,最大连接数是否修改8、(针对服务器,如:2003SERVER)文件夹共享属性是否开启everyone权限。
下面来谈谈详细操作:1、硬件:检查路由器,交换机指示灯是否正确,网线是否有表皮脱落现象,水晶头借口是否紧密,工作站网卡是否损坏。
2、网段,工作组:局域网内的机器,要在同一网段同一工作组解决办法:右击“网上邻居”→“属性”→“本地连接”→“属性”右击“我的电脑”→“属性”→“计算机名”,该选项卡中有没有出现你的局域网工作组名称,如“work”等。
3、IPX协议:解决办法:右击“网上邻居”→“属性”→“本地连接”→“属性”如图,如果没有该选项,则单击“安装”→“协议”→“IPX”。
4、GUEST账户解决办法:右击“我的电脑”→“管理”如图,把GHUSE账户已停用前面的勾去掉即可。
5、server服务解决办法:右击“我的电脑”→“管理”→“服务和应用程序”→“服务”如图,把server服务改为自动6、组策略权限解决办法:开始→运行:gpedit.msc,如图,在“从网络访问此计算机”列表中添加“guest”在“拒绝从网络访问这台计算机”列表中删除“guest”7、在开启了server服务的前提下,如图8、服务器共享权限:解决办法:如图,检查是否开放了everyone和guest权限二、当上面的条件全部满足,有时候还会有各种各样的问题,再来分析分析有些不常见又容易被忽略的问题:[font="黑体]1、无法共享解决办法:检查一下你的windows防火墙是不是关闭了呢?如果没有就关闭他。
- 1、下载文档前请自行甄别文档内容的完整性,平台不提供额外的编辑、内容补充、找答案等附加服务。
- 2、"仅部分预览"的文档,不可在线预览部分如存在完整性等问题,可反馈申请退款(可完整预览的文档不适用该条件!)。
- 3、如文档侵犯您的权益,请联系客服反馈,我们会尽快为您处理(人工客服工作时间:9:00-18:30)。
声明:这不是共享组建教程,而是问题解决。
如果你对共享一直搞不清,那么你可以花一至几小时的时间来看这篇文章,我相信以后共享问题你基本上都能解决。
看过了很多人写共享教程,看过了更多人写共享问题解决。
可是,我到最后还是决定写。
原因之一是大多数教程都是把解决方案写在一起,经典与仅来宾两个模式的解决方案混在一起。
让出问题的人不知道是哪里出问题了,原因之二是因为这也是网络教程要写到的,所以,那就一起解决了吧。
如果有某些问题没提到请指点。
局域网共享我们这里就以网上邻居能够访问的共享为准。
不考虑\\\\计算机名\\或\\\\IP\\来访问的共享。
因为这个访问模式透过了工作组和用户匿名共享枚举,所以在\\\\计算机名\\或\\\\IP\\能访问在网上邻居可能不能访问。
而从网上邻居能访问它必然也能访问。
从现在开始一个一个问题来解决吧:问题以你打开网上邻居到“查看工作组计算机”到访问“某一主机”失败而出现的错误框来列出,所以只要你对照你的错误框,就可能在这里找到你的问题的答案。
问题列表:根据你在客户端访问共享的错误到下面找答案吧。
(由于2000没有仅来宾模式,所以一些要用到仅来宾的方法不能在2000系统上使用)1:错误提示框为如图1:网络不存在或尚未启动2:错误提示框为如图2:此工作组的服务器列表当前无法使用3:错误提示框为如图3:Windows无法找到网络路径……请与网络管理员联系4:错误提示框为如图4:登录失败:未授予用户在此计算机上的请求登录类型5:错误提示框为如图5:拒绝访问6:提示框为如图6:弹出密码输入框,并且用户名不能改,默认为“Guest”。
7:提示框为如图7:弹出输入用户名和密码输入框.8:错误提示框为如图8:用户账户限制,可能的原因包括不允许空密码……9:我没看到自己或他人:进入工作组,只有自己或是看不到自己,或看不到共享机子10:提示框为如图10:找不到网络路径=================================以下是问题解决方案:=================================1:错误提示框为如图1:网络不存在或尚未启动这是因为你的Workstation服务没有启动,如果这个服务没有启动的话,那么你的工作组将无效,所以解决的方法就是在开始—运行—输入—Services.msc 回车。
拉到最下面,把Workstation改为“自动”,然后“启用”,再点应用即可以解决问题。
如图所示:92:错误提示框为如图2:此工作组的服务器列表当前无法使用这是因为你的Computer Browser服务没有启动。
这个服务是不一定要启动的,不过同一工作组内最少要有一台机子启动此服务,主要功能是维护网络上计算机的更新列表。
如果出现此错误对话框,解决方法为:开始—运行—输入—Services.msc 回车。
找到Computer Browser服务把它设置为“自动”,“启用”。
再点应用即可以解决问题。
如图所示:10如果没有找到Computer Browser这个服务。
说明你的本地连接没有安装“Microsoft 网络客户端”请在网上邻居右键—属性--本地连接—右键属性—添加—客户端-- Microsoft 网络客户端。
就可以了。
如果出现“本地计算机上的Computer Browser服务启动后又停止了.一些服务自动停止,……”这很可能是因为你开了windows防火墙导致的,请你把开始--设置--控制面板--里面的winodws防火墙关闭就可以了,如果不想关闭可以在防火墙设置上把“不允许例外”钩掉就可以了3:错误提示框为如图3:Windows无法找到网络路径……请与网络管理员联系这是因为你的Server服务没有启动而造成的,正确的说应该是你没有安装“Microsoft网络中文件和打印机共享”服务造成的。
这个服务主要功能就是让你的计算机给网络提供共享服务。
解决方法为:开始—运行—输入—Services.msc 回车。
找到Server服务把它设置为“自动”,“启用”。
再点应用即可以解决问题。
如图所示:11如果找不到Server服务,那么就是没有安装“Microsoft网络中文件和打印机共享”,请到网上邻居右键—属性--本地连接—右键属性—添加—服务-- Microsoft 网络中文件和打印机共享。
就可以了。
4:错误提示框为如图4:登录失败:未授予用户在此计算机上的请求登录类型这是因为你的计算机拒绝了其它计算机从网络访问你的共享的用户导致的。
如XP默认是拒绝来宾--也就是Guest用户登录的。
解决方法:开始—运行—输入gpedit.msc回车—计算机配置—windows设置—安全设置—本地策略—用户权利指派—双击“拒绝从网络访问这台计算机”—把里面的guest用户删除,就可以了如图12:如果你是用别的用户共享,那么看看有没有那个用户名,如果有就删除即可解决问题。
5:错误提示框为如图5:拒绝访问导致这个问题有两个原因:第一:你共享的文件夹访问用户没有权限访问。
第二:计算机拒绝SAM账户和共享的匿名枚举。
也就是注册表里的RestrictAnonymous子键。
解决方法:你是仅来宾访问的:那么第一个问题不用考虑。
主要解决第二个问题。
开始—运行—输入gpedit.msc回车—计算机配置—windows设置—安全设置—本地策略—安全设置—双击“不允许SAM账户和共享的匿名枚举”—改为“已禁用”,如图13:此设置要“重新启动计算机”才能生效。
如果你是windows经典访问方式的:那就要先看看你共享文件夹所在那个盘是什么格式的,如果是NTFS的。
那么可以看看文件夹—右键属性--安全—有没有Everyone和你共享访问的用户如图14。
如果没有请点添加—高级—立即查找—选择Everyone确定。
就可以了。
再打开文件夹—右键属性—共享—权限—看看有没有Everyone和你共享访问的用户。
如果没有按上方法添加并给相应权限。
再开始—运行—输入gpedit.msc回车—计算机配置—windows设置—安全设置—本地策略—安全设置—双击“不允许SAM账户和共享的匿名枚举”—改为“已禁用”此设置也要“重新启动计算机”才能生效。
6:提示框为如图6:弹出密码输入框,并且用户名不能改,默认为“Guest”。
这个情况表示你的共享访问模式为来宾模式。
我们有几个解决方法:(1)把Guest用户启用。
如果没有启用GUEST用户,那么是无法访问网络资源的,可以在我的电脑—右键管理—本地用户和组—用户—双击GUEST用户—如图15:把“账户已停用”钩去掉。
并保留上面两项。
问题就可以解决。
也可以到开始—运行—输入gpedit.msc回车—计算机配置—windows设置—安全设置—本地策略—安全设置—“来宾用户状态”—改为“已启用”。
(2)如果原来已启用GUEST用户,那么就是GUEST用户密码问题。
输入密码即可以访问。
如果不想用输入密码访问。
那么可以在我的电脑—右键管理—本地用户和组—用户—右击GUEST用户—更改密码—输入原密码,新密码不输入。
确定即可。
(3)改“仅来宾”为“经典”模式。
到开始—运行—输入gpedit.msc回车—计算机配置—windows设置—安全设置—本地策略—安全设置—“网络访问:本地用户的共享和安全模式”改为“经典”。
这样访问就是经典访问模式了,那么就要去解决经典访问模式的问题了。
7:提示框为如图7:弹出输入用户名和密码输入框.这个情况说明你的当前访问模式为经典访问模式,有几个解决方案:(1)输入共享机子上的用户名和密码即可访问。
(2)如果你不想用输入密码来访问,那请你把客户机当前用户的密码设和共享机子上相同用户名的密码一致。
就可以直接访问了。
(3)如果你不想用输入密码来访问,那请你把客户机换一个用户名登录系统。
再访问。
那也不需要密码就可以访问了。
(4)更改访问模式。
把“经典”改为“仅来宾”。
到开始—运行—输入gpedit.msc回车—计算机配置—windows设置—安全设置—本地策略—安全设置—“网络访问:本地用户的共享和安全模式”改为“仅来宾”如图16这样也可以解决问题。
8:错误提示框为如图8:用户账户限制,可能的原因包括不允许空密码,登录时间限制,或强制的策略限制。
如果出现这个提示说明你的访问模式为“经典”,同时你的共享机子用户名和你访问机子的用户名相同,并且共享机子此用户没有设置密码。
解决方法有几个:(1)到开始—运行—输入gpedit.msc回车—计算机配置—windows设置—安全设置—本地策略—安全设置—“账户:使用空白密码的本地账户只允许进行控制台登录”—改为“已禁用”。
如图17:即可解决问题。
但这样看起来用户没有密码好像不是很安全。
建议设置密码。
(2)更改访问模式。
把“经典”改为“仅来宾”。
到开始—运行—输入gpedit.msc回车—计算机配置—windows设置—安全设置—本地策略—安全设置—“网络访问:本地用户的共享和安全模式”改为“仅来宾”(3)可以更改客户端的当前用户来解决。
如新建一个用户用cfanhome,密码为123,用这个用户登录。
再在共享机上创建些用户和密码。
可以不登录。
也就可以解决此问题。
9:我没看到自己或他人:进入工作组,只有自己或是看不到自己,或看不到共享机子这个情况有几个可能,解决方法:(1)不同工作组,请把局域网内要共享和访问共享的机子设置在同一工作组内。
工作组可以在我的电脑—右键属性—计算机名—更改—里面设置。
如图18:(2)你的Microsoft 网络客户端或是共享机子的Microsoft 网络客户端没有安装,请在网上邻居右键—属性--本地连接—右键属性—添加—客户端-- Microsoft 网络客户端。
就可以了。
10:提示框为如图10:找不到网络路径出现这个情况说明共享机子上开了防火墙或是禁止了端口。
请关闭网络防火墙,包括windows自己的防火墙,要不就在自带防火墙里钩掉“不允许例外”的选择框。
问题一般就可以解决。
如果欠缺,以后再补。
一时之间想不出还有多少问题,也希望大家遇到里面没有的问题提出来。
这样可以完善问题。
以后也就不会有那么多人来问共享问题了。
希望能给大家带来帮助。
