基于UEFI引导的win 和ubuntu 双系统安装方法
windows和ubuntu双系统安装经验总结
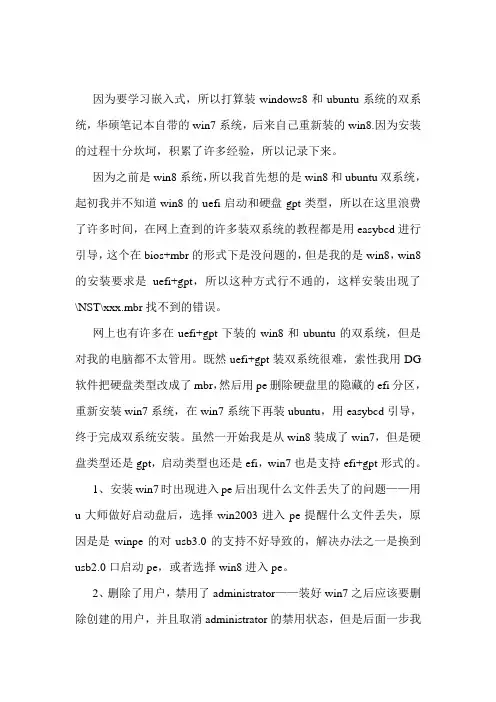
因为要学习嵌入式,所以打算装windows8和ubuntu系统的双系统,华硕笔记本自带的win7系统,后来自己重新装的win8.因为安装的过程十分坎坷,积累了许多经验,所以记录下来。
因为之前是win8系统,所以我首先想的是win8和ubuntu双系统,起初我并不知道win8的uefi启动和硬盘gpt类型,所以在这里浪费了许多时间,在网上查到的许多装双系统的教程都是用easybcd进行引导,这个在bios+mbr的形式下是没问题的,但是我的是win8,win8的安装要求是uefi+gpt,所以这种方式行不通的,这样安装出现了\NST\xxx.mbr找不到的错误。
网上也有许多在uefi+gpt下装的win8和ubuntu的双系统,但是对我的电脑都不太管用。
既然uefi+gpt装双系统很难,索性我用DG 软件把硬盘类型改成了mbr,然后用pe删除硬盘里的隐藏的efi分区,重新安装win7系统,在win7系统下再装ubuntu,用easybcd引导,终于完成双系统安装。
虽然一开始我是从win8装成了win7,但是硬盘类型还是gpt,启动类型也还是efi,win7也是支持efi+gpt形式的。
1、安装win7时出现进入pe后出现什么文件丢失了的问题——用u大师做好启动盘后,选择win2003进入pe提醒什么文件丢失,原因是是winpe的对usb3.0的支持不好导致的,解决办法之一是换到usb2.0口启动pe,或者选择win8进入pe。
2、删除了用户,禁用了administrator——装好win7之后应该要删除创建的用户,并且取消administrator的禁用状态,但是后面一步我忘了,所以关机以后无法进入win7系统,因为administrator是禁用的,我安装win7系统时创建的用户又被我删除了。
解决办法是开机时嗯F8选择安全模式进入电脑,我惊喜的发现在安全模式下可以取消administrator的禁用,并且还可以设置密码等等,所以以后丢失密码也可以按照这个方法来解决。
win10+Lubuntu双系统安装
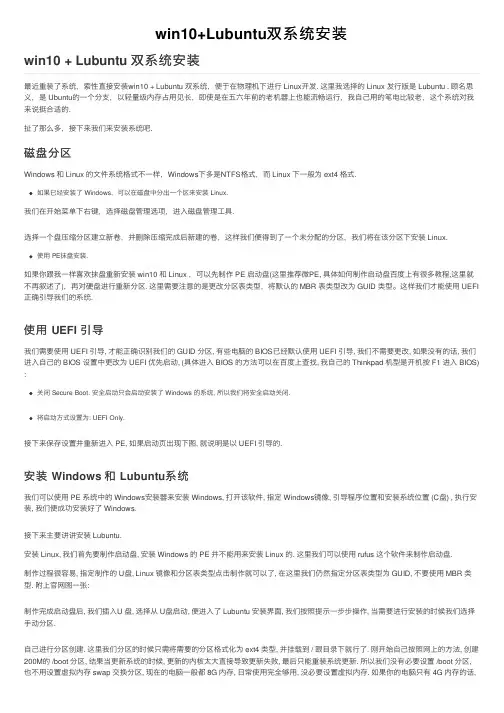
win10+Lubuntu双系统安装win10 + Lubuntu 双系统安装最近重装了系统,索性直接安装win10 + Lubuntu 双系统,便于在物理机下进⾏ Linux开发. 这⾥我选择的 Linux 发⾏版是 Lubuntu . 顾名思义,是 Ubuntu的⼀个分⽀,以轻量级内存占⽤见长,即使是在五六年前的⽼机器上也能流畅运⾏,我⾃⼰⽤的笔电⽐较⽼,这个系统对我来说挺合适的.扯了那么多,接下来我们来安装系统吧.磁盘分区Windows 和 Linux 的⽂件系统格式不⼀样,Windows下多是NTFS格式,⽽ Linux 下⼀般为 ext4 格式.如果已经安装了 Windows,可以在磁盘中分出⼀个区来安装 Linux.我们在开始菜单下右键,选择磁盘管理选项,进⼊磁盘管理⼯具.选择⼀个盘压缩分区建⽴新卷,并删除压缩完成后新建的卷,这样我们便得到了⼀个未分配的分区,我们将在该分区下安装 Linux.使⽤ PE抹盘安装.如果你跟我⼀样喜欢抹盘重新安装 win10 和 Linux ,可以先制作 PE 启动盘(这⾥推荐微PE, 具体如何制作启动盘百度上有很多教程,这⾥就不再叙述了),再对硬盘进⾏重新分区. 这⾥需要注意的是更改分区表类型,将默认的 MBR 表类型改为 GUID 类型。
这样我们才能使⽤ UEFI 正确引导我们的系统.使⽤ UEFI 引导我们需要使⽤ UEFI 引导, 才能正确识别我们的 GUID 分区, 有些电脑的 BIOS已经默认使⽤ UEFI 引导, 我们不需要更改, 如果没有的话, 我们进⼊⾃⼰的 BIOS 设置中更改为 UEFI 优先启动, (具体进⼊ BIOS 的⽅法可以在百度上查找, 我⾃⼰的 Thinkpad 机型是开机按 F1 进⼊ BIOS) :关闭 Secure Boot. 安全启动只会启动安装了 Windows 的系统, 所以我们将安全启动关闭.将启动⽅式设置为: UEFI Only.接下来保存设置并重新进⼊ PE, 如果启动页出现下图, 就说明是以 UEFI 引导的.安装 Windows 和 Lubuntu系统我们可以使⽤ PE 系统中的 Windows安装器来安装 Windows, 打开该软件, 指定 Windows镜像, 引导程序位置和安装系统位置 (C盘) , 执⾏安装, 我们便成功安装好了 Windows.接下来主要讲讲安装 Lubuntu.安装 Linux, 我们⾸先要制作启动盘, 安装 Windows 的 PE 并不能⽤来安装 Linux 的. 这⾥我们可以使⽤ rufus 这个软件来制作启动盘.制作过程很容易, 指定制作的 U盘, Linux 镜像和分区表类型点击制作就可以了, 在这⾥我们仍然指定分区表类型为 GUID, 不要使⽤ MBR 类型. 附上官⽹图⼀张:制作完成启动盘后, 我们插⼊U 盘, 选择从 U盘启动, 便进⼊了 Lubuntu 安装界⾯, 我们按照提⽰⼀步步操作, 当需要进⾏安装的时候我们选择⼿动分区.⾃⼰进⾏分区创建. 这⾥我们分区的时候只需将需要的分区格式化为 ext4 类型, 并挂载到 / 跟⽬录下就⾏了. 刚开始⾃⼰按照⽹上的⽅法, 创建200M的 /boot 分区, 结果当更新系统的时候, 更新的内核太⼤直接导致更新失败, 最后只能重装系统更新. 所以我们没有必要设置 /boot 分区,也不⽤设置虚拟内存 swap 交换分区, 现在的电脑⼀般都 8G 内存, ⽇常使⽤完全够⽤, 没必要设置虚拟内存. 如果你的电脑只有 4G 内存的话,那还是建议设置虚拟内存 swap 交换分区, ⼀般设置为内存的 2 倍就可以了. ⽐如4G 内存的话就分出 8G 的交换分区.这⾥应该注意的是我们应该将引导程序设置在 /dev/sda下, 覆盖 Windows 的引导程序, 这样我们就可以默认使⽤ Lubuntu的引导程序, 当开机的时候便能选择使⽤ Lubuntu 还是 Windows Boot 了.接下来就很简单了, 执⾏安装, 等待安装完成后我们便拥有了 Linux 和 Windows双系统了.关于修改引导程序如果觉得 Lubuntu 默认的引导程序太丑的话, 我们完全可以⾃⼰⽤第三⽅引导程序替代, 这⾥推荐使⽤ Refind .安装也很简单, 我们进⼊ Linux 系统, 下载并解压 refind 安装包, 进⼊解压后的⽂件夹, 在该⽂件夹下打开终端, 运⾏下列命令:sudo bash refind-install我们便安装成功了, 接下来只需重启便能看到 refind 的引导界⾯了.修改 refind 默认引导界⾯refind 默认的引导界⾯很丑, 虽然⽅便, 但是⼀点也不美观, 很影响⼼情, 但是我们可以修改引导界⾯, 给其换个主题.我们可以⾃⼰修改配置⽂件来实现修改启动页⾯, 也可以使⽤其他⼈配置好的⽂件直接覆盖, 这⾥提供⼀个 GitHub 上的主题, 个⼈觉得挺好看的. 这⾥放上链接, ⼤家可以到 github 仓库中查看具体⽤法 .下载主题并解压到⾃⼰指定的⽂件夹下, 我这⾥下载到 Downloads/ .因为设计到修改系统内部⽂件, 我们需要 root 权限, 配置主题步骤如下:1 修改 root密码. Ubuntu系的系统下默认是不给 root 权限的, 所以我们重新设置下 root ⽤户密码, 便可以使⽤ root 权限了.sudo passwd2 获取 root 权限:su3 移动到refind配置⽂件下cd /boot/efi/EFI/refind4 创建存放主题的⽂件夹mkdir themes5 复制 refind 解压⽂件到 themes ⽬录中, 这⾥我将 refind 解压的⽂件名字改为 rEFInd-minimalcp -r ~/Downloads/rEFInd-minimal /boot/efi/EFI/refind/themes/6 打开 refind.conf ⽂件vim /boot/efi/EFI/refind/refind.conf7 在 refind.conf 内容最下⽅添加⼀⾏include themes/rEFInd-minimal/theme.conf8 最后重新启动系统, 便能在引导程序中看到应⽤后的主题了, 附上官⽹图⼀张, 是不是很美腻.个⼈总结最后附上⽼⼤叔的⼀些个⼈想法, 因为⾃⼰以前是 Mac ⽤户, ⾃⼰的 MBP 坏了后换了 Windows电脑, ⼀直⽤不习惯, 各种怀念 macOS 下的命令⾏和操作逻辑. 所以才有了想安装双系统的想法. 然后⾃⼰也把 Linux 当了⼀段时间主系统, 最后还是换回了Windows. Linux下的⽣态是⽐较差, 感觉⽤来做开发还⾏, 如果当主系统, ⽇常⽣活的各个⽅⽅⾯⾯肯定是不⾜的, 系统也不够稳定, 总是有各种各样的问题, ⽐如Ubuntu的频繁报错, 相信每个装Ubuntu的⽤户都会遇到这个问题. 现在⾃⼰可能更喜欢 win10 环境下 putty 加 winSCP 来实现 Linux操作了.不知道为何, 越来越⼤就越来越没有以前以前那种折腾的激情, 现在更多的是希望稳定, 快捷, 安全等这些⽅⾯. 以前⼀天不换壁纸⾃⼰就不舒服, 现在我能⼀年不换; 以前⼿机, 电脑等总是喜欢美化, 各种换图标换壁纸, 各种优化, 现在觉得默认的就很好看. 可能是⼼态有些变化了, 或者是没有以前那种时间了, 总感觉⾃⼰变得越来越焦虑的同时, 也就越来越怀念以前那种能发⼀下午呆的时光, 但谁知道哪个更好呢, ⾃⼰也在不断成长, 不断变得更好. 谁不是这样的呢, ⼀边怀念过去, ⼀边展望未来, ⼀边失去, ⼀边得到......2018, 希望我和我在乎的⼈越来越好.。
ubuntu和windows双系统安装过程
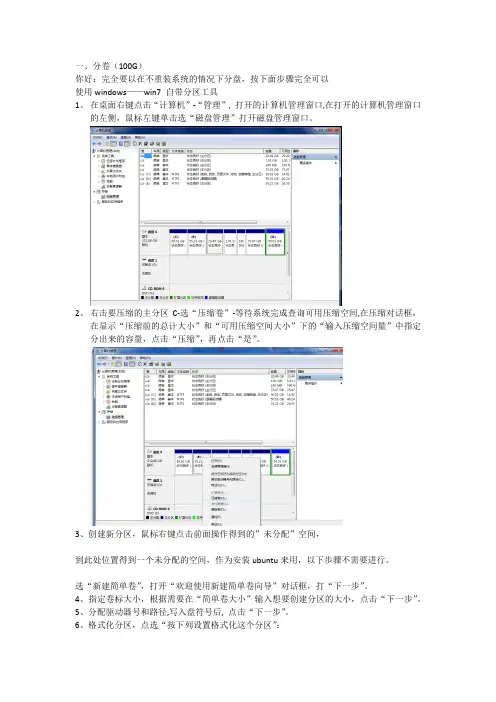
一、分卷(100G)你好:完全要以在不重装系统的情况下分盘,按下面步骤完全可以使用windows——win7 自带分区工具1、在桌面右键点击“计算机”-“管理”, 打开的计算机管理窗口,在打开的计算机管理窗口的左侧,鼠标左键单击选“磁盘管理”打开磁盘管理窗口。
2、右击要压缩的主分区C-选“压缩卷”-等待系统完成查询可用压缩空间,在压缩对话框,在显示“压缩前的总计大小”和“可用压缩空间大小”下的“输入压缩空间量”中指定分出来的容量,点击“压缩”,再点击“是”。
3、创建新分区,鼠标右键点击前面操作得到的”未分配”空间,到此处位置得到一个未分配的空间,作为安装ubuntu来用,以下步骤不需要进行。
选“新建简单卷”,打开“欢迎使用新建简单卷向导”对话框,打“下一步”。
4、指定卷标大小,根据需要在“简单卷大小”输入想要创建分区的大小,点击“下一步”。
5、分配驱动器号和路径,写入盘符号后, 点击“下一步”。
6、格式化分区,点选“按下列设置格式化这个分区”:“文件系统”,选“NTFS”;“分配单位大小”,选“默认”;“卷标”,,默认是“新加卷”;勾选“执行快速格式化”,点击“下一步”。
7、点击“完成”,格式化后显示“状态良好”,分区完成。
二、UltraISO 软件(用来将ubuntu烧录到U盘)(参考网址:/article/60ccbceb18624464cab197ea.html)1.下载并安装UltraISO软件,因为我们只是要将ubuntu13.04的镜像文件写入到u盘,因此,下方“安装虚拟ISO驱动器(ISODriver)”没必要安装。
安装最后,可能需要注册码才能激活软件:用户名:王涛注册码:7C81-1689-4046-626F2. 运行UltraISO软件,在“本地目录”中查找ubuntu13.04镜像文件的位置,在右方找到后,双击该镜像文件3.完成上步后,选择上方的“启动”--“写入硬盘映像...”4.主要设置:在弹出的窗口中进行如下图设置,刻录校验:打上对号写入方式:USB-ZIP+便捷启动:写入新的硬盘主引导记录(MBR)-USB-ZIP+设置完毕后,单击“写入”注意选择“硬盘驱动器”为U盘(至少4G)5.一路单击“是”,然后就等着烧录完成吧。
UEFI—ubuntuwin8.1双系统安装教程
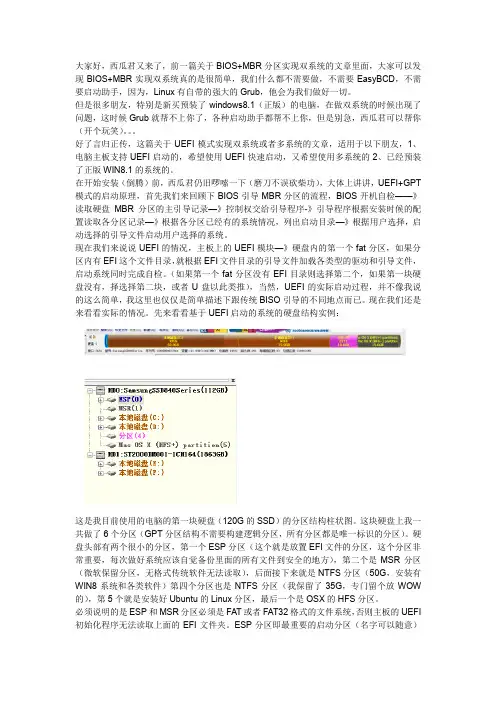
大家好,西瓜君又来了,前一篇关于BIOS+MBR分区实现双系统的文章里面,大家可以发现BIOS+MBR实现双系统真的是很简单,我们什么都不需要做,不需要EasyBCD,不需要启动助手,因为,Linux有自带的强大的Grub,他会为我们做好一切。
但是很多朋友,特别是新买预装了windows8.1(正版)的电脑,在做双系统的时候出现了问题,这时候Grub就帮不上你了,各种启动助手都帮不上你,但是别急,西瓜君可以帮你(开个玩笑)。
好了言归正传,这篇关于UEFI模式实现双系统或者多系统的文章,适用于以下朋友,1、电脑主板支持UEFI启动的,希望使用UEFI快速启动,又希望使用多系统的2、已经预装了正版WIN8.1的系统的。
在开始安装(倒腾)前,西瓜君仍旧啰嗦一下(磨刀不误砍柴功),大体上讲讲,UEFI+GPT 模式的启动原理,首先我们来回顾下BIOS引导MBR分区的流程,BIOS开机自检——》读取硬盘MBR分区的主引导记录—》控制权交给引导程序-》引导程序根据安装时候的配置读取各分区记录—》根据各分区已经有的系统情况,列出启动目录—》根据用户选择,启动选择的引导文件启动用户选择的系统。
现在我们来说说UEFI的情况,主板上的UEFI模块—》硬盘内的第一个fat分区,如果分区内有EFI这个文件目录,就根据EFI文件目录的引导文件加载各类型的驱动和引导文件,启动系统同时完成自检。
(如果第一个fat分区没有EFI目录则选择第二个,如果第一块硬盘没有,择选择第二块,或者U盘以此类推),当然,UEFI的实际启动过程,并不像我说的这么简单,我这里也仅仅是简单描述下跟传统BISO引导的不同地点而已。
现在我们还是来看看实际的情况。
先来看看基于UEFI启动的系统的硬盘结构实例:这是我目前使用的电脑的第一块硬盘(120G的SSD)的分区结构柱状图。
这块硬盘上我一共做了6个分区(GPT分区结构不需要构建逻辑分区,所有分区都是唯一标识的分区)。
Win8 UEFI 模式安装ubuntu13.04安装教程
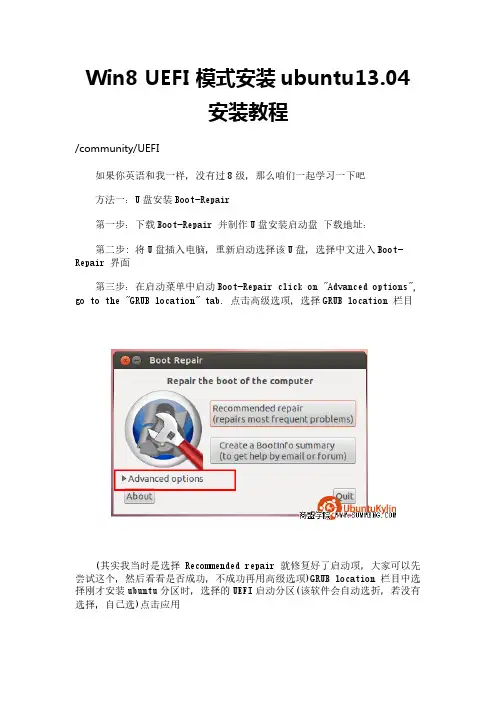
Win8 UEFI 模式安装ubuntu13.04
安装教程
/community/UEFI
如果你英语和我一样,没有过8级,那么咱们一起学习一下吧
方法一:U盘安装Boot-Repair
第一步:下载Boot-Repair 并制作U盘安装启动盘下载地址:
第二步: 将U盘插入电脑,重新启动选择该U盘,选择中文进入Boot-Repair 界面
第三步:在启动菜单中启动Boot-Repair click on "Advanced options", go to the "GRUB location" tab. 点击高级选项,选择GRUB location 栏目
(其实我当时是选择 Recommended repair 就修复好了启动项,大家可以先尝试这个,然后看看是否成功,不成功再用高级选项)GRUB location 栏目中选择刚才安装ubuntu分区时,选择的UEFI启动分区(该软件会自动选折,若没有选择,自己选)点击应用
等处理完重新启动就有双系统菜单了,这个过程可能麻烦,但是安全哦,顺便推广一下个人网站,土工格栅、钢塑土工格栅我就是为了这个网站才不断尝试安装ubuntu 只为学会如何使用Linux Apache+php+mysql的。
希望大家给个鼓励,谢谢,参考资料:https:///community/UEFI 英文哦
文章来源于:/article-22846-1.html。
ubuntu安装教程双系统
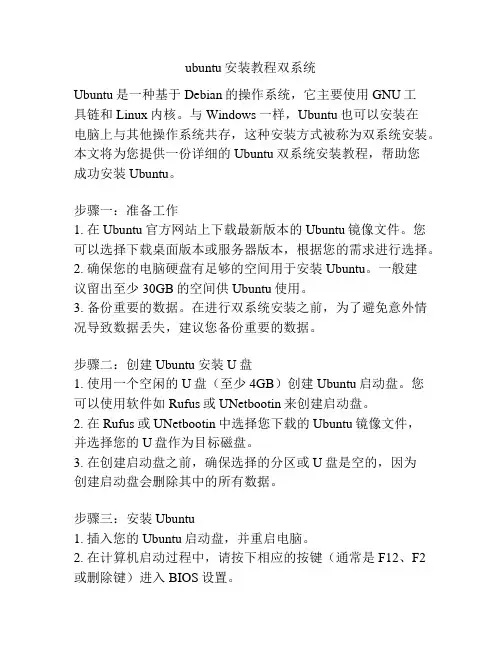
ubuntu安装教程双系统Ubuntu是一种基于Debian的操作系统,它主要使用GNU工具链和Linux内核。
与Windows一样,Ubuntu也可以安装在电脑上与其他操作系统共存,这种安装方式被称为双系统安装。
本文将为您提供一份详细的Ubuntu双系统安装教程,帮助您成功安装Ubuntu。
步骤一:准备工作1. 在Ubuntu官方网站上下载最新版本的Ubuntu镜像文件。
您可以选择下载桌面版本或服务器版本,根据您的需求进行选择。
2. 确保您的电脑硬盘有足够的空间用于安装Ubuntu。
一般建议留出至少30GB的空间供Ubuntu使用。
3. 备份重要的数据。
在进行双系统安装之前,为了避免意外情况导致数据丢失,建议您备份重要的数据。
步骤二:创建Ubuntu安装U盘1. 使用一个空闲的U盘(至少4GB)创建Ubuntu启动盘。
您可以使用软件如Rufus或UNetbootin来创建启动盘。
2. 在Rufus或UNetbootin中选择您下载的Ubuntu镜像文件,并选择您的U盘作为目标磁盘。
3. 在创建启动盘之前,确保选择的分区或U盘是空的,因为创建启动盘会删除其中的所有数据。
步骤三:安装Ubuntu1. 插入您的Ubuntu启动盘,并重启电脑。
2. 在计算机启动过程中,请按下相应的按键(通常是F12、F2或删除键)进入BIOS设置。
3. 在BIOS设置中,将启动顺序调整为从U盘启动。
4. 保存设置并重启电脑。
计算机会从U盘启动,并显示一个Ubuntu安装界面。
5. 在Ubuntu安装界面中,选择"Install Ubuntu"进入安装过程。
6. 在安装过程中,您可以选择语言、键盘布局等设置。
根据您的喜好和需要进行选择。
7. 在硬盘分区界面,选择"Install Ubuntu alongside..."选项,并选择您空闲的硬盘空间作为Ubuntu的安装位置。
8. 填写您的用户名、密码等信息,并等待安装过程完成。
在预装Windows8(64位、UEFI)的电脑上安装Ubuntu(双启动)
在预装Windows8(64位、UEFI)的电脑上安装Ubuntu(双启动)在开始之前我想说明一下,我已经尝试过多种从Windows 8 系统里开始安装Ubuntu(或其它发行版)的方法了。
都不太顺利。
微软真是为所有Linux发行版制造了一个大麻烦。
如果你有一个预装Windows 8的系统,你可能无法用正常的方式(LiveCD/-LiveUSB)或Wubi的方式安装Ubuntu或其他操作系统。
这是因为Windows 8引入了一些新特性,其中的2个是:UEFI替代了我们了解的BIOS;除了已装操作系统(这里就是Windows 8)之外,安全启动(Secure Boot)阻止了任何其他系统的安装。
不过Ubuntu自12.04.2之后就突破了这一限制。
下面我想解释一下安全启动,内容来自;UEFI Wiki。
安全启动“安全启动”(Secure Boot)是2012年之后在预装Windows 8的电脑上出现的一个UEFI新特性。
Ubuntu自12.04.2(64位)(看这篇文章)和12.10(64位)开始支持这一特性,但是因为直到2012年底,这个新特性才在PC上广泛使用,因此Ubuntu的上述支持没有得到充分测试,导致用户在安全启动模式下启动Ubuntu会遇到问题。
重要:如果你在关闭“安全启动”的情况下安装了Ubuntu,并发现了bug,请向shim 提交bug报告,可以使用以下命令:ubuntu-bug shimslangasek对此的说明:在一个Windows 8的机器上安装Ubuntu没有必要禁用安全启动。
Ubuntu自12.04.2和12.10开始兼容安全启动。
任何在固件里带有推荐的“微软第三方市场”密钥的机器都能够在安全启动模式下启动Ubuntu。
如果有任何问题,可以向launchpad上的shim 提交bug报告。
因此根据他的说法,用WUBI的方式安装Ubuntu已经是不可行的了(至少对我来说),其他的方式比如用Windows 8的bootloader来启动(Ubuntu,译者注),现在来说也是不可能的,除非事情在将来发生其他变化。
Windows10安装ubuntu双系统教程
Windows10安装ubuntu双系统教程Windows10 安装 ubuntu 双系统教程1 查看电脑的信息1.1 查看B IOS模式本教程只介绍新式UEFI模式下的双系统安装⽅法,如果电脑属于传统MBR模式,强烈建议重装windows系统来更新BIOS模式到UEFI。
"win+r"快捷键进⼊"运⾏",输⼊"msinfo32"回车,出现以下界⾯,可查看BIOS模式:1.2 此电脑硬盘数"此电脑"点击右键,点击"管理",点击"磁盘管理";只有⼀个磁盘0表⽰单硬盘,本教程以单SSD硬盘为例。
2 制作系统盘需要准备⼀下⼯具:1. ubuntu系统镜像2. 刻录软件,推荐使⽤"软碟通",选择继续试⽤3. ⼀个⼤于2G的U盘步骤:1. 安装并打开软碟通,插上 U 盘,U盘后续需要格式化;2. 选择⽂件,浏览到ubuntu镜像所在的⽬录,选择ubuntu镜像⽂件,双击打开3. 在软碟通界⾯菜单栏选择"启动",选择"写⼊硬盘映像",如图所⽰4. 按照如下步骤,点击写⼊3 windows创建空⽩分区这⼀步是在windows系统上,为ubuntu系统分配空间,这⾥以单硬盘为例3.1 打开磁盘管理3.2 为ubunt u分配空间选择最后⼀个盘。
(⽐如 CD两个盘的最后⼀个是D盘,CDE盘的最后⼀个是E盘,CDEF盘的最后⼀个是F盘,以此类推)在该盘点击右键,选择压缩卷,如下,输⼊压缩空间量,单位为M。
如果空间充⾜,建议分出80G或100G,空间不⾜也可以分60G。
4 安装系统tips:因为各个⼚商的计算机bios和boot manager启动的快捷键不相同,所以⾃⾏百度如何进本电脑的bios和boot manager。
1. 插好系统U盘,重启电脑,开机进bios。
桌面应用Windows和Ubuntu双系统,修复UEFI引导的两种办法
桌面应用Windows和Ubuntu双系统,修复UEFI引导的两种办法读者在读过我的安装Ubuntu和Windows 8双系统教程以后,碰到的主要的问题是电脑直接启动到Windows 8而没有出现启动Ubuntu的选项。
这里有两种修复EFI启动引导的方法,使Ubuntu可以正常启动将GRUB2设置为启动引导1. 启用GRUB引导在安装时,有些地方可能会出问题。
理论上来说,如果你首先安装Ubuntu,那么你需要关闭快速启动。
希望你按照这个指南创建一个UEFI Ubuntu 启动优盘安装正确的UEFI引导程序。
如果你在安装时已经完成了这些事情,那么可能出错的地方就是将GRUB2设置为启动管理器。
可以按照以下几个步骤将GRUB2设置为默认的引导程序:1.登录Windows 82.转到桌面3.右击开始按钮,选择管理员命令行4.输入 mountvol g: /s (这将你的EFI目录结构映射到G盘)5.输入 cd g:\EFI6.当你输入dir 列出文件夹内容时,你可以看到一个Ubuntu的文件夹7.这里的参数可以是grubx64.efi或者shimx64.efi8.运行下列命令将grub64.efi设置为启动引导程序:bcdedit /set {bootmgr} path \EFI\ubuntu\grubx64.efi9.重启你的电脑10.你将会看到一个包含Ubuntu和Windows选项的GRUB菜单11.如果你的电脑仍然直接启动到Windows,重复步骤1到7,但是这次输入:bcdedit /set {bootmgr} path \EFI\ubuntu\shimx64.efi12.重启你的电脑这里你做的事情就是登录Windows管理员命令行,将EFI引导区映射到磁盘上,来查看Ubuntu的引导程序是否安装成功,然后选择grubx64.efi或者shimx64.efi作为引导程序。
那么grubx64.efi和shimx64.efi有什么区别呢?在安全启动(serureboot)关闭的情况下,你可以使用grubx64.efi。
关于win+Ubuntu双系统安装方法
在一台计算机上安装Window+Ubuntu17双系统首先说明一下自己想安装双系统的原因:因为2017年末为笔记本买了一块msata接口的三星固态硬盘,用了一个多月后发现写入总量上升了几百GB左右,想到以后要是转卖笔记本的话写入总量过高卖不出好价钱,所以觉得有些不快,分析了自己对SSD写入所做的行为,总结出主要原因是网页上播放视频(特别是在B站看了好几部番剧,估计达到几十G了),仔细想想网页浏览起码比下载方便许多,恰好一直换一个操作系统玩玩,所以干脆搞个双系统,在机械硬盘上安装一个系统浏览网页就再也不用操心ssd硬盘写入量了。
在网上搜索过很多方法,但是按葫芦画瓢后无论怎么尝试都无法正常进入,有时候甚至连GRUB启动菜单都没见到,不是紫屏就是黑屏和一串看不懂的英文加加上一个一闪一闪的光标,经历了N次失败后决定自己还是自己摸索。
(PS:期间因为自己操作不当把机械硬盘的分区表搞没了,丢了好多重要照片和一千多首音乐,花了一整天、最后急了还花16块大洋去恢复数据,多么痛心疾首的经历,反正苦到心坎的去了T_T,,为了不让,这也是我作这篇文章的原因之一)通过安装系统的官方推荐方法安装并成功启动系统,根据正确的系统分区进行模仿,自己也成功地运行了在自己动手分区下的Ubuntu系统.介绍一下自己的笔记本电脑为—神舟K610Di5d1—标配加上装有win7的msata固态盘。
笔者由于对BIOS、UEFI、主引导记录等没有深入了解,所以有些地方用词可能并不恰当,读者可以自动纠错也可以加我吐槽,笔者在希望得到更多包涵的同时也欢迎指教。
由于系统安装盘可以用传统BIOS模式运行,也可以用UEFI模式运行,这就产生两种可行安装途径,笔者根据自己的需求选择前一种方式安装系统,后者会在以下安装步骤说明时会具体提到。
以下方法最终实现在两块硬盘上分别安装有两个不同系统,并且两系统可以顺利启动,优先启动固态硬盘上的系统。
至于将两个不同系统安装在一块硬盘上,笔者没有虽没进行任何尝试,但可以提供尝试的思路,就是根据两个不同系统的先后安装顺序以及上面提到两种方法不同排列组合所成。
- 1、下载文档前请自行甄别文档内容的完整性,平台不提供额外的编辑、内容补充、找答案等附加服务。
- 2、"仅部分预览"的文档,不可在线预览部分如存在完整性等问题,可反馈申请退款(可完整预览的文档不适用该条件!)。
- 3、如文档侵犯您的权益,请联系客服反馈,我们会尽快为您处理(人工客服工作时间:9:00-18:30)。
基于UEFI引导的和双系统安装1.前言UEFI引导的出现乃至变得火热让系统安装的问题变得复杂,尤其是在windows横空出世并针对URFI优化更是让其与ubuntu组成的双系统安装变得情况百出(顺带哀悼下由此退出江湖的wubi安装)。
最近花了一天多的时间完成了与基于UEFI引导的安装,在过程中遇到了一些问题,理解了一些硬件和软件架构,摸索了一个不算完美的解决方案,在此整理,希望能够帮助到需要的人。
实验环境:电脑——联想Y510P 支持UEFI启动,N卡Windows——Windows 简体中文64位Ubuntu——Ubuntukylin AMD64位2.UEFI boot与Legacy boot基本输入/ 输出系统(BIOS)是硬件和操作系统之间的一层。
UEFI与Legacy都是系统引导的技术,都是实现电脑在硬件开机之后找到操作系统过程中的引导。
Legacy boot是传统的引导方式,其引导基于驱动器上的主引导记录(MBR)。
通俗的解释,一次系统启动的流程为,硬件开启→BIOS自检→读入MBR→读取激活主分区→启动系统。
一些蛋疼的人们认为Legacy boot有一些他们不能容忍的缺点:1)无法直接引导超过的驱动器2)缺乏安全性验证3)启动时间慢于是他们加强了BIOS的功能,设计了UEFI boot模式(仅针对64位系统),可以解决上述的问题,于是MBR被抛弃了,引进了一个新的引导分区EFI,采用全局唯一标识分区表GPT来引导分区,下图中可以在硬盘管理中看到EFI系统分区。
另一方面,UEFI boot也提供了驱动、系统信息的临时储存,用于加快开机。
在引导的时候也提供了SecureBoot,禁止加载未知的系统(正中Windows下怀)。
UEFI boot与Legacy boot对于我们安装双系统的影响是两个系统需要使用同一引导模式。
如果是按照UEFI引导的方式安装的,ubuntu也一定要是UEFI引导,反之亦然。
而ubuntu 从开始就支持UEFI引导,版本越新,兼容性越好。
3.BIOS的设定与的安装BIOS要做的事情只有两个,1、打开UEFI boot,2、禁用SecureBoot。
一般前者的设置在BIOS-boot中,后者的设置在BIOS-secure中。
前者是保证我们装的系统走的是UEFI的引导,不需多说。
后者因为如果使用了SecureBoot,会加密EFI分区,ubuntu作为一个未知的系统将无法安装无法引导。
设置完成后,可以在powershell中检查secureboot是否关闭(如果此时有win8系统运行的话),切记要以管理员运行,出现下图的false代表成功。
如果要是出现下图的情况,您可以不用按照这个教程来做,您的电脑不支持UEFI。
如果之前安装win8没有使用UEFI引导或者想重新安装,此时可以按照正常方式安装,不再赘述。
安装中或者安装完运行磁盘分区,给即将安装的ubuntu预留磁盘容量(文件系统也就是/挂载建议40G,/home个人兴趣,还要内存大小×2的swap交换分区)。
在此为了方便在磁盘的尾部预留200G左右的空间。
分区可以在Win8安装中或者是管理-存储-磁盘管理中进行。
4.安装ubuntu在调研中没有找到EasyBCD支持UEFI引导的说明,所以采用更方便的U盘安装,将ubuntukylin 64bit使用UltraISO软碟通刻录到U盘中,在BIOS设置从U盘启动。
如果你看到了如下的经典的画面,此时ubuntu并没有按照UEFI的引导安装,需要检查设置。
如果看到的是这个画面,ubuntu是按照UEFI引导安装的,这也意味着不管怎么说,在ubuntu安装的时候需要一个EFI分区。
如果ubuntu是唯一的操作系统,需要新建一个EFI分区以供安装,像本文中的双系统法,ubuntu将会在安装中生成的EFI分区中添加信息。
对于N卡用户,也就是笔记本的显卡为NVIDIA,选择Install Ubuntu后有可能会进入黑屏的状态,原因是因为ubuntu不能很好的支持显卡的显示。
因此需要实现添加信息,解决方案为:1)选择Install Ubuntu2)按键盘e,进入启动命令行配置的编辑模式,在quite splash后面添加nomodeset 3)按F10重新启动如此可以进入有显示的安装,需要特别指出的是,在安装成功后第一次进入系统的时候,也需要做同样的设置。
进入系统之后修改grub中的默认启动项,作如下修改:sudo gedit /etc/default/grub找到:GRUB_CMDLINE_LINUX_DEFAULT="quiet splash"改成:GRUB_CMDLINE_LINUX_DEFAULT="quiet splash nomodeset"保存退出后执行sudo update-grub来更新启动器。
如上可以解决N卡的显卡驱动问题,进入正常的安装界面。
但是会发现一个让人有点担心的现象,就是在系统选择的时候看不到已有的windows 系统,如下图所示(事后截图,所以已经有了)。
这个时候不要害怕,果断选择其他选项,手动分区,只要自己心中有数,不把windows 的启动分区弄坏就一定没问题,分区设置如图所示。
可以看到,因为之前装过,磁盘中已经有了一个efi分区,所以新建/、/home和swap 三个ubuntu需要的分区,每个分区给予相应的容量,然后果断点击现在安装,剩下正常安装不提。
安装完成重启,在grub引导选项中可以看到对应的信息。
第一个应该是默认版本的ubuntu,第二个是不同版本的ubuntu(估计考虑并非LTS版,肯定有多次更新),第三个就是我们熟悉的windows了也就是。
也就是说,ubuntu仅仅识别了windows boot manager,并没有进一步的往下识别是什么系统,所以在安装的时候没有检测到已有的。
ps,此时进入ubuntu需要按照N卡显卡的方式添加nomodeset。
5.测试双系统分别启动两个系统,通过windows boot manager可以正常启动,运行良好。
本以为大功告成,可惜进入ubuntu的时候,图形界面X启动失败,提示如下:No screens found,initx失败。
不知道是为什么,在网上搜索也没有找到解决方案。
如果有哪位大神能看到这个地方,跪求给予指点和帮助。
Ubuntu启动失败之后我决定用Legacy boot重新安装两个系统,于是我将BIOS设置成了Legacy Support,Legacy first,也就是先尝试Legacy boot,失败了再使用UEFI引导。
没想到的是,我随手打开电脑,电脑在Legacy boot失败后进入UEFI引导,然后进入了ubuntu并成功的运行起了图形界面。
万万没想到,我最后还是装好了和ubuntu的双系统,在之前的过程中遇到的各种错误都找到了原因和解决方案。
对于最后一个错误,找到了一个解决方案但是找不到原因。
不过除了开机画面会出现两遍,也没什么不好。
以上就是双系统安装的全过程,耗时一天多,参考资料很多,有用的如下:6.参考资料[1] UEFI boot 和Legacy boot 区别安装win8和双系统Installing Ubuntu Quickly and Easily via Trial and Error纯小白EFI引导下安装win8+Ubuntu双系统ubuntu安装时N卡黑屏处理在经历了非常折磨的一个多星期之后(),终于完成了windows 和ubuntu的双系统。
立贴记录经过,帮助Lenovo和Sony的童鞋们,摆脱纠结。
0. 开篇首先说明两个问题- 之所以搞了这么久,是因为Lenovo锁定了EFI启动的文件路径,ubuntu安装在EFI分区的文件会被直接无视。
所以本文最后会提到替换efi文件,参考了(),但是不完全一样。
- 预装的Windows 是GPT分区+EFI引导,所以ubuntu必须是EFI方式安装,原因如下:- Legacy方式安装的ubuntu不会在启动grub时挂载EFI分区,而windows 8的启动文件是在EFI分区里的,所以Legacy方式的ubuntu是不能引导EFI方式的Windows 8的。
有的话请告诉我,谢谢!1. BIOS设置- 关闭secure boot,这个是微软的验证,用于禁止其他操作系统的启动。
虽然ubuntu 开始支持secure boot,但是显然我手头的联想并没有更新License。
如果不关闭secure boot,最终(已经安装ubuntu,并替换引导文件)会有下面这个华丽的界面。
- Thinkpad启动时按F1(或者按Enter,再按F1),就可以进入BIOS。
在Security下,找到secore boot,Disable就可以了。
- 在Start选项下,默认UEFI Only,不用改,因为ubuntu就是EFI的。
CSM Support是No,因为不用兼容Legacy。
官网上说需要选Yes,但是我的机器上不用。
3. 安装ubuntu- Windows下刻录ubuntu 64位(32位的不支持EFI)到USB里。
我用的是UltraISO,可以下到绿色版。
注意UltraISO直接打开ubuntu的iso文件可能不正常,会只有EFI分区,没有数据分区。
解决办法是:a)在ubuntu的iso上点右键,打开方式,Image Mount什么的,也就是把这个iso加载成虚拟光驱。
b)然后在UltraISO里面,选打开光驱,这样加载的就是正确的了。
c)某个菜单下选“写入硬盘镜像”,写到USB里就行了。
- 开机的时候按F12,打开Boot Menu,选USB HDD- 看到EFI模式的grub启动菜单,注意EFI模式的grub和Legacy的grub是不一样的。
我们要用EFI模式的。
EFI:Legacy:- 选择Try ubuntu,这步是为了找到EFI分区到底是那个,已知的话可以直接选Install ubuntu。
- 进入之后,打开gparted:- 这里看到,我的/dev/sda2是预装的EFI分区。
特点:FAT32格式,Flags是boot- 怎么确认呢?打开terminal(Ctrl+Alt+t),像下面这样,建一个文件夹,把我的sda2挂载出来,然后用ls看到这个分区里面有BOOT,有EFI,说明确实是我的EFI分区。
记住了,我的EFI分区是/dev/sda2,你需要确定你自己的。
如果gparted识别了你的USB,那么你的硬盘可能会变成sdb。
- 接着就打开Install Ubuntu,在下面这个页面,ubuntu问你怎么安装,请选Something else。
