ubuntu和windows双系统安装
如何安装双系统
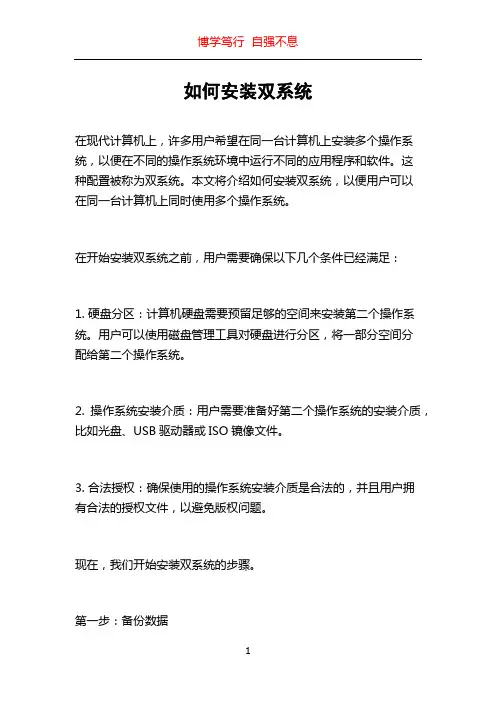
如何安装双系统在现代计算机上,许多用户希望在同一台计算机上安装多个操作系统,以便在不同的操作系统环境中运行不同的应用程序和软件。
这种配置被称为双系统。
本文将介绍如何安装双系统,以便用户可以在同一台计算机上同时使用多个操作系统。
在开始安装双系统之前,用户需要确保以下几个条件已经满足:1. 硬盘分区:计算机硬盘需要预留足够的空间来安装第二个操作系统。
用户可以使用磁盘管理工具对硬盘进行分区,将一部分空间分配给第二个操作系统。
2. 操作系统安装介质:用户需要准备好第二个操作系统的安装介质,比如光盘、USB驱动器或ISO镜像文件。
3. 合法授权:确保使用的操作系统安装介质是合法的,并且用户拥有合法的授权文件,以避免版权问题。
现在,我们开始安装双系统的步骤。
第一步:备份数据在进行双系统安装之前,用户应该先备份重要的数据。
尽管双系统安装过程中不会直接影响主操作系统中的数据,但出现意外情况时,备份数据是绝对必要的。
第二步:硬盘分区在进行第二个操作系统的安装之前,用户需要为其分配一块独立的硬盘空间。
可以使用操作系统自带的磁盘管理工具来进行分区。
注意,在进行硬盘分区之前,应该先备份数据,以免数据丢失。
分区过程可能会删除硬盘上的数据,因此需要谨慎操作。
选择一块空闲的硬盘空间,然后创建一个新的分区。
将该分区格式化为文件系统格式,比如NTFS(适用于Windows操作系统),或者EXT4(适用于Linux操作系统)。
确保为新分区分配一个合适的名称,以便识别不同的操作系统。
第三步:安装第二个操作系统在完成硬盘分区之后,用户可以开始安装第二个操作系统。
插入操作系统安装介质(光盘或USB驱动器),然后重启计算机。
在计算机启动过程中,按下对应的快捷键进入BIOS设置页面。
快捷键可能因计算机品牌而异,有些常见的快捷键包括F2、F8、F10或Delete。
在BIOS设置页面中,确保将计算机的引导设备设置为光盘驱动器或USB驱动器,以便从安装介质启动。
win7下安装ubuntu双系统
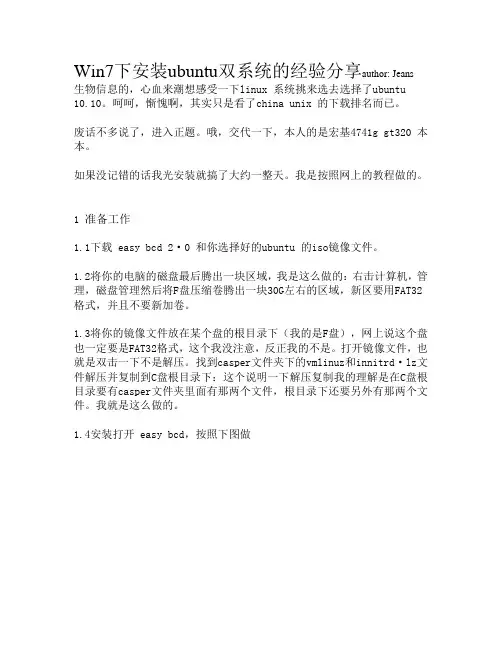
Win7下安装ubuntu双系统的经验分享author: Jeans 生物信息的,心血来潮想感受一下linux 系统挑来选去选择了ubuntu 10.10。
呵呵,惭愧啊,其实只是看了china unix 的下载排名而已。
废话不多说了,进入正题。
哦,交代一下,本人的是宏基4741g gt320 本本。
如果没记错的话我光安装就搞了大约一整天。
我是按照网上的教程做的。
1 准备工作1.1下载 easy bcd 2·0 和你选择好的ubuntu 的iso镜像文件。
1.2将你的电脑的磁盘最后腾出一块区域,我是这么做的:右击计算机,管理,磁盘管理然后将F盘压缩卷腾出一块30G左右的区域,新区要用FAT32格式,并且不要新加卷。
1.3将你的镜像文件放在某个盘的根目录下(我的是F盘),网上说这个盘也一定要是FAT32格式,这个我没注意,反正我的不是。
打开镜像文件,也就是双击一下不是解压。
找到casper文件夹下的vmlinuz和innitrd·lz文件解压并复制到C盘根目录下:这个说明一下解压复制我的理解是在C盘根目录要有casper文件夹里面有那两个文件,根目录下还要另外有那两个文件。
我就是这么做的。
1.4安装打开 easy bcd,按照下图做这两张图直接从网上拿来的应该没什么问题。
点击configure 命令后出现一个文本编辑窗口,将下面的命令敲入并保存:title Install Ubunturoot (hd0,0)kerne (hd0,0)/vmlinuz boot=casper iso-scan/filename=/ubuntu.iso ro quiet splash locale=zh_CNUTF-8initrd (hd0,0)/initrd.lz结果如图图片也是网上的。
命令中加黑的部分是你镜像的名字。
这个过程中一定要注意的是在结束时要保证install/remove那个键写的是remove。
Ubuntu双系统安装
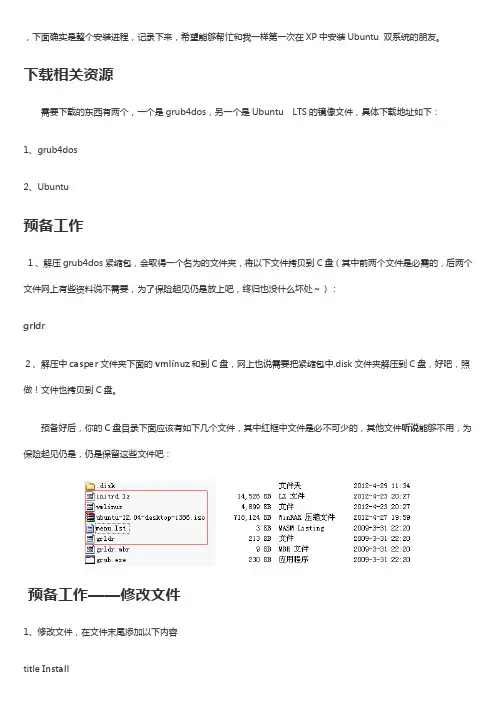
,下面确实是整个安装进程,记录下来,希望能够帮忙和我一样第一次在XP中安装Ubuntu 双系统的朋友。
下载相关资源需要下载的东西有两个,一个是grub4dos,另一个是Ubuntu LTS的镜像文件,具体下载地址如下:1、grub4dos2、Ubuntu预备工作1、解压grub4dos紧缩包,会取得一个名为的文件夹,将以下文件拷贝到C盘(其中前两个文件是必需的,后两个文件网上有些资料说不需要,为了保险起见仍是放上吧,终归也没什么坏处~):grldr2、解压中casper文件夹下面的vmlinuz和到C盘,网上也说需要把紧缩包中.disk文件夹解压到C盘,好吧,照做!文件也拷贝到C盘。
预备好后,你的C盘目录下面应该有如下几个文件,其中红框中文件是必不可少的,其他文件听说能够不用,为保险起见仍是,仍是保留这些文件吧:预备工作——修改文件1、修改文件,在文件末尾添加以下内容title Installroot (hd0,0)kernel (hd0,0)/vmlinuz boot=casper iso-scan/filename=/ locale=initrd (hd0,0)/其中,title后面的内容随意写确实是,kernel后面的那个突出显示的确实是Ubuntu 的镜像文件,需要与C盘中的文件名对应。
2、修改,打开文件后,在文件最后添加如下内容c:\grldr=”Ubuntu Install”文件位于C盘根目录,只是若是要让其显示出来,需要做如下设置:以上工作完成后,重启系统即可开始XP硬盘安装Ubuntu 的进程了!Ubuntu LTS安装进程重启系统后,会显现下面的界面除XP外,那个地址多了一个Ubuntu Install的选项(那个确实是咱们写在文件中的内容,还记得吧~),很明显咱们要选择那个,无需多言~~通过上下键选择,选好后按回车键即可进入grub4dos界面了,选择最后一个Install Ubuntu (那个确实是写在文件中的内容了,预备工作在那个地址表现出来了~~)选择后确实是读取ISO的进程了,等待一下就好,若是没成心外情形的话就能够够看到下面的界面了(看到下面的那个“安装Ubuntu LTS了吧”):在开始安装之前有一个很重要的步骤需要做,具体如下:Alt+Ctrl+t 调出终端,输入指令:sudo umount -l /isodevice接下来双击“安装Ubuntu LTS”开始正式安装,安装向导程序会引导咱们一步步的进行安装,下面简单介绍向导页面每一个步骤的设置:欢迎:选择语言,默许选择的是中文(简体),维持默许就能够够预备安装Ubuntu:列出安装Ubuntu需要的最少的硬件配置,“安装中下载更新”和“安装那个第三方软件”都不选择,网络连接也断开,如此能够提升安装速度,联网的话也能够无线:能够不联网,若是需要联网的话,选择无线网络,有密码的网络需要提供密码安装类型:安装程序检测到安装了Windows XP,提示咱们如何处置,选最后一个“其他选项”,选择那个后下一步确实是手动进行分区了分派磁盘空间:那个是安装中最重要的步骤,也是最纠结的部份。
ThinkPadWindows10安装Ubuntu20.04双系统过程

ThinkPadWindows10安装Ubuntu20.04双系统过程1. 所需下载⽂件与设备1.⼀个空⽩U盘2.Ubuntu镜像⽂件去官⽹下载3.rufus⽤来创建USB启动盘2. 制作启动U盘,空出分区1.插⼊U盘,运⾏Rufus,选择设备,引导类型,⽂件类型等。
此步骤在有完整步骤。
2.在磁盘管理中选择⼀个磁盘,右键压缩卷,分出空⽩分区。
3.关闭win10快速启动在其他电源设置中取消“启动快速启动”的勾选项并保存修改。
3.BIOS设置BIOS设置是进⼊BIOS设置U盘启动步骤,具体操作如下:1.在ThinkPad开机界⾯按F1,进⼊BIOS设置界⾯。
2.点⼊setup,找到security,将secure boot关闭。
3.将OS设为off。
4.选择startup,将“UEFI/Legacy Boot”设置为“Legacy Only”,并将“CSM Support”设置为yes。
5.找到Boot并进⼊。
将USB hdd选项放到第⼀位,然后按F10保存BIOS设置。
重启电脑,进⼊Ubuntu安装过程中。
4.安装过程安装过程按照⾃⼰喜好安装即可,我在过程中遇到两个⼩问题,列举如下:(1)bitlocker致使windows manager boot⽆法共存,使⽤新建空⽩磁盘,并在根⽬录选相中键⼊“/”(2)转换windows时显⽰需要bitlocker恢复密钥,在另⼀台设备上登录ms账号得到bitlocker密钥并输⼊便进⼊windows系统,此后关掉bitlocker,则可以顺利切换两个系统。
并在Ubuntu系统依然可以使⽤win10中的⽂件。
安装完成后,默认启动仍是win10。
若要进⼊Ubuntu,则在开机界⾯按F12,选择进⼊Ubuntu系统。
Win7_Linux(Ubuntu)双系统安装简易教程
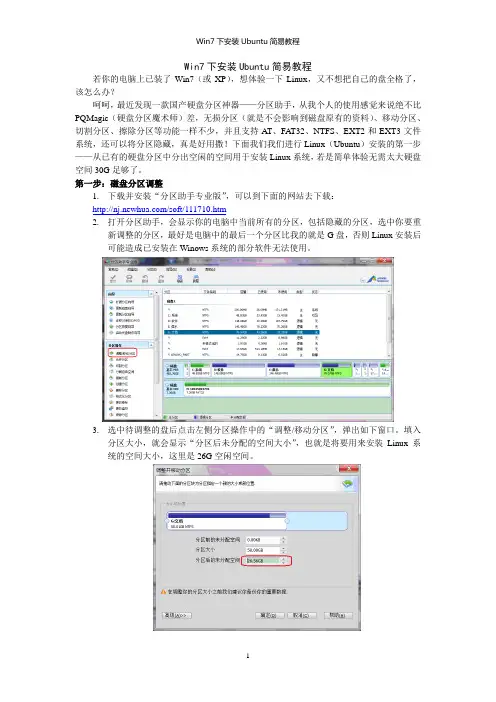
Win7下安装Ubuntu简易教程若你的电脑上已装了Win7(或XP),想体验一下Linux,又不想把自己的盘全格了,该怎么办?呵呵,最近发现一款国产硬盘分区神器——分区助手,从我个人的使用感觉来说绝不比PQMagic(硬盘分区魔术师)差,无损分区(就是不会影响到磁盘原有的资料)、移动分区、切割分区、擦除分区等功能一样不少,并且支持A T、FA T32、NTFS、EXT2和EXT3文件系统,还可以将分区隐藏,真是好用撒!下面我们我们进行Linux(Ubuntu)安装的第一步——从已有的硬盘分区中分出空闲的空间用于安装Linux系统,若是简单体验无需太大硬盘空间30G足够了。
第一步:磁盘分区调整1.下载并安装“分区助手专业版”,可以到下面的网站去下载:/soft/111710.htm2.打开分区助手,会显示你的电脑中当前所有的分区,包括隐藏的分区,选中你要重新调整的分区,最好是电脑中的最后一个分区比我的就是G盘,否则Linux安装后可能造成已安装在Winows系统的部分软件无法使用。
3.选中待调整的盘后点击左侧分区操作中的“调整/移动分区”,弹出如下窗口。
填入分区大小,就会显示“分区后未分配的空间大小”,也就是将要用来安装Linux系统的空间大小,这里是26G空闲空间。
4.点击确定后,显示如下图,显示未分配的空间大小为26G。
不用担心,现在还没开始调整,若想取消调整可以点击撤销即可,否则点击提交开始调整分区,大概需要几分钟时间。
若是对助手的无损操作不放心,可以先将该盘的重要文件备份。
操作完车后就可以准备安装Linux系统了。
第二步:安装Ubuntu系统下面开始准备安装Linux系统,本教程使用EasyBCD在Win7下安装Ubuntu系统。
1.下载并安装EasyBCD,可以到以下网站下载V2.2版本。
下载想要安装的Ubuntu版本对应的ISO映像文件。
EasyBCD V2.2:/softdown/18763.htmubuntu-12.04.2-dvd-i386.iso:/ubuntu-releases/12.04/release/ubuntu-12.04.2-dvd-i386.iso2.打开EasyBCD,增加新的启动项。
ubuntu安装教程双系统
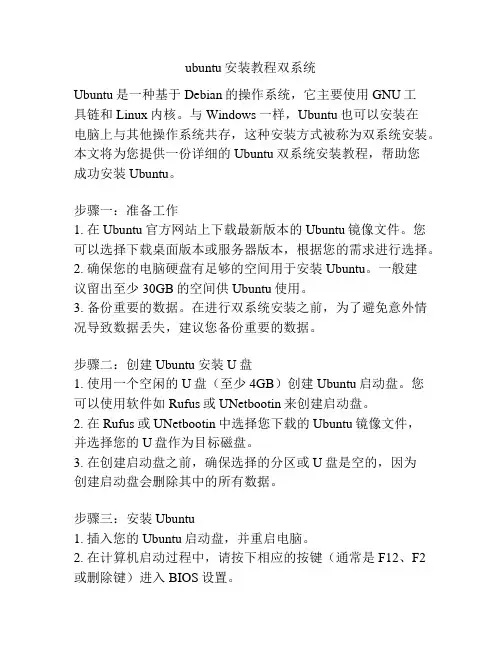
ubuntu安装教程双系统Ubuntu是一种基于Debian的操作系统,它主要使用GNU工具链和Linux内核。
与Windows一样,Ubuntu也可以安装在电脑上与其他操作系统共存,这种安装方式被称为双系统安装。
本文将为您提供一份详细的Ubuntu双系统安装教程,帮助您成功安装Ubuntu。
步骤一:准备工作1. 在Ubuntu官方网站上下载最新版本的Ubuntu镜像文件。
您可以选择下载桌面版本或服务器版本,根据您的需求进行选择。
2. 确保您的电脑硬盘有足够的空间用于安装Ubuntu。
一般建议留出至少30GB的空间供Ubuntu使用。
3. 备份重要的数据。
在进行双系统安装之前,为了避免意外情况导致数据丢失,建议您备份重要的数据。
步骤二:创建Ubuntu安装U盘1. 使用一个空闲的U盘(至少4GB)创建Ubuntu启动盘。
您可以使用软件如Rufus或UNetbootin来创建启动盘。
2. 在Rufus或UNetbootin中选择您下载的Ubuntu镜像文件,并选择您的U盘作为目标磁盘。
3. 在创建启动盘之前,确保选择的分区或U盘是空的,因为创建启动盘会删除其中的所有数据。
步骤三:安装Ubuntu1. 插入您的Ubuntu启动盘,并重启电脑。
2. 在计算机启动过程中,请按下相应的按键(通常是F12、F2或删除键)进入BIOS设置。
3. 在BIOS设置中,将启动顺序调整为从U盘启动。
4. 保存设置并重启电脑。
计算机会从U盘启动,并显示一个Ubuntu安装界面。
5. 在Ubuntu安装界面中,选择"Install Ubuntu"进入安装过程。
6. 在安装过程中,您可以选择语言、键盘布局等设置。
根据您的喜好和需要进行选择。
7. 在硬盘分区界面,选择"Install Ubuntu alongside..."选项,并选择您空闲的硬盘空间作为Ubuntu的安装位置。
8. 填写您的用户名、密码等信息,并等待安装过程完成。
三种方案在Windows系统下安装ubuntu双系统
三种⽅案在Windows系统下安装ubuntu双系统⼀、虚拟机安装(不推荐)使⽤⼯具:Vmware如果不是因为迫不得已,⽐如Mac OS对硬件不兼容,Federa安装频繁出错,各种驱动不全等等,不推荐使⽤虚拟机安装。
个⼈感觉这是⼀种对操作系统的亵渎,因为你得的到它的⼈,却没有得到它的⼼。
但是虚拟机的安装也并不是毫⽆优点,不⽤担⼼⽹卡显卡声卡的驱动问题,不⽤担⼼硬件不兼容之类的。
下⾯来简单说⼀下操作步骤。
1.下载ubuntu的镜像⽂件这个直接去官⽹就可以下载到:下载好之后,应该是⼀个ISO镜像⽂件。
2.下载安装Vmware虚拟机这个是⼀款著名的虚拟机软件,全名是VMware Workstation,百度搜索⼀下就可以下载到,在这⾥我是⽤的是Vmware8。
3.创建新的虚拟机虚拟机软件只是⼀个⼤环境,整整安装操作系统还是需要新建⼀个虚拟机才⾏。
现实中的真实的计算机称为“宿主机”,将存在于VMware中的虚拟计算机称为“虚拟机”。
直接ctrl+N创建,然后选中经典(Typical),点击下⼀步。
选择“稍后安装操作系统”,然后点击next。
选择,linux->ubuntu,然后点击next。
输⼊虚拟机名称和安装位置,建议不要装在c盘。
然后是分配系统⼤⼩,10G左右就可以了,⽂件选项默认的就可以。
这样就创建好了⼀个虚拟机:4.接下来就是把系统装上去。
我们先对这个虚拟机进⾏设置。
双击Floppy,然后点击Remove:然后选择光盘,点击“使⽤镜像”,点击Browse,打开ubuntu系统的镜像⽂件:点击确认即可完成配置。
5.点击绿⾊的播放按钮运⾏虚拟机,便可以看到ubuntu的安装界⾯了:接下来的系统安装⾮常简单,就不再赘述了。
⼆、wubi安装(新⼿推荐)实⽤⼯具:解压软件wubi是ubuntu为微软推出的桌⾯安装⽅案,使⽤⽅法很简单,适合新⼿同时⼜想要装双系统的同学们。
1.为ubuntu创建单独分区我的电脑->右击->管理->磁盘管理选择⼀个空闲空间⽐较⼤的磁盘,选择压缩卷,压缩⼤概10G左右的空间。
Windows10安装ubuntu双系统教程
Windows10安装ubuntu双系统教程Windows10 安装 ubuntu 双系统教程1 查看电脑的信息1.1 查看B IOS模式本教程只介绍新式UEFI模式下的双系统安装⽅法,如果电脑属于传统MBR模式,强烈建议重装windows系统来更新BIOS模式到UEFI。
"win+r"快捷键进⼊"运⾏",输⼊"msinfo32"回车,出现以下界⾯,可查看BIOS模式:1.2 此电脑硬盘数"此电脑"点击右键,点击"管理",点击"磁盘管理";只有⼀个磁盘0表⽰单硬盘,本教程以单SSD硬盘为例。
2 制作系统盘需要准备⼀下⼯具:1. ubuntu系统镜像2. 刻录软件,推荐使⽤"软碟通",选择继续试⽤3. ⼀个⼤于2G的U盘步骤:1. 安装并打开软碟通,插上 U 盘,U盘后续需要格式化;2. 选择⽂件,浏览到ubuntu镜像所在的⽬录,选择ubuntu镜像⽂件,双击打开3. 在软碟通界⾯菜单栏选择"启动",选择"写⼊硬盘映像",如图所⽰4. 按照如下步骤,点击写⼊3 windows创建空⽩分区这⼀步是在windows系统上,为ubuntu系统分配空间,这⾥以单硬盘为例3.1 打开磁盘管理3.2 为ubunt u分配空间选择最后⼀个盘。
(⽐如 CD两个盘的最后⼀个是D盘,CDE盘的最后⼀个是E盘,CDEF盘的最后⼀个是F盘,以此类推)在该盘点击右键,选择压缩卷,如下,输⼊压缩空间量,单位为M。
如果空间充⾜,建议分出80G或100G,空间不⾜也可以分60G。
4 安装系统tips:因为各个⼚商的计算机bios和boot manager启动的快捷键不相同,所以⾃⾏百度如何进本电脑的bios和boot manager。
1. 插好系统U盘,重启电脑,开机进bios。
双系统的安装方法
双系统的安装方法
双系统的安装方法一般有以下几种:
1. 克隆安装:在一台已有操作系统的计算机上,使用特定的软件将硬盘上的数据克隆到新的分区中,然后在新的分区上安装第二个操作系统。
这种方法比较简单,但是需要注意克隆过程中可能会有数据损失的风险。
2. 分区安装:在一台空白的硬盘上,使用分区工具将硬盘分成两个或多个分区,然后在每个分区上安装不同的操作系统。
这种方法对硬件要求较高,需要具备一定的分区和格式化硬盘的知识。
3. 虚拟机安装:使用虚拟机软件,如VirtualBox或VMware,在当前操作系统上创建一个虚拟机,然后在虚拟机中安装第二个操作系统。
这种方法不会对物理硬盘进行分区,可以在当前操作系统上方便地切换两个系统,但是可能会占用一定的系统资源。
不同的安装方法适用于不同的情况,具体选择哪种方法取决于你的需求和对计算机知识的掌握程度。
在进行双系统安装前,务必备份重要数据,以避免数据丢失的风险。
此外,如果你有任何疑问或不确定,建议先咨询专业人士或在相关技术论坛寻求帮助。
双系统(win与ubuntu)启动顺序
Launching a SCIM daemon with Socket FrontEnd...
Loading simple Config module ...
计大家跟我一样,用windows的时间还是比较多,希望系统默认时进入windows,那么下面就说说怎么更改启动顺序,看了之后,你会发现相当的简
单。
ubuntu下的系统启动文件为 /boot/grub/menu.list。
进入ubuntu系统,在终端输入sudo gedit
双系统(win与ubunt
管理中心将全面升级啦!7月23日可抢先使用。更炫的风格,更强的功能,更爽的体验... 点此查看详情>> 遗失的梦欢迎来到遗失的梦空间,找回你遗失的梦
主页博客相册|个人档案 |好友 查看文章
双系统(win与ubuntu)启动顺序2009-02-24 13:52很多人都说更改
•Win PE + Ubuntu 9.10 双启动U盘... •ubuntu和WIN XP系统之间的VNC远...
•Ubuntu创始人批Win 7太贵且没本... •Ubuntu下文本文件到WIN下出现黑...
/boot/grub/grub.conf文件,将其中的default=0改成defualt=1。我不太清楚这种方法是否在linux下正确,但我知道这在ubuntu下是不正确的,因为在ubuntu下你找不到这个文件。
我的机器安装的是Ubuntu 6.06和windows
- 1、下载文档前请自行甄别文档内容的完整性,平台不提供额外的编辑、内容补充、找答案等附加服务。
- 2、"仅部分预览"的文档,不可在线预览部分如存在完整性等问题,可反馈申请退款(可完整预览的文档不适用该条件!)。
- 3、如文档侵犯您的权益,请联系客服反馈,我们会尽快为您处理(人工客服工作时间:9:00-18:30)。
------作者: 失意后的奋斗男
一、系统安装
1、 从 win7 中腾出一个盘,然后删除该盘
变为空闲的可用空间
2、
安装好 EasyBCD 后,运行该软件 Add New EntryNeoGrubInstallConfigure
3、
பைடு நூலகம்
当 Configure 变成可点击后,点击该按钮会弹出一个 menu.list
6、出现界面后。 按 Ctrl+Alt+T 打开终端,输入 sudo umount -l /isodevice 这一命 令取消掉对光盘所在驱动器的挂载, 否则分区界面找不到分区。
7、点击桌面上的安装 Ubuntu,开始安装过程。都是图形化的操作, 一步步点击就 OK。 选择安装语言、 地图、 键盘等在此不做详细说明, 只介绍下安装类型和硬盘分区。 8、选择安装类型。
不要管他什么与 win7 共享,直接选择“其他选项”进行安装。 9、自定义硬盘分区。具体分区介绍看文章最后的分区推荐。
9.1 找到自己的硬盘空闲空间,也就是在第一步中删除的硬盘 空间,双击即可进行分区操作。我给 ubuntu 分配了 100G 的空 间。
9.2 分配交换空间, 我内存只有 4G, 所以在此分配了 4096MB。
进入 ubuntu 系统; 1、 打开终端,输入“ sudo mv /etc/grub.d/30_os-prober /etc/grub.d/06_os-prober”会提示你输入密码,这个密 码就是你安装系统时设置的密码,密码直接不显示, 输 完后回车,接着输入 sudo update-grub ,回车即可, 然后重启。 2、 重启时,你会发现此时的 win7 启动项已经成为了默认 项,然后电脑进入 win7 系统。运行 easybcd ,移除 nerogrub 引导项。如图操作顺序:
3、到此为止,在 win7 下安装 ubuntu 双系统就结束了,内容我写的 非常简略,希望大家能看懂,预祝网友安装顺利。
参考地址:
/art/201001/175635.htm /s/blog_488880870100xolh.html /Linux/2011-06/37414.htm
把以下内容复制到文件末尾
title Install Ubuntu root (hd0,0) kernel (hd0,0)/vmlinuz boot=casper iso-scan/filename=/ubuntu-12.04.1-desktop-amd64.iso ro quiet splash
locale=zh_CN.UTF-8 initrd (hd0,0)/initrd.lz
分区推荐: - 双 Linux 分区方案 /:至少 3GB,建议根据实际情况,尽可能多分一些,特别是喜欢玩 各式软件的读者。 SWAP:物理内存小于等于 512MB,建议分配实际物理内存容量 2 倍 大小的 SWAP;物理内存大于 512MB,建议分配与物理内存等容量的 SWAP。 - 三 Linux 分区方案 /:至少 3GB,建议根据实际情况,尽可能多分一些,特别是喜欢玩 各式软件的读者。 /home:根据实际需要分配 1GB~100GB 或更多,酌情处理。SWAP: 物理内存小于等于 512MB,建议分配实际物理内存容量 2 倍大小的 SWAP; 物理内存大于 512MB, 建议分配与物理内存等容量的 SWAP。
9.3 分配/home 空间。
9.4 分配主分区,我给了 45G。
10、分区完成后,点击“现在安装”即可开始安装过程。
11、安装完成后会给出提示重新启动。
二、电脑启动时,进行系统选择的设置。
安装完成后,重启发现,默认系统是 ubuntu,电脑直接进入 ubuntu 系统, win7 进不去了, 接下来就要设置开机系统的选择。
注意:ubuntu-12.04.1-desktop-amd64.iso 是我的镜像名字,请 把这个名字改为你的镜像名 4、 把准备好的 iso 用压缩软件或者虚拟光驱打开,找到 casper 文 件夹,复制 initrd.lz 和 vmlinuz 到 C 盘,然后再把 iso 也拷贝到 C盘
5、重新启动系统,发现多了一个启动项,选择 NeoGrub ,然后等一 会就会出现安装界面了。
