最新c# WINFORM中 如何为动态生成的按钮加背景图片汇总
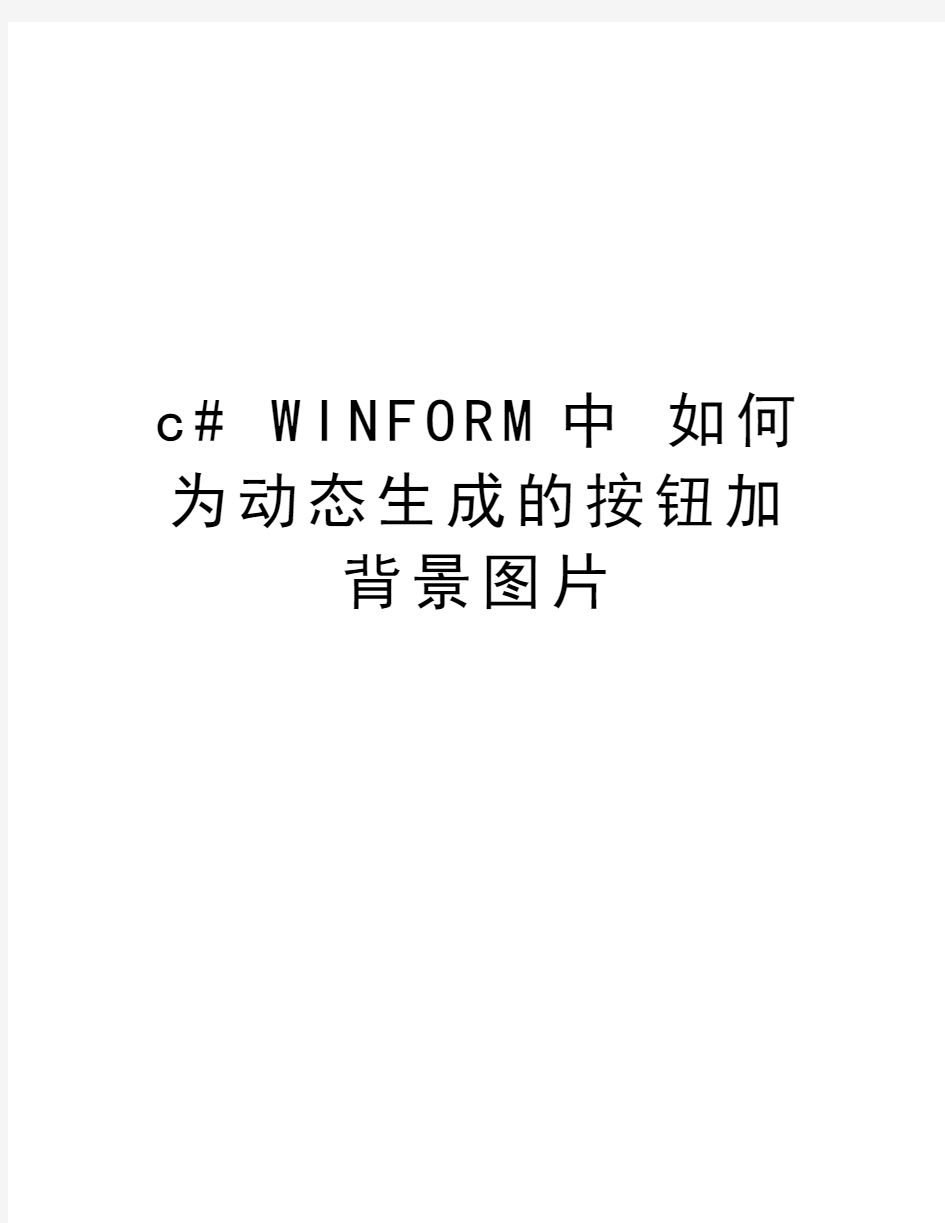
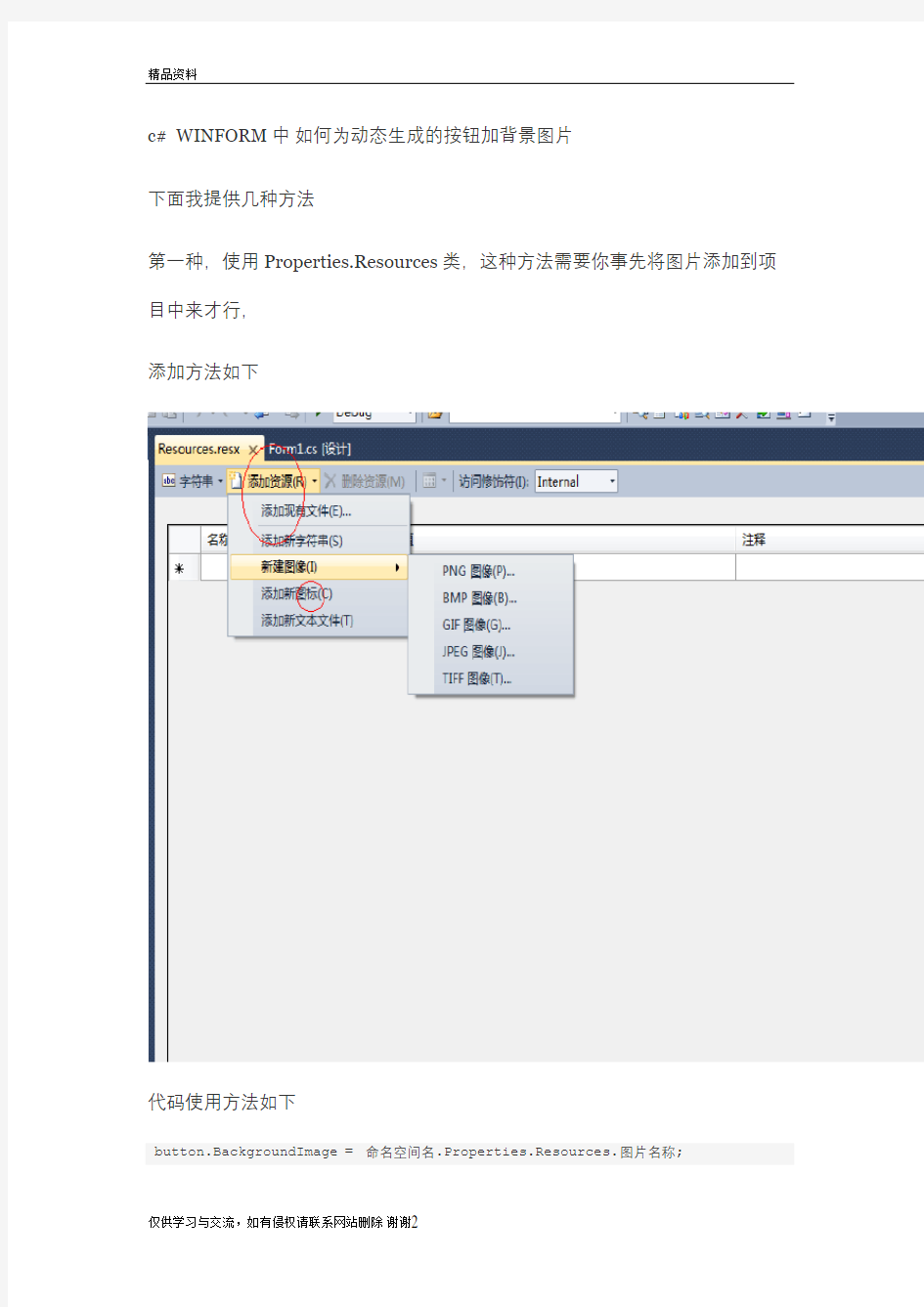
c#W I N F O R M中如何为动态生成的按钮加
背景图片
c# WINFORM中如何为动态生成的按钮加背景图片
下面我提供几种方法
第一种,使用Properties.Resources类,这种方法需要你事先将图片添加到项目中来才行,
添加方法如下
代码使用方法如下
button.BackgroundImage = 命名空间名.Properties.Resources.图片名称;
第二种是直接使用图片方法
使用 Bitmap.FromFile("");的方法
很简单看下面例子
button.BackgroundImage =Bitmap.FromFile("d:\\123.png");
几种PS边框制作方法
几种PS边框制作方法 (一)用PS制作喷溅撕边效果的边框: 1. 打开图层,双击解锁; 2. 选择矩形工具画一个比原图小的矩形选区,按Q进入快速蒙版; 3. 滤镜--画笔描边--喷溅,选择:半径为5,平滑度为3; 4. 按Q退出蒙版,选择--反选; 5. 按Del键,删除,再次选择--反选,编辑--描边,颜色可以自定; 6. 图像--调整; 7. 文件--储存为--GIF格式--保存。 (二)PS随意边框: 1. 打开图层,双击图层解锁; 2. 用矩形工具选取一个较小的矩形边框,大小自定; 3. 按Q进入快速蒙版; 4. 点滤镜--模糊--径向模糊,注意,此图片设置数量为8,也可以自定,再看看效果; 5. 编辑--消退模糊,设定不透明度为50%;速卖通主图pSpS 6. 滤镜--锐化,注意,锐化次数为4到速卖通主图pS6次; 7. 再按Q退出快速蒙版; 8. 选择--反选,用Del删除; 9. 储存。 (三) PS边框: 1. 打开图片,双击解锁; 2. 选一个小一点的矩形边框,按Q进入快速蒙版; 3. 滤镜--像素化--晶格化(选15),然后碎片两次; 4. 滤镜--画笔描边--喷溅(选15,10); 5. 滤镜--画笔描边--喷色描边(选10,5,左右对角线各一次); 6. 锐化3次; 7. 按Q退出快速蒙版,选择--反选,按Del删除; 8. 描边(1次),颜色自定; 9. 保存。 (四)边框效果: 1. 打开图解锁,选取一个矩形的边框; 2. 按Q进入快速蒙版-滤镜-艺术效果-水彩(设定:7、10、3);
3. 退出快速蒙版; 4. 反选-Del-描边(1); 5. 修整,另存。 (五)编织效果边框 1. 打开图片,复制一个图层; 2. 选取一个矩形的边框; 3. 按Q进入快速蒙版; 4.滤镜-画笔描边-阴影线(设定参数:50、20、1); 5. 退出快速蒙版-反选-新建一个图层-填充自己喜欢的颜色; 6. 滤镜-锐化-锐化(2次); 7. 混合选项-描边(1); 8. 混合选项-斜面和浮雕-光泽等高线-环形三环; 9. 滤镜-编织; 10.图片另存。 (六) PS漂亮的方格效果 1. 打开图片,选择一个矩形的边框; 2. 按Q进入快速蒙版; 3. 执行滤镜-像素化-点状化(选择大小25); 4. 执行滤镜-像素化-碎片(2次); 5. 执行滤镜-像素化-马赛克(大小根据个人喜好来定); 6. 执行滤镜-锐化-USM锐化(数量40、1、0,重复5次左右); 7. 按Q切换到标准模式变为选区; 8. 编辑-描边1(宽度为1,颜色为白色,居外,模式正常,不透明为100); 9. OK,图片另存。 (七)旋转边框 1. 打开图片,选择一个矩形的边框,进入快速蒙版; 2. 滤镜-像素化-晶格化(设定15左右); 3. 滤镜-画笔描边-喷溅(设定25、7); 4. 滤镜-扭曲-挤压(设定100%); 5. 滤镜-扭曲-旋转扭曲(设定为999); 6. 退出快速蒙版-反选-清除; 7. 图片另存。 (九) PS水彩画边缘效果 1. 打开图片,双击解锁,选择一个较小的矩形边框; 2. 反选,进入快速蒙版;
Unity3D游戏开发之添加背景图片
Unity3D游戏开发之添加背景图片 每个游戏在开始前都有登陆注册界面,但是登陆注册界面不只是几个Label,几个Button 组成的,还要有背景图片,可以怎么我们在只学习了GUI的前提下,怎么添加背景图片呢?我今天主要的任务就是做登陆注册界面,登陆注册界面要想好看点就要有背景图片,在unity中添加背景图片有两种方法,一种是通过代码来完成,还有一种是手动添加,我们都 来看看吧。 先来看看效果图: 通过代码完成: 1.//声明一张图片 2.public Texture2D img; 3. 4.//通过OnGUI方法执行下面操作 5.void OnGUI() 6.{ 7. string aa = ""; 8. 9. //构造一个空的GUIStyle 10. GUIStyle bb = new GUIStyle(); 11. 12. //设置bb正常显示时是背景图片
13. bb.normal.background = img; 14. https://www.360docs.net/doc/497100781.html,bel(new Rect(0, 0, 1370, 780), aa, bb); 15.} 手动添加: 1、先创建一个新的摄像机,命名为Background Camera; 2、新建一个GUI Texture,命名为Background Image; 3、在Background Image的Inspector面板【狗刨学习网】中点击Layer下拉窗口, 选择“Add Layer”添加一个新的层名称为“Background Image”; 4、选中Background Image,做如下操作: 5、该GameObject的Layer值设置为之前你添加的Background Image; 6、选中Background Camera,进行如下操作:
PS简单动态虚线边框的制作
PS简单动态虚线边框的制作 制作教程 1、新建一个100*100的画布,背景色为黑色。 2、新建一个图层,Ctrl+A全选,Alt+E+S描边2像素,颜色为红色。取消选择。 3、拖入事先做好的抽丝素材(此处要注意抽丝的颜色与背景颜色必须一致,抽丝的背景必须是透明的,抽丝图片必须比背景图大1倍),将抽丝图层的右下角与画布的右下角对齐。 4、按住Alt键,鼠标单击抽丝图层与描边图层中间,创建一个剪切蒙板(或用快 捷键Ctrl+Alt+G)。 5、打开动画面板,将帧延迟时间适当设定,这里我设定的是0.1秒。 6、单击动画面板上的复制所选帧按钮,复制出与刚才第一帧完全相同的一帧,然后在此帧中选中抽丝图层,用→方向键向右平移几个像素(我这里是移动了2个像素)。用同样的方法做出后面的几帧(我一共做了8帧)。 7、完成后点击动画面板下面的播放按钮预览效果,然后存储为web所用格式。
本例用到的抽丝素材 ================================================================ PS如何创建剪切蒙板 创建剪切蒙板要有选区或者区间吧,ctrl+G就是创建剪贴蒙板,或者按住alt 鼠标放在两个图层直间单击就行 Photoshop的剪切蒙板着实不好理解。创建剪切蒙版时要有两个图层,对上面的图层创建剪切蒙版后,上面的图层只显示下面的图层的形状,用下面的图层剪切上面的图层,即上面的图层只显示下面图层范围内的像素。 剪贴蒙板只影响它的下一个图层。我们来实际操作一下,在MM层下层填充一个小一些的方形,在两个图层间按着Alt键点击,就对MM层创建了剪切蒙版,当然也可以在菜单里建。看看效果,再拖动一下方块层,再看看效果。
Java程序添加漂亮背景图片的方法
整理后可执行代码如下: importjava.awt.*; importjavax.swing.*; public class TestBackgroundColor extends JFrame { public static void main(String[] args) { // TODO Auto-generated method stub TestBackgroundColortbc = new TestBackgroundColor(); tbc.setVisible(true); } privateJPanelimagePanel; privateImageIcon background; publicTestBackgroundColor() { background = new ImageIcon("渐变背景14.png");//背景图片 JLabel label = new JLabel(background);//把背景图片显示在一个标签里面 //把标签的大小位置设置为图片刚好填充整个面板 label.setBounds(0,0,background.getIconWidth(),background.getIconHeight()); //把内容窗格转化为JPanel,否则不能用方法setOpaque()来使内容窗格透明 imagePanel = (JPanel)this.getContentPane(); imagePanel.setOpaque(false); //内容窗格默认的布局管理器为BorderLayout imagePanel.setLayout(new FlowLayout()); imagePanel.add(new JButton("测试按钮")); this.getLayeredPane().setLayout(null); //把背景图片添加到分层窗格的最底层作为背景 this.getLayeredPane().add(label,new Integer(Integer.MIN_VALUE)); this.setDefaultCloseOperation(JFrame.EXIT_ON_CLOSE); this.setSize(background.getIconWidth(),background.getIconHeight()); this.setVisible(true);
(完整word版)修改BUTTON背景颜色
//定义色彩 const COLORREF CLOUDBLUE = RGB(128, 184, 223); const COLORREF WHITE = RGB(255, 255, 255); const COLORREF BLACK = RGB(1, 1, 1); const COLORREF DKGRAY = RGB(128, 128, 128); const COLORREF LTGRAY = RGB(192, 192, 192); const COLORREF YELLOW = RGB(255, 255, 0); const COLORREF DKYELLOW = RGB(128, 128, 0); const COLORREF RED = RGB(255, 0, 0); const COLORREF DKRED = RGB(128, 0, 0); const COLORREF BLUE = RGB(0, 0, 255); const COLORREF DKBLUE = RGB(0, 0, 128); const COLORREF CYAN = RGB(0, 255, 255); const COLORREF DKCYAN = RGB(0, 128, 128); const COLORREF GREEN = RGB(0, 255, 0); const COLORREF DKGREEN = RGB(0, 128, 0); const COLORREF MAGENTA = RGB(255, 0, 255); const COLORREF DKMAGENTA = RGB(128, 0, 128); //在.h文件定义彩色按钮 CColorButton m_btnUp; //在.cpp文件调用函数着色 VERIFY(m_btnUp.Attach(IDC_BUTTON1, this, RED, WHITE, DKRED)); //CColorButton 类原型 //colorbtn.h #ifndef __COLORBTN_H__ #define __COLORBTN_H__ class CColorButton : public CButton { DECLARE_DYNAMIC(CColorButton) public: CColorButton(); virtual ~CColorButton(); BOOL Attach(const UINT nID, CWnd* pParent, const COLORREF BGColor = RGB(192, 192, 192), // gray button const COLORREF FGColor = RGB(1, 1, 1), // black text const COLORREF DisabledColor = RGB(128, 128, 128), // dark gray disabled text const UINT nBevel = 2
给电脑的右键菜单添加背景图片
给电脑的右键菜单添加背景图片 有了电脑,要让电脑好看些,这就需要多多美化电脑了。现在说下,怎样给右键菜单添加背景图片,你可以给自己的右键背景图片修改成美女哦。那多爽眼啊。嘻嘻。 开始: 第一步,下载动态链接库文件 先下载并解压添加右键菜单背景图片动态链接库文件(下载地址 https://www.360docs.net/doc/497100781.html,/soft/utilitie/systems/133/407633.shtml )。打开解压文件夹,里面的“ContextBG.dll”文件就是即将用到的动态链接库文件。为方便使用,将此文件复制到“C:\\Windows”文件夹中。 第二步,添加右键弹出菜单背景图片 依次单击“开始”→“运行”,打开“运行”对话框。在“运行”对话框中输入 “regsvr32 c:\\windows\\ContextBG.dll”(不包括引号),单击确定,弹出一个regsvr32加载成功的对话框。这时,再右击桌面上的图标,你就发现弹出菜单已经有虎哥的背景图片了(图1)。
小贴士:遗憾的是,右击我的电脑、盘符等系统图标弹出菜单不能出现背景图片。第三步,取消右键菜单背景图片 如果要取消右键菜单背景图片,同样在“运行”对话框中输入“regsvr32 /u c:\\windows\\ContextBG.dll”,单击确定,出现加载成功对话框,完成对图片的卸载。 如果看倦了虎哥的图片该怎样更换呢?你可以通过附带下载的ResHacker 工具软件来修改“ContextBG.dll”库文件进行图片的更换。 打开ResHacker工具软件,依次单击“文件→打开”,弹出打开文件对话框,指定并打开C盘Windows文件夹下的“ContextBG.dll”动态链接库文件。然后,单击“操作”菜单下的“替换位图”命令,弹出“替换位图”对话框(图2)。在对话框的右上角,可以清楚地看到虎哥的图片,单击“打开新位图文件”按钮,弹出“打开”文件对话框,指定打开事先准备好的一张位图图片(*.bmp格式图片),单击“替换”按钮完成图片替换。最后,单击“文件”菜单中“保存”命令,保存替换图片后的动态链接库文件。
给按钮添加背景图片
package background; import java.awt.Container; import java.awt.Graphics; import java.awt.Image; import javax.swing.ImageIcon; import javax.swing.JButton; import javax.swing.JFrame; import javax.swing.JPanel; public class JpanelBackgroundDemo extends JFrame{ MyPanel panel; JButton btn; Container c; public JpanelBackgroundDemo(){ setVisible(true); setSize(400,400); setLayout(null);// 不使用任何布局 c = getContentPane(); panel = new MyPanel(new ImageIcon("./src/images/chenhe.png").getImage()); panel.setBounds(0, 0, 300, 300); c.add(panel); btn = new JButton("测试按钮"); panel.add(btn); } public static void main(String[] args) { new JpanelBackgroundDemo(); } } // 重写容器类比如JPanel类的PaintComponent()方法 class MyPanel extends JPanel{ Image img;
怎样给图片加框
怎样给图片加框 一、图片加框 代码:</B><BR><TABLE cellSpacing=0 cellPadding=0 width=300 align=center background=https://www.360docs.net/doc/497100781.html,/entertainment/im glib/ 01/010702b2.jpg> <TBODY> <TR> <TD align=middle width="100%"><IMG src= "https://www.360docs.net/doc/497100781.html,/picture/xx9/xbk/142.gif"> </TD></TR></TBODY></TABLE><B R> <DIV></DIV> <P></P> 红色部分为图片地址,蓝色部分为像框地址,可以随意更换. 二、边框图代码: 代码:<TABLE align=center border=0> <TBODY> <TR>
<TD style="FILTER: wave(add=true,freq=100,lightstrength=100, phase=4,strength=600)" width=350 background= https://www.360docs.net/doc/497100781.html,/category/20002/2005/11/19/ images/20002_20051119_50.jpg height=450> </TD></TR></TBODY></TABLE><B R><BR><BR> <DIV></DIV> <P></P> https://www.360docs.net/doc/497100781.html,/category/20002/2005/11/19/ images/20002_20051119_50.jpg 红色部分是图片地址, 可以换成你喜欢的图片 width=350 height=450 蓝色部分为图片的长度和宽度,更换数据可以调整图片的大小 三、代码加框图例: 1. 图片单边框的代码: <center><img src="https://www.360docs.net/doc/497100781.html,/photo/OUa72v1R9DwKR9_ WLIjRzw==/434878839018589854.jpg" style="border:3 solid #ff0000"></center> 2.图片双边框的代码: <center><img
用PS滤镜制作几种漂亮边框
用PS滤镜制作几种漂亮边框 轻纱梦幻边框 1.打开图,双击为图层. 2.用矩形选框工具选一个原图小点的矩形,按Q进入快速蒙板. 3.选择滤镜----艺术效果----底纹效果,画笔大小为10,底纹覆盖为30,纹理为砖形,缩放为150%,凸现为20,光照为下. 4.滤镜----像素化----碎片(1次) 5.滤镜----锐化----锐化(3次) 6,按Q退出快速蒙板 7.ctrl+shift+i选择反选,再按del清除外面部分 效果图: 碎花格子边框 1.打开图,双击为图层. 2.用矩形选框工具选一个原图小点的矩形,按Q进入快速蒙板. 3.选择滤镜----扭曲----玻璃,扭曲度6,平滑度8,纹理微晶体,缩放112% 4.选择滤镜----扭曲----玻璃,扭曲度6,平滑度8,纹理微晶体,缩放112% 5.滤镜----锐化----锐化(7次) 6,按Q退出快速蒙板 7.ctrl+shift+i选择反选,再按del清除外面部分 8.描边.这里我描了两次,白色居中,绿色外部 效果图:
筐筐边框 1.打开图,双击为图层. 2.用矩形选框工具选一个原图小点的矩形,按Q进入快速蒙板. 3.选择滤镜----风格化----拼贴,拼贴数30,最大位移10% 4.滤镜----像素化----碎片 5.滤镜----锐化----锐化(7次或次) 6,按Q退出快速蒙板 7.ctrl+shift+i选择反选,再按del清除外面部分 效果图:
波浪边框 1.打开图,双击背景图层解锁. 2.用矩形选框工具选一个原图小点的矩形, 3.ctrl+shift+i选择反选. 4.按Q进入快速蒙板. 5.滤镜----扭曲----波浪,生成器数5,波长最小20,最大20,波幅最小1,最大1,比例水平100%,垂直100%,正弦. 6.按Q退出快速蒙板,del删除. 7.编辑----描边,宽度1像素,位置居外,颜色自定. 效果图: 素材:
qss美化___按钮
Qt开发界面程序时为按钮控件添加背景图片 Qt本身直接创建的按钮看起来有些单调,如,当然,程序员可以在程序代码里通过写相关的setStyle类的函数来自定义按钮样式,如设置颜色、形状等。但有时这些样式仍不能满足客户的特殊需求,这就需要为按钮添加背景图片。Qt自身支持的强大的qss美化文件为我们美化界面提供了极大方便,本文就最常用、简单的按钮美化给出简单教程。 1.首先,我们需要自己新建一个文本文件,写入以下内容: QPushButton#MyBtn{ border-image:url(:/my_ObjectName/Resources/ Normal/btn_Pic.bmp); } QPushButton# MyBtn:hover{ border-image:url(:/my_ObjectName /Resources/ Go/ btn_Pic.bmp); } QPushButton# MyBtn:pressed{ border-image:url(:/my_ObjectName /Resources/ Press/ btn_Pic.bmp); } QPushButton# MyBtn:!enabled{ border-image:url(:/my_ObjectName /Resources/ Null/ btn_Pic.bmp); } 将文件保存为my_qssFile.qss (注意:后缀是.qss),并将该文件放在你工程源代码的那个文件夹的目录下面。 说明:Normal文件夹下存放的是按钮正常状态下的背景图片,Go文件夹下存放的是鼠标经过该按钮时的按钮背景图片,Press文件夹下存放鼠标点击按下时的背景图片,Null文件夹下存放该按钮不可用时(setEnabled(false))的背景图片. 2.以记事本方式打开该目录下的.qrc文件(注意:该文件是建立工程时,系统自动生成的,不需要你改名字),在 前回车新建一行,在该行写如下代码:
用PS做图片边框简易教程
用PS做图片边框简易教程 (一)用PS制作喷溅撕边效果的边框: 1. 打开图层,双击解锁; 2. 选择矩形工具画一个比原图小的矩形选区,按Q进入快速蒙版; 3. 滤镜--画笔描边--喷溅,选择:半径为5,平滑度为3; 4. 按Q退出蒙版,选择--反选; 5. 按Del键,删除,再次选择--反选,编辑--描边,颜色可以自定; 6. 图像--调整; 7. 文件--储存为--GIF格式--保存。 (二)PS随意边框: 1. 打开图层,双击图层解锁; 2. 用矩形工具选取一个较小的矩形边框,大小自定; 3. 按Q进入快速蒙版; 4. 点滤镜--模糊--径向模糊,注意,此图片设置数量为8,也可以自定,再看看效果; 5. 编辑--消退模糊,设定不透明度为50%; 6. 滤镜--锐化,注意,锐化次数为4到6次; 7. 再按Q退出快速蒙版; 8. 选择--反选,用Del删除; 9. 储存。 (三)PS边框: 1. 打开图片,双击解锁; 2. 选一个小一点的矩形边框,按Q进入快速蒙版; 3. 滤镜--像素化--晶格化(选15),然后碎片两次; 4. 滤镜--画笔描边--喷溅(选15,10); 5. 滤镜--画笔描边--喷色描边(选10,5,左右对角线各一次); 6. 锐化3次; 7. 按Q退出快速蒙版,选择--反选,按Del删除; 8. 描边(1次),颜色自定; 9. 保存。 (四)边框效果: 1. 打开图解锁,选取一个矩形的边框; 2. 按Q进入快速蒙版-滤镜-艺术效果-水彩(设定:7、10、3); 3. 退出快速蒙版; 4. 反选-Del-描边(1); 5. 修整,另存。 (五)编织效果边框 1. 打开图片,复制一个图层; 2. 选取一个矩形的边框; 3. 按Q进入快速蒙版; 4.滤镜-画笔描边-阴影线(设定参数:50、20、1); 5. 退出快速蒙版-反选-新建一个图层-填充自己喜欢的颜色;
MFC添加背景图片
问题 有的程序员希望在自己的应用程序中以有趣味的位图来代替对话框中令人讨厌的灰色背景,希望位图在对话框中看起来象墙纸而且并不影响对话框中的控制或静态文本的显示。 许多程序员找不到一个改变窗口背景的简单方法,是否有方法利用Windows API 函数来改变对话框的背景为某个位图呢? 方法 改变对话框的背景为某个位图并不困难,关键是需要清楚对话框和窗口是如何设置背景颜色的,以及程序员应该如何修改对话框和窗口改变显示的行为。 当Windows 准备改变对话框背景的颜色时,通常发送两个消息给对话框。第一个消息是WM_ERASEBKGND,此消息指示对话框绘制对话框的背景颜色,以“抹去”屏幕上对话框显示区域的任何显示。 第二个消息是WM_CTLCOLOR,发送此消息给对话框或窗口来表示Windows 需要知道对话框中控制的颜色。 在本节中,将重置对消息WM_ERASEBKGND 的处理,以便将位图绘制在窗口的背景上。另外,将重置对消息WM_CTLCOLOR 的处理,以避免对话框中的控制“剪补”位图。最后的结果是对话框的背景位图绘制在对话框背景上,控制在背景位图的“上面”。 步骤 按照下列步骤实现一个例子程序。运行此例子程序,选择菜单Dialog 和菜单项Bitmap Background,将弹出一个对话框,显示背景位图和几个控制。 实现例子程序的具体步骤如下: 1.在Visual C++中,利用AppWizard 创建新的项目文件,并命名此项目文件为 Ld145。 2.进入资源编辑器并创建新的对话框模板。在对话框中,添加几个静态文本域和编辑域,以及几个单选按钮和列表框。对话框的实际组成并不重要,只要能够覆盖部分位图就可以了。 3.选择ClassWizard,为刚创建的对话框模板创建对话框类,新类命名为 CBitma PB kgdDlg。 4.在资源编辑器中创建新的位图。 5.进入ClassWizard,从下拉列表中选择CBitmapBkgdDlg,从对象列表中选择对象CBitmapBkgdDlg,从消息列表中选择消息WM_INITDIALOG,点击按钮Add Function,在CBitmapBkgdDlg 的方法OnInitDialog 中添加下列代码: BOOL CBitmapBkgdDlg::OnInitDialog() { CBitmap * pBmpOld; RECT rectClient; VERIFY(m_brush=(HBRUSH)GetStockObject(HOLLOW_BRUSH)); VERIFY(m_Bitmap.LoadBitmap(IDB_BITMAP1)); m_Bitmap.GetObject(sizeof(BITMAP),&m_bmInfo);
用PS给图片加边框
用PS给图片加边框 对此博主是一窍不通的,看了网上的教程,也胡乱弄了几张,大家轻拍,哈哈! 第一种简单边框详细做法: 第一步:打开要处理的图片,新建一个图层,快捷键(shift+ctrl+N);
第二步:全选(ctrl+A) 第三步:点选工具栏编辑→描边(居内)→数值根据图片的大小自选(博主此次选择15),颜色可根据图片主色调进行选择(博主此次选择白色); 第四步:点选滤镜→像素化→碎片(数值可以选择默认),为了使边框效果更为明显,层次感更强,可多进行几次碎片操作处理(博主此次操作5次) 第五步:这一步是对边框进行更为细腻处理的一步,点选滤镜→锐化→锐化(为了使边框效果更加突出,建议操作5次)
第六步:合并图层(ctrl+shift+e ),保存。(建议另存为,这样不至于破 坏原图) 第二种简单边框详细做法: 第一步:打开要处理的图片,用矩形选框工具选画一个矩形(根据图片大小选择边框距离) 第二步:点选进入快速蒙版(快捷键Q) 第三步:点选滤镜→艺术效果→干画笔,参数可以自己进行参考选择(博主此次参数为0,0,3) 第四步:点选滤镜→像素化→碎片(数值可以选择默认)
第五步:这一步是对边框进行更为细腻处理的一步。点选滤镜→锐化→锐化(为了使边框效果更加突出,操作5次) 第六步:退出蒙版,点选编辑→描边,颜色和大小可根据画面整体进行选择; 第七部:操作完成,保存上传@_@
第三种简单边框详细做法 第一步:打开要处理的图片,用矩形选框工具选画一个矩形(根据图片大小选择边框距离); 第二步:反选(shift+ctrl+i),点选进入快速蒙版(快捷键Q) 第三步:点选滤镜→扭曲→玻璃,参数可自己进行参考选择(博主此次参数为扭曲度5,平滑度3,小镜头); 第四步:点选滤镜→艺术效果→壁画(数值可以自行选择,这里选择0,0,2) 第五步:点选滤镜→锐化→锐化(为了使边框效果更加突出,这里锐化操作6次) 第六步:按Q退出蒙版,按Delete删除; 第七步:点选编辑→描边,颜色和大小可根据画面整体进行选择,这里选择1像素,红色和桔色;
最新整理photoshop给文字图片加边框的方法
p h o t o s h o p给文字图片加边框的方法有一些文字的图片是比较有个性的,所以我们最好给这种图片加个边框。但是很多同学还不知道。不太了解的朋友可以和学习啦小编一起学习p h o t o s h o p给文字图片加边框的方法教程,以下便是了,赶紧看看吧! p h o t o s h o p给文字图片加边框的方法1、首先将要处理的图片放到电脑桌面上这样做可以提高工作效率,然后在桌面上找到p s图标双击打开p s软件(p s软件需要占用的内存较大打开过程可能需要几秒钟)。进入p s主界面后在菜单栏中找到文件选项位置如下图红色框选中处。 2、单击文件选项后,我们会发现在文件选项下方弹出一个命令下拉列表,此时我们要在该下拉列表中找到打开命令,其位置见下图红色框选中处。 3、单击打开命令后,选择待处理图片所在位置本经验中待处理图片位置在桌面上,选择桌面路径后,在p s 界面上会弹出桌面如下图所示,此时在桌面上选中要处理的图片,然后单击确定。这样就将待处理的图片放进p s操作界面了如下图2所示。 4、将待处理图片放进p s操作界面后,此时我们需要在
菜单栏中找到编辑选项位置见下图红色框选中处,然后我们要单击编辑选项,此时我们可以看见在编辑选项下出现了一个命令下拉列表,我们需要在该列表中找到描边命令,其位置见下图红色箭头所指处。 5、单击描边命令,此时我们会发现界面上出现了一个 描边设置栏,此时我们需要设置描边的宽度和颜色这里即图片所加边框的宽度和颜色,详情见下图,设置参数可以参考下图中设置的值。描边值设置完成后单击确定即可完成操作,效果见下图2。 6、到这里整个给图片快速添加边框的操作就已经完成了,此时我们只需将处理后的图片保存到桌面就行了。保存操作如下:单击菜单栏中的文件项,在弹出的下拉列表中选择另存为命令其位置见下图1中红色框选中处,然后将文件格式设置为J P G格式(即普通图片格式)。最后让我们一起看一下处理后图片的效果吧。
QT 对话框添加背景图片的方法
QT 对话框添加背景图片的方法 1. QPalette的方法 #include
用PhotoShop滤镜为图片添加各式边框
用PhotoShop滤镜为图片添加各式边框首先打开你准备加工的图片。 第一步,用矩形选框工具在图片上选出需要保留的部分。
第二步,进入快速蒙板模式编辑图片。快速蒙板模式按钮在工具栏的下方。点击此按钮后,你会发现图片被分成了两块区域。快速蒙板模式可以帮助你有效区分图片选择区和非选区。再复杂的图片,只要采用了这种方法,都可以获得完美的选区。 平时,我们通常是在以此按钮左边的标准模式()编辑图片。而快速蒙板模式,则会把标准模式中的选区和非选区用半透明的红色区分开来(其中半透明部分为非选区)。在操作复杂的选区时,你可以利用画笔工具、涂抹工具,以及透明度的调整等等手段,对两个区域分别进行更为细致的修改。修改完毕后回到标准模式中编辑即可。 第三步,在菜单栏找到滤镜-扭曲-玻璃。
打开滤镜设置面板,参数根据自己的喜好来调整。完成后点击确定按钮。 如图所示,点击确定以后,你已经可以看到边框的大概效果了。
第四步,回到标准模式(),半透明部分消失,我们需要的选区出现了。 第五步,按下快捷键“Ctrl+J”,通过拷贝的图层。你可以看到在图层面板上,刚刚选择的区域已经被复制成为“图层1”。
选择背景图层,填充为你所需要的背景颜色(通常为白色),就可以看到我们需要的带漂亮边框的图片已经大功告成了。再经过简单的裁切(),把多余的背景去掉,你就得到了想要的图片啦。 很简单吧?虽然图截得多了些(我向来都是啰唆的),但步骤却非常明了。 最后要说的是,这只是我们可以设置的众多边框之一。你可以退回到第二个步骤完成之后(即进入快速蒙板模式之后),多尝试几种滤镜。有些滤镜运用之后可以达到很有趣的效果。下面列举一些——
ps边框效果
1.简单制作细条纹控边框 (2) 2.简单方法,制作边框 (3) 3.个性龟纹平面边框制作 (4) 4.打造颓废马赛克风格边框 (6) 5..PS制作树叶吊牌形状的照片相框 (9) 6.PS制作拼贴虚线边框 (19) 7.PS简单制作蕾丝边框 (22) 8.PS打造心形突出效果边框 (24) 9..PS打造相框类型边框效果 (26) 10.PS打造颓废效果边框 (28) 11.PS打造椭圆梦幻边框 (31) 12.PS打造时尚圆点边框 (33) 13.PhotoShop制作常见的白纸卷页翘边立体效果教程 (34) 14.制作透明边框 (48) 15.制作画册边框效果图 (51) 16.制作个性旋逻效果边框 (55) 17.使用PS套用模板美化照片的详细入门教程 (57) 18.神秘堆叠效果 (64) 19.破碎不规则边框制作 (69) 20.漂亮的波浪边框制作 (71)
1.简单制作细条纹控边框
效果图, 描边效果 1.打开图片,选择矩形选框工具框出边框形状。 2.按Q进入蒙版,执行滤镜--像素化--碎片,ctrl+f重复碎片2次。 3.滤镜--锐化--锐化,ctrl+f重复锐化6次。
。 4.按Q退出蒙版,ctrl+shift+i反选,ctrl+delete,删除。效果完成。 5.描边效果,选区没消失时候,新建图层,点击编辑--描边--一像素,居外,确定,图层透明度调为60。效果完成。 2.简单方法,制作边框 效果图:
3.个性龟纹平面边框制作 效果 1.打开图片,ctrl+j复制一层,选择自定义形状工具里面的
第4个图形,圈出边框 。 2.按ctrl+enter获得选区,按Q进入蒙版,执行滤镜--像素化--碎片。 3.滤镜--纹理--染色玻璃单元格大小可自定。
PS自定义形状和样式制作不规则形状的多图边框教程
用PS自定义形状和样式制作不规则形状的多图边框教程 此教程写给刚接触PS的新手,高手们请绕过啊。:) 经常看到别人做的框框很漂亮,各种形状的相框运与图片接合得那么完美,新手一定觉得很高深吧?其实,我要告诉大家,真的非常的简单,下面我就来介绍怎样用PS(photoshop)中的不规则形状和样式功能做漂亮的多图边框。 1、首先打开PS,我得要介绍一下我们的工作界面。左边有一条是工具面板,上面有许多工具按扭,如常用的画笔工具、图章工具、历史记录工具、形状工具等等;上面是选项面板,是用来显示你所选择的工具的各项参数的;右边是我们要用到的各项调板区,如最常用的图层和色板还有样式板都在这个区域;中间就是我们的作图工作区了。 现在我们来新建一个文件,或者直接打开你准备好的背景文件。 2、现在我们看到图层面板有一个背景图层,鼠标双击这个背景图层使它变为图层0。(如 果你找不到图层面板,请在上面“窗口菜单”中勾上图层选项。)如图
3、在左边的工具面板中找到形状工具按钮,用鼠标按住不放,只到形状面板弹出,再选择 自定义形状工具。如图
4、现在我们来看看上面的自定义形状选项,按住如图中的红色方框中箭头指向的小三角形按扭,弹出自定义形状的面板,你可以看到里面有很多形状,我想要用的形状是红色圈圈标
记的那个花朵样的形状。 哦,可能你会说不对呀,我的怎么没有象你的形状面板中那样多的形状呀!现在我就来教你
如何在PS中载入更多的形状。 方法一:还是在在自定义形状面板中看到这个小按扭了吧,鼠标按住它,弹出一个菜单,选中“载入形状”,在弹出的面板中找到你存放PS形状文件(后缀名为*.csh),即可载入新
如何给图片加边框
如何给图片加边框 给图片加边框,也就是我们常说的相框,可让单调的图片变得精美,更富有个性和艺术。不少的傻瓜软件也有相框模本可以直接套上去,但是加到图片上后,总显得呆板而生硬。专业的图像处理软件,虽可以自定义制作相框和加相框,但实在耗时耗力,费晒心思。我们需要的是可以快速给图片加边框,还要凸显个性与潮流的一款软件,今天,本文就教大家使用国内第一图像处理软件《彩影》,用最简单的操作制作出与众不同的图片加相框效果,也让你的创意被专业地实现。 一、导入要加边框的图片 彩影提供非常方便且专业的多图像窗口并发编辑功能,如果一次性打开多张图片,那就可以直观地在同一编辑区域同时浏览和处理多张图片。这个功能与专业的图像处理软件并驾齐驱。 二、选用彩影提供的精美相框为图片加边框
彩影提供的相框素材是我见过最多的,如图,导入要加边框的相片后,点击界面上方导航栏的“创意合成”,再点击界面左侧的“创意相框/贴纸照”,可以看到这里确实有各种不同风格的相框:可爱与浪漫、诗情画意、节日气氛、摄像展示、简洁与花边…… 点击这些风格左边的小加号,即可将相框一一展开,更多相框还可以通过彩影提供的素材网站下载。 在“请选择相框:”的相框列表中,鼠标经过相框时都会出现“大缩略图”以方便预览,细节处可见人性化。选择喜欢的相框后,直接点击即可加入到图片上,之后,通过相框或相片上的小圆点,还可以等比例或非等比例缩放、旋转、水平扭曲或垂直扭曲、水平或垂直翻转相片或相框,或自由拖动相片或相框到任何地方,以让相片和相框在叠加的时候找到最佳的位置。 三、使用自定义相框功能 如果想导入自己制作的相框,那可以点击相框分类列表底部的“自定义”栏的“打开自定义相框”按钮(如下图1),导入外部相框后,“功能侧栏” 设置面板中的“叠加模式”选项便会激活(如下图2),通过不同的叠加模式可以改善相框和相片叠加边缘的过渡效果。此外,制作外部相框,只要是纯黑 (#000000)或纯白(#FFFFFF)的颜色或者是本身就有透明度的像素都会被程序
Android使用xml改变button背景图片
Android使用xml改变button背景图片 这篇文章我们使用Android XML来改变各种按钮状态(获得焦点、获得焦点并按下、失去焦点、默认)时的背景图,首先我们自己定义一个imgbutton.xml代码:
