惠普扫描仪使用手册
扫描仪操作步骤说明书
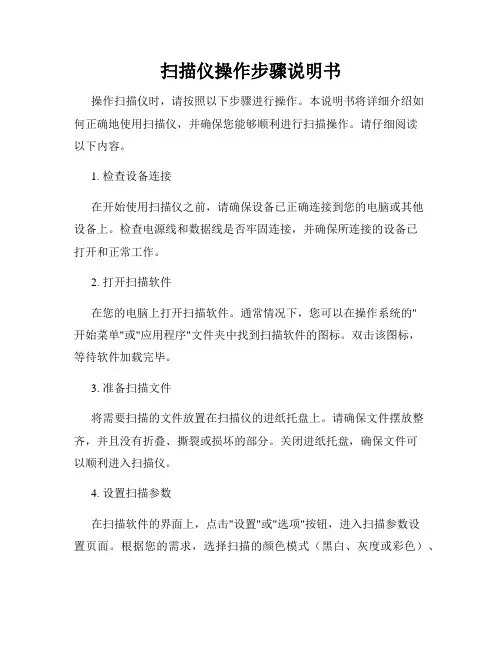
扫描仪操作步骤说明书操作扫描仪时,请按照以下步骤进行操作。
本说明书将详细介绍如何正确地使用扫描仪,并确保您能够顺利进行扫描操作。
请仔细阅读以下内容。
1. 检查设备连接在开始使用扫描仪之前,请确保设备已正确连接到您的电脑或其他设备上。
检查电源线和数据线是否牢固连接,并确保所连接的设备已打开和正常工作。
2. 打开扫描软件在您的电脑上打开扫描软件。
通常情况下,您可以在操作系统的"开始菜单"或"应用程序"文件夹中找到扫描软件的图标。
双击该图标,等待软件加载完毕。
3. 准备扫描文件将需要扫描的文件放置在扫描仪的进纸托盘上。
请确保文件摆放整齐,并且没有折叠、撕裂或损坏的部分。
关闭进纸托盘,确保文件可以顺利进入扫描仪。
4. 设置扫描参数在扫描软件的界面上,点击"设置"或"选项"按钮,进入扫描参数设置页面。
根据您的需求,选择扫描的颜色模式(黑白、灰度或彩色)、分辨率、文件格式等参数。
请注意,不同的设置选项可能对扫描速度和文件大小产生影响。
5. 开始扫描确认扫描参数设置完成后,点击"扫描"或"开始扫描"按钮,开始进行扫描操作。
扫描仪将会自动将文件从进纸托盘上依次送入进行扫描,并将扫描结果保存至您指定的位置。
6. 预览和编辑扫描文件(可选)某些扫描软件支持预览和编辑扫描文件的功能。
在扫描完成后,您可以在软件界面上查看扫描结果,并进行一些基本的编辑操作,如裁剪、旋转、亮度调节等。
根据需要,您可以选择是否进行这些操作。
7. 保存扫描文件在完成扫描和编辑之后,点击"保存"或"存储"按钮,将扫描文件保存至您的电脑或其他设备上。
请选择合适的文件名和保存位置,并选择您想要的文件格式(如PDF、JPEG等)。
8. 完成操作在保存扫描文件后,您可以选择继续扫描其他文件,或者关闭扫描软件。
HP ScanJet Pro 3000 s3 扫描仪说明书
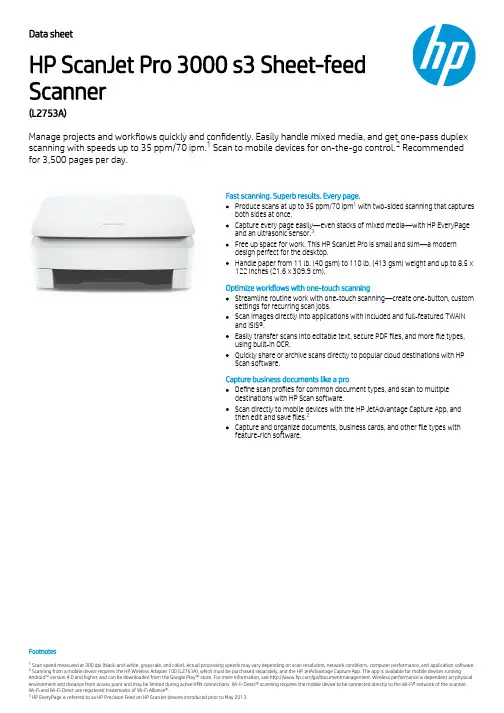
Data sheet HP ScanJet Pro 3000 s3 Sheet-feed Scanner (L2753A)Manage projects and work ows quickly and con dently. Easily handle mixed media, and get one-pass duplex scanning with speeds up to 35 ppm/70 ipm. Scan to mobile devices for on-the-go control. Recommendedfor 3,500 pages per day.Fast scanning. Superb results. Every page.Produce scans at up to 35 ppm/70 ipm with two-sided scanning that captures both sides at once.Capture every page easily—even stacks of mixed media—with HP EveryPage and an ultrasonic sensor.Free up space for work. This HP ScanJet Pro is small and slim—a modern design perfect for the desktop.Handle paper from 11 lb. (40 gsm) to 110 lb. (413 gsm) weight and up to 8.5 x 122 inches (21.6 x 309.9 cm).Optimize work ows with one-touch scanningStreamline routine work with one-touch scanning—create one-button, custom settings for recurring scan jobs.Scan images directly into applications with included and full-featured TWAIN and ISIS®.Easily transfer scans into editable text, secure PDF les, and more le types,using built-in OCR.Quickly share or archive scans directly to popular cloud destinations with HP Scan software.Capture business documents like a proDe ne scan pro les for common document types, and scan to multiple destinations with HP Scan software.Scan directly to mobile devices with the HP JetAdvantage Capture App, and then edit and save les.Capture and organize documents, business cards, and other le types with feature-rich software.FootnotesScan speed measured at 300 dpi (black-and-white, grayscale, and color). Actual processing speeds may vary depending on scan resolution, network conditions, computer performance, and application software. Scanning from a mobile device requires the HP Wireless Adapter 100 (L2761A), which must be purchased separately, and the HP JetAdvantage Capture App. The app is available for mobile devices running Android™ version 4.0 and higher , and can be downloaded from the Google Play™ store. For more information, see /go/documentmanagement. Wireless performance is dependent on physical environment and distance from access point and may be limited during active VPN connections. Wi-Fi Direct® scanning requires the mobile device to be connected directly to the Wi-Fi® network of the scanner.Wi-Fi and Wi-Fi Direct are registered trademarks of Wi-Fi Alliance®. HP EveryPage is referred to as HP Precision Feed on HP ScanJet devices introduced prior to May 2013.12132123Data sheet | HP ScanJet Pro 3000 s3 Sheet-feed ScannerAccessories and servicesAccessories L2754A HP ScanJet Pro 3000 s3 Roller Replacement KitService and Support U9JR1E HP 3 year Exchange Hardware Support for ScanJet Pro 3xxxU9JR3E HP 3 year Return to Depot Hardware Support for ScanJet Pro 3xxx Technical speci cationsControl panel Scan button, Cancel button, Power button with a LED and a LED for Error indication.Scanner speci cationsScanner type Sheetfed; Scan technology: CMOS CIS; Scan input modes: One default scan mode on front-panel for HP scan in Win OS, HP Easy Scan/ICA in Mac OS and third parties applications via TWAIN,ISIS and WIA; Twain version: Windows: 32-bit and 64-bit TWAIN version 2.1; Mac: n/a; Colour scanning: Yes; Output resolution dpi settings: 75; 150; 200; 240; 300; 400; 500; 600; 1200 ppi; Imagescaling or enlargement range: Will not perform any arbitrary scalingScan Size ADF: Maximum 216 x 3100 mm; Minimum 50.8 x 74 mmScan speed Up to 35 ppm/70 ipmScan resolution Optical Up to 600 dpi (color and mono, Sheet-feed); Hardware: Up to 600 dpi (color and mono, Sheet-feed)Scan le format For text & images: PDF, JPEG, PNG, BMP, TIFF, Word, Excel, Text (.txt), Rich Text (rtf) and Searchable PDFScanner advanced featuresAuto-color detect, auto-crop, auto-exposure, auto orient, OCR, zonal OCR, zonal barcode, edge removal, background cleanup, remove hole, color drop out, straighten the page, scan to cloud, scan toemail, PDF security, misfeed detection advance setting, advanced misfeed detection, Citrix ReadyGrayscale levels/Bit depth256/24-bits external 48-bits internalDuty cycle Recommended for 3,500 pagesAuto document feeder capacity50 sheets of 75 g/m² paperConnectivity Standard USB 2.0 and USB 3.0 (SuperSpeed); Optional: USB 2.0 port for Wi-Fi accessoryMemory Standard 512 MBExternal I/O ports 1 x USB 3.0 and 1 x USB 2.0 portMedia handlingMedia typesCut Sheet Paper, Printed Paper (Laser and ink), Pre-Punched Paper, Bank Checks, Business Cards, Freight Bills, Carbonless forms, Previously stapled media with staple removed, Plastic cards (up to1.24mm)Media size (ADF)U.S.-Letter: 215.9 x 279.4 mm (8.5 x 11 in); U.S.-Legal: 215.9 x 355.6 mm (8.5 x 14 in); U.S.-Executive: 184.2 x 266.7 mm (7.25 x 10.5 in); ISO A4: 210 x 297 mm (8.3 x 11.7 in); JIS B5: 182 x 257 mm(7.2 x 10.1 in); ISO B5: 176 x 250 mm (7.0 x 9.9 in); ISO A5: 148 x 210 mm (5.8 x 8.3 in); ISO A6: 105 x 148 mm (5.8 x 4.1 in); ISO A7: 74 x 104 mm (2.9 x 4.1 in); ISO A8: 52 x 74 mm (2.0 x 2.9 in) Media weight (ADF)40 to 413 g/m²Compatible operating systems OS X El Capitan 10.11, Microsoft® Windows® 10, 8.1, 8, 7, XP: 32-bit or 64-bitMinimum system requirementsPC: Microsoft® Windows® 10, 8.1, 8, 7, XP: 32-bit or 64-bit, 2 GB available hard disk space, CD-ROM/DVD drive or Internet connection, USB port, Microsoft® Internet Explorer; Windows Vista®: (32-bitonly), 2 GB available hard disk space, CD-ROM/DVD drive or Internet connection, USB port, Microsoft® Internet Explorer 8; Windows® XP SP3 or higher (32-bit only): any Intel® Pentium® II, Celeron® or233 MHz compatible processor, 850 MB available hard disk space, CD-ROM/DVD drive or Internet connection, USB port, Microsoft® Internet Explorer 8Software included HP WIA scan driver, HP TWAIN scan driver (32-bit and 64-bit), HP Scan, HP Scanner Tools Utility, Nuance PaperPort (Win only), I.R.I.S Readiris, I.R.I.S Cardiris (Win only), EMC ISIS (Win only) Dimensions and weightProduct dimensions (W x D x H)Minimum: 310 x 198 x 190 mm; Maximum: 342 x 310 x 319 mmPackage dimensions (W x D x H)397 x 248 x 303 mmProduct weight 3.4 kgPackage weight 5.0 kgOperating environment Temperature: 10 to 35ºC Humidity: 15 to 80% RH (non-condensing)Storage Temperature: -40 to 60ºCPower Requirements: Input Voltage range: 90 - 264 VAC, Rated Frequency: 50 - 60HZ, Worldwide use; Consumption: 4.2 watts (ready), 0.7 watts (sleep), 0.1 watts (off), 0.1 watts (auto-off); ENERGY STAR: Yes Certi cationsIEC 60950-1:2005 +A1+A11+A12 and all applicable amendments; CSA/UL 60950-1, 2nd edition (2007); EN 60950-1:2006 +A11 +A1 +A12+A2; EAC safety; Canada cUL CoC; China CCC; European UnionCE; Kenya PVOC; Kuwait TER; Nigeria SON; Saudi Arabia SASO; South Africa NRCS; Taiwan BSMI; Ukraine safety approval Electromagnetic compatibility: Class B Emissions; CISPR 22:2008 (International);European Union EMC Directive 2014/30/EU, EN 55022:2010 (CE mark); China GB9254-2008 (CCC); Taiwan CNS13438:2006 (BSMI); USA CFR47 Part 15, Subpart B (FCC); ICES-003:2012 Issue 6 (Canada);Australia C-tick (includes New Zealand); KN 22 and Korea KCC; EAC EMC Certi cate; Ukraine EMC approval; EN 61000-3-2:2014 (harmonics); EN 61000-3-3:2013 ( icker); Immunity CISPR 24:2010, EN50024:2010 Energy Star; CECP; EPEAT-SilverWhat's in the box L2753A HP ScanJet Pro 3000 s3 Sheet-feed Scanner engine; Installation guide; Support yer; Warranty guide; 2CDs; Power cord; USB cable; Power AdapterWarranty 1 Year Limited Warranty (Return to HP/Dealer - Unit Exchange)Technical speci cations disclaimersWith input and output trays folded and covers closedPower requirements are based on the country/region where the scanner is sold. Do not convert operating voltages. This will damage the scanner and void the product warranty.Actual speeds may vary depending on scan resolution, connectivity type, computer performance and application software.© Copyright 2022 HP Development Company, L.P. The information contained herein is subject to change without notice. The only warranties for HP products and services are set forth in theexpress warranty statements accompanying such products and services. Nothing herein should be construed as constituting an additional warranty. HP shall not be liable for technical oreditorial errors or omissions contained herein.ap-en May 2022312123。
扫描仪操作手册
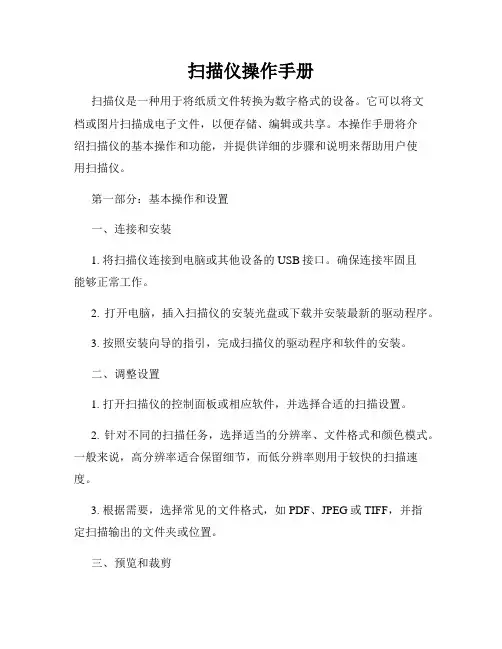
扫描仪操作手册扫描仪是一种用于将纸质文件转换为数字格式的设备。
它可以将文档或图片扫描成电子文件,以便存储、编辑或共享。
本操作手册将介绍扫描仪的基本操作和功能,并提供详细的步骤和说明来帮助用户使用扫描仪。
第一部分:基本操作和设置一、连接和安装1. 将扫描仪连接到电脑或其他设备的USB接口。
确保连接牢固且能够正常工作。
2. 打开电脑,插入扫描仪的安装光盘或下载并安装最新的驱动程序。
3. 按照安装向导的指引,完成扫描仪的驱动程序和软件的安装。
二、调整设置1. 打开扫描仪的控制面板或相应软件,并选择合适的扫描设置。
2. 针对不同的扫描任务,选择适当的分辨率、文件格式和颜色模式。
一般来说,高分辨率适合保留细节,而低分辨率则用于较快的扫描速度。
3. 根据需要,选择常见的文件格式,如PDF、JPEG或TIFF,并指定扫描输出的文件夹或位置。
三、预览和裁剪1. 放置要扫描的文件或图片在扫描仪的扫描区域内。
2. 在扫描设置中选择预览选项,启动扫描预览功能。
此功能可在扫描之前显示预览图像,以确保扫描区域和设置的准确性。
3. 如有必要,使用裁剪工具或选定区域来调整扫描区域,确保只扫描所需的部分。
四、开始扫描1. 确认扫描设置,并点击“开始扫描”按钮。
2. 扫描仪会开始扫描,并将图像或文件保存在指定的位置。
根据文件的大小和设置的分辨率,扫描完成的时间可能有所不同。
3. 扫描过程中,保持稳定并避免移动扫描仪,以确保扫描图像的清晰度和准确性。
第二部分:高级功能和技巧一、多页扫描1. 对于多页文档或文件,选中“多页扫描”选项,并确保适当调整设置。
2. 将每一页文档依次放入扫描区域,然后点击“开始扫描”按钮。
3. 扫描仪会依次扫描每一页,并将它们合并成一个多页文档。
保存完整的文档后,您可以编辑或拆分每一页。
二、OCR识别1. 如果您需要将扫描的文档转换为可编辑的文本,选择OCR(光学字符识别)功能。
2. 启动OCR功能后,扫描仪会自动进行图像识别并将文本提取到一个可编辑的文件中。
惠普设计傻 HD 扫描仪和 T1200 HD 多功能打印机介绍信息说明书
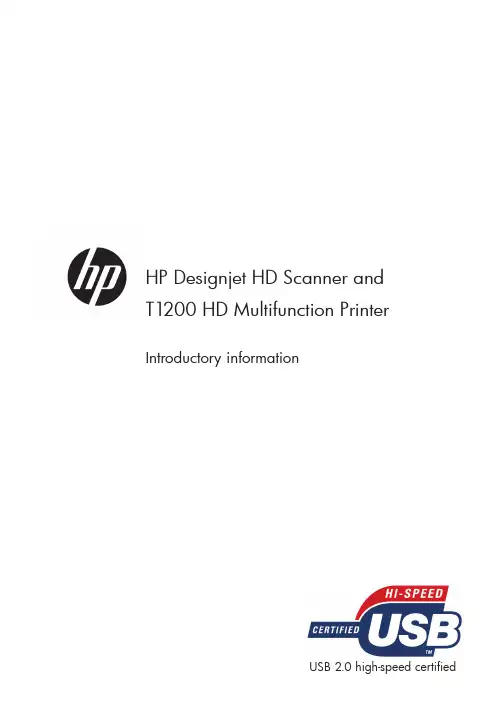
HP Designjet HD Scanner andT1200 HD Multifunction Printer Introductory informationUSB 2.0 high-speed certifiedIntroductory InformationOther sources of informationThe User’s Guide for your scanner is available on the CD that comes with the scanner. The guide provides information on the following topics:• How to copy• How to scan• How to print• How to manage files• How to use copy options and tools• How to customize the copy tools• How to maintain and recover the system• How to set up the system• How to scan and copy thick media• Troubleshoot scanner hardware problems• Troubleshoot scanner software problems• Troubleshoot touch screen problems• Troubleshoot printing problems• About the scanner hardware• About the scanner software• About copy and layout features and options• About media• About HP support• About HP Designjet OnlineLegal notices© Copyright 2009 Hewlett-Packard Development Company, L.P.The information contained herein is subject to change without notice. The only warranties for HP Products and services are set forth in the express warranty statement accompanying such products and services. Nothing herein should be construed as constituting an additional warranty. HP shall not be liable for technical or editorial errors or omissions contained herein.2Scanner softwareThe scanner software is installed in the scanner’s touch screen, and runs automatically when you switch on the touch screen. The first screen that you see is divided into three main sections:• The viewing section on the left, for previewing scanned images; with nine buttons above it that can be used to change the preview• The control section on the right, with four tabs containing options for Copy, Scan, Print and Setup tasks• The toolbar on the bottom, with nine buttons that are described belowThe Quit button shuts down the touch screen.The Online Help button provides information on the use of the scanner.The File Manager button opens the File Management dialog box.The Print Queue button accesses the print queue.The Collate button groups copies into sets.The Preview button scans the document to preview the image and select an area of interest.The Reset button resets settings to default values.The Stop button cancels the current scanner activity.The Copy button (seen in the Copy tab) starts copying.The Scan button (seen in the Scan tab) starts scanning.The Print button (seen in the Print tab) starts printing.Create a media profileYou can create a media profile only for a paper type that is currently loaded in the printer. The media profile list includes the paper types with existing media profiles and also the paper types currently loaded in the printer (the latter shown with an asterisk). You can select one of the paper types loaded in the printer and create a media profile as described below if it is not already created. You cannot change the names of the media profiles.In order to print, you must first create a media profile, and you must have at least one printer connected to the scanner, directly or over a network.1. Check that the media profile you intend to create does not already exist in the media profile list.2. Clean and calibrate the scanner, unless that has already been done recently. See “Scanner maintenance” onpage 6.3. Start media profile creation by selecting the Setup tab.34. Press the Media Profile button, and then press the Tool button. (Alternatively: Printer > Tool > Media Profile).5. If you see a Calibrate RIP button and would like to use it, refer to the online help.6. Select the paper type that you have loaded in the printer.7. When you are warned that no media profile exists for that paper type, press OK.8. Press the Print Color Sheet button to print a color patch reference sheet. Some printers print a special test sheet,which you can discard, before printing the color sheet.9. Press the Scan Sheet button to scan the color sheet.10. Load the color sheet face down into the scanner. Align the arrow on the color sheet with the arrow on the centerof the scanner.11. Press the OK button to start the scan.12. When you see a message confirming that the media profile has been created, press OK.Make copiesCaution: Before scanning an old or delicate document, you are recommended to enclose it in the protective covering provided by HP for this purpose, to avoid damaging the document.1. If you do not already have a media profile for the paper type you are planning to use, you must create one. Seethe preceding section.2. Insert your document.a. Place the document face down with the top edge forward in the scanner insertion slot. Align the center ofthe document with the center of the insertion slot.b. Slide the document gently into the insertion slot until you feel it pulled into the starting position.3. Select color or black-and-white copying.Your selection determines which type-of-original templates are available in the following step.4. Select the type-of-original template.a. Select the Copy tab.b. Press the Type of Original button. The Type of Original dialog box appears.c. Select a type-of-original template that best describes your current input.d. If you want to change the settings for any of these options, or want to create a new option, press the Toolbutton. To save the new configuration, press the New button and enter a name for it.If you change any of the original template settings, the Type of Original dialog box shows the symbol “*”next to the template name to denote that changes have been made. For example, changes made to theCAD template appear in the dialog box as “CAD*”.5. Select the scan and print quality.a. In the Copy tab, press the Quality button.b. Select the print quality, which may be Fast, Normal or Best.c. Choose among various scan-quality options:• Set the scan resolution, or select Auto. If you select Auto, a suitable scan resolution is chosen automatically, taking the print resolution into consideration; and the chosen scan resolution is displayed.• Select Descreen to increase print quality but reduce scanning speed.• Select Turbo to increase scanning speed but reduce print quality. It has no effect at resolutions below 300 dpi.5. Select the input size.a. Select the Copy tab.b. Press the Input size button. The Input size dialog box appears.4c. Select the size that fits your original. Select Auto to have the scanner automatically detect the width andlength of the original.d. If you want to change the settings for any of these options, or want to create a custom-paper size, press theTool button. To save the changes or the custom-paper size, press the New button and enter a name for it.6. Select the output size.a. Press the Copy tab.b. Press the Output Size button. The Output Size dialog box appears.c. Select the size that you want for your output copy.d. If you want to change the settings for any of these options, or want to create a custom-paper size, press theTool button. To save the changes or the custom-paper size, press the New button and enter a name for it.If you have selected an output size that differs from the input size, the scanner calculates the scaling percentage and displays it with the Scale button in the Copy tab after the first preview. Alternatively, you can specify a scaling percentage by pressing the Scale button and selecting a predefined scale percentage, or by pressing the Tool button and entering a scale percentage.7. Set the number of copies.a. Press the Copies button if you want to make more than one copy of the loaded document.b. Enter the number of copies in the Edit field.This option allows you to leave the system working unattended.8. Press the Copy button to begin copying with the settings you have configured.Press the Stop button to cancel the current preview or copy process.Press the Reset button to clear the settings you have configured and reset the program to the default values. Scan to fileCaution: Before scanning an old or delicate document, you are recommended to enclose it in the protective covering provided by HP for this purpose, to avoid damaging the document.1. Place the document face down with the top edge of the original in the scanner insertion slot. Feed the originalinto the scanner. Use the center arrow for correct positioning.2. Select the Scan tab, and then configure the scan settings, which are described in the following steps.Output settings such as margins, layout, and media profile can be configured later, when you print the file.3. Select Color or B&W scanning.4. Select the type-of-original template that best describes your original.5. Select the scan resolution.a. In the Scan tab, press the Scan resolution button.b. Select the print quality, which may be Fast, Normal or Best. This is used only to determine the scanresolution if you select Auto.c. Choose among various scan-quality options:• Set the scan resolution, or select Auto. If you select Auto, a suitable scan resolution is chosen automatically, taking the print resolution into consideration; and the chosen scan resolution is displayed.• Select Descreen to increase print quality but reduce scanning speed.• Select Turbo to increase scanning speed but reduce print quality. It has no effect at resolutions below 300 dpi.6. Use the Size and Resize options to define the dimensions of your scanned image. You can use Size: Auto andResize: None to maintain the size of the original.If you want to change the settings for any of these options, or want to create a custom-paper size, press the Tool button. To save the changes or the custom-paper size, press the New button and enter a name for it.57. The default filename is composed of the current date and time. To change the default name, press the File Namebutton and enter a new name.8. Press Settings > File Format to select the output-file format. Various format options are available.9. Press the File destination button to select the folder to which the scanned file is saved. The Change Folder dialogbox appears.10. In the Change Folder dialog box, you can:• Press the arrows to navigate the folders.• Press the folder up button (marked “..”) to move up a level.• Press the New Folder button to create a new folder within the current folder.• Press a folder name to move your search to that folder’s level.11. Press OK in the Change Folder dialog box when you have selected the destination folder for your file. Files to beshared across the network should be placed in the D:\images folder. Once a file is saved in this folder it can be accessed throughout the network, from any computer running any operating system.12. Press the Scan to file button to start the scan-to-file process and save the image.Scanner maintenanceYou should perform scanner maintenance once a month to maintain optimum scan quality. This routine maintenance involves cleaning the glass plate and the scanning area, and calibrating the scanner. It is important to clean before calibration.1. Turn off the scanner and disconnect the scanner power cable.2. Push down on the two lever buttons found near the insertion slot on each side of the scanning area lid. Thescanning area lid-locking mechanism disengages.3. Holding both lever buttons down, place your free fingers in the insertion slot and flip open the scanning arealid. The scanning area is exposed for cleaning.4. Gently wipe the glass plate and the entire scanning area, including the main cover and the roller, with a lint-freecloth dampened with a mild, streak-free, glass cleaner.Do not use abrasives, acetone, benzene, or fluids that contain these chemicals. Do not spray liquids directly onto the scanner’s glass plate or anywhere else in the scanner.5. Dry the glass completely using a separate clean, dry, lint-free cloth such as the one provided with themaintenance kit.6. Turn on the scanner and leave it on for at least an hour before proceeding to the next step.7. Select the Setup tab, then Options > Scanning > Scanner Maintenance.8. The Maintenance Wizard guides you through the procedures of scanner alignment, stitching, and calibration. Tocalibrate the scanner, you need the maintenance sheet that came with your scanner.Software error messagesUnder the following circumstances, a warning message may appear on the panel PC touch screen, advising the user to perform maintenance:• Scanner maintenance has not been performed within the last 30 days.• The lamp intensity diminishes. If you replace the lamp, you should also replace the filter.• The condition of the glass plate has deteriorated beyond an acceptable level.• The condition of the original background has deteriorated beyond an acceptable level.If you see any of these warnings displayed on the panel PC touch screen, consult the User’s Guide for information on recommended maintenance procedures.6。
惠普激光 NS MFP 1005 系列使用手册说明书

NS MFP 1005 series版权和许可©Copyright 2020 HP Development Company, L.P.除非适用的版权法允许,否则未经事先书面同意,严禁进行复制、改编或翻译。
此处包含的信息如有更改,恕不另行通知。
HP 产品与服务的全部保修条款在此类产品和服务附带的保修声明中均已列明。
此处内容不代表任何额外保修。
HP 对此处任何技术性或编辑性的错误或遗漏概不负责。
商标说明Apple和Apple图标是苹果公司在美国和其他国家/地区的注册商标。
OS X是苹果公司在美国和其他国家/地区的注册商标。
AirPrint X是苹果公司在美国和其他国家/地区的注册商标。
iPhone是苹果公司在美国和其他国家/地区的注册商标。
Microsoft® 和 Windows® 是 Microsoft Corporation 在美国的注册商标。
Amazon和Kindle是, Inc. 或其附属公司的商标。
Wi-Fi和Wi-Fi Direct是Wi-Fi Alliance的注册商标。
(有关详细信息,请参阅 https:///who-we-are/our-brands 。
)目录1 使用入门 (1)打印机视图 (2)打印机前视图 (2)打印机后视图 (2)控制面板功能 (3)基础型号 (3)无线机型 (5)控制面板显示特征 (7)使用 HP Smart应用进行打印、复印、扫描和故障排除 (9)2 连接您的打印机 (11)使用路由器连接到无线网络 (12)使用 Wi-Fi Protected Setup (WPS) 将打印机连接到无线网络 (12)使用 HP 打印机软件将打印机连接到无线网络 (12)不使用路由器进行无线连接 (13)无线设置 (16)连接到有线(以太网)网络 (17)3 设置打印机 (19)用HP Embedded Web Server (EWS) 和 HP 设备工具箱 (Windows) 设置打印机 (20)访问并使用 Embedded Web Server (EWS) 测试通信状况 (20)用软件 (Windows 7) 打开 HP Embedded Web Server (EWS) (20)从网络浏览器中打开 HP Embedded Web Server (EWS) (20)使用 Wi-Fi Direct 连接时打开 HP Embedded Web Server (EWS) (21)浏览 HP Embedded Web Server (21)配置IP网络设置 (22)查看或更改网络设置 (22)更改网络上打印机的名称 (22)手动配置IPv4 TCP/IP参数 (22)使用 HP Embedded Web Server 分配或者更改系统密码 (23)ZHCN iii更改节能设置 (23)设置无活动则休眠/自动关闭模式 (23)设置无活动则关闭延迟选项,设置打印机使用1瓦特或者更少能量 (23)设置延迟关闭 (24)更新固件 (25)使用固件更新功能来更新固件 (25)更改打印机连接种类 (Windows 7) (26)4 放入介质 (27)放入纸张 (27)加载并打印信封 (30)装载并打印标签 (32)5 打印 (35)使用Windows计算机打印 (36)选择纸张类型类别(Windows) (36)双面手动打印 (Windows) (37)每张打印多页(Windows) (38)使用苹果计算机进行打印 (39)使用移动设备打印 (40)6 复印 (41)制作副本 (42)复印身份证 (43)7 扫描 (45)使用HP智能应用扫描 (46)使用HP智能应用来扫描Windows电脑 (46)使用HP智能应用来从MAC OS电脑扫描 (46)运用HP扫描软件扫描(Windows 7) (47)8 管理墨粉、介质和部件 (49)检查墨粉量 (50)重新加载碳粉 (51)更换成像鼓 (54)订购耗材、介质和部件 (56)iv ZHCN9 解决问题 (57)HP支持 (58)联系HP (58)注册打印机 (58)额外保修选项 (58)其他信息 (58)控制面板指示灯说明 (60)恢复出厂默认设置 (63)打印机不取纸或者传送失效 (64)简介 (64)产品不拾取纸张 (64)产品拾取多张纸 (64)清除卡纸 (65)简介 (65)卡纸位置 (65)常见或多次卡纸 (66)从进纸盒区域清除卡纸 (67)从打印机内部清除卡纸 (69)清除输出区域中的卡纸 (71)改善打印质量 (72)简介 (72)重新打印文档 (72)检查墨粉量 (72)更新打印机固件 (72)从不同的软件程序打印 (72)检查打印作业的纸张类型和打印质量设置 (72)检查打印机内装入的纸张类型 (72)检查纸张类型和打印设置(Windows) (73)检查纸张类型和打印质量设置(OS X) (73)目视检查成像鼓 (74)检查纸张和打印环境 (74)步骤一:使用符合HP规格要求的纸张 (74)步骤二:检查打印机所处的环境 (74)调整打印强度 (75)解决打印质量问题 (76)提高复印和扫描图像质量 (81)简介 (81)检查扫描仪玻璃上是否有灰尘或污点 (81)检查纸张设置 (81)ZHCN v优化文本或图片 (81)边到边复制 (82)解决无线网络问题 (83)简介 (83)无线连接检查清单 (83)进行无线网络诊断测试 (84)在无线设置完成后打印机不再打印 (84)产品不打印且计算机安装了第三方防火墙 (85)移动无线路由器或产品后无线连接无法正常工作 (85)无法将更多设备连接到无线印刷机(Wi-Fi Direct) (85)无线产品在连接到VPN时断开通信 (85)网络未出现在无线网络列表中 (85)无线网络不工作 (86)降低无线网络中的干扰 (86)解决以太网连接问题 (87)附录 A 打印机规格 (89)技术规格 (90)支持的操作系统 (91)打印机外形尺寸 (93)功耗、电气规格和声发射 (94)工作环境范围 (95)警告图标 (96)激光警告 (97)附录 B 服务和支持 (99)HP 有限保修声明 (100)HP 高级保护保修:Laser NS 墨粉重新添加套件 和 HP激光成像鼓 有限保修声明 (101)关于非 HP 耗材的 HP 政策 (102)HP 防伪网站 (103)HP 墨粉重新添加套件和HP激光成像鼓上存储的数据 (104)最终用户许可协议 (105)客户自行维修保修服务 (108)客户支持 (109)附录 C 环境产品管理计划 (111)保护环境 (112)臭氧制造 (112)耗电量 (112)vi ZHCN用纸 (113)塑料 (113)HP Laser NS 打印耗材 (113)纸张 (113)材料限制 (113)电池信息 (114)电子硬件回收 (114)化学物质 (114)SEPA 环保标志用户信息(中国) (115)打印机、传真机和复印机中国能效标识实施规则 (115)WEEE(土耳其) (115)有害物质/元素及其含量表(中国) (115)材料安全数据表 (MSDS) (116)EPEAT (116)有关更多信息 (117)索引 (119)ZHCN viiviii ZHCN1使用入门●打印机视图●控制面板功能●控制面板显示特征●使用 HP Smart应用进行打印、复印、扫描和故障排除ZHCN1打印机视图●打印机前视图●打印机后视图打印机前视图1控制面板2平板扫描仪3重新装载端口4重新加载指示灯5墨水量指示器6进纸盒7出纸槽扩展板8手指凹槽9出纸槽打印机后视图1以太网端口(仅限以太网型号)2USB界面端口3电源接头2第 1 章 使用入门ZHCN控制面板功能基础型号1纸张指示灯 当您开始打印或复印作业时,如果进纸盒中缺纸,则纸张指示灯会闪烁。
惠普 Scanjet Enterprise 9000 使用者指南说明书
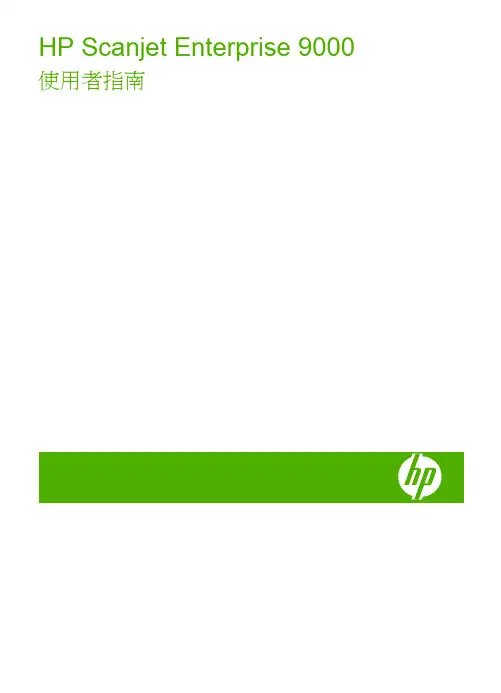
1
掃描器安裝疑難排解..................................................................................................25 檢查纜線...............................................................................................................26 解除安裝 HP Scanjet 公用程式,然後再重新安裝................................................26
掃描器起始或硬體問題...............................................................................................26 檢查 USB 連接.....................................................................................................27 檢查掃描器是否已通電.........................................................................................27 重設掃描器...........................................................................................................27 掃描器無法正常運作.............................................................................................28
惠普(HP)多功能打印机和扫描仪设备安装指南说明书
Não abra as embalagens dos cartuchos de tinta até queesteja pronto para instalar a tinta. Os cartuchos são selados a vácuoemova todos os materiais de proteção do produto.1 C onecte o cabo de eletricidade à parte traseira daCuidado: Ainda não a conecte ao seu computador.2Observação: Se todas as luzes da impressora estiverem piscando,ocorreu um erro. Desligue a impressora, levante a unidade do scannere remova qualquer material de proteção que tenha sido deixado dentrodela. Depois volte a ligar a impressora.Cuidado: Mantenha os cartuchos de tinta fora do alcance das criançase não beba a tinta.1 L evante a unidade do scanner.2 B alance cuidadosamente os cartuchos de tinta.1 C ertifi que-se de que o produto terminou de carregar atinta. Depois, vire o protetor do alimentador para a frente,eleve o suporte de papel, incline-o levemente para trás eabra a bandeja de saída.2 C arregue o papel com o lado brilhante ou imprimívelvirado para cima e com a borda estreita primeiro, contra a borda direita do alimentador de papel.3 DPainel de controleProblemas?Se encontrar problemas durante a instalação, veja abaixo:A configuração da rede falhou.• C ertifique-se de selecionar o nome de rede (SSID) correto.• A impressora só pode se conectar a uma rede que suporte 2,4 GHz. Se o seu roteador oferecer conexões de 2,4 GHz e 5 GHz, certifique-se de que a conexão de 2,4 GHz está ativada.• C aso veja uma mensagem de alerta de firewall, clique em Desbloquear ou Permitir para que a configuração continue.Não é possível encontrar a sua impressora durante a configuração depois de conectá-la usando um cabo USB.Certifique-se de que a impressora está ligada e conectadacorretamente conforme mostrado:Observação: Se o seu computador não tiver um drive para CD/DVD ou se estiver usando um Mac, você precisará de uma conexão à internet para obter o software do produto.1 C ertifique-se de que o produto NÃO ESTÁ CONECTADOao seu computador.Windows ®: Caso veja a janela do Assistente para adicionar novo hardware, clique em Cancelar e desconecte o cabo USB.2Insira o CD do produto ou vá até a página de suporte do seu produto para baixar e executar o pacote de software do produto:.br/suporte/xp2413 S iga as instruções na tela para executar o programa deinstalação.OS X: Certifique-se de instalar o Software Updater para receber atualizações de firmware e software para o seu produto.4 Q uando a tela Selecione a sua conexão aparecer,selecione uma das opções e siga as instruções na telado seu computador.• Conexão sem fiosNa maioria dos casos, o programa de instalação do software tenta configurar automaticamente a sua conexão sem fios. Se a configuração não tiver sucesso, você pode ter que digitar o nome (SSID) e senha da sua rede.• Conexão USB diretaC ertifique-se de que tem um cabo USB.Impressão através de dispositivo móvelPara imprimir a partir de um dispositivo móvel, o seu produto precisa ser configurado para impressão sem fios ou Wi-Fi Direct ®. Veja o Manual do usuário online para mais informações.Soluções Epson Connect ™OEpson Connect oferece uma variedade de opções de impressão remota para o seu produto. Conecte-se sem fios a partir do seu tablet, smartphone ou computador. Imprima documentos e fotos do outro lado da sala ou do .br/connectEpson iPrint ™ para iOS/Android ™Baixe o aplicativo Epson iPrint da App Store ou do Google Play ™ para imprimir documentos e fotos a partir do seu dispositivo iOS ou Android em qualquer impressora Epson habilitada para e-mail.Cartuchos de tinta para substituição da XP-241Capacidade normal。
惠普M126打印机怎么扫描文件为PDF文件?惠普M126用法
惠普M126打印机怎么扫描⽂件为PDF⽂件?惠普M126⽤法惠普M126NW打印机作为⼀款经典型号,带有打印复印扫描以及⽆线打印功能,且耗材价格低廉,易得。
想要使⽤惠普M126NW扫描复印⽂件,该怎么实现额?下⾯我们就来看看详细的教程。
⼀、惠普M126扫描⽂件确保打印机驱动已经正常安装完成直接向上打开打印机扫描仪盖板,将⽂件字⾯朝下放置在玻璃⾯板(朝左上⾓的基准位放置)。
在电脑在桌⾯上,或是开始菜单——所有程序列表——HP⽂件夹中找到HP LJM125126 Scan扫描软件的图标双击打开。
打开后在左边选择另存为PDF,右边可以选择扫描⼤⼩分辨率等选项根据需要选择后,点击右下⾓的扫描。
等待扫描完成后,在中间即可看到预览效果,如还有其他页⾯,可更换玻璃⾯板纸张点击左下⽅的加号添加第⼆页,如没有其他页⾯可直接点击保存。
弹出另存为界⾯,选择保存路径输⼊⽂件名点击保存即可。
完成后保存路径的⽂件夹会⾃动打开⽅便查找,双击保存的⽂件即可打开此PDF⽂件,但请确保电脑已安装PDF阅读器。
请注意PDF⽂件Win10可以⽤Edge浏览器打开,其他版本系统默认应⽤⽆法打开PDF⽂件。
⼆、惠普M126复印⽂件1、打开打印机复印扫描舱,将需要复印部分的介质置于玻璃上,然后盖上舱盖2、按下右下⾓“扫描”按钮,此时液晶⾯板上出现“复印菜单—复印证件选项3、按两下“OK”按钮,将介质中信息扫描到打印机中,做好打印准备4、若不需要复印双⾯证件,可直接按操作⾯板左下⾓“复印”按钮,进⾏复印5、如若复印双⾯证件,重复步骤1,将证件翻⾯,然后按“OK”按钮;最后直接按操作⾯板左下⾓“复印”按钮进⾏证件的复印操作。
注意事项:这款打印机⽀持证件双⾯复印的,所以⽆需执⾏两次复印操作以上就是惠普M126打印机扫描和复印的技巧,希望⼤家喜欢,请继续关注。
HP Scanjet 5590数字平板扫描器说明说明书
HP Scanjet 5590digital flatbed scannerThe HP Scanjet 5590 scanner is designed for home office/small office users who want to digitise multi-page paper documents.Key requirements are fast, automatic processing of two-sided documents and the versatility to scan transparent materials.Get more done with automatic two-sided, multi-page scanning.•Load up to 50 pages in automatic document feeder (ADF) and set them scanning.•Automatic processing of double-sided documents for streamlined workflow.•High unattendedness – digitise multi-page documents while you get on with more profitable business.•Be productive from day one – easy, reliable operation with intuitive controls.•OCR software converts printed paperwork into editable documents.Do the job faster and return to work sooner with high speed document processing.•Scan up to 8 pages per minute* (or 4 images per minute) using the duplex ADF.•No waiting around – view preview scans in about seven seconds.•Store, organise and access digitised documents using bundled NewSoft Presto! PageManager software.•Rapid access to all key tools via front panel one-touch buttons – including scan-to-PDF.•One-touch scan-to-email automatically attaches your scan to an email.•‘Copy centre’ productivity enables quick and easy desktop copying through your printer.Digitise images from slides and negatives with included transparent materials adapter (TMA).•Complete out-of-the-box scanning solution – capture high quality scans from 35 mm slides and negatives.•Easy plug-in connection – no need to remove the standard scanner lid.•TMA can also be used as a light box for viewing/selecting slides. Scan multiple images at once – TMA holds 3 x 35 mmmounted slides or strip of 4 negatives.•Scan at up to 2400 x 2400 dpi resolution, 48-bit colour.•Included standalone TWAIN driver allows software installation flexibility.* 200 dpi, 1-bit black & white. /ukFor more information, please call your local HP sales office or representative: Austria:0800 242 242, Algeria:(0)61 56 45 43, Bahrain: 800 728, Belgium: (078) 15 20 30 (0.0496 EUR/min), Bulgaria:(+359) 2960 1940,Croatia:(+385 1) 60 60 200, Czech Republic: (00 420 2) 261 108 108 (Prague),Denmark: 48 12 10 00, Egypt: 532 5222, Estonia: (+372) 6813 823,Finland:(+358) 0205350 or 0205 350, France: (1) 69 82 6060,Germany:0180 532 6222 (12 Cent/min), Greece: (01) 678 96 00, Hungary: (+36) 1 382-1111, Iceland: (354) 570 1000,Ireland:+ 353 1 6158200,Israel:(972) 9 8304848, Italy: (02) 92121, Kazakhstan:+7 (3272) 980 824, Latvia: (371) 800 80 12, Lithuania:8 800 10000 or 8 5 2103333, Luxembourg: (+352) 263 160 34,Middle East: 00971 4 883 4427, Morocco (African Region):+212 22 40 47 47,Netherlands: (020) 5476666, Norway:22 735600,Poland: infolinia: 0-800 122 622, Portugal:(808) 206 001, Romania:(+401) 205 3300, Russia: +7 (095) 797 35 00, Saudi Arabia:800 124 4646,Serbia/Montenegro: +381 11 201 99 00, Slovakia:+421-2-50222111, Slovenia: +3861 2307 420, South Africa: 0800 118 883,Spain:(91) 634 88 00, Sweden: (08) 444 2000, Switzerland:0848 88 44 66, Tunisia:71 891 222, Turkey: +90 (216) 579 71 71, UAE: 8004910,UK: 08705 474747,Ukraine:+380 44 490 61 20.©2004 Hewlett-Packard Development Company, L.P . The information contained herein is subject to change without notice. The only warranties for HP Products and services are set forth in the express warranty statements accompanying such products and services. Nothing herein should be construed as constituting an additional warranty. HP shall not be liable for technical or editorial errors or omissions contained herein.Published in EMEA 07/045982-4670EEETechnical specificationsScanner type FlatbedInput modes Front-panel “scan”, “copy”, “e-mail”, “share-to-web”, “save-document-to-disc”; HP Photo & Imaging software; user application via TWAIN Preview speed 7 secScan speed10 x 15 cm colour photo into Microsoft Word : < 28 secs OCR a full page of text into Microsoft Word: < 48 secs Black-and-white drawing into Microsoft Word: < 31 secsScan speed: tests performed on a 1.7 GHz HP Vectra PC with 256 MB of RAM and Windows 2000Automatic document feeder Capacity: plain paper: Standard, 50 sheetsSpeed: up to 8 ppm; simplex mode, black and white, 200 dpi, 1-bit Scan resolutionOptical: 2400 dpiHardware: 2400 x 2400 dpiEnhanced: 12 dpi to 999999 enhanced dpi Bit depth 48-bitScaling10 to 2000% in 1% increments Maximum document size 216 x 297 mmInterface and connectivity Hi-Speed USB – compatible with USB 2.0 specificationsOperating systems compatibility Microsoft Windows 98, 98 SE, Me, 2000, XP (Professional and Home Editions); Mac OS X (10.1.5, 10.2 or higher)Minimum system requirementsWindows: USB-compatible PC with Microsoft Windows [98, 98 SE, Me, 2000, XP (Professional and Home Editions)]; Pentium II Celeron or compatible CPU; Internet Explorer 5.01 SP2 or later; 64 MB RAM; 175 MB disk space, plus 50 MB for full-colour scanning; SVGA monitor (800 x 600, 16-bit colour); CD-ROM drive; USB port; HP Memories Disc Creator software requires CD-Writer and 700 MB additional disk spaceMacintosh: USB-compatible Macintosh computer with Mac OS X (10.1.5, 10.2 or higher); 128 MB RAM; 240 MB disk space; SVGA monitor (800 x 600, 16-bit colour); CD-ROM drive; USB port; HP Memories Disc Creator software requires CD-Writer and 700 MB additional disk spaceSoftware includedCD-ROM with software for Microsoft Windows and Macintosh: HP Photo & Imaging software with HP Memories Disc Creator & HP Instant Share , Integrated I.R.I.S. Readiris OCR, NewSoft Presto! PageManager 7, HP Commercial Scanjet 5590 TWAIN (Windows only)Dimensions (w x d x h)488 x 340 x 162 mmWeightNet weight: 5.73 kg, maximum shipping weight: 8.1 kgMultiple file formats PC: Bitmap (BMP), TIFF, GIF, PDF, HTML, JPEG, FlashPix(FPX), TIFF compressed, DCX, PCX, RTF Mac: PICT, TIFF, JPEG, TIFF compressed, GIF, PDF, TEXT, HTML, FlashPix(FPX)Operating environment Operating temperature: 5 to 40°C, storage temperature: -40 to 70°C Operating humidity: 5 to 90% RH, storage humidity: 5 to 90% RHPower requirements 100 to 240 VAC (±10%), 50/60 Hz (±3%), consumption: 36 watts maximum Energy StarYesRegulatory compliance information/safety Safety UL listed, EU LVD & EN 60950 compliant, European Third Party approval, Certified by Czech Republic (EZU),Russia (GOST), Poland (PCBC)Electromagnetic compatibility EU (EMC Directive)Warranty1 year hardware warranty plus telephone support through HP Customer Care Centres; 5 day standard unit exchange (1 year);24-hour electronic support available free at the following site: /supportOrdering informationL1910AHP Scanjet 5590 digital flatbed scanner, USB cable –compatible with USB 2.0specifications, power cable, power supply (where applicable), automatic document feeder (ADF), ADF cleaning cloth, transparent materials adapter (TMA), TMA instruction sheet, user’smanual, setup poster, warranty sheet, CD-ROM(s) with software for Microsoft Windows and MacintoshService & support1 year standard hardware warranty upgradeable to a 3 year expressexchange warranty with anHP Care Pack。
扫描仪使用操作规程
扫描仪使用操作规程一、概述扫描仪是一种常见的办公设备,用于将纸质文档转换为电子文件。
为了确保用户能够正确、高效地使用扫描仪,本文将介绍扫描仪的使用操作规程。
二、准备工作1. 检查设备:确认扫描仪和电源连接良好,确保设备无损坏和松动的部件。
2. 驱动安装:如扫描仪需要安装驱动程序,请先安装相应的驱动程序,并确保驱动程序已成功安装。
三、操作步骤1. 打开扫描软件:启动扫描仪所配套的软件(如HP Scan、Epson Scan等),或直接双击桌面上的扫描软件图标,等待软件加载完成。
2. 放置文档:打开扫描仪的文档盖板或者自动进纸器,将要扫描的纸质文档平整地放置在扫描仪的扫描区域内,确保文档与扫描区域平行。
3. 设置扫描参数:根据需要,选择扫描的分辨率、颜色模式、文件格式等参数,以及是否需要自动裁剪、去除背景等功能。
4. 预览扫描:点击扫描软件界面上的“预览”按钮,系统会自动进行扫描预览,以便用户确认文档的位置和清晰度。
5. 调整扫描区域:如需要调整文档的扫描区域,可通过鼠标拖拽边框或者输入具体数值来操作。
6. 执行扫描:点击扫描软件界面上的“扫描”按钮,系统将开始执行扫描任务,将文档转换为电子文件。
7. 保存文件:在弹出的保存路径选择对话框中,选择保存文件的路径和文件名,并确认保存格式和其他参数设置。
8. 完成扫描:等待扫描软件将文件保存至指定路径,并在界面上显示扫描完成的提示。
四、使用注意事项1. 避免过厚的文档:扫描仪有一定的扫描厚度限制,请确保文档的厚度不超过扫描仪的规格要求。
2. 避免杂物干扰:在扫描过程中,应避免放置任何杂物在文档和扫描仪之间,以免影响扫描效果。
3. 清洁纸质文档:为了保证扫描效果,应保持文档的整洁,避免有污渍、涂鸦或撕裂等情况。
4. 定期清理扫描仪:为了保持扫描仪的正常工作,应定期清理设备表面和进纸通道,以去除灰尘和杂质。
5. 注意数据安全:在保存扫描文件时,应选择安全可靠的保存路径,并根据需要进行文件加密或者备份。
- 1、下载文档前请自行甄别文档内容的完整性,平台不提供额外的编辑、内容补充、找答案等附加服务。
- 2、"仅部分预览"的文档,不可在线预览部分如存在完整性等问题,可反馈申请退款(可完整预览的文档不适用该条件!)。
- 3、如文档侵犯您的权益,请联系客服反馈,我们会尽快为您处理(人工客服工作时间:9:00-18:30)。
本部分将介绍此扫描仪的可用辅助功能选项。 ● 可通过屏幕阅读的其它语言版本的《用户指南》 ● 按钮禁用实用程序
2
HP Scanjet G3010
可通过屏幕阅读的其它语言版本的《用户指南》
软件 CD 上有该《用户指南》的屏幕可读版本。 要获得该指南的其他语言版 本:
1. 将扫描仪随附的 HP CD 插入计算机 CD 驱动器。 等待显示安装对话框。
用户指南
5
第1章
选择原件类型 — 文档或图片 可以选择两种原件类型:“文档”或“图片”。 扫描仪将根据您所作的选择优 化设置。 使用以下指导原则确定最符合您需要的原件类型。
如果原件包含 文本或图文混排 打印的照片和图形
选择此原件类型 文档 图片
扫描图片 使用扫描按钮 ( ) 扫描照片和图形。 有关扫描幻灯片或底片的信息,请参阅位于第 8 页的“扫描胶片”。
注意 如果要在发送到目标位置之前预览扫描结果,请在 “HP 扫描”对 话框中选择“显示预览”。 另请参阅“预览扫描的图像”。
1. 如参照标记所示,将原件面朝下放在扫描仪玻璃上,然后合上盖板。
2. 按下扫描按钮 ( )。 屏幕上将显示 “HP 扫描”对话框。
3. 在“您在扫描什么内容?” 标题下面,单击“图片”。 4. 选择“从玻璃板扫描原件”。 5. 单击“扫描”。 6. 扫描完成后,将某个项目放在扫描仪玻璃板上,然后按下“扫描”以扫描
3 故障排除 ...................................................................................................16 扫描仪初始化或硬件问题 ..........................................................................16 扫描仪操作问题 ........................................................................................17 幻灯片、底片和 TMA 问题 .......................................................................20
前面板和附件概述
本部分概述了扫描仪前面板和透明材料适配器 (TMA)。 ● 前面板按钮 ● 透明材料适配器 (TMA)
前面板按钮
图标
功能名称 扫描按钮
说明 扫描图片、图形、文档或物体。
扫描胶片按钮 扫描透明正片(例如 35 毫米幻灯片)和底片。 扫描胶片需要使用扫描仪盖板下的透明材料适配 器 (TMA)。
HP Photosmart 软件是在图像扫描后用于处理、打印、归 档和共享图像的程序。 您可以从桌面图标或通过 HP 解决 方案中心访问 HP Photosmart 软件。
用户指南
3
第1章
双击桌面上的 “HP 解决方案中心”图标,单击扫描仪选项卡,然后单击您要 执行的任务。
注意 如果桌面上未显示 “HP 解决方案中心”图标,请单击“开始”, 然后依次选择“程序”或“所有程序”、“HP” 和 “HP 解决方案中 心”。
从其它软件程序扫描
如果您的软件程序与 TWAIN 兼容,则可以直接将图像扫描到该程序中。 通 常,如果程序有一些如“获得”、“扫描”或“导入新对象”等菜单选项,即 表示该程序为兼容的程序。 如果不能确定某个软件是否兼容或者不熟悉该软件 的选项,请参见该软件的文档。
扫描图片和文档
使用扫描按钮快速扫描图片或文档。 ● 选择原件类型 — 文档或图片 ● 扫描图片 ● 一次扫描多张图片 ● 扫描文档
HP Scanjet G3010
目录
1 如何使用扫描仪 ..........................................................................................2 从哪里获得其它信息 ...................................................................................2 辅助功能 .....................................................................................................2 如何使用 HP Photosmart 软件 ...................................................................3 前面板和附件概述 .......................................................................................4 扫描概述 .....................................................................................................4 扫描图片和文档 ..........................................................................................5 扫描胶片 .....................................................................................................8 预览扫描的图像 ........................................................................................11 制作副本 ...................................................................................................12 扫描至 PDF 文件 ......................................................................................12 通过电子邮件发送文档或图片 ..................................................................13 更改扫描设置 ............................................................................................14
注意 如果未显示安装对话框,请双击安装 CD 根目录下的 scanner.htm 文件。
2. 单击“查看或打印指南”。 显示语言列表。
3. 单击您想使用的语言。 显示指南列表。
4. 单击“屏幕显示的用户指南”。
按钮禁用实用程序
为避免无意中按下按钮,您可以使用“按钮禁用实用程序”以禁用按钮。 您可 以使用相同的实用程序重新启用按钮。
从 HP 解决方案中心扫描 如果您想对扫描过程实施更多控制,请从 HP 解决方案中心扫描,例如,您想 在最终扫描前预览图像、使用更高级的功能或更改扫描设置时。 要启动 HP 解决方案中心: 1. 执行以下操作之一: a. 在 Windows 桌面上,双击 “HP 解决方案中心”图标。 b. 在任务栏上单击“开始”,指向“程序”或“所有程序”,指向 “HP”,然后单击 “HP 解决方案中心”。 2. 如果您安装了不止一个 HP 设备,请单击扫描仪选项卡。 HP 解决方案中 心只显示与选定 HP 设备相关的功能、设置和支持选项。
从扫描仪前面板按钮扫描 使用扫描仪前面板按钮执行基本扫描功能,例如扫描图片和文档。 本手册包含 前面板按钮的使用说明。 有关更高级功能的信息,请参阅 HP 解决方案中心中 的联机帮助。
4
HP Scanjet G3010
扫描仪前面版按钮提供了常用基本扫描功能的快捷方式,如扫描图片和文档。 有关如何使用前面板按钮的详细信息,请参阅以下主题: ● 位于第 4 页的“前面板和附件概述” ● 位于第 5 页的“扫描图片和文档” ● 位于第 8 页的“扫描胶片” ● 位于第 12 页的“制作副本” ● 位于第 12 页的“扫描至 PDF 文件”
从哪里获得其它信息
扫描仪《设置和支持指南》提供了有关扫描仪软件安装的信息。 要访问此指 南,请单击“开始”,依次选择“程序”或“所有程序”、“HP”、 “Scanjet”、“G3010”,然后单击“设置和支持指南”。 您可以从 HP 解决方案中心获得有关使用本产品的其它信息。 如果您已安装了 扫描仪随附的 HP Photosmart 软件,请双击桌面上的 “HP 解决方案中心”图 标,然后单击“帮助和支持”。 在“文档”部分下单击“产品帮助”。
要使用按钮禁用实用程序,需要完成以下步骤:
1. 在硬盘驱动器上,导航至 C:\Program Files\Common Files\HewlettPackard\Scanjet\g3010\hpbdu.exe。
2. 双击 “hpbdu.exe”。 显示“HP 按钮禁用实用程序”对话框。
3. 选择扫描仪,然后单击“启用按钮”或“禁用按钮”。
2 爱护和维护 ...............................................................................................15 清洁扫描仪玻璃板 ....................................................................................15 清洁透明材料适配器 (TMA) ......................................................................15 订购维护用品和扫描仪耗材 ......................................................................15
