Mapgis地质图影像校正
mapgis教程-影像校正
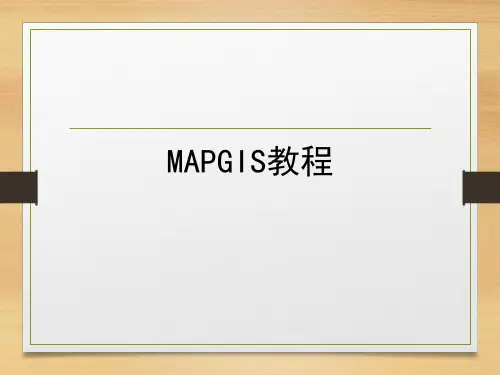
标准分幅的影像校正
• 第三步:单击“镶嵌融
合/DRG生产”菜单下的 “逐格网校正”命令, 保存校正后的结果文件, 单击“确定”按钮即可;
影像的矢量文件校正
• 单击“文件”
菜单下的“打 开影像”命令, 打开待校正的 标准影像;
影像的矢量文件校正
• 第一步:单击“镶
嵌融合”菜单下 “打开参照文件/ 参照线文件”命令;
影像的矢量文件校正
• 第四步:单击“镶嵌融合”菜单下“校正预览”命
令;
影像的矢量文件校正
• 第五步:单击“镶嵌融合”菜单下“影像精校正”命令,
并保存校正结果;
• ②、依次确定四个内图
廓点:单击“左上角” 单选按钮,然后单击标 准图幅中相应的内图廓 交叉点,余者依次类推; • ③、单击“生成GCP”按 钮;
标准分幅的影像校正
• 第二步:单
击“镶嵌融 合 / DRG 生 产 ” 菜 单 下 的 “顺序修改 控制点”命 令,依次调 整每个控制 点的位置, 并按“空格 键”确认修 改;
文件转换
• 第一步:选择“数据转
换类型”,这里选择 “TIFF文件”,如右图;
• 第二步:单击“添加文
件”,在弹出的对话框 中选择要转换的文件, 单击“打开”按钮,装 入代转换的栅格文件;
文件转换
• 第三步:单击
“转换”按钮, 系统提示保存结 果文件,并弹出 “操作成功完成” 或“失败”对话 框;
标准分幅的影像校正
• 单击“文件”
菜单下的 “打开影像” 命令,打开 待校正的标 准分幅的栅 格影像;
标准分幅的影像校正
• 第一步: 单击“镶嵌
融合/DRG生产”菜单下 的“图幅生成控制点” 命令,系统弹出“图幅 生成控制点”对话框;
MAPGIS的图像校正处理
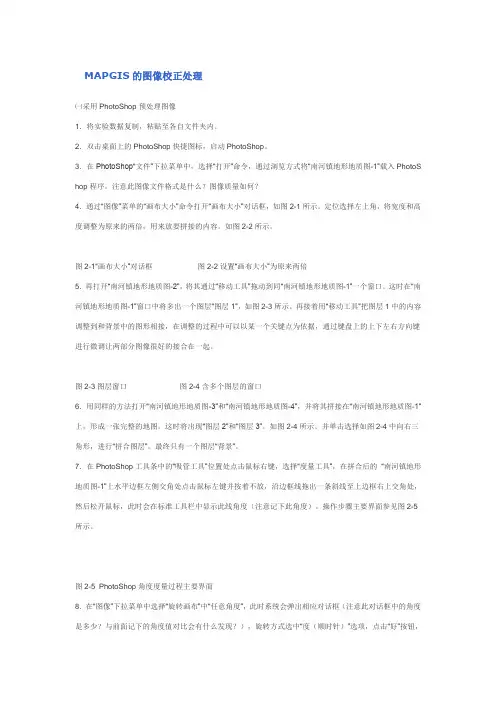
MAPGIS的图像校正处理㈠采用PhotoShop预处理图像1.将实验数据复制,粘贴至各自文件夹内。
2.双击桌面上的PhotoShop快捷图标,启动PhotoShop。
3.在PhotoShop“文件”下拉菜单中,选择“打开”命令,通过浏览方式将“南河镇地形地质图-1”载入PhotoS hop程序。
注意此图像文件格式是什么?图像质量如何?4.通过“图像”菜单的“画布大小”命令打开“画布大小”对话框,如图2-1所示。
定位选择左上角,将宽度和高度调整为原来的两倍,用来放要拼接的内容。
如图2-2所示。
图2-1“画布大小”对话框图2-2设置“画布大小”为原来两倍5.再打开“南河镇地形地质图-2”,将其通过“移动工具”拖动到同“南河镇地形地质图-1”一个窗口。
这时在“南河镇地形地质图-1”窗口中将多出一个图层“图层1”,如图2-3所示。
再接着用“移动工具”把图层1中的内容调整到和背景中的图形相接,在调整的过程中可以以某一个关键点为依据,通过键盘上的上下左右方向键进行微调让两部分图像很好的接合在一起。
图2-3图层窗口图2-4含多个图层的窗口6.用同样的方法打开“南河镇地形地质图-3”和“南河镇地形地质图-4”,并将其拼接在“南河镇地形地质图-1”上,形成一张完整的地图。
这时将出现“图层2”和“图层3”。
如图2-4所示。
并单击选择如图2-4中向右三角形,进行“拼合图层”。
最终只有一个图层“背景”。
7.在PhotoShop工具条中的“吸管工具”位置处点击鼠标右键,选择“度量工具”,在拼合后的“南河镇地形地质图-1”上水平边框左侧交角处点击鼠标左键并按着不放,沿边框线拖出一条斜线至上边框右上交角处,然后松开鼠标,此时会在标准工具栏中显示此线角度(注意记下此角度)。
操作步骤主要界面参见图2-5所示。
图2-5 PhotoShop角度度量过程主要界面8.在“图像”下拉菜单中选择“旋转画布”中“任意角度”,此时系统会弹出相应对话框(注意此对话框中的角度是多少?与前面记下的角度值对比会有什么发现?),旋转方式选中“度(顺时针)”选项,点击“好”按钮,系统会自动完成图像旋转(为什么不进行旋转角度的设置?)。
(MapGis)标准分幅地形图校正
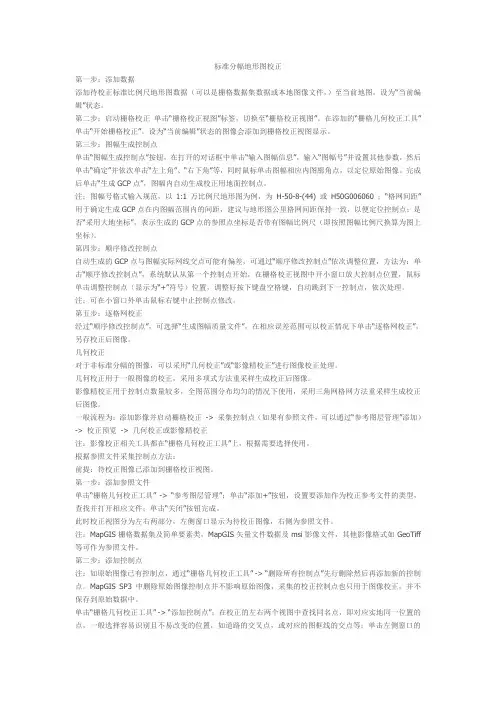
标准分幅地形图校正第一步:添加数据添加待校正标准比例尺地形图数据(可以是栅格数据集数据或本地图像文件,)至当前地图,设为“当前编辑”状态。
第二步:启动栅格校正单击“栅格校正视图”标签,切换至“栅格校正视图”。
在添加的“栅格几何校正工具”单击“开始栅格校正”。
设为“当前编辑”状态的图像会添加到栅格校正视图显示。
第三步:图幅生成控制点单击“图幅生成控制点”按钮,在打开的对话框中单击“输入图幅信息”,输入“图幅号”并设置其他参数,然后单击“确定”并依次单击“左上角”、“右下角”等,同时鼠标单击图幅相应内图廓角点,以定位原始图像。
完成后单击“生成GCP点”,图幅内自动生成校正用地面控制点。
注:图幅号格式输入规范,以1:1万比例尺地形图为例,为H-50-8-(44) 或H50G006060 ;“格网间距”用于确定生成GCP点在内图幅范围内的间距,建议与地形图公里格网间距保持一致,以便定位控制点;是否“采用大地坐标”,表示生成的GCP点的参照点坐标是否带有图幅比例尺(即按照图幅比例尺换算为图上坐标)。
第四步:顺序修改控制点自动生成的GCP点与图幅实际网线交点可能有偏差,可通过“顺序修改控制点”依次调整位置,方法为:单击“顺序修改控制点”,系统默认从第一个控制点开始,在栅格校正视图中开小窗口放大控制点位置,鼠标单击调整控制点(显示为“+”符号)位置,调整好按下键盘空格键,自动跳到下一控制点,依次处理。
注:可在小窗口外单击鼠标右键中止控制点修改。
第五步:逐格网校正经过“顺序修改控制点”,可选择“生成图幅质量文件”,在相应误差范围可以校正情况下单击“逐格网校正”,另存校正后图像。
几何校正对于非标准分幅的图像,可以采用“几何校正”或“影像精校正”进行图像校正处理。
几何校正用于一般图像的校正,采用多项式方法重采样生成校正后图像。
影像精校正用于控制点数量较多,全图范围分布均匀的情况下使用,采用三角网格网方法重采样生成校正后图像。
Mapgis校正及格式转换
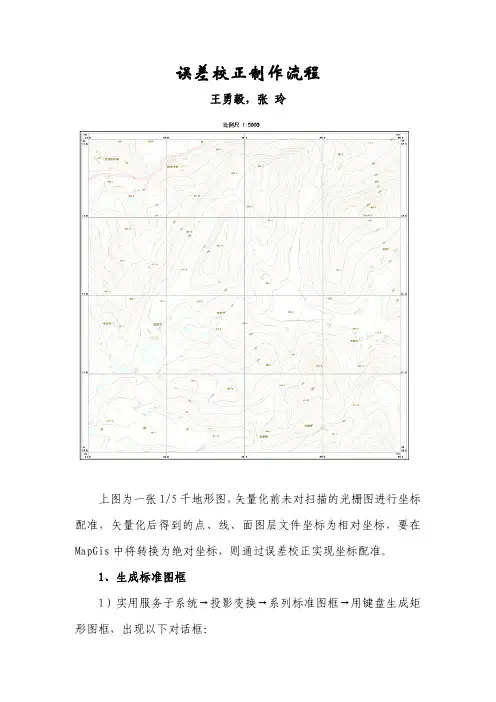
2、误差校正 1)采集实际控制点 在 MapGis 误差校正系统中装入已经矢量化但未进行坐标校准的 点、线、面文件(包括装入预先采集的校正网格线如上图)
① 实用服务→误差校正→文件→打开文件→选定要装入文件→ 确定。
②设置控制点参数: 控制点→设置控制点参数→采集数据类型:实际值 此时是采集未配准图控制点的实际值
2)以原图内图廓左下角 X 及 Y 值作为起始公里值,以内图廓右 上角 X 及 Y 坐标值作为结束公里值,单位为公里。
如上图所示,原图左下角 X 及 Y 坐标值为: X=543.5; Y=3410.5; 原图右上角 X 及 Y 坐标值为: X=545.5; Y=3412.5;
3)“坐标系”选“国家坐标系”,“矩形分幅方法”选“任意公里 矩形分幅
基点可以确定为图框内方格网中任何一点,一旦
确定不能更改基点位置,为了方便记忆一般基点坐标
可设为0,0。
AutoCAD图件转入MapGis后的坐标为相对坐标,需 要在MapGis中通过误差校正或其它有效方法将所有图 层坐标转换为绝对坐标。
“复位窗口”后,即可显示转入的“图框”。
关闭“文件转换”窗口,按提示保存为MapGis所 需的点wt、线wl文件,根据所转入的图层名称进行命 名。
其它各图层转入方法类似。
第三步:输入编辑 将所有转入到MapGis图层的点、线文件添加到一个
MapGis工程中,分别对字体、线型、粗细、颜色等图层 参数进行修改。修改时MapGis的系统库要用省级项目组 提供的统一系统库和图例板。
1、每一张图纸必须作为一个单独的文件,不能有 其它不相关的内容;
2、AutoCAD图件中的图层划分要清晰,不同性质的 要素放在不同的图层中。图层划分的原则可以参照建库 要求中对图层划分的规定。如果在AutoCAD中的分层能 满足建库要求,转入到MapGis则不需要再分层;
Mapgis图像校正
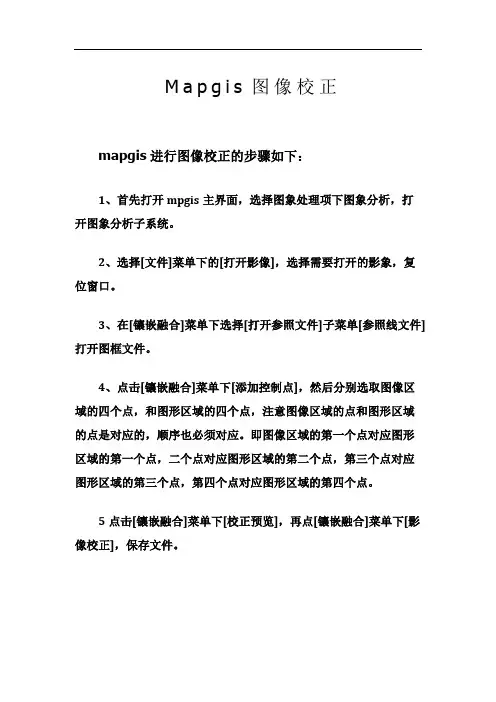
M a p g i s图像校正
mapgis进行图像校正的步骤如下:
1、首先打开mpgis主界面,选择图象处理项下图象分析,打开图象分析子系统。
2、选择[文件]菜单下的[打开影像],选择需要打开的影象,复位窗口。
3、在[镶嵌融合]菜单下选择[打开参照文件]子菜单[参照线文件]打开图框文件。
4、点击[镶嵌融合]菜单下[添加控制点],然后分别选取图像区域的四个点,和图形区域的四个点,注意图像区域的点和图形区域的点是对应的,顺序也必须对应。
即图像区域的第一个点对应图形区域的第一个点,二个点对应图形区域的第二个点,第三个点对应图形区域的第三个点,第四个点对应图形区域的第四个点。
5点击[镶嵌融合]菜单下[校正预览],再点[镶嵌融合]菜单下[影像校正],保存文件。
某地地质图校正步骤
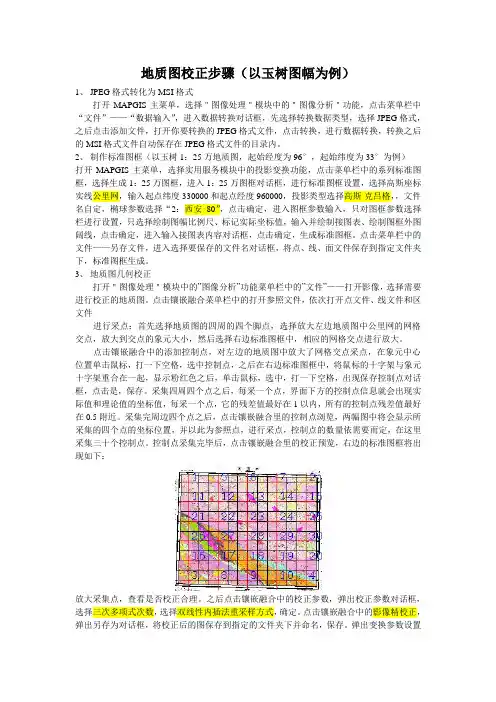
地质图校正步骤(以玉树图幅为例)1、JPEG格式转化为MSI格式打开MAPGIS主菜单,选择"图像处理"模块中的"图像分析"功能,点击菜单栏中“文件”——“数据输入”,进入数据转换对话框,先选择转换数据类型,选择JPEG格式,之后点击添加文件,打开你要转换的JPEG格式文件,点击转换,进行数据转换,转换之后的MSI格式文件自动保存在JPEG格式文件的目录内。
2、制作标准图框(以玉树1:25万地质图,起始经度为96°,起始纬度为33°为例)打开MAPGIS主菜单,选择实用服务模块中的投影变换功能,点击菜单栏中的系列标准图框,选择生成1:25万图框,进入1:25万图框对话框,进行标准图框设置,选择高斯座标实线公里网,输入起点纬度330000和起点经度960000,投影类型选择高斯-克吕格,,文件名自定,椭球参数选择“2:西安80”,点击确定,进入图框参数输入,只对图框参数选择栏进行设置,只选择绘制图幅比例尺、标记实际坐标值,输入并绘制接图表、绘制图框外图阔线,点击确定,进入输入接图表内容对话框,点击确定,生成标准图框。
点击菜单栏中的文件——另存文件,进入选择要保存的文件名对话框,将点、线、面文件保存到指定文件夹下,标准图框生成。
3、地质图几何校正打开"图像处理"模块中的”图像分析”功能菜单栏中的”文件”——打开影像,选择需要进行校正的地质图。
点击镶嵌融合菜单栏中的打开参照文件,依次打开点文件、线文件和区文件进行采点:首先选择地质图的四周的四个脚点,选择放大左边地质图中公里网的网格交点,放大到交点的象元大小,然后选择右边标准图框中,相应的网格交点进行放大。
点击镶嵌融合中的添加控制点,对左边的地质图中放大了网格交点采点,在象元中心位置单击鼠标,打一下空格,选中控制点,之后在右边标准图框中,将鼠标的十字架与象元十字架重合在一起,显示粉红色之后,单击鼠标,选中,打一下空格,出现保存控制点对话框,点击是,保存。
用Mapgis对地形图校正方法
用Mapgis对地形图进行校正的方法地形图经扫描后,难免会产生扭曲变形,使得地形图产生误差,通过Mapgis 可纠正扫描产生的错误。
以下以贵阳幅1:1万地形图(.tif)为例,说明纠正的方法及步骤:一、设置Mapgis系统:设置工作目录,矢量字体目录等,以便系统操作和保存,设置参见下图。
二、生成图框:用Photoshop等软件打开贵阳幅1:1万地形图,读出左下角的经纬度及椭球参数,分别为:纬度:35°11′00″;经度:106°41′15″,1954北京坐标系。
打开mapgis67主界面,进入“使用服务→投影变换”,打开投影变换系统。
点击菜单栏上的“系列标准图框→生成1:1万图框”。
图框模式为“高斯坐标实线公里网”,起始纬度为“351100”,起始经度为“1064115”,网间间距为1km,图框文件名为“贵阳幅1万图框”,椭球参数为“北京54/克拉索夫斯基(1490年)椭球”,点击“确定”。
如下图:弹出“图框参数输入“窗口,图幅名称为“贵阳”(根据需要输入并勾选),坡度值等高距为2m(可不勾选),资料来源可不勾选,勾选“用3度带不用6度带”,去掉“将左下角平移为原点”、“旋转图框底边水平”和“标记实际坐标值”前面的勾去掉。
“输入并绘制接图表”一项可根据需要勾选;将“绘制比例尺”和“绘制图框外图廓线”勾上,确定。
弹出“输入接图表内容”窗口,可根据需要填写成汉字形式的接图表,不需要的话可直接点击“确定”(本来直接点击“确定”)。
此时,系统已自动保存图框文件到“D:\MAPGIS67\工作目录\1万贵阳幅”目录下,直接关闭投影变换系统。
三、进行影像分析并校正:依次打开“图象处理→图象分析”,进入影像分析处理系统。
执行“文件→数据输入→添加文件→转换”。
稍等片刻,便能转换为“*.msi”文件,关闭数据输入窗口。
将刚转好的“.msi”格式文件复制到“D:\MAPGIS67\工作目录\1万贵阳幅”目录下,以便操作。
MapGIS在地质制图中的应用与技巧
MapGIS在地质制图中的应用与技巧MapGIS在地质制图中的应用非常广泛,文章主要讲述了MapGIS在地质制图中的主要步骤,其主要通过扫描原图、图形矢量化、图像校正、图幅接边、地质内容的绘制添加、属性编辑、图形输出这七个步骤最终完成地质图像的绘制,并阐述了MapGIS在地质制图中的一些使用技巧。
标签:MAPGIS;地质制图;应用;技巧引言地质制图技术在过去经历了很大的发展,特别是计算机技术和地理信息系统(MapGIS)的引进,这对于提升地质制图的准确性和效率都有非常大的帮助。
MapGIS制图软件拥有非常完善的制图程序,并且可以简单的对地图进行修正,因此MapGIS软件被越来越多的地质工作者使用,而大范围的使用也进一步促进了MapGIS技术的不断完善和发展。
1 MapGIS制图软件的基本特征MapGIS系统具有非常多的特点,第一,这些汇集起来的信息通过Windows95操作系统的用户界面以类似于目录的形式呈现在人们面前,非常简洁和清晰,一般的地质人员即使不具备专业的计算机技术都能轻易的操纵和识别。
第二,该系统对于采集到的信息可以借助C++程序语言的编辑,实现对数据的二次加工,人们需要达到什么样的目的,编辑特定的C++程序语句就可以快速实现了。
第三,就是该软件同时具备强大的绘图功能,获取的数据通过系统的运行可以以图片的形式展现。
第四,就是该软件系统的数据可以方便的进行转移和更新,可以提升系统的稳定性和准确性。
第五,就是系统的绘图可以有效的实现三维图形绘制,还具备透视功能,功能极其强大。
2 MapGIS在地质制图中的一般步骤2.1 扫描原图MapGIS制作地质图首先需要MapGIS系统制作地图底图,底图的制作首先需要对符合要求的编绘底图进行扫描,在扫描的过程中需要注意扫描的参数,确保具有高扫描精度,然后将扫描后的图片以栅格形进行存储,一般为无压缩的tiff 格式。
2.2 原图校正扫描完的底图由于图纸可能变形,比例尺也会发生变化,同时也存在扫描误差,需要进行图像的校正以满足制图的工作要求。
利用MAPGIS计算机软件校正地形图
利用MAPGIS计算机软件校正地形图利用MAPGIS计算机软件校正地形图电脑的普及和使用,成为我们工作、学习、生活的得力助手,电脑制图技术在林业工作中广泛应用.造林、采伐、征占用林地等规划设计都离不开地形图,通过扫描而未经校正的地形图在电脑中应用存着一定的误差,如公里格网大小不一、变形、图上坐标与现地坐标不一致、相连的图幅在拼接过程中公里格网线和等高线难以对齐等缺陷,不能达到造林、采伐等作业设计规程要求的精度.为达到规程要求的精度,必须对地形图进行校正.地形图校正的操作方法与步骤如下.1软件介绍MAPGIS地理信息系统是武汉中地信息工程有限公司研制的具有自主版权的大型基础地理信息系统软件平台,具有地形图校正功能.由于MAPGIS地理信息系统的版本较多,但操作方法与步骤大同小异,以下介绍以MAPGIS6.6版本为平台.2地形图输入扫描输入法是目前地形图输入电脑的一种有效方法,通过扫描仪直接扫描需要的原图.原图最好是未使用过的新图,在扫描时图纸要放平整,扫描分辨率大小调整到扫描出的图纸清晰可见,设置要一致.通过扫描的地形图用原图名以栅格形式保存.3数据输入打开MAPGIS6.6软件,弹出MAPGIS主菜单→图像处理→图像分析→文件→数据输入,弹出数据转换对话框.在转换数据类型栏内选择需要转换的已扫描的地形图栅格形式(如bmp文件),在添加文件栏内添加需要转换的已扫描的地形图,添加完成后单击转换生成后缀名为mis同名影像文件.4 地形图校正4.1打开影像打开MAPGIS6.6软件,弹出MAPGIS主菜单→图像处理→图像分析→文件→打开影像,在弹出的对话框中选择需要校正的MIS影像文件.4.2图幅生成控制点该选项利用用户设置的标准图幅信息,自动计算公里格网坐标作为控制点.选取主界面选单→镶嵌融合→DRG生产→图幅生成控制点,弹出图幅生成控制点对话框.在生成图幅控制点前需要先设置图幅信息,指定内图廓点,其步骤如下:4.2.1设置图幅信息单击图幅生成控制点对话框中输入图幅信息,弹出图幅信息对话框.在图幅号栏内输入需要校正的图幅号,由于地形图上图幅号是旧图幅号,需要转换成新图幅号(如1:25000的旧图幅号是6-48-2-甲-3,新图幅号则变更为F-48-2-A-3),MAPGIS6.6软件才认可.4.2.2生成图幅控制点信息在图幅信息对话框图幅号栏内输入新图幅号(如F-48-2-A-3)信息后单击确定生成该图幅左上角、左下角、右上角和右下角四个图廓点公里格网坐标并弹出对话框.4.2.3定位四个内图廓点,生成控制点的图像坐标利用放大、缩小、移动等基本操作在图像上确定四个内图廓点的位置.单击对话框中的左上角按钮,然后再单击图像上左上角的内图廓点即完成该点的设置.按同样的方法完成其它三点的定位.完成四个内图廓点定位后,单击生成GCP,将自动计算出控制点的理论坐标,并根据理论坐标反算出控制点的图像坐标.4.3顺序修改控制点图幅生成控制点中默认生成的控制点图像坐标是根据相应的公里线交叉点、公里线与内图框的交叉点、以及内图框的四个角点理论坐标反算出图像坐标,但由于扫描的原始图像存在一定的扭曲变形,因此该值和原图上对应的公里线交叉点、公里线与内图框的交叉点、以及内图框的四个角点的坐标值并不一定相同,这就需要对点位进行修正.利用顺序修改控制点可依次修改原图上的所有控制点,相对单个更新控制点的方法,具有更高的效率及精度.修改的顺序是从内图框左上角点开始,从上到下,从左到右,结束于内图框右下角点.选取主界面选单→镶嵌融合→DRG生产→顺序修改控制点,弹出控制点修改窗口.窗口中显示有当前修改的控制点的点号1,显示为红“十1”,通过单击鼠标左键可改变该点的位置,若对当前点的位置确认时,按下空格键即可.同时,窗口中自动显示下一点.若当前点的精确位置难以确定时,可利用放大、缩小、移动等操作找到该点的精确位置.控制点按顺序修改完成后,弹出更新控制点窗口,运转后窗口自动关闭.4.4逐格网校正选取主界面选单→镶嵌融合→DRG生产→逐格网校正,弹出另存为对话框,新建文件夹并命名,打开新建文件夹,在文件名框内输入结果影像文件名,单击保存后弹出变换参数设置对话框,在输出分辨率框内输入分辨率,分辨率应在300(dpi)以上,以确保校正地形图的质量.单击确定后,先后弹出→逐格网校正窗口→整理数据窗口→计算统计数据窗口,弹出的窗口自动关闭后,地形图校正结束,保存在新建文件夹中.5校正地形图输出经MAPGIS软件校正的地形图,是以后缀名mis格式存在,该格式只能在MAPGIS软件中打开,给工作带来不便,因此有必要将mis 数据转换成其它常用格式的数据.选取主界面选单→文件→数据输出,弹出数据转换对话框,在转换数据类型框内,可选择JPEG格式,在JPEG压缩质量框内输入100,保证输出质量,单击添加目录选择需要输出已校正的mis储存文件夹,单击转换即可.6结语利用MAPGIS软件校正地形图,具有以下特点:6.1校正速度快,效率高其它的校正地形图软件,每一个校正坐标点都要输入坐标值.少输入坐标点,校正的地形图精度不高;多输入坐标点,可以提高校正精度,但增加工作量,需要投入大量精力和时间,如校正一幅比例尺1:25000的地形图,每个交叉点输入坐标值,需要一个小时以上.而利用MAPGIS软件校正地形图,只需要输入图幅号,其它的利用鼠标操作,如校正一幅比例尺1:25000的地形图,只需要五分钟左右,大大提高了工作效率.6.2校正的地形图精度高其它的校正地形图软件,已知坐标值只有公里线的交叉点,而公里线与内图框的交叉点、以及内图框的四个角点坐标值可在地形图上经测量,计算得出估计值,在一定程度上影响地形图的校正精度.而利用MAPGIS软件校正地形图,公里线的交叉点,公里线与内图框的交叉点、以及内图框的四个角点坐标值都是通过软件利用地形图分幅原理精确计算出来的,确保地形图的校正精度.6.3实现无缝拼接经过MAPGIS软件校正的地形图,相连图幅可实现无缝连接.据实践,相连图幅经过裁边拼接后,图边整齐无缝,公里网线和等高线一一对接,公里格网大小一致,图上坐标与现地坐标相吻合.在行政区域内,把涉及的图幅拼接起来,一劳永逸,为林业电脑制图工作提供便利.。
Mapgis影像校正PPT课件
1.2 标准分幅的影像校正
第二步:单击“ 镶嵌融合/DRG 生产”菜单下的 “顺序修改控制 点”命令,依次 调整每个控制 点的位置,并 按“空格键”确 认修改;
第14页/共22页
1.2 标准分幅的影像校正
第三步:单击“镶嵌融 合/DRG生产”菜单下的 “逐格网校正”命令,保存 校正后的结果文件,单击 “确定”按钮即可;
1.1 文件转换
一、单击“文件”菜单下的“数据输入”或 “数据输出”,系统弹出“数据转换”对话 框:
第8页/共22页
1.1 文件转换
第二步:选择“数据转 换类型”,这里选择“ TIFF文件”,如右图; 第三步:单击“添加文 件”,在弹出的对话框 中选择要转换的文件, 单击“打开”按钮,装入 代转换的栅格文件;
1.3 影像的矢量文件校 第四步:单正击“镶嵌融合”菜单下“校正预览”
命令;
第20页/共22页
1.3 影像的矢量文件校 第五步:单击正“镶嵌融合”菜单下“影像校正”命令,并
保存校正结果;
第21页/共22页
谢谢您的观看!
第22页/共22页
第一步: 单击“镶嵌融 合/DRG生产”菜单下的 “图幅生成控制点”命令, 系统弹出“图幅生成控制 点”对话框;
第12页/共22页
1.2 标准分幅的影像校正
①、单击“输入图幅信息” 按钮,弹出如图所示的对 话框,输入图幅号,单击 “确定”; ②、依次确定四个内图廓 点:单击“左上角”单选 按钮,然后单击标准图幅 中 相应的内图廓交叉点,余 者依次类推; ③、单击“生成GCP”按 钮;
第18页/共22页
1.3 影像的矢量文件校 正
第三步:单击“镶嵌 融合”菜单下“添加 控制点”命令,依次 添加至少四个控制 点;
- 1、下载文档前请自行甄别文档内容的完整性,平台不提供额外的编辑、内容补充、找答案等附加服务。
- 2、"仅部分预览"的文档,不可在线预览部分如存在完整性等问题,可反馈申请退款(可完整预览的文档不适用该条件!)。
- 3、如文档侵犯您的权益,请联系客服反馈,我们会尽快为您处理(人工客服工作时间:9:00-18:30)。
对地质图进行影像校正
1. 影像校正前首先要进行格式转换,将.jpg等格式转换成.msi格式;
2. 先认识一下地质图:
左下角为地质图的起始经纬度。
公里网的X坐标,18是18度带的意思,610代表610公里(610000米),即18度带610公里(610000米),注意:单位可以从比例尺读出;
公里网Y坐标,2720代表2720公里(2720000米),注意后面添加控制点的时候使用的是X\Y坐标不是经纬度值;
下面介绍如何对地质图进行校正。
1、图像处理——图像分析
2、文件——打开影像
3、选择镶嵌融合——删除所有控制点】将需要校正图像中自动生成的控制点删除;
4、依次选择镶嵌融合——控制点预览、控制点信息,可以显示控制点的坐标值,残差及状态及控制点在影像中的位置;
5、选择镶嵌融合——添加控制点(或者用工具栏上的),使系统处于添加控制点的状态。
用鼠标左键单击图像窗口中红色交线的交点或十字丝”+”位置,将弹出一个以单击点为中心局部放大矩形窗口,当前点将以红色十字显示,此时用户可在放大窗口中通过点击左键来调整控制点位置,确定控制点位置时按空格键,此时弹出“请输入新的参照点坐标”对话框,如下图,在X坐标输入610,Y坐标输入2720,即图面上的X\Y公里网值,注意不输入“带号”。
按照此方法依次输入控制点,如果控制点的数目大于3个,那么对话框将自动显示参考点坐标的值,可以进行修改,
校正的点越多,越精确。
6、选择镶嵌融合——影像校正,则完成影像校正。
通过以上步骤进行的影像校正生成的是大地坐标的影像,若是需要生成的坐标是带有比例尺的实际坐标,即MapGIS生成的理论图框所在位置,需要进行投影变换,这样才能使地质图进行自动拼接。
7、选择镶嵌融合--投影变换;
8、点击原始投影参数弹出窗口,特别注意比例尺分母填“1”,坐标单位处如果前面参照点坐标输入的是“610”则填“公里”,如果前面参照点坐标输入的“610000”则填“米”;投影带类型根
据图面读取,本图前面X坐标前的“18”是18度带,则是6度带,带号18;注意:投影带类型设置为1∶1万及大于1∶1万比例尺选择3度带,小于1∶1万的比例尺选择6度带。
根据实际选择坐标系类型及椭球参数
注意:椭球面高程为0不是-0
9、点击目标投影参数设置目标投影参数,比例尺分母设置:若果比例尺是1∶200 000,
分母为200 000,坐标单位为"毫米"。
根据实际选择坐标系类型及椭球参数。
10、设置投影后影像的保存位置就可以开始执行投影了。
至此,投影结束,生成含有比例信息及坐标的msi文件。
