实验六 用户和组的管理
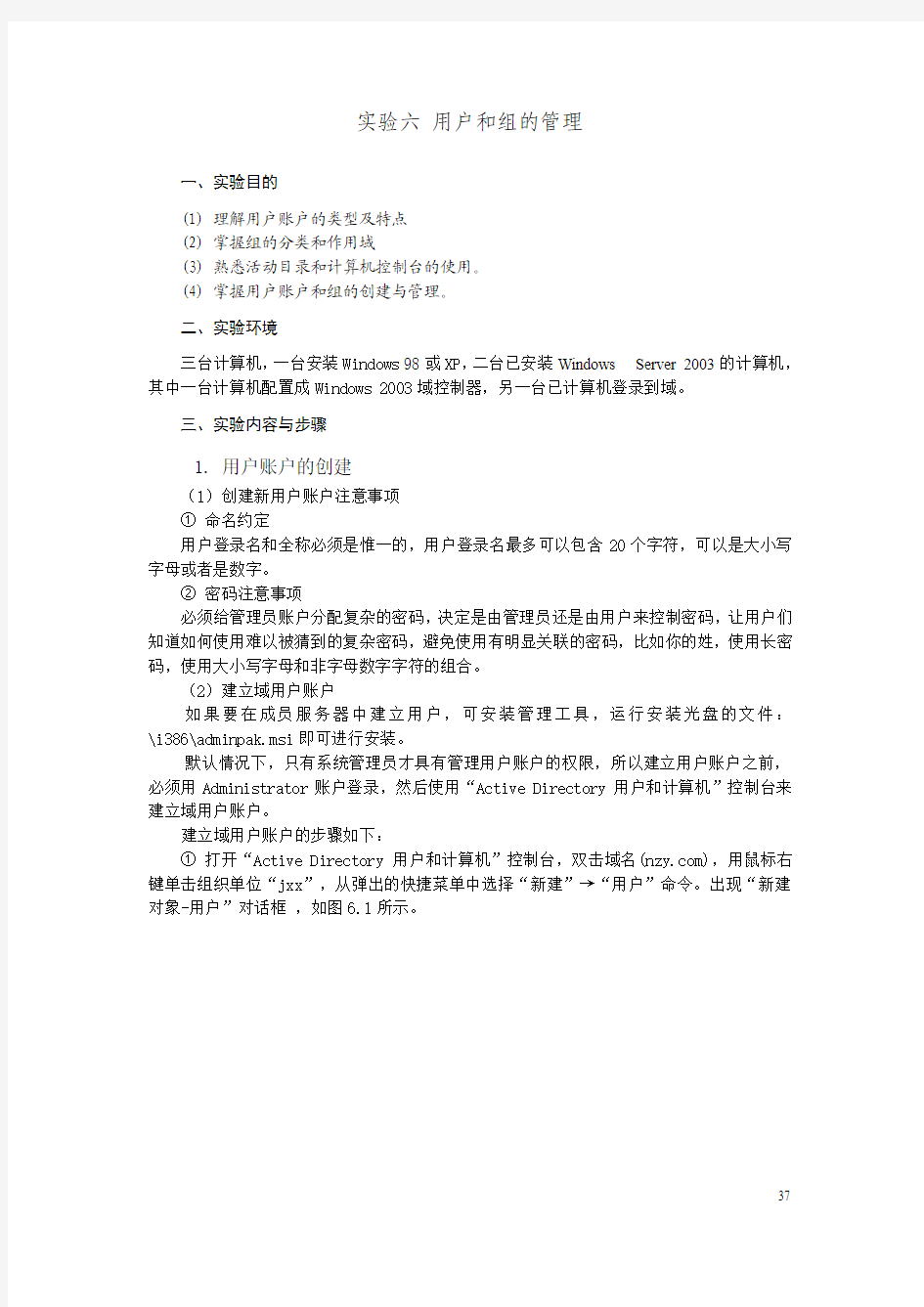

实验六用户和组的管理
一、实验目的
(1) 理解用户账户的类型及特点
(2) 掌握组的分类和作用域
(3) 熟悉活动目录和计算机控制台的使用。
(4) 掌握用户账户和组的创建与管理。
二、实验环境
三台计算机,一台安装Windows 98或XP,二台已安装Windows Server 2003的计算机,其中一台计算机配置成Windows 2003域控制器,另一台已计算机登录到域。
三、实验内容与步骤
1. 用户账户的创建
(1)创建新用户账户注意事项
①命名约定
用户登录名和全称必须是惟一的,用户登录名最多可以包含20个字符,可以是大小写字母或者是数字。
②密码注意事项
必须给管理员账户分配复杂的密码,决定是由管理员还是由用户来控制密码,让用户们知道如何使用难以被猜到的复杂密码,避免使用有明显关联的密码,比如你的姓,使用长密码,使用大小写字母和非字母数字字符的组合。
(2)建立域用户账户
如果要在成员服务器中建立用户,可安装管理工具,运行安装光盘的文件:\i386\adminpak.msi即可进行安装。
默认情况下,只有系统管理员才具有管理用户账户的权限,所以建立用户账户之前,必须用Administrator账户登录,然后使用“Active Directory用户和计算机”控制台来建立域用户账户。
建立域用户账户的步骤如下:
①打开“Active Directory用户和计算机”控制台,双击域名(https://www.360docs.net/doc/6311015386.html,),用鼠标右键单击组织单位“jxx”,从弹出的快捷菜单中选择“新建”→“用户”命令。出现“新建对象-用户”对话框,如图6.1所示。
图6.1 “新建对象–用户”窗口(1)
①在“姓”文本框中键入用户的姓氏,在“名”文本框中键入用户的名字,在“英文缩写”文本框中键入用户的姓名缩写。在“用户登录名”中,键入用户登录名称,单击下拉列表中的用户主体名称(UPN) 后缀,用户账户的默认UPN 后缀是该用户账户所在域的DNS 域名。通过为所有用户提供单个UPN 后缀,可添加备用的UPN 后缀以便简化管理和用户登录过程。如果用户使用不同的名称从运行Windows 98、Windows 95、Windows NT 的计算机登录,请将显示在“用户登录名(Windows 2000 以前版本)”中的用户登录名改成其他名称。单击“下一步”按钮,显示图6.2所示的输入密码窗口。
图6.2 “新建对象–用户”窗口(2)
②在“密码”和“确认密码”中,键入用户的密码,然后选择适当的密码选项,单击“下一步”按钮,然后单击“完成”按钮完成用户账户的创建。
(3)创建用户主要名称后缀
当我们的用户主名后缀和根域的域名有出入的情况下,我们可能就需要添加用户主名后缀,方法是:
通过“管理工具”中的“Active Directory 域和信任关系”,打开“Active Directory 域和信任关系”管理单元,右击“Active Directory 域和信任关系”选择“属性”命令,打开“Active Directory 域和信任关系属性”窗口,如图6.3所示,在“其他UPN后缀”文本框下输入其他名称后缀名:https://www.360docs.net/doc/6311015386.html,,然后单击“添加”按钮,再单击“完成”按钮完成设置。
图6.3 “Active Directory 域和信任关系属性”窗口
2. 用户账户的管理
(1)设置域用户账户的属性
双击要设置的用户账户,打开“属性”对话框,如图6.4所示,即可进行设置。
图6.4 “用户liang 属性”窗口,“常规”选项卡
①输入用户个人信息
所谓“用户个人信息”,就是指姓名、地址、电话、传真、移动电话、公司、部门、职称、电子邮件、Web页等,可通过“常规”和“地址”选项卡进行设置,常规选项卡如图6.4所示。
②设置用户账户信息
单击“账户”选项卡,显示如图6.5所示的窗口。在“账户”选项卡上,单击“登录时间”,然后为该用户设置允许或拒绝的登录时间;单击“登录工作站”可设置允许用户登录的工作站;在“账户过期”下可设定用户的使用期限;在“账户选项”下可设定用户的密码策略。
图6.5 “用户liang 属性”窗口,“账户”选项卡
登录时间的设置:如图6.5中“登录时间”用来设置允许用户登录的时段,默认是用户可以在任何时段登录域。如图6.6所示。
限制用户只能够从某些工作站登录:
“登录到”用来设置允许用户登录到域的计算机,系统默认为用户可以从任何一台计算机登录域,也可以限制用户只能从某些计算机登录域。在6.5中选择“登录到”,出现如图6.7所示的对话框。若要限制用户只能从某些计算机登录域,则选择“下列计算机”
单选框,输入计算机名→“添加”按钮→“确定”完成设置。
图6.6 “登录时间段”窗口
图6.7 设置允许登录的工作站
③设置配置文件属性
单击“配置文件”选项卡,显示如图6.8所示的窗口。可以指定“配置文件的路径”、“登录脚本”和用户“主文件夹”的位置。
图6.8 “用户liang 属性”窗口,“配置文件”选项卡
(2)域用户账户的复制
如果需创建的用户与原有用户的属性相同,可用复制用户的方法创建用户,方法是:打开“Active Directory 用户和计算机”控制台,用鼠标右键单击要复制的用户账户,然后单击“复制”,在“名”文本框中键入用户的名字,在“姓”文本框中键入用户的姓氏,在“用户登录名”中,键入用户登录名,单击下拉列表中的主要名称后缀,然后单击“下一步”按钮。在“密码”和“确认密码”中,键入用户的密码,然后选择适当的密码选项,再单击“确定”按钮完成用户的复制。
(3)删除用户账户
打开“Active Directory 用户和计算机”控制台,在控制台树中,单击包含要删除用户账户的文件夹。在详细信息窗格中,右键单击该用户账户,然后单击“删除”。
(4)重设用户账户密码
打开“Active Directory 用户和计算机”控制台,在控制台树中,单击包含要删除用户账户的文件夹。在详细信息窗格中,右键单击要重置其密码的用户,然后单击“重设密码”键入并确认密码。如果想让用户在下次登录时更改该密码,请选中“用户下次登录时须更改密码”复选框。
(5)移动用户账户
打开“Active Directory 用户和计算机”控制台,在控制台树中,单击包含要删除用户账户的文件夹。在详细信息窗格中,右键单击要移动的用户,然后单击“移动”。在“移动”
对话框中,单击用户账户要移动至的文件夹。
3、组账户的管理
组是用户和计算机账户、联系人以及其他可作为单个单元管理的组的集合。属于特定组的用户和计算机称为组成员。组是管理用户的策略,组可以包含用户、计算机以及其他组。组可用于将用户账户、计算机账户和其他组账户收集到可管理的单元中。
使用组可同时为许多账户指派一组公共的权限和权利,而不用单独为每个账户指派权限和权利,这样可简化管理。将具有相同权限的用户划分到一个组中,使他们成为该组的成员,只要赋予该组一定的权限,则其中每一个成员也都具有相应的权限。
(1)组的类型
在Windows Server 2003的Active Directory 中有两种类型的组:通讯组和安全组。可以使用通讯组创建电子邮件通讯组列表,使用安全组给共享资源指派权限。
①安全组:安全组可以用来设置网络中的访问权限。安全组提供了一种有效的方式来指派对网络上资源的访问权。使用安全组,可以将用户权限分配到Active Directory 中的安全组,给安全组指派对资源的权限。
②通信组:分布式组不能设置网络中的访问权限,而只能用在与安全(权限的设置等)无关的任务上,只有在电子邮件应用程序(如Exchange)中,才能使用通讯组将电子邮件发送给一组用户。
(2)组的作用域
组(不论是安全组还是通讯组)都有一个作用域,用来确定在域树或林中该组的应用范围。有三类不同的组作用域:通用、全局和本地域。
①全局组
成员:全局组的成员可包括只在其中定义该组的域中的其他组和账户。
权限:全局组可以在林中的任何域中指派权限。
②)本地域组
成员:本地域组的成员可包括Windows Server 2003、Windows 2000 或Windows NT 域中的任何一个域内的用户账户、通用组、全局组;同一个域内的本地域组。
权限:本地域组只能够在同一个域内指派权限。
③)通用组
成员:通用组的成员可包括域树或林中任何域中的其他组和账户。
权限:可以在该域树或林中的任何域中指派权限。
(3)新建组
打开“Active Directory 用户和计算机”控制台,在控制台树中,右键单击要在其中添加新组的文件夹。指向“新建”,然后单击“组”。打开图6.9所示的对话框。输入组的名称,在“组作用域”中,单击某个选项。在“组类型”中,单击某个选项。单击“确定”按钮,即可完成组的建立。
图6.9“新建对象-组”对话框
(4)添加组的成员
①在“Active Directory用户和计算机”控制台中,用鼠标右键单击组group1,选择“属性”命令,打开如图6.10所示的对话框。
图6.10 组group1的“属性”对话框
②单击“成员”选项卡,再单击“添加”按钮,显示如图6.11所示的对话框。
图6.11“选择用户、联系人或计算机”对话框(1)
③在“选择用户、联系人和计算机”对话框中,单击“高级”按钮,再单击“立即查找”按钮,显示图6.12所示的“选择用户、联系人或计算机”对话框。
图6.12“选择用户、联系人或计算机”对话框(2)
④选定要加入组的用户或组或计算机等,单击“确定”按钮,再单击“确定”按钮,即可把所选的成员加入到group1组中,最后再单击“确定”按钮完成设置。
(5)重命名及删除组账户
用鼠标右键单击组账户,选择“重命名”命令,可更改组账户名。
用鼠标右键单击要删除的组账户,选择“删除”命令,可删除组账户。
4、计算机账户的管理
计算机账户是存储在Active Directory 中并能唯一识别域中计算机的账户。计算机账户使用的名称与加入域的计算机名相同。
计算机账户与用户账户不同,一台计算机加入域中,只能使用一个计算机账户,而且物理位置相对固定。
每个运行 Windows NT、Windows 2000、Windows XP 的计算机或运行 Windows
Server 2003 的服务器都有一个计算机账户。与用户账户类似,计算机账户提供了一种验证和审核计算机访问网络以及域资源的方法。每个计算机账户必须是唯一的。
注意:运行 Windows 95 和 Windows 98 的计算机没有高级安全功能,未被指派计算机账户。
1.创建计算机账户
当网络中有新的客户端要加入域时,管理员必须在域控制中创建一个计算机账户,以便其有资格成为域的成员。计算机账户的创建方法如下:
打开“Active Directory 用户和计算机”控制台,在控制台树中,右键单击“Computers” 或者,右键单击希望向其中添加计算机的文件夹。指向“新建”菜单项,然后单击“计算机”。键入计算机的名称即可。
2.管理远程计算机
打开“Active Directory 用户和计算机”控制台,在控制台树中,单击“Computers” 或者,单击包含你想要管理的计算机的文件夹。在详细信息窗格中,右键单击计算机,然后单击“管理”菜单项,即可打开远程计算机进行管理。
四、实验问题
1、组和组织单位有何异同?
2、新创建的用户可在那些机子登录?
3、如何确定登录时间和登录工作站控制生效?请设计相应的步骤来验证,写出相应的结果。
五、实验报告
实验报告应包括如下内容:
(1)实验环境
(2)遇到的问题及解决方法
(3)回答实验问题
(4)实验心得和体会
Linux实验报告-用命令实现用户和组的管理
Linux实验报告-用命令实现用户和组的管理
————————————————————————————————作者:————————————————————————————————日期:
河南师范大学综合性、设计性实验项目简介学院名称(公章):软件学院学年 2014 - 2015 第 1 学期填表日期: 2014 年 10 月 29 日 实验课程名称Linux操作系统 实验项目名称用命令实现用户和组的管理 实验项目性质1、综合性 2、设计性主讲教师袁培燕开课年级2012级开课专业Java 实验地点过街楼B区开课日期2014.09.01 开课时间1—18周 一、实训目标 (1)掌握在Linux操作系统下用命令实现用户和组的管理 (2)了解和掌握Linux操作系统的权限概念。 二、实训环境 一台安装CentOS 7 系统的计算机,主机内存为6GB,频率为2.5GHz。 三、实训内容 (1)建立目录“/project_a”,该目录里的文字只能有David 和 Peter 两人读取、增加、删除、修改及执行,其他用户不能对该目录进行任何的访问操作。 (2) (3)建立目录“/project_b”,该目录里的文字只能有Jack和 Mike 两人读取、增加、删除、修改及执行,其他用户不能对该目录进行任何的访问操作。 (4) (5)建立目录“/project”,该目录里的文字只能有David、Peter、Jack、Mike 四个人读取、增加、删除、修改及执行,其他用户不能对该目录进行任何的访问操作。 四、实验步骤 (1)创建用户和设置密码
创建David用户,并为之设置密码– d,接下来创建其他3为用户,并设置为其密码。 具体操作:
域用户与组账户的管理
一、实验目的 1.添加域用户 2.用户的漫游 3.组织单元委派控制 4.AGDLP实现组的嵌套 二、实验步骤及结果分析 1.添加域用户 添加域用户常见的几种方法: 1.1.直接在根DC里新建用户 1.1.1.新建组织单位。启动要DC服务器,运行dsa.msc 打开Active Directory用户和计算机,在“域名”(如https://www.360docs.net/doc/6311015386.html,)处右击,“新建组织单位”,如名称为“DQA”。 1.1. 2.新建用户。在新建的“组织单位”(DQA)项上右击选择“新建用户”,输入新建用户的“用户登录名”,(如hero)。下一步,输入7位以上的安全密码,一直下一步,完成新建用户。
注:如果想要将密码设为简单密码或密码为空,首先要在“开始”“程序”“管理工具”“默认域安全设置”,打开“默认域安全设置”,再依次展开“安全设置”“帐户策略”“密码策略”,将“密码必须符合复杂性要求”禁用,并将“密码长度最小值”设为“0字符”。这样在新建用户时就不用再设置复杂的密码了。
1.1.3.删除用户。只需直接在相应的“组织单位”(如DQA )中的用户(如hero)上右击,选择删除即可。 1.2.使用目录服务工具添加 所谓的目录服务工具是指利用CMD命令新建账户,常用的命令有:dsadd 添加账户或组;dsmod 修改用户或组的信息;dsrm 删除用户或组。 1.2.1.添加账户。在CMD命令提示符里输入如:dsadd user cn=feng,ou=DQA,dc=fenger,dc=com 回车后即可成功创建一个新用户。若需在用户里面将其相应的信息加入,只须在上命令后加入一些其它信息的命令,如:-email xx@https://www.360docs.net/doc/6311015386.html, –tel 12315 –office F999 等等。其它详细信息命令可用“dsadd user /?”查看。 1.2.2.修改用户信息。在CMD命令提示符里输入如:dsmod user cn=sun,ou-DQA,dc=fenger,dc=com –email yy@https://www.360docs.net/doc/6311015386.html, –tel 12111 –office G-101 。即在命令参数后输入要修改信息项的信息。若修改成功后,在根DC查看用户属性的信息会与原属性有明显不同。
Linux的用户和组群管理
二、Linux的用户和组的管理实验步骤 1.桌面环境下,单击主菜单\系统设置\用户和组群菜单,进行用户与组群的添加、修改、删 除操作,注意理解修改用户时,口令信息中各设置参数的含义。 添加:单击工具栏-添加用户,在弹出的”创建新用户”窗口中输入用户名 修改:直接双击该用户,在弹出的窗口中直接进行修改; 删除:在用户管理器里面选中需要删除的用户,直接单击删除按钮,会询问“直接删除主目录?”,点击确定既可。 2.用户管理器显示所有的用户的信息,并利用搜索过滤器查找所有以s开头的用户。
3.用groupadd命令创建一名为czn组群,并指定其GID为600. 4.用useradd命令创建chf用户,并指定其主要组群为czn,用户ID为600。 5.用id命令查看chf用户的UID、GID修改情况。 6.用passwd命令修改root、chf用户的密码。 修改根root的密码: 修改chf的密码: 7.用vi打开passwd、shadow、group、gshadow文件,熟悉文件中各项的含义。 打开passwd: vi /etc/passwd 打开shadow: vi /etc/shadow 打开group: vi /etc/group 打开gshadow: vi /etc/gshadow 8.用passwd命令删除chf用户密码,并尝试以chf用户登录,看看是不需要密码。 不需要密码进入用户 而进入原先设置密码的root就需要输入密码后方能进入:
9.用passwd命令锁定和解锁chf用户,并尝试以chf用户登录,看看是否能登录。 命令:passwd –l chf 锁定之后不能登陆用户chf Passwd –u chf 解锁后能够登陆用户chf 10.用usermod命令修改chf用户,使其用户名为chen,UID为601. 命令:usermod –l chen chf 修改用户名 Usermod –u 601 chen 11.用groupmod命令修改czn组群,使其组群名为czn1,用id chen 命令查看变化情况。 修改组群名:groupmod –n czn1 czn 查看:id chen 12.用groupmod命令修改czn组群,使其GID为601,用id chen 命令查看变化情况。 修改GID:groupmod –g 601 czn 查看:id chen 13.创建test1,test2用户,查看/home文件夹下目录情况。 创建用户:Useradd test1 Useradd test1 查看:vi/home home下多了用户test1和test2 14.用userdel test1与userdel –r test2删除两个用户并查看/home文件夹的变化情况。 执行以上命令后发现:使用userdel test1并不删除test1的主目录,而 userdel –r test2删除了主目录
实验3+用户和组管理
一、操作题:在表格中输入需要命令的语句 1、系统里添加三个用户:bob、peter 和 anna。他们都属于次要组AsiaDep。为bob添加特殊备注,设置peter使用csh Shell ,anna的账户2008年年中到期。 3、将peter的用户名改为pick。 4、修改anna次要组为EuroDep,并将她的userid改为888。 5、锁住bob的账户 6、删除bob的userid 并(递归)删除他的主目录。 二、操作题:在表格中输入需要命令的语句 添加三个用户:eden、maxwell和 neo。要求如下: 1、eden用的是默认时效参数,也就是说没有密码过期时间;(注:不加选项) 2、maxwell的密码有效期为90 天,警告期是过期前14 天,并有 5 天的宽限期,他在两次更换密码之间必须等待7 天; 3、neo的密码的有效期为 1年,再加一年的宽限期,没有最小期限。
三、综合操作题:在表格中输入需要命令的语句 使用 groupadd 命令添加三个组salesdept、finaldept、supportdept。然后再建立五个新用户bob,jack,lily,sam,nero,让bob,jack加入salesdept组,让lily,sam加入finaldept组,nero加入salesdept、supportdept组。 四、选择题 1.超级用户root的UID是以下哪个选项? ( A ) A)0 B)1 C)500 D)600 2.普通用户的UID是以下哪个选项? ( D ) A)0~100 B)1~400 C)500 D)500和500以上 3.root组群的GID是以下哪个选项? ( A ) A)0 B)1 C)500 D)600 4.普通组群的GID是以下哪个选项? ( D )
实验2:用户管理及管理命令
实验2:Unix/Linux用户管理及管理命令 1、实验目的 (1)掌握Unix/Linux用户管理机制与管理命令; (2)掌握用户和组管理命令; (3)掌握密码管理机制和密码管理命令; (4)了解对用户和组进行管理的图形界面; (5)了解与用户和组管理相关的其它命令。 2、实现设备 每人一台装有Linux系统的PC机。 3、实验方法与注意事项 不要做对系统或对其他用户不安全的事情。 做实验请不要修改超级用户密码。如果修改了root用户密码,请在实验结束前将其恢复为原密码。 用户要按通常实验要求认真书写实验报告。 4、实验过程 1)用户管理 (1)创建用户 用命令useradd/adduser以自己的名字创建一个用户。比如 useradd zhangsan 观察/etc/passwd、/etc/group和/etc/shadow的变化。方法 grep zhangsan /etc/passwd /etc/shadow /etc/group 观察/home目录内容的变化。 回答:该用户的uid,gname和gid各为什么?他的工作目录和shell是什么? (2)为用户设置密码 用passwd命令为其设置密码后,用新建用户进行登录并工作。方法如下 a. passwd zhangsan b. 切换到另一终端,使用新用户zhangsan登录 c. 为自己修改密码:$passwd (3) 创建非默认属性的用户 创建用户lisi,让他与zhangsan在一个组。 useradd –g zhangsan lisi 观察/etc/passwd、/etc/group和/etc/shadow的变化。 观察/home目录内容的变化。 回答:该用户的uid,gname和gid各为什么?他的工作目录和shell是什么? (4) 组管理 创建一个名为lisi的组并观察/etc/group的变化。方法分别是 groupadd lisi
实验四 用户与用户组管理
实验四 用户与用户组管理 班级: X0620 学号: 08 姓名: 王捷 实验时间:2008/9/23 一、实验目的:掌握用户与用户组的创建与管理二、实验环境: 1、虚拟PC 机。 2、linux 操作系统。三、实验内容 1、利用more 命令查看用户帐户文件的内容,注意观察帐户信息在该文件中的存储格式,以及各帐户所使用的shell 。另注意查看root 帐户所使用的shell 是什么,用户ID 和用户组ID 是不是都为 0. root 使用的shell 是/bin/bash ,用户ID 和用户组ID 不是都为02、查看/etc/shadow 文件中的内容,注意观察其存储格式和用于保存密码信息的第2个字段的内容。
3、创建一个名为vodup的用户帐户,然后使用grep vodup /etc/passwd 命令查看新创建的帐户在passwd文件中的存储内容,注意查看该帐户对应的主目录。然后使用“grep vodup /etc/shadow”命令查看该帐户此时在密码文件中存储的内容,第2个字段的内容应为“!!”,说明该帐户还未设置密码,被禁用。查看/home目录,看是否自动创建了一个与用户名相同的目录,该目录即为该用户的主目录,当用户登录系统后,当前目录即为该目录。 使用grep vodup /etc/group 命令查看系统在创建vodup用户的同时,是否也创建了一个名为vodup的用户组。若在创建用户的同时,不创建该用户组,则在创建用户时,应 使用什么命令参数。
useradd 添加用户vodup ,然后根据实验步骤做出相应的结果 系统自动创建了一个名位vodup 的用户组,ID 号为5054、设置vodup 用户的密码为“myvod24361#”,并在 /etc/shadow 文件重新查看该帐户的密码存储字段的内容。然后按Alt+F2键切换到第2个虚拟终端,用vodup 帐户和密码登录
实验三用户和组的管理
实验项目3 用户和组的管理 一、实验目的 ●熟悉Linux用户的访问权限。 ●掌握在Linux系统中增加、修改、删除用户或用户组的法。 ●掌握用户账户管理及安全管理。 二、项目背景 某公司有60个员工,分别在5个部门工作,每个人工作容不同。需要在服务器上为每个人创建不同的账号,把相同部门的用户放在一个组中,每个用户都有自己的工作目录。并且需要根据工作性质给每个部门和每个用户在服务器上的可用空间进行限制。 三、实验容 ●用户的访问权限。 ●账号的创建、修改、删除。 ●自定义组的创建与删除。 四、实验步骤 子项目1.用户的管理 ●创建一个新用户user01,设置其主目录为/home/user01: ●查看/etc/passwd文件的最后一行,看看是如记录的。 ●查看文件/etc/shadow文件的最后一行,看看是如记录的。
●给用户user01设置密码:#passwd user01。 ●再次查看文件/etc/shadow文件的最后一行,看看有什么变化。 ●使用user01用户登录系统,看能否登录成功。 ●锁定用户user01:#passwd -l user01。 ●查看文件/etc/shadow文件的最后一行,看看有什么变化。 ●再次使用user01用户登录系统,看能否登录成功。
●解除对用户user01的锁定:#passwd -u user01 ●更改用户user01的名为user02:#usermod –l user02 user01。 ●查看/etc/passwd文件的最后一行,看看有什么变化。 ●删除用户user02。 子项目2.组的管理 ●创建一个新组,stuff:#groupadd stuff。 ●查看/etc/group文件的最后一行,看看是如设置的。 ●创建一个新user02,并把他的起始组和附属组都设为stuff:#useradd –g stuff –G stuff user02。
实验五、用户管理与权限管理
实验五、用户管理和权限管理 一、实验目的 1、掌握对系统用户和组的建立与管理。 2、掌握linux的文件访问权限和访问权限类型。 3、掌握如何设置文件访问权限。 二、实验重点与难点 1、学会使用useradd、usermod和userdel命令 2、学会使用chmod设置文件权限 三、实验内容及步骤 1)查看/etc/passwd文件和/etc/shadow文件内容,识别该文件中记录的信 息内容。 2)使用YaST创建新用户user1和用户组group1,将用户user1加入到组 group1。 3)用useradd命令建立2个用户admin和geeko(注意要求创建用户主目 录),设定好对应的用户密码,再用groupadd命令建立一个用户组school。 4)使用命令将admin用户改名为administrator。 5)使用命令将administrator账户锁定,然后再使用该账户登录系统,观 察会发生什么?然后再将账号解除锁定。 6)将linux系统注销使用geeko账号登录,在geeko的主目录下创建两个 新的文件K1,K2。在/tmp目录下创建两个文件W1,W2。 7)删除geeko账号及其主目录。并尝试删除所有属于geeko用户的文件。 8)在/tmp目录中创建两个新文件newfile,test,将newfile文件访问权限 设置为rwxrw-rw-,test文件访问权限设置为rwxr--r-- 。 9)使用su命令将用户身份切换至administrator,将“I can read and write”写入newfile文件中,并保存。是否可以对test文件进行编辑? 10)如果要实现其他用户对test文件的编辑权限,应该如何设置该文件的 权限?写出操作的命令。 11)创建一个目录directory,将目录访问权限设置为rwxrwxrw-。
【精品】实验四AD用户和计算机管理
【实验目的】 1、理解域的概念,掌握AD的安装方法。 2、掌握加入和退出域的方法。 3、掌握域用户的管理和配置,组的规划和建立。 4、了解Windows Server 2003域用户和本地用户的区别。 5、理解组的概念和作用,认识组的类型。 【实验内容】 1、练习AD的安装方法, 2、练习加入和退出域的方法。 3、练习域用户的管理和配置,组的规划和建立 【实验器材】 两台PC,一台作为域控制器DC(PC1),另一台客户机(PC2)需要加入到域中。 【实验步骤】 一、安装活动目录 1、将要作为控制器DC的PC上运行DCPromo。单击[下一步]。 2、由于所建立的是域中的第一台域控制器,所以选择[新域的域控制器]单击[下一 步]。 3、选择[创建一个新域的域目录树],单击[下一步]。 4、选择[创建一个新域的域目录林],单击[下一步]。 5、在[新域DNS全名]中输入要创建的域名tlpt+学号后两位.com(如学号2,DNS全名为tlpt02),单击[下一步]。 6、安装向导自动将域名控制器的NetBIOS名设置为“tlpt+学号后两位”,单击[下 一步]。 7、显示数据库、目录文件及 Sysvol文件的保存位置,一般不必做做修改,单击[下 一步]。 8、配置DNS服务器,单击[下一步];如果在安装 Active Directory之前未配置DNS 服务器可以在此让安装向导配置DNS,推荐使用这种方法。 9、为用户和组选择默认权限;单击[下一步] 10、输入以目录恢复模式下的管理员密码,单击[下一步]。 11、安装向导显示摘要信息,单击[下一步]。 12、安装完成,重新启动计算机。 13、设置DNS。(由于在AD配置过程中,默认把本机IP作为DNS的IP,所以我们在DNS服务器中要填写上本机IP)。 14、进入系统后,右键单击“我的电脑”,在“计算机名”栏能看到完整的计算机域名。
linux 新建用户、用户组及用户权限
Linux 系统是一个多用户多任务的分时操作系统,任何一个要使用系统资源的用户,都必须首先向系统管理员申请一个账号,然后以这个账号的身份进入系统。用户的账号一方面可以帮助系统管理员对使用系统的用户进行跟踪,并控制他们对系统资源的访问;另一方面也可以帮助用户组织文件,并为用户提供安全性保护。每个用户账号都拥有一个惟一的用户名和各自的口令。用户在登录时键入正确的用户名和口令后,就能够进入系统和自己的主目录。 实现用户账号的管理,要完成的工作主要有如下几个方面: ·用户账号的添加、删除与修改。 ·用户口令的管理。 ·用户组的管理。 一、Linux系统用户账号的管理 用户账号的管理工作主要涉及到用户账号的添加、修改和删除。 添加用户账号就是在系统中创建一个新账号,然后为新账号分配用户号、用户组、主目录和登录Shell 等资源。刚添加的账号是被锁定的,无法使用。 1、添加新的用户账号使用useradd命令,其语法如下: 代码: useradd 选项用户名 其中各选项含义如下: 代码: -c comment 指定一段注释性描述。 -d 目录指定用户主目录,如果此目录不存在,则同时使用-m选项,可以创建主目录。 -g 用户组指定用户所属的用户组。 -G 用户组,用户组指定用户所属的附加组。 -s Shell文件指定用户的登录Shell。 -u 用户号指定用户的用户号,如果同时有-o选项,则可以重复使用其他用户的标识号。 用户名指定新账号的登录名。 例1: 代码: # useradd –d /usr/sam -m sam 此命令创建了一个用户sam, 其中-d和-m选项用来为登录名sam产生一个主目录/usr/sam(/usr为默认的用户主目录所在的父目录)。 例2: 代码: # useradd -s /bin/sh -g group –G adm,root gem 此命令新建了一个用户gem,该用户的登录Shell是/bin/sh,它属于group用户组,同时又属于
本地用户和组的管理组织
本地用户和组的管理 (以下操作均在Windows Server 2003系统中实现,在客户端操作系统XP中部份操作可能会有所不同) 一、概述 和win95/98等操作系统不同,2000/XP/2003等操作系统是区分用户的。每个用户有自己独立的工作环境,相互独立;用户可以保存自己的文档而不用担心会被其他用户查看;还可以分别为每个用户设置不同的访问资源的权限等。 在工作组环境中,所有计算机是独立的,要让用户能够登录到计算机并使用计算机的资源,必须为每个用户建立本地用户帐户。同时,为了方便对用户受予对资源的访问权限,我们可以使用本地组来实现。 本地用户帐户和组主要用在本地计算机。本地用户帐户只能登录到本地计算机;本地用户帐户保存在本地计算机;本地用户若需要访问其它计算机,需要在其它计算机上有相应的用户帐户以便进行身份验证。 二、“本地用户和组”管理工具 要创建本地帐户,需要使用“本地用户和组”管理工具。此工具包含在“计算机管理”工具里,也可以从MMC控制台添加。 1、要打开“计算机管理”工具,右击“我的电脑”,在快捷菜单中选择“管理”
打开的“计算机管理”工具如下图所示。 2、要使用MMC控制台,请在“运行”里输入“mmc”,打开MMC控制台
在MMC控制台“文件”菜单中选择“添加/删除管理单元” 在弹出的“添加/删除管理单元”对话框中选择“添加”
在“添加独立管理单元”对话框中,找到“本地用户和组”,按“添加”
在“选择目标机器”对话框中,选择“本地计算机”,点击“完成” 分别点击“关闭”和“确定”按钮退出“添加管理单元”的对话框,现在已经在MMC控制台中添加了“本地用户和组”管理单元了。 三、创建本地用户 双击“本地用户和组”管理单元,打开“用户”和“组”两个子项
用户和组的管理3
子项目1.用户的管理 ●创建一个新用户user01,设置其主目录为/home/user01 : #useradd –d /home/user01 -m user01 ●查看/etc/passwd 文件的最后一行,看看是如何记录的。 ●查看文件/etc/shadow 文件的最后一行,看看是如何记录的。 ●给用户user01 设置密码:#passwd user01 。 ●再次查看文件/etc/shadow 文件的最后一行,看看有什么变化。
●使用user01 用户登录系统,看能否登录成功。。 ●锁定用户user01 :#passwd -l user01。 ●查看文件/etc/shadow 文件的最后一行,看看有什么变化。 ●再次使用user01 用户登录系统,看能否登录成功。 ●解除对用户user01 的锁定:#passwd -u user01 ●更改用户user01 的帐户名为user02 :#usermod –l user02 user01。 ●查看/etc/passwd 文件的最后一行,看看有什么变化。
●删除用户user02 。 子项目2.组的管理 ●创建一个新组,stuff:#groupadd stuff。 ●查看/etc/group 文件的最后一行,看看是如何设置的。 ●创建一个新帐户user02,并把他的起始组和附属组都设为stuff:#useradd –g stuff – G stuff user02。 ●查看/etc/group 文件中的最后一行,看看有什么变化。 ●给组stuff 设置组密码:#gpasswd stuff。 ●在组stuff 中删除用户user02:#gpasswd –d user02 stuff 。
实验四 Linux下用户和组的管理
实验四Linux下用户和组的管理、磁盘限额 一. 实验目的: 1.掌握在Linux系统下利用命令方式实现用户和组的管理; 2.掌握利用Linux-conf进行用户和组的管理; 3.掌握磁盘限额的实现方法。 二. 实验内容: 1.用户和组的管理; 2.磁盘限额。 三. 实验步骤: 1. 用户的管理 创建一个新用户user01,设置其主目录为/home/user01:#useradd –d /home/user01 -m user01 查看/etc/passwd文件的最后一行,看看是如何记录的。 查看文件/etc/shadow文件的最后一行,看看是如何记录的。 给用户user01设置密码:#passwd user01。 再次查看文件/etc/shadow文件的最后一行,看看有什么变化。 使用user01用户登录系统,看能否登录成功。。 锁定用户user01:#passwd -l user01。 查看文件/etc/shadow文件的最后一行,看看有什么变化。 再次使用user01用户登录系统,看能否登录成功。 解除对用户user01的锁定:#passwd -u user01 更改用户user01的帐户名为user02:#usermod –l user02 user01。 查看/etc/passwd文件的最后一行,看看有什么变化。 删除用户user02。 2. 组的管理 创建一个新组,stuff:#groupadd stuff。 查看/etc/group文件的最后一行,看看是如何设置的。 创建一个新帐户user02,并把他的起始组和附属组都设为stuff:#useradd –g stuff –G stuff user02。 查看/etc/group文件中的最后一行,看看有什么变化。 给组stuff设置组密码:#gpasswd stuff。 在组stuff中删除用户user02:#gpasswd –d user02 stuff。 再次查看/etc/group文件中的最后一行,看看有什么变化。 删除组stuff。 3. 用Linux-conf创建用户和组 进入X-Window图形界面。 在终端中输入userconf命令,启动Linux-conf的用户管理子程序,在打开的界面中练习用户、组的 设置。 4. 磁盘限额 启动vi来编辑/etc/fstab文件。 把/etc/fstab文件中的home分区添加用户和组的磁盘限额。 用quotacheck命令创建https://www.360docs.net/doc/6311015386.html,er和aquota.group文件:#quotacheck -guva 给用户user01设置磁盘限额功能:#edquota -u user01。 将其blocks的soft设置为4000,hard设置为5000;inodes的设置为4000,hard设置为5000。编辑 完成后保存并退出。 重新启动系统。 用quotaon命令启用quota功能:#quotaon –ugva。 切换到用户user01,查看自己的磁盘限额及使用情况。
实验报告五用户与组群管理
实验五用户与组群管理 实验环境: Linux操作系统 实验目的: (1)熟练掌握手工启动前后台作业的方法。 (2)熟练掌握进程与作业管理的相关 Shell 命令。 (3)掌握 at 调度和 cron 调度的设置方法。 (4)了解进行系统性能监视的基本方法。 实验内容及步骤: 1.桌面环境下管理用户与组群 操作要求1: 新建两个用户帐号,其用户名为 xuser1 和 xuser2,口令为“e12ut59er”和 “wfu1t28er”。 操作步骤及结果截图: (1)以超级用户身份登录X Window 图形化用户界面,依次单击「系统」菜单=>「管理」=>「用户和组群」,启动「用户管理者」窗口。 (2)单击工具栏上的「添加用户」按钮,出现「创建新用户」窗口。在「用户名」文本框中输入用户名“xuser1”,在「口令」文本框中输入口令“e12ut59er”,在「确认口令」文本框中再次输入口令“e12ut59er”,如图5-2 所示,然后单击「确定」按钮,返回「用户管理者」窗
口。 (3)用同样的方法新建用户xuser2。。 (4)依次单击顶部面板的「应用程序」=>「附件」=>「文本编辑器」,启动 gedit 文本编辑器,打开/etc/passwd 和/etc/shadow 文件将发现文件的末尾出现表示 xuser1 和xuser2用户帐号的信息。打开/etc/group 和/etc/gshadow 文件将发现文件末尾出现表示xuser1和 xuser2 私人组群的信息。
(5)按下CTRL+ALT+F2 组合键切换到第2 个虚拟终端,输入用户名xuser2 和相应的口令可登录Linux 系统,说明新建用户操作已成功。 (6)输入“pwd”命令,屏幕显示用户登录后进入用户主目录“/home/xuser2”。 (7)输入“exit”命令,xuser2 用户退出登录。 (8)按下ALT+F7 组合键返回GNOME 桌面环境。
03用户和组的管理-参考答案
广东科学技术职业学院 计算机工程技术学院(软件学院) 实验报告 专业网络技术班级成绩评定______ 学号姓名 (合作者____号____) 教师签名廖建飞实验 3 题目用户和组的管理 第周星期第节 一、实验目的与要求 1、掌握并熟悉用户和组的使用方法 2、掌握浏览目录类命令 二、实验步骤 项目一、用户的管理(在字符界面完成) ●创建一个新用户user01,设置其主目录为/home/user01: #useradd –d /home/user01 user01 ●查看/etc/passwd文件的最后一行,看看是如何记录的。 #tail -1 /etc/passwd ●查看文件/etc/shadow文件的最后一行,看看是如何记录的。 #tail -1 /etc/shadow ●给用户user01设置密码: #passwd user01 ●再次查看文件/etc/shadow文件的最后一行,看看有什么变化。 #tail -1 /etc/shadow ●使用user01用户登录系统,看能否登录成功。 ●锁定用户user01: #passwd –l user01 #usermod –L user01 ●查看文件/etc/shadow文件的最后一行,看看有什么变化。 #tail -1 /etc/shadow
●再次使用user01用户登录系统,看能否登录成功。 ●解除对用户user01的锁定: #passwd –u user01 #usermod –U user01 ●更改用户user01的帐户名为user #usermod –l user user01 ●查看/etc/passwd文件的最后一行,看看有什么变化。 #tail -1 /etc/passwd ●删除用户user。 #userdel user 项目二、组的管理(在字符界面完成) ●创建一个新组,network: #groupadd network ●查看/etc/group文件的最后一行,看看是如何设置的。 #tail -1 /etc/group ●创建一个新帐户user02,并把他的起始组和附属组都设为network #useradd –g network –G network user02 ●查看/etc/group文件中的最后一行,看看有什么变化。 #tail -1 /etc/group ●给组network设置组密码: #gpasswd network ●在组network中删除用户user02 #gpasswd –d user02 network ●再次查看/etc/group文件中的最后一行,看看有什么变化。 #tail -1 /etc/group ●删除用户user02
实验三 用户及组管理
实验三 用户及组管理 Winnie Teacher 1、实验资源需求 客户端:学生教学客户端 实验环境:VMware Workstation 10 Windows 2008 R2 Enterprise (完整版) 安装语言:中文 空间需求:40GB 内存:4G(高配),2.5G(低配) 用户名:Administator 密码:P@ssw0rd 2、实验目标 1、创建和管理用户 2、利用组来简化授权 3、管理存储的帐号 4、管理Windows core上的用户和组 5、使用图形界面远程管理核心服务器 6、普通用户以管理员的身份打开管理工具 7、备份系统所有账号信息
3、实验配置步骤 内置的用户账户 1、本地用户和组 Microsoft 管理控制台 (MMC) 管理单元中 的用户文件夹显示默认的用户帐户以及您创建的用户帐户。 这些默认的用户帐户是在安装操作系统时自动创建的。下表 描述了显示在本地用户和组中的每个默认用户帐户。 2、打开服务器管理器,点击“配置”本地用户和组”用 户”,可以看到默认的用户帐户。 注意: Administrator 帐户,默认情况下,Administrator 帐户处于禁用状态,但也可以启用它。当它处于启用状态时, Administrator 帐户具有对计算机的完全控制权限,并可以根据需要向用户分配用户权利和访问控制权限。该帐户必须仅用于需要管理凭据的任务。强烈建议将此帐户设置为使用强密码。 Administrator 帐户是计算机上Administrators 组的成员。 不可以从Administrators 组删除 Administrator 帐户,但可以
LINUX实验:用户与用户组管理
实验:用户与用户组管理 实验学时:2 实验类型:验证 实验要求:必修 一、实验目的 熟悉Linux操作系统中的用户和组的概念,掌握Linux操作系统中用户管理,理解用户管理涉及的系统配置文件。 二、实验内容 掌握使用图形界面和字符界面创建和管理用户和组的方法 三、实验组织运行要求 以学生自主训练为主的开放模式组织教学,并从以下几方面完成实验 1、使用图形界面创建管理用户和组; 2、使用字符界面创建管理用户和组。 四、实验条件 安装有Vmware虚拟机及Fedora8系统的主机。 五、实验步骤 由学生自行设计实验方案并加以实现的实验。 1. 创建用户和组 (1)创建一个新用户user1,设置其主目录为/home/user1: (2)查看/etc/passwd文件的最后一行,看看是如何记录的。 (3)查看文件/etc/shadow文件的最后一行,看看是如何记录的。 (4)给用户user1设置密码: (5)再次查看文件/etc/shadow文件的最后一行,看看有什么变化。 (6)使用user1用户登录系统,看能否登录成功。 (7)使用同样的方法创建user2用户 (8)更改用户的属组,使用usermod命令来修改,其中“-g”参数是修改用户所属的群组,“-G”修改用户所属的附加群组: (9)修改完成后可以来看一下上面两个参数的区别,此时打开/etc/passwd 文件来查看,可以看到此时user1用户只属于root组中,而user2用户即属于user2组又属于root组 (10)更改用户user1的帐户名为user2: (11)查看/etc/passwd文件的最后一行,看看有什么变化。 (12)删除用户user2。 2.组的管理 (1)创建一个新组,stuff: (2)查看/etc/group文件的最后一行,看看是如何设置的。
域用户帐户和组的管理
域用户帐户和组的管理
域用户帐户和组的管理 (以下操作均在Windows Server 2003系统中实现,客户端也是使用2003来模拟,和实际中客户端使用的XP操作系统可能会有所不同) 很多企业都会用到域环境来实现管理,域的实际应用非常广泛。下面我们讲解在域环境下如何管理用户帐户和组。在讲解过程中我们会涉及到用户帐户、计算机帐户、组和OU等对象。 一、域用户帐户的特点 和本地用户帐户不同,域用户帐户保存在活动目录中。由于所有的用户帐户都集中保存在活动目录中,所以使得集中管理变成可能。同时,一个域用户帐户可以在域中的任何一台计算机上登录(域控制器除外),用户可以不再使用固定的计算机。当计算机出现故障时,用户可以使用域用户帐户登录到另一台计算机上继续工作,这样也使帐号的管理变得简单。 附注: 在工作组环境中,所有计算机是独立的,要让用户能够登录到计算机并使用计算机的资源,必须为每个用户建立本地用户帐户。同时,为了方便实现用户对网络资源的访问权限,我们可以使用本地组来实现。 本地用户帐户和组主要用在本地计算机。本地用户帐户只能登录到本地计算机;本地用户帐户保存在本地计算机;本地用户若需要访问其它计算机,需要在其它计算机上有相应的用户帐户以便进行身份验证。 二、管理工具 要对域中的用户和计算机等对象进行管理,我们要使用“Active Directory用户和计算机”管理工具。该工具在我们安装了活动目录后会被添加到管理工具中,我们可以在管理工具里找到它。
打开后如图所示,在窗口的左边,可以看到我们创建的域。按左边的“+”号展开该域 展开后可以找到“users”管理单元,点击后在右边就可以看到一些内置的用户帐号和组。当系统安装了活动目录后,原来的本地用户和组帐号都没有了,这些对象会变成域用户帐号和域本地组,并被放在该“users”管理单元内。
实验六 用户和组的管理
实验六用户和组的管理 一、实验目的 (1) 理解用户账户的类型及特点 (2) 掌握组的分类和作用域 (3) 熟悉活动目录和计算机控制台的使用。 (4) 掌握用户账户和组的创建与管理。 二、实验环境 三台计算机,一台安装Windows 98或XP,二台已安装Windows Server 2003的计算机,其中一台计算机配置成Windows 2003域控制器,另一台已计算机登录到域。 三、实验内容与步骤 1. 用户账户的创建 (1)创建新用户账户注意事项 ①命名约定 用户登录名和全称必须是惟一的,用户登录名最多可以包含20个字符,可以是大小写字母或者是数字。 ②密码注意事项 必须给管理员账户分配复杂的密码,决定是由管理员还是由用户来控制密码,让用户们知道如何使用难以被猜到的复杂密码,避免使用有明显关联的密码,比如你的姓,使用长密码,使用大小写字母和非字母数字字符的组合。 (2)建立域用户账户 如果要在成员服务器中建立用户,可安装管理工具,运行安装光盘的文件:\i386\adminpak.msi即可进行安装。 默认情况下,只有系统管理员才具有管理用户账户的权限,所以建立用户账户之前,必须用Administrator账户登录,然后使用“Active Directory用户和计算机”控制台来建立域用户账户。 建立域用户账户的步骤如下: ①打开“Active Directory用户和计算机”控制台,双击域名(https://www.360docs.net/doc/6311015386.html,),用鼠标右键单击组织单位“jxx”,从弹出的快捷菜单中选择“新建”→“用户”命令。出现“新建对象-用户”对话框,如图6.1所示。
图6.1 “新建对象–用户”窗口(1) ①在“姓”文本框中键入用户的姓氏,在“名”文本框中键入用户的名字,在“英文缩写”文本框中键入用户的姓名缩写。在“用户登录名”中,键入用户登录名称,单击下拉列表中的用户主体名称(UPN) 后缀,用户账户的默认UPN 后缀是该用户账户所在域的DNS 域名。通过为所有用户提供单个UPN 后缀,可添加备用的UPN 后缀以便简化管理和用户登录过程。如果用户使用不同的名称从运行Windows 98、Windows 95、Windows NT 的计算机登录,请将显示在“用户登录名(Windows 2000 以前版本)”中的用户登录名改成其他名称。单击“下一步”按钮,显示图6.2所示的输入密码窗口。 图6.2 “新建对象–用户”窗口(2) ②在“密码”和“确认密码”中,键入用户的密码,然后选择适当的密码选项,单击“下一步”按钮,然后单击“完成”按钮完成用户账户的创建。 (3)创建用户主要名称后缀 当我们的用户主名后缀和根域的域名有出入的情况下,我们可能就需要添加用户主名后缀,方法是: 通过“管理工具”中的“Active Directory 域和信任关系”,打开“Active Directory 域和信任关系”管理单元,右击“Active Directory 域和信任关系”选择“属性”命令,打开“Active Directory 域和信任关系属性”窗口,如图6.3所示,在“其他UPN后缀”文本框下输入其他名称后缀名:https://www.360docs.net/doc/6311015386.html,,然后单击“添加”按钮,再单击“完成”按钮完成设置。
用户管理和进程管理实验报告
实验项目名称:用户管理和进程管理学号:上机实践日期:2011-11-14实验项目编号:六组号:上机实践时间: 2 学时 一、目的(本次实验所涉及并要求掌握的知识点) 1、掌握和学会Linux的用户管理 2、掌握和学会Linux的进程管理 二、实验内容与设计思想(设计思路、主要数据结构、主要代码结构、主要代码段分析、电路图) 实验内容 1)创建1个用户登录脚本的模板,命名为/etc/skel-net,在skel-net中创建一文件名为“网络用户须知”,创建用户net09用skel-net的模板,创建完毕到这该用户家目录中检查是否有“网络用户须知”文件。 2)先设置当前日期为2011年11月14日,用命令修改net09用户,设置最小口令时间为2天,最长口令时间为7天,口令失效前3天警告,2011年11月16日帐号被禁用。 3)用命令修改用户的默认属性,设置家目录为/home/ttt,默认shell为csh。查看useradd文件是否生效了,然后改回原来的状态。 4)设置用户net09默认创建文件的权限为600,创建一个空文件,检查权限是否正确。 5)实现ftp后台自动下载的方式下载ftp://210.34.148.138/常用软件/光盘映象/VC++.iso(即:注销用户后,系统仍然继续下载指定文件) 6)填写实验报告单,下周实验课(11月28日)前传到服务器上,实验报告单的文件名格式为“11.14-11.21-xxx实验报告”,xxx为自己的名字 三、实验使用环境(本次实验所使用的平台和相关软件) VMware、Red Hat Enterprise Linux 5 四、实验步骤和调试过程(实验步骤、测试数据设计、测试结果分析) 1、创建1个用户登录脚本的模板,命名为/etc/skel-net,在skel-net中创建一文件名为“网络用户须知”,创建用户net09用skel-net的模板,创建完毕到这该用户家目录中检查是否有“网络用户须知”文件。
linux系统用户以及用户组管理
linux系统用户以及用户组管理 linux系统用户以及用户组管理 这两个文件可以说是linux系统中最重要的文件之一。如果没有这两个文件或者这两个文件出问题,则你是无法正常登录linux系 统的。 /etc/passwd由’:’分割成7个字段,每个字段的具体含义是: 1)用户名(如第一行中的root就是用户名),代表用户账号的字 符串。用户名字符可以是大小写字母、数字、减号(不能出现在首位)、点以及下划线,其他字符不合法。虽然用户名中可以出现点, 但不建议使用,尤其是首位为点时,另外减号也不建议使用,因为 容易造成混淆。 2)存放的就是该账号的口令,为什么是’x’呢?早期的unix系 统口令确实是存放在这里,但基于安全因素,后来就将其存放到 /etc/shadow中了,在这里只用一个’x’代替。 3)这个数字代表用户标识号,也叫做uid。系统识别用户身份就 是通过这个数字来的,0就是root,也就是说你可以修改test用户 的uid为0,那么系统会认为root和test为同一个账户。通常uid 的取值范围是0~65535,0是超级用户(root)的标识号,1~499由系 统保留,作为管理账号,普通用户的标识号从500开始,如果我们 自定义建立一个普通用户,你会看到该账户的标识号是大于或等于500的。 4)表示组标识号,也叫做gid。这个字段对应着/etc/group中的一条记录,其实/etc/group和/etc/passwd基本上类似。 5)注释说明,该字段没有实际意义,通常记录该用户的一些属性,例如姓名、电话、地址等等。不过,当你使用finger的功能时就会 显示这些信息的(稍后做介绍)。
