CREO六轴机械手的仿真运动图文教程
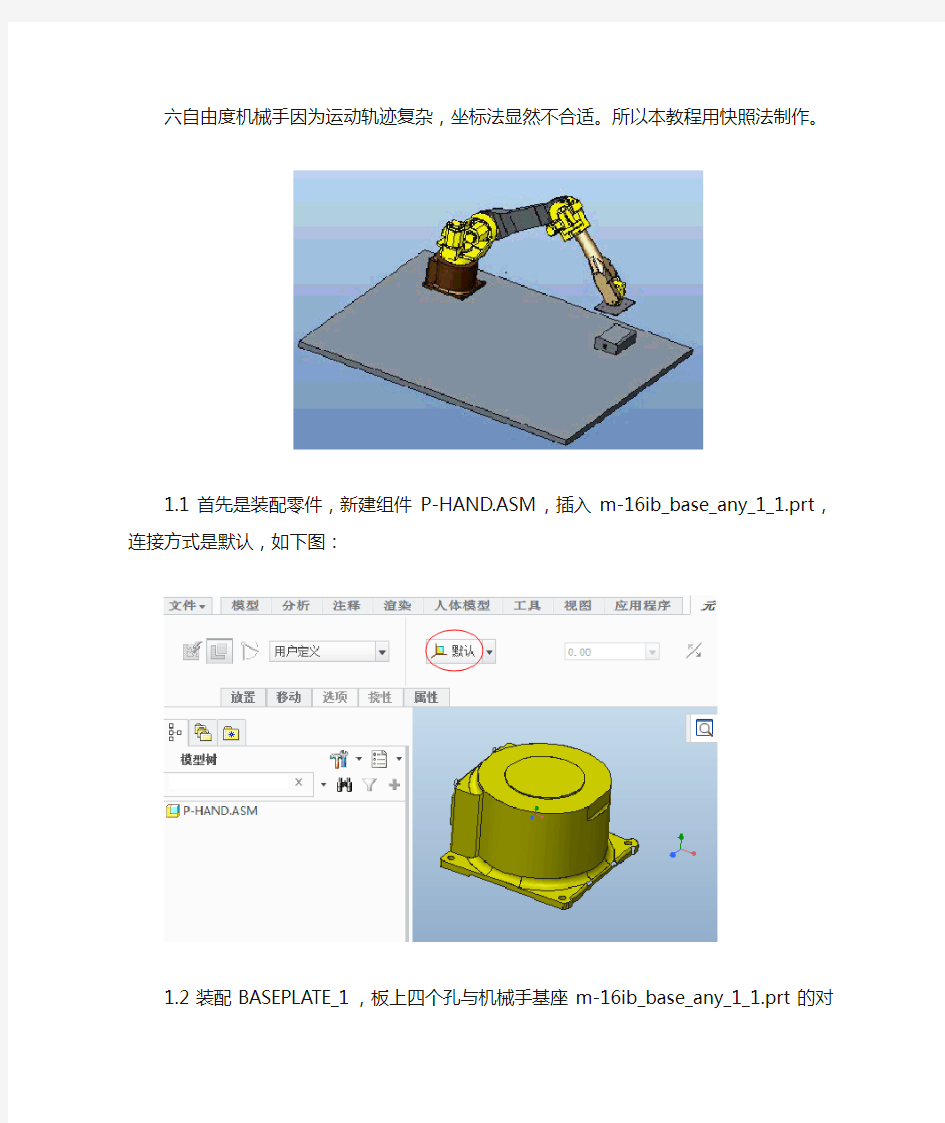
- 1、下载文档前请自行甄别文档内容的完整性,平台不提供额外的编辑、内容补充、找答案等附加服务。
- 2、"仅部分预览"的文档,不可在线预览部分如存在完整性等问题,可反馈申请退款(可完整预览的文档不适用该条件!)。
- 3、如文档侵犯您的权益,请联系客服反馈,我们会尽快为您处理(人工客服工作时间:9:00-18:30)。
六自由度机械手因为运动轨迹复杂,坐标法显然不合适。所以本教程用快照法制作。
1.1首先是装配零件,新建组件P-HAND.ASM,插入m-16ib_base_any_1_1.prt,连接方式是默认,如下图:
1.2装配BASEPLATE_1,板上四个孔与机械手基座m-16ib_base_any_1_1.prt 的对齐,并且基座m-16ib_base_any_1_1.prt底部与基板BASEPLATE_1表面配合,(这两个零件哪个先装配都可以,到动画制作时都作为基座处理)如下图:
1.3装配零件m-16ib_axis1_any_1_1.prt,以销的方式连接,注意销连接的方向,如图:
1.4旋转轴对齐,当前位置输入0,勾选启用重新生成值。如下图:
1.5销连接方式装配m-16ib_axis2_any_1_1.prt,注意销连接的方向,如下图:
平移设置中,约束类型为距离,分别选择下面两个面,偏移距离15,如下图:
旋转轴选择如下图的两个基准面,当前位置输入0,如下图:
当前位置输入-40,零件往如下图所示的方向偏40度(这个要根据销连接的运动方向,如没有如下图所示的方向偏就改变销连接方向),如下图:
点击设置零位置,勾选启用重新生成值,确定完成装配,如下图:
1.6装配零件m-16ib_axis3_any_1_1.prt,还是销连接,轴对齐,平移选择下图两个面,约束类型为重合,注意销连接方向,如下图:
旋转轴选择下面两个基准面,如下图:
当前位置输入90,零件往如下图所示方向翻转90度(翻转的方向取决于销的连接方向),如下图:
点击设置零位置,勾选重新生成值,如下图:
装配零件m-16ib_axis4_any_1_1.prt,销连接,如下图:
旋转轴如下图:
装配零件m-16ib_axis5-6_any_1_1.prt,销连接,注意连接方向,如下图:
旋转轴设置如下图:
装配零件FIX_1,销连接,注意连接方向,如下图:
旋转轴的设置和前面的差不多,如下图:
物料装配,在这里不用约束,用户定义,放置设置成自动,如下图:
显示基准面,点击拖动元件,弹出对话框,点击约束—对齐两个图元,分别选择下图两个基准面,如下图:
点击对齐两个图元,分别选择下图两个曲面,如下图:
点击对齐两个图元,分别选择下图箭头的两个基准面,在下面的偏移,offset处输入-700,如下图:
点击拍下当前配置的快照,如下图:
再点击拍下当前配置的快照,点击约束,点击对齐两个图元,点击显示基准面,分别选择下图两个基准面,如下图:
点击对齐两个图元,分别选择以下曲面,如下图:
对齐结果,如下图:
隐藏基准面,点击主体-主体锁定约束,如下图:
分别选择物料PP_1和FIX_1,然后点击右下角的小对话框的确定,生成一个主体锁定约束,如下图:
点击运动轴约束,选择下图箭头中的销连接,如下图:
下面的偏移值就是当前销连接的位置,如下图:
用同样的办法添加下图所示的三个连接运动轴约束,如下图:添加后,效果如下图:
添加完毕后,点击约束旁边的快照,点击将选定快照更新为屏幕上的当前配置,如下图:
点击拍下当前配置的快照,点击约束,删除两个对齐图元约束,点击相应的对齐图元约束,观察模型显示来判断,如下图:
点击连接3、4、8把偏移值分别改成0,观察机械手与物料变化情况,如下图:
添加完毕后,参照前面一样,点击约束旁边的快照,点击将选定快照更新为屏幕上的当前配置;
点击拍下当前配置的快照,点击约束,删除一个对齐图元约束,点击相应的对齐图元约束,观察模型显示来判断,如下图:
点击运动轴约束,添加下图所示的连接,如下图:
在新添加的连接约束下面的偏移输入90,如下图:
整个机械手旋转了90度。
点击连接11约束,偏移输入90,如下图:
吸盘与物料也旋转了90度。
点击约束旁边的快照,点击将选定快照更新为屏幕上的当前配置,如下图:
点击拍下当前配置的快照,点击约束,把连接3、4、8运动轴约束删除,如下图:
点击对齐两个图元,分别选择下图所示的两个曲面,在偏移中输入150,如下图:点击对齐两个图元,分别选择下图所示两个曲面,如下图:
用前面提到的方法,重新添加3、4、8连接运动轴约束。如下图:
点击约束旁边的快照,点击将选定快照更新为屏幕上的当前配置。
点击拍下当前配置的快照,点击约束,把主体-主体锁定、两个图元对齐删除,如下图:
删除上面三个约束后的结果:
把连接3、4、8对应的偏移值分别改成0,设置后结果,如下图:
点击约束旁边的快照,点击将选定快照更新为屏幕上的当前配置。
点击拍下当前配置的快照,点击约束,把连接2、11运动轴约束的偏移改成0,点击约束旁边的快照,点击将选定快照更新为屏幕上的当前配置。
关闭拖动对话框,点击应用程序-动画切换到动画模块,如弹出下图的对话框,请点击确定,如下图:
新建动画-快照,在弹出对话框中点击确定,如下图:
点击定义主体,在弹出对话框中点击每个主体一个零件,如下图:
点击上图中的Ground,点击右边的编辑,按CTRL不放,分别选择基板和机械手基座,点击确定,确定,点击主体定义对话框的封闭如下图:
点击关键帧序列,弹出对话框,点击+,如下图:
在对话框中关键帧下面设置成Snapshot2,确定下面的时间是1,点击加;
用同样的方法添加剩下的5个关键帧,结果如下图:
点击确定,点击时域,弹出对话框中终止时间输入6,点击确定,如下图:
