ppt教案
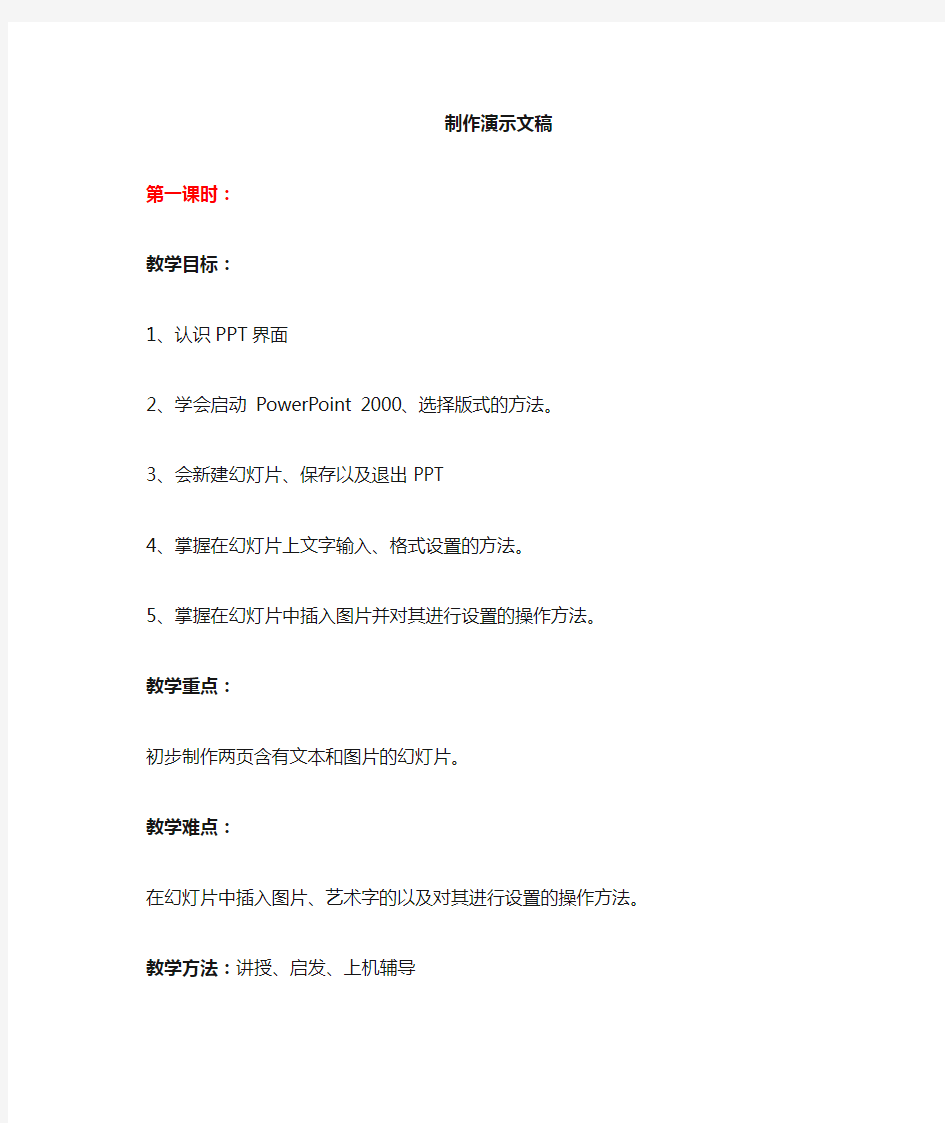
- 1、下载文档前请自行甄别文档内容的完整性,平台不提供额外的编辑、内容补充、找答案等附加服务。
- 2、"仅部分预览"的文档,不可在线预览部分如存在完整性等问题,可反馈申请退款(可完整预览的文档不适用该条件!)。
- 3、如文档侵犯您的权益,请联系客服反馈,我们会尽快为您处理(人工客服工作时间:9:00-18:30)。
制作演示文稿
第一课时:
教学目标:
1、认识PPT界面
2、学会启动 PowerPoint 2000、选择版式的方法。
3、会新建幻灯片、保存以及退出PPT
4、掌握在幻灯片上文字输入、格式设置的方法。
5、掌握在幻灯片中插入图片并对其进行设置的操作方法。
教学重点:
初步制作两页含有文本和图片的幻灯片。
教学难点:
在幻灯片中插入图片、艺术字的以及对其进行设置的操作方法。
教学方法:讲授、启发、上机辅导
教学用具:多媒体教室、速龙广播教学软件
教学课时:1课时
导入:
从今天开始我跟大家一块儿学习制作演示文稿这一章节,老师课下做了一个简单的自我介绍,大家先来看一下。
(看完后)我今天就以我做的这个自我介绍为例,给大家讲一下怎样制作演示文稿。同学们可以试着给自己做一个自我介绍,也让老师认识一下大家。你们的照片我已经给你们发到电脑上了,呆会儿老师讲了你们就知道怎么用了。
讲授新课:
一、认识PPT界面,打开、保存以及退出PPT
师:(边讲边演示)因为演示文稿的扩展名是.ppt,所以演示文稿又称PPT。打开PPT 的方法和打开WORD的方法是一样的,都是双击桌面上的快捷方式,PPT的快捷方式是一个橘黄色的标志。如果桌面没有快捷方式的话,可以单击开始,找到程序,找到microsoft office文件夹,点击演示文稿。就可以打开。
先认识一下PPT的界面,PPT和WORD是一个系列的办公软件,所以它们有很多相似的地方,(同时打开WORD和PPT让学生看)比如它也有菜单栏,工具栏,这些菜单项和工具的功能有很多也是一样的,咱们现在就不多说了,等到用到的时候再给大家讲。他的保存以及退出也和WORD一样,就不说了,大家一会儿自己操作就懂了。
二、插入文字并调整
师:(边讲边演示)首先制作第一张幻灯片。打开之后这里默认的幻灯片版式是标题幻灯片。大家看一下右边的板式。这里有文字板式,内容板式以及下边的文字和内容版式其他板式等等。当鼠标放到任何一个板式上面都会显示是什么幻灯片,比如这个是标题幻灯片,可以有主标题和副标题,有只有标题的,有标题和文本的,等等。这里咱们选择标题幻灯片。老师的第一张幻灯片是不是有这次的主题,姓名,以及班级啊?
生:是
师:那咱们就按照这个插入文字。在标题这里输入自我介绍,在副标题这里输入姓名,在右下角输入班级。大家看一下,在PPT中输入文字和在WORD中输入文字是不一样的,在WORD中直接输入文字就行,而在PPT中输入文字必须要有文本框,现在
这里没有文本框咱们试试,是输不上去的。所以需要插入一个文本框。单击插入,选择文本框,这里有水平的和垂直的两种,大家知道水平和垂直的是什么意思吧?
生:知道,水平的是文字会以横向显示,垂直是文字以竖向显示。
师:对,这里插入一个水平的。单击水平,在要插入的地方单击鼠标左键或拖动,就会出现一个文本框,输入班级。输好以后可以对文字进行设置,在PPT中对文字的设置和在WORD中一样,也是选中文字,修改它的字体字号以及颜色加粗等等。还可以对文字的位置进行调整。单击要调整的文字,将鼠标放到文本框的边框上按住鼠标拖动就可以改变文字的位置。还可以放到文本框上的空心小圆圈对文本框的大小进行调整。好了,第一张幻灯片制作好了,给大家5分钟时间制作你的第一张幻灯片。(5分钟后)
女生在D盘男生在E盘用自己的班级和名字建一个文件夹将你的作品保存在这个文件夹中,因为咱们每次学了新知识都会对它进行修改,所以别弄丢了。每次都要交作业的。
三、插入图片并调整大小和位置
师:下面该做第二张幻灯片了,老师的第二张是不是照片啊?
生:是。
师:(边讲边演示)咱们学习一下怎样插入图片。先新建一张幻灯片,在第一张幻灯片下方单击鼠标左键,出现光标,右击——新幻灯片就会插入一张幻灯片,也可以单击插入——新幻灯片,也会插入一张幻灯片。现在我们插入图片,单击插入——图片,这里有剪贴画,来自文件,自选图形,艺术字等等,如果是插入电脑中的图片或照片的话,我们选择来自文件,找到照片,单击插入,或者双击照片,这张照片就插进来了。还可以先找到照片,复制,然后回到PPT中粘贴。也可以把照片插进来。插进来之后我们发现这张照片是不是有点儿小?
生:是
师:咱们可以调整图片的大小。选中图片,单击菜单栏中的格式,选择图片,会出现设置图片格式对话框。或者,单击选中照片后,鼠标右击,选择设置图片格式,也能把设置图片格式对话框找出来。这里有这么多选项,咱们看一下,颜色和线条:一般不常用。先看一下尺寸,插进来的照片太大了,我们改小一点儿,大家看一下,下边有一个锁定纵横比,如果勾上这个选项,就说明改变高度时宽度也会相应改变,咱们先勾上改变一下高度,是不是宽度也变了?
生:是
师:如果不勾选看看。
生:啊?变形了。
师:图片发生形变了吧?一定要注意这里的锁定纵横比。看一下位置,右边有一个度量依据,如果都选上左上角,照片会以左上角为依据调整。假如我们放到左上角。把水平和垂直都设成0cm。这样照片就放到左上角了。还有粗劣调整照片大小和位置的方法,选中照片,它的四周是不是出现了8个空心的小圆圈啊?
生:是
师:将鼠标放到4个角的圆圈上拖动,也可以改变照片大小,但是如果放到4个边上拖动就会变形。,所以注意一下。调整位置的话是单击选中照片,按住左键拖动,拖到你喜欢的位置。这里还有图片以及web,web基本不用,我们看一下图片,可以裁减你自己的照片,如果老师拍你们的时候不小心把别人也拍的镜头上了,可以用裁剪把被人剪下来,还可以调整你照片的亮度、对比度、黑白等等。下面的时间给大家,把自己的照片插入到你们的作品中,并调整你的照片。下课前不管做成什么样都要交
上来我看看。当然一定要保存到你的文件夹中。
第二课时:
教学目标:
1、掌握在幻灯片中插入艺术字并对其进行设置的操作方法。
2、掌握对幻灯片背景的设置方法
3、学会选择设计模板
教学重点:
1、为幻灯片设置背景
2、学会选择设计模板
教学难点:
掌握对幻灯片背景的设置方法
教学方法:讲授、启发、上机辅导
教学用具:多媒体教室、速龙广播教学软件
教学课时:1课时
导入:上节课咱们认识了PPT的界面,学习了在PPT中插入文本和图片,以及对他们的设置。大部分同学都做了这2张幻灯片。
一、插入艺术字并调整
师:(边讲边演示)大家看一下,老师的第三张和五张幻灯片都用文字对图片添加了说明,第三张和第五张有什么不一样呢?
生:文字不一样。
师:是不是第三张添加的普通文字而第五张添加的艺术字啊?
生:是
师:哪个更好看呢?
生:艺术字
师:我觉得艺术字更好看。在WORD 中我们已经学了插入艺术字,在PPT中插入艺术字的方法和WORD一样,单击插入,图片,艺术字,选择板式,这个就不多说了。看一下怎么对它进行设置,和设置照片的方法一样,右击,设置艺术字格式,可以根据自己的喜好改变颜色,也可以改变填充效果,你们可以都试试,为自己的作品添加一个自己喜欢的颜色或效果。还可以修改尺寸和位置,艺术字改变大小的话不用注意锁定纵横比,依据大家的喜好就行。好了,下面给大家5分钟时间,试着在你们的作品中添加艺术字。
(5分钟后)
二、设置幻灯片的背景
师:(边讲边演示)我们在插入艺术字的时候有没有遇到这个问题:在调整艺术字时这两个文本框总在这里捣乱,那我们可以去掉它吗?
生:可以吗?
师:单击选中要删除的文本框,按键盘上的DELETE键,大家找一下这个键,在键盘上的上下左右箭头上边。大部分同学的幻灯片是不是和老师的一样背景都是白的啊?生:有说是的,有说不是的。
师:下面我们学习一下设置背景。如果我想给我的第三张幻灯片添加一个跟这个艺术字一样渐变的效果的背景,咱们看一下操作步骤。先选中第二张幻灯片,单击菜单栏的格式,选择下拉菜单中的背景。就会出现设置背景对话框。也可以在第二张幻灯片上单击鼠标右键,选择背景,也会出现设置背景对话框。这里是不是有背景填充啊?
