Word编辑参考文献、写论文的格式、快速编辑方法
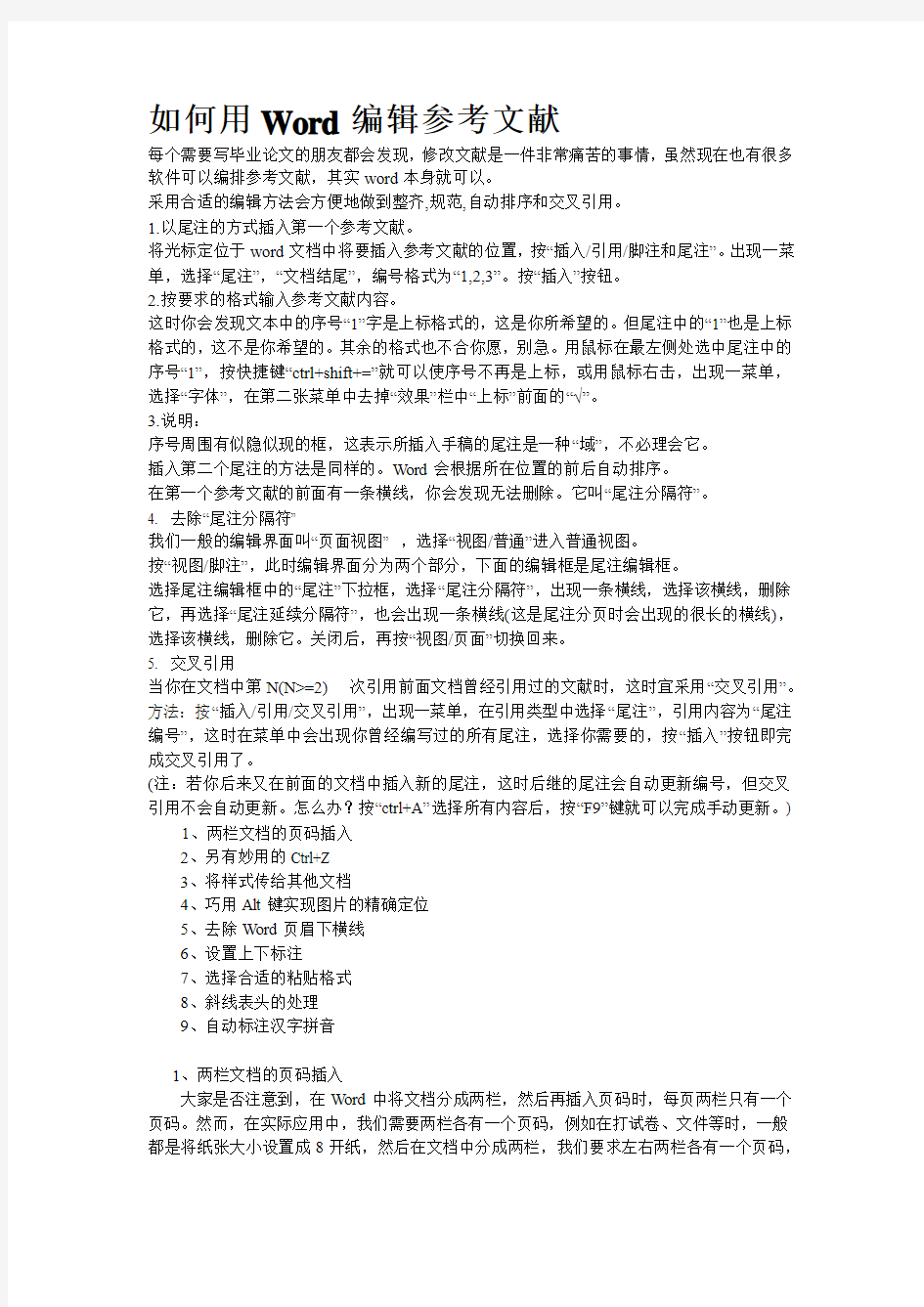
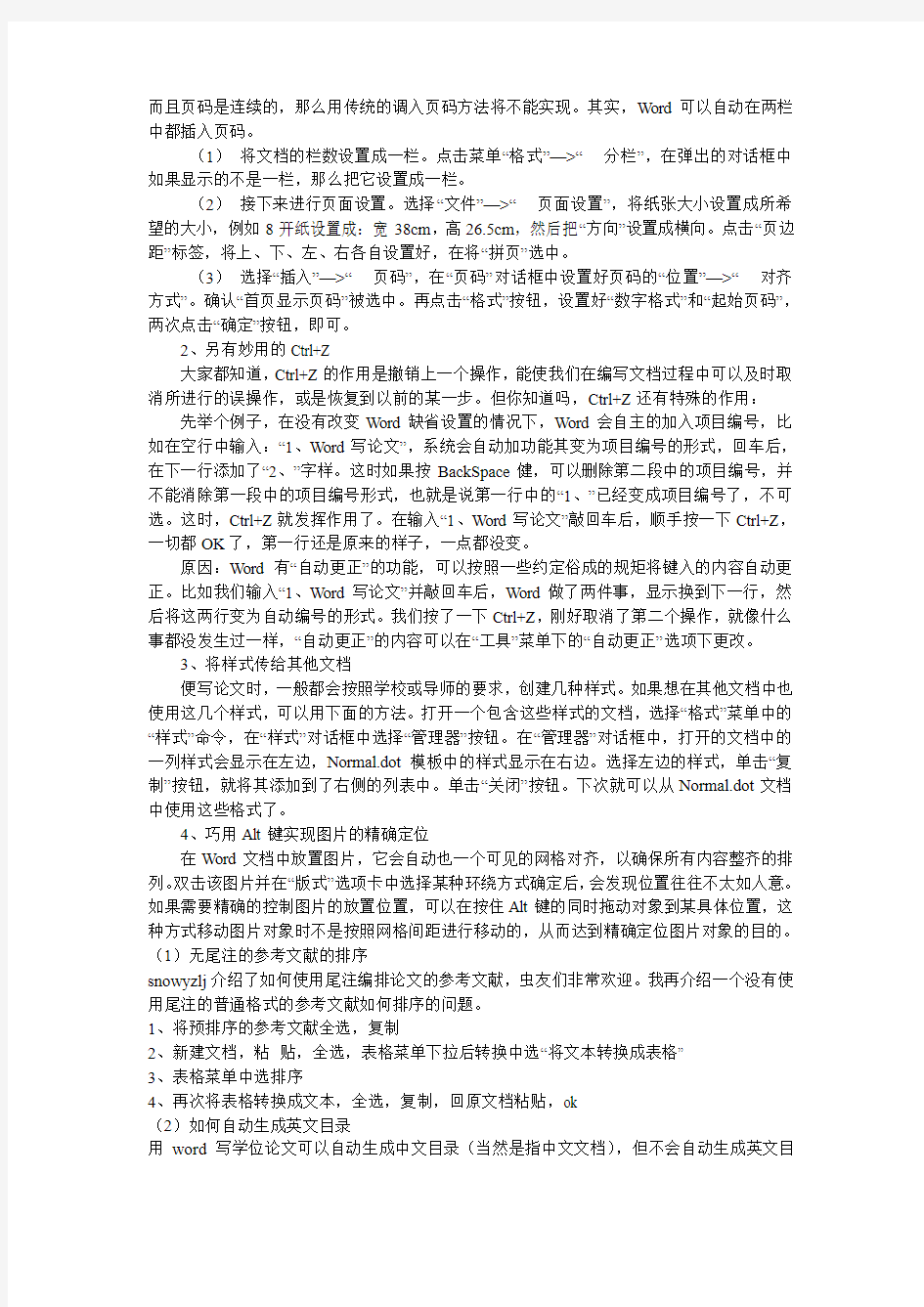
如何用Word编辑参考文献
每个需要写毕业论文的朋友都会发现,修改文献是一件非常痛苦的事情,虽然现在也有很多软件可以编排参考文献,其实word本身就可以。
采用合适的编辑方法会方便地做到整齐,规范,自动排序和交叉引用。
1.以尾注的方式插入第一个参考文献。
将光标定位于word文档中将要插入参考文献的位置,按“插入/引用/脚注和尾注”。出现一菜单,选择“尾注”,“文档结尾”,编号格式为“1,2,3”。按“插入”按钮。
2.按要求的格式输入参考文献内容。
这时你会发现文本中的序号“1”字是上标格式的,这是你所希望的。但尾注中的“1”也是上标格式的,这不是你希望的。其余的格式也不合你愿,别急。用鼠标在最左侧处选中尾注中的序号“1”,按快捷键“ctrl+shift+=”就可以使序号不再是上标,或用鼠标右击,出现一菜单,选择“字体”,在第二张菜单中去掉“效果”栏中“上标”前面的“√”。
3.说明:
序号周围有似隐似现的框,这表示所插入手稿的尾注是一种“域”,不必理会它。
插入第二个尾注的方法是同样的。Word会根据所在位置的前后自动排序。
在第一个参考文献的前面有一条横线,你会发现无法删除。它叫“尾注分隔符”。
4. 去除“尾注分隔符”
我们一般的编辑界面叫“页面视图” ,选择“视图/普通”进入普通视图。
按“视图/脚注”,此时编辑界面分为两个部分,下面的编辑框是尾注编辑框。
选择尾注编辑框中的“尾注”下拉框,选择“尾注分隔符”,出现一条横线,选择该横线,删除它,再选择“尾注延续分隔符”,也会出现一条横线(这是尾注分页时会出现的很长的横线),选择该横线,删除它。关闭后,再按“视图/页面”切换回来。
5. 交叉引用
当你在文档中第N(N>=2)次引用前面文档曾经引用过的文献时,这时宜采用“交叉引用”。方法:按“插入/引用/交叉引用”,出现一菜单,在引用类型中选择“尾注”,引用内容为“尾注编号”,这时在菜单中会出现你曾经编写过的所有尾注,选择你需要的,按“插入”按钮即完成交叉引用了。
(注:若你后来又在前面的文档中插入新的尾注,这时后继的尾注会自动更新编号,但交叉引用不会自动更新。怎么办?按“ctrl+A”选择所有内容后,按“F9”键就可以完成手动更新。)
1、两栏文档的页码插入
2、另有妙用的Ctrl+Z
3、将样式传给其他文档
4、巧用Alt键实现图片的精确定位
5、去除Word页眉下横线
6、设置上下标注
7、选择合适的粘贴格式
8、斜线表头的处理
9、自动标注汉字拼音
1、两栏文档的页码插入
大家是否注意到,在Word中将文档分成两栏,然后再插入页码时,每页两栏只有一个页码。然而,在实际应用中,我们需要两栏各有一个页码,例如在打试卷、文件等时,一般都是将纸张大小设置成8开纸,然后在文档中分成两栏,我们要求左右两栏各有一个页码,
而且页码是连续的,那么用传统的调入页码方法将不能实现。其实,Word可以自动在两栏中都插入页码。
(1)将文档的栏数设置成一栏。点击菜单“格式”—>“分栏”,在弹出的对话框中如果显示的不是一栏,那么把它设置成一栏。
(2)接下来进行页面设置。选择“文件”—>“页面设置”,将纸张大小设置成所希望的大小,例如8开纸设置成:宽38cm,高26.5cm,然后把“方向”设置成横向。点击“页边距”标签,将上、下、左、右各自设置好,在将“拼页”选中。
(3)选择“插入”—>“页码”,在“页码”对话框中设置好页码的“位置”—>“对齐方式”。确认“首页显示页码”被选中。再点击“格式”按钮,设置好“数字格式”和“起始页码”,两次点击“确定”按钮,即可。
2、另有妙用的Ctrl+Z
大家都知道,Ctrl+Z的作用是撤销上一个操作,能使我们在编写文档过程中可以及时取消所进行的误操作,或是恢复到以前的某一步。但你知道吗,Ctrl+Z还有特殊的作用:先举个例子,在没有改变Word缺省设置的情况下,Word会自主的加入项目编号,比如在空行中输入:“1、Word写论文”,系统会自动加功能其变为项目编号的形式,回车后,在下一行添加了“2、”字样。这时如果按BackSpace健,可以删除第二段中的项目编号,并不能消除第一段中的项目编号形式,也就是说第一行中的“1、”已经变成项目编号了,不可选。这时,Ctrl+Z就发挥作用了。在输入“1、Word写论文”敲回车后,顺手按一下Ctrl+Z,一切都OK了,第一行还是原来的样子,一点都没变。
原因:Word有“自动更正”的功能,可以按照一些约定俗成的规矩将键入的内容自动更正。比如我们输入“1、Word写论文”并敲回车后,Word做了两件事,显示换到下一行,然后将这两行变为自动编号的形式。我们按了一下Ctrl+Z,刚好取消了第二个操作,就像什么事都没发生过一样,“自动更正”的内容可以在“工具”菜单下的“自动更正”选项下更改。
3、将样式传给其他文档
便写论文时,一般都会按照学校或导师的要求,创建几种样式。如果想在其他文档中也使用这几个样式,可以用下面的方法。打开一个包含这些样式的文档,选择“格式”菜单中的“样式”命令,在“样式”对话框中选择“管理器”按钮。在“管理器”对话框中,打开的文档中的一列样式会显示在左边,Normal.dot模板中的样式显示在右边。选择左边的样式,单击“复制”按钮,就将其添加到了右侧的列表中。单击“关闭”按钮。下次就可以从Normal.dot文档中使用这些格式了。
4、巧用Alt键实现图片的精确定位
在Word文档中放置图片,它会自动也一个可见的网格对齐,以确保所有内容整齐的排列。双击该图片并在“版式”选项卡中选择某种环绕方式确定后,会发现位置往往不太如人意。如果需要精确的控制图片的放置位置,可以在按住Alt键的同时拖动对象到某具体位置,这种方式移动图片对象时不是按照网格间距进行移动的,从而达到精确定位图片对象的目的。(1)无尾注的参考文献的排序
snowyzlj介绍了如何使用尾注编排论文的参考文献,虫友们非常欢迎。我再介绍一个没有使用尾注的普通格式的参考文献如何排序的问题。
1、将预排序的参考文献全选,复制
2、新建文档,粘贴,全选,表格菜单下拉后转换中选“将文本转换成表格”
3、表格菜单中选排序
4、再次将表格转换成文本,全选,复制,回原文档粘贴,ok
(2)如何自动生成英文目录
用word写学位论文可以自动生成中文目录(当然是指中文文档),但不会自动生成英文目
录,虫们只好手工一条一条敲入,格式也不统一,很痛苦吧,这里给各位介绍一个word自动生成英文目录的方法,请各位尝试,别忘了回帖啊。
1、中文目录生成无误后,将论文取名另存一个新名。
2、在新文档中将文档中的1、2、3级标题统统改为翻译好的英文标题。
3、在生成好的中文目录上点击右键,选更新域,选全部内容更新。
4、复制新生成的目录,回原文档中转贴到合适的位置。
附带介绍一下如何自动生成目录?
1、首先保证你的论文各级标题都正确使用了样式格式(如“前言”为一级标题,选中后在“样式”窗口内选择“标题1”,“方法”为二级标题,选择“标题2”)。
2、使用“插入”菜单中的“引用”之“索引和目录”,选择“目录”,取消“使用链接而不使用页码”,选中“显示页码”和“页码右对齐”,选择合适的“制表符前导符”,选择预显示的目录级别,在“修改”中选择目录中的字体和字号,确定后即可生成目录。
3、每次变更内容引起页码变化,可以直接在目录上点右键,选更新域,选“更新页码”。若标题有变化,选“更新内容”。
4、如果生成的目录有很多非标题的内容,可以选择这些内容,在“样式”窗口内选择“清除格式”。
5、生成目录前,使用“视图”中的“文档结构图”,在文档的左侧会显示你的文档的大纲结构,所有带格式的标题应该完整地显示,而且与目录的三级标题一致。只有文档结构图完全理想无误,才可以生成目录。文档结构图还可以用来迅速定位编辑部位,使用十分方便。
(3)巧用自动更正
写论文时,常常用到英文大小写转换,十分不便。使用自动更正可以轻易解决这个问题。
1、菜单“工具”栏点击“自动更正选项”。
2、选中“键入时自动替换”
3、在“替换”栏内键入全部为小写的英文,如“cdna”
4、在“替换为”栏内键入正确的大小写的英文,如“cDNA”。
5、确定,ok
如此可以非常方便地始终使用小写英文,word自动将其转换成正确格式。可以如此使用的有:RAPD、RFLP、SSR、DNA、RNA、miDNA、mRNA等等。
(4)-给图表加上自动排序的题注,这样再改变图表位置或增删图表时就不必挨个修改图表顺序了,特别是文档中引用图或表时,要逐一更改序号是很麻烦的事。
1、选中图或表,点击右键,选题注
2、“标签”栏内若没有“表”和“图”标签(通常没有,只有“图表”标签),点击“新建标签”按钮,输入“表”或“图”。
3、“位置”内,如果是表,选“在所选项目上方”,若是图,选“在所选项目下方”。
4、点击“编号”按钮,选择“1、2、3……”格式,选中“包含章节”。
5、确定后,在图的下方或表的上方出现“图?—?”或“表?-?”,在其后可以输入标题内容。标题的字体、字号和与图表的间距,可以在样式中加以限定。
6、论文中引用到某图或表时,可以在引用处插入“交叉引用”,即“插入菜单”-“引用”-“交叉引用”,在对话框中"引用类型”选“图”或“表”,然后在“引用内容”中选“只有标签和编号”,选或不选“插入为超链接”,在“引用哪一个题注”框内选中你要引用的图或表即可。记住论文更改后全选,点右键,选“更新域”,即可全部更新序号。
7、英文题注可以使用“交叉引用”的方法,然后手工将“表”替换为“table","图”替换为“Fig." 。
8、当然,“交叉引用”还可以用在“标题”、“尾注”、“公式”和“编号项”等内容上,使得“见第几章”“见***公式”等引用项都可以自动更新
用Word编辑论文的几个建议
由于各方面的原因,大家主要还是用Microsoft word (以下简称Word)编辑论文。Word在写科技论文方面虽然有一些先天不足,但却提供了非常强大的功能。如果不能充分利用这些功能,可能经常要为不断地调整格式而烦恼。我把自己以前使用Word的经验和教训总结一下,抛块砖。
原则: 内容与表现分离
一篇论文应该包括两个层次的含义:内容与表现,前者是指文章作者用来表达自己思想的文字、图片、表格、公式及整个文章的章节段落结构等,而后者则是指论文页面大小、边距、各种字体、字号等。相同的内容可以有不同的表现,例如一篇文章在不同的出版社出版会有不同的表现;而不同的内容可以使用相同的表现,例如一个期刊上发表的所有文章的表现都是相同的。这两者的关系不言自明。在排版软件普及之前,作者只需关心文章的内容,文章表现则由出版社的排版工人完成,当然他们之间会有一定交互。word 倡导一种所见即所得(WYSIWYG)的方式,将编辑和排版集成在一起,使得作者在处理内容的同时就可以设置并立即看到其表现。可惜的是很多作者滥用WYSIWYG,将内容与表现混杂在一起,花费了大量的时间在人工排版上,然而效率和效果都很差。
本文所强调的“内容与表现分离”的原则就是说文章作者只要关心文章的内容,所有与内容无关的排版工作都交给word 去完成,作者只需将自己的排版意图以适当的方式告诉word。因为word不仅仅是一个编辑器,还是一个排版软件,不要只拿它当记事本或写字板用。主要建议如下。
1. 一定要使用样式,除了Word原先所提供的标题、正文等样式外,还可以自定义样式。如果你发现自己是用选中文字然后用格式栏来设定格式的,一定要注意,想想其他地方是否需要相同的格式,如果是的话,最好就定义一个样式。对于相同排版表现的内容一定要坚持使用统一的样式。这样做能大大减少工作量和出错机会,如果要对排版格式(文档表现)做调整,只需一次性修改相关样式即可。使用样式的另一个好处是可以由Word 自动生成各种目录和索引。
2. 一定不要自己敲编号,一定要使用交叉引用。如果你发现自己打了编号,一定要小心,这极可能给你文章的修改带来无穷的后患。标题的编号可以通过设置标题样式来实现,表格和图形的编号通过设置题注的编号来完成。在写“参见第x章、如图x所示”等字样时,不要自己敲编号,应使用交叉引用。这样做以后,当插入或删除新的内容时,所有的编号和引用都将自动更新,无需人力维护。并且可以自动生成图、表目录。公式的编号虽然也可以通过题注来完成,但我另有建议,见5。
3. 一定不要自己敲空格来达到对齐的目的。只有英文单词间才会有空格,中文文档没有空格。所有的对齐都应该利用标尺、制表位、对齐方式和段落的缩进等来进行。如果发现自己打了空格,一定要谨慎,想想是否可以通过其他方法来避免。同理,一定不要敲回车来调整段落的间距。
4. 绘图。统计图建议使用Execel生成,框图和流程图建议使用V isio画。如果不能忍受Visio 对象复制到Word的速度,还可以试试SmardDraw,功能不比V isio弱,使用不比Visio难,速度却快多了。如果使用Word的绘图工具绘图,最好以插入Word图片的方式,并适当使用组合。
5. 编辑数学公式建议使用MathType5.0,其实Word集成的公式编辑器是它的3.0版。安装MathType后,word会增加一个菜单项,其功能一目了然。一定要使用MathType 的自动编号和引用功能。这样首先可以有一个良好的对齐,还可以自动更新编号。word 正文中插入公式的一个常见问题是把上下行距都撑大了,很不美观,这部分可以通过固定行距来修正。
6. 参考文献的编辑和管理。如果你在写论文时才想到要整理参考文献,已经太迟了,但总比论文写到参考文献那一页时才去整理要好。应该养成看文章的同时就整理参考文献的习惯。手工整理参考文献是很痛苦的,而且很容易出错。Word没有提供管理参考文献的功能,用插入尾注的方法也很不地道。我建议使用Reference Manager,它与Word集成得非常好,提供即写即引用(Cite while you write,简称Cwyw)的功能。你所做的只是像填表格一样地输入相关信息,如篇名、作者、年份等在文章中需要引用文献的的方插入标记,它会为你生成非常美观和专业的参考文献列表,并且对参考文献的引用编号也是自动生成和更新的。这除了可以保持格式上的一致、规范,减少出错机会外,更可以避免正文中对参考文献的引用和参考文献列表之间的不匹配。并且从长远来说,本次输入的参考文献信息可以在今后重复利用,从而一劳永逸。类似软件还有Endnote和Bi blioscape。Endnote优点在于可以将文献列表导出到BibTeX格式,但功能没有Reference Manager强大。可惜这两个软件都不支持中文,据说Biblioscape对中文支持的很好,我没有用过,就不加评论了。
7.使用节。如果希望在一片文档里得到不同的页眉、页脚、页码格式,可以插入分节符,并设置当前节的格式与上一节不同。
上述7点都是关于排版的建议,还是要强调一遍,作者关心的重点是文章的内容,文章的表现就交给Word去处理。如果你发现自己正在做与文章内容无关的繁琐的排版工作,一定要停下来学一下Word的帮助,因为word 早已提供了足够强大的功能。
我不怀疑Word的功能,但不相信其可靠性和稳定性,经常遇到“所想非所见”、“所见非所得”的情况让人非常郁闷。如果养成良好的习惯,这些情况也可以尽量避免,即使遇上,也可以将损失降低到最低限度。建议如下:
8.使用子文档。学位论文至少要几十页,且包括大量的图片、公式、表格,比较庞大。如果所有的内容都保存在一个文件里,打开、保存、关闭都需要很长的时间,且不保险。建议论文的每一章保存到子文档里面
9.及时保存,设置自动保存,还有一有空就ctrl+s。
10.多做备份,不但word不可靠,windows也不可靠,每天的工作都要有备份才好。注意分清版本,不要搞混了。Word提供了版本管理的功能,将一个文档的各个版本保存到一个文件里,并提供比较合并等功能。不过保存几个版本后文件就大得不得了,而且一个文件损坏后所有的版本都没了,个人感觉不实用。还是多处备份吧
11.插入的图片、和公式最好单独保存到文件里另做备份。否则,哪天打文档时发现自己辛辛苦苦的编辑的图片和公式都变成了大红叉,哭都来不及了。
其他建议:
12. 使用大纲视图写文章的提纲,调整章节顺序比较方便
13. 使用文档结构图让你方便的定位章节
14. 使用文档保护,方便文章的审阅和修改
15. word表格的排序、公式和转换的功能也是很值得学习的
Word中快速操作的10个技巧
现在是讲效率的年代,使用Word来进行平时的办公处理也是一样,那么,我们怎样才能够在Word中“快”起来呢?
1.快速定位到上次编辑位置
用WPS编辑文件时有一个特点,就是当你下次打开一WPS文件时,光标会自动定位到你上一次存盘时的位置。不过,Word却没有直接提供这个功能,但是,当我们在打开Word 文件后,如果按下Shift+F5键您就会发现光标已经快速定位到你上一次编辑的位置了。
小提示:其实Shift+F5的作用是定位到Word最后三次编辑的位置,即Word会记录下
一篇文档最近三次编辑文字的位置,可以重复按下Shift+F5键,并在三次编辑位置之间循环,当然按一下Shift+F5就会定位到上一次编辑时的位置了。
2.快速插入当前日期或时间
有时写完一篇文章,觉得有必要在文章的末尾插入系统的当前日期或时间,一般人是通过选择菜单来实现的。其实我们可以按Alt+Shift+D键来插入系统日期,而按下Alt+Shift+T 组合键则插入系统当前时间,很快!
3.快速多次使用格式刷
Word中提供了快速多次复制格式的方法:双击格式刷,你可以将选定格式复制到多个位置,再次单击格式刷或按下Esc键即可关闭格式刷。
4.快速打印多页表格标题
选中表格的主题行,选择“表格”菜单下的“标题行重复”复选框,当你预览或打印文件时,你就会发现每一页的表格都有标题了,当然使用这个技巧的前提是表格必须是自动分页的。
5.快速将文本提升为标题
首先将光标定位至待提升为标题的文本,当按Alt+Shift+←键,可把文本提升为标题,且样式为标题1,再连续按Alt+Shift+→键,可将标题1降低为标题2、标题3……标题9。
6.Word的字号下拉菜单中,中文字号为八号到初号,英文字号为5磅到72磅,这对于一般的办公人员来说,当然已经绰绰有余了。但在一些特殊情况下,比如打印海报或机关宣传墙报时常常要用到更大的字体,操作起来就有些麻烦了。其实,我们完全也可以快速改变文本的字号:先在Word中选中相关汉字,然后用鼠标单击一下工具栏上的字号下拉列表框,直接键入数值,即可快速改变您的字体大小。而且这个技巧在Excel和WPS 2000/Office中同样适用。
小提示:其实,小编还有两种快速更改Word文本字号的方法:(1)选中文字后,按下Ctrl+Shift+>键,以10磅为一级快速增大所选定文字字号,而按下Ctrl+Shift+<键,则以10磅为一级快速减少所选定文字字号;(2)选中文字后,按Ctrl+]键逐磅增大所选文字,按Ctrl+[键逐磅缩小所选文字。
7.快速设置上下标注
首先选中需要做上标文字,然后按下组合键Ctrl+Shift+=就可将文字设为上标,再按一次又恢复到原始状态;按Ctrl+=可以将文字设为下标,再按一次也恢复到原始状态。
小提示:详见本刊前期《Word XP中神奇的Ctrl键》一文,掌握一些快捷按键对快速、高效操作Word很有借鉴意义。
8.快速取消自动编号
虽然Word中的自动编号功能较强大,但是据笔者试用,发现自动编号命令常常出现错乱现象。其实,我们可以通过下面的方法来快速取消自动编号。
(1)当Word为其自动加上编号时,您只要按下Ctrl+Z键反悔操作,此时自动编号会消失,而且再次键入数字时,该功能就会被禁止了;
(2)选择“工具”→“自动更正选项”命令,在打开的“自动更正”对话框中,单击“键入时自动套用格式”选项卡,然后取消选择“自动编号列表”复选框(如图1),最后单击“确定”按钮完成即可;
9.快速选择字体
为了达到快速选择字体的目的,我们可以将常用字体以按钮形式放置在工具栏上。首先右击Word工具栏,选择“自定义“命令,打开“自定义”对话框,在“自定义”对话框中选择“命令”选项卡,并移动光标条到类别栏中的“字体”项,看到平时经常使用的字体,把它拖到工具栏成为按钮,以后要快速选择字体,只要先选中文本,再按下工具栏上字体按钮即可,省去了从字体下拉列表框中众多字体中选择的麻烦。
10.快速去除Word页眉下横线
快速去除Word页眉下的那条横线可以用下面的四种方法:一是可以将横线颜色设置成“白色”;二是在进入页眉和页脚时,设置表格和边框为“无”;第三种方法是进入页眉编辑,然后选中段落标记并删除它;最后一种方法是将“样式”图标栏里面的“页眉”换成“正文”就行了。
论文格式要求: 1 论文名称、作者姓名、作者单位名、单位所在城市名、摘要、关键词、中图分类号
文稿必须包括中英文题名、中英文作者姓名、中英文作者单位名、中英文单位所在城市名及邮政编码;必须包括中英文摘要、中英文关键词(3~5个)。英文内容单独放在正文之前。中文题名一般不超过20个汉字,避免使用"…的研究"等非特定词,不使用副题名。英文题名应与中文题名含义一致,开头不用定冠词。论文摘要尽量写成报道性摘要,即应包括研究目的、方法和过程、结果和结论(中文一般不少于200字),采用第三人称写法,不要使用"本文"、"作者"等作为主语,避免图表、公式和参考文献的序号。英文摘要应与中文摘要文意一致,采用被动语态表述。中文关键词选词要规范,应尽量从汉语主题词表中选取,不能采用英文缩写。英文关键词应与中文关键词一一对应,也不能采用英文缩写。 2 正文
正文篇幅一般在8000字以内,包括简短引言、论述分析、结果和结论等内容。文中出现的外文缩写除公知公用的首次出现一律应标有中文翻译或外文全称。文中图、表应有自明性,且随文出现,并要有相应的英文名。文中图的数量一般不超过6幅。图中文字、符号、坐标中的标值和标值线必须写清,所有出现的数值都应标有明确的量与单位。文中表格一律采用"三线表"。文中有关量与单位必须符合国家标准和国际标准。用单个斜体外文字母表示(国家标准中专门规定的有关特征值除外;如要表示量的状态、序位、条件等,可对该单个字母加上下角标、阿拉伯数字以及"′""^"等),避免用中文表示。正文章节编号采用三级标题顶格排序。一级标题形如1,2,3,…排序;二级标题形如1.1,1.2,1.3,…排序;三级标题形如1.1.1,1.1.2,1.1.3,…排序;引言不排序。3 参考文献
参考文献应是国内外正式公开发表的并且在文中切确引用的专著、期刊文章、论文集文章、学位论文、报告、报纸文章、国家(国际)标准、专利、电子文献(网络、磁带、磁盘、光盘)等等,按文中引用的先后顺序编号。参考文献的著录格式如下:专著作者名. 书名. 版本(第1版不著录). 出版地:出版者,出版年. 起止页码.
期刊作者名. 题名. 刊名,出版年,卷(期):起止页码.
论文集作者名. 题名. 论文集编者名(可不著录). 论文集名. 出版地:出版者,出版年. 起止页码.
学位论文作者名. 题名. 保存地点:保存单位,年份.
科研报告作者名. 报告题名. 出版地:出版者,出版年.
报纸作者名. 题名. 报纸名,出版日期(版次).
标准标准编号,标准名称.
专利专利所有者. 专利题名. 专利国名:专利号,出版日期.
电子文献作者名. 题名. 出版地:出版者(网址、网站名、网页名),发表或更新日期. 作者三名以内的全部列出,四名以上的列前三名,中文后加"等",英文后加"et al"。作者姓名不管是外文还是汉语拼音一律姓在前、名在后(外文姓不可缩写,名可缩写)。外文参考文献的出版地、出版商和出版年务必按顺序一
一标出。期刊与论文集的起止页码必须标出。所有列出的参考文献必须在文中标出其引用之处,标不出引用之处的文献不得列入参考文献之中。 4 作者简介、基金项目
在文稿首页地脚处写明作者简介(包括:姓名,出生年份,性别,籍贯,职称,最后学位(或
在读学历)。如果论文涉及的是有关基金项目的研究内容,须在地脚处写明:基金或资助机构的名称,项目编号
论文题目(黑体三号加粗)
(宋体小四)作者(加粗)***学号** 指导老师(加粗)***
(华中师范大学计算机科学系邮编430079)(宋体五号)
英文题目(TimesNewRoman 小三加粗)
uthor:Zhang Xue-Y ang supervisor:Zhang Xue-Y ang (宋体五号)
(Department of Computer Science, Central China Normal University,Wuhan, 430079) Abstract: (宋体五号)
Key words: (宋体五号)
摘要(黑体五号加粗):********(宋体五号)
关键字(黑体五号加粗):********(宋体五号)
1 (宋体四号加粗)
1.1 (宋体小四加粗)
正文(宋体五号)……
1.1.1(宋体小四加粗)
(1) 正文(宋体五号)
①……正文(宋体五号)
②……
……
(2)
(3)……
……
1.2 (宋体小四加粗)
正文(宋体五号)…… 1.3 (宋体小四加粗)
正文(宋体五号)……
1.4(宋体小四加粗)
正文(宋体五号)……
2 (宋体四号加粗)
正文(宋体五号)……
3 (宋体四号加粗)
正文(宋体五号)……
4(宋体四号加粗)
正文(宋体五号)……
5(宋体四号加粗)
正文(宋体五号)
……
参考文献:(宋体五号加粗)
[1] 作者,论文名或书名,刊名,刊期或出版社,论文页码,论文日期或出版日期(宋体小五号)
[2] …………
[3] …………
个人简历(宋体五号)100-150字左右
注: 论文用16K纸排版和打印
Word编写论文十大技巧
Word编写论文十大技巧 现在正是大学毕业生完成毕业设计、撰写毕业论文的时候,大家往往要苦熬一个多月才能完成自己的毕业论文。现在大家主要都是用Microsoft Word来编辑论文(不论各位用哪个版本,基本功能都是一致的,以下简称Word)。如果不能充分Word的一些强大功能,大家在撰写和编辑较长篇幅的科技论文的时候,可能经常要为不断地调整格式而烦恼。在这里我把自己以前使用Word的经验和教训总结一下,以求抛砖引玉。一篇论文应该包括两个层次的含义:内容与表现,内容是指文章作者用来表达自己思想的文字、图片、表格、公式及整个文章的章节段落结构等,表现则是指论文页面大小、边距、各种字体、字号等。相同的内容可以有不同的表现,例如一篇文章在不同的出版社出版会有不同的表现;而不同的内容可以使用相同的表现,例如一个期刊上发表的所有文章的表现都是相同的。这两者的关系不言自明。笔者认为,论文“表现”的编辑,是一个非常费时费力的工作。如果在写论文之前,做了各方面的准备,并按照一定的规律来编写和排列,会起到事半功倍的效果;否则,会给你带来无穷无尽的痛苦。笔者根据自己写硕士论文的体验,向各位提供如下建议,供大家参考。 1、用好样式编写论文,一定要使用样式,除了Word原先所提供的标题、正文等样式外,还可以自定义样式。如果你发现自己是用选中文字
然后用格式栏来设定格式的,一定要注意,想想其他地方是否需要相同的格式,如果是的话,最好就定义一个样式。对于相同排版表现的内容一定要坚持使用统一的样式,这样做能大大减少工作量和出错机会。如果要对排版格式(文档表现)做调整,只需一次性修改相关样式即可。使用样式的另一个好处是可以由 Word 自动生成各种目录和索引。一般情况下,不论撰写学术论文或者学位论文,相应的杂志社或学位授予机构都会根据其具体要求,给论文撰写者一个清楚的格式要求。比如,要求宋体、小四,行间距17磅等等。这样,论文的撰写者就可以在撰写论文前对样式进行一番设定,这样就会很方便的编写论文了。如笔者用Microsoft Office Word XX进行样式设计如下图:2、使用交叉引用设置编号一定不要自己敲编号,推荐使用交叉引用,否则手动输入的编号极可能给你文章的修改带来无穷的后患。标题的编号可以通过设置标题样式来实现,表格和图形的编号通过设置题注的编号来完成。在写“参见第x章、如图x所示”等字样时,不要自己敲编号,应使用交叉引用。这样做以后,当插入或删除新的内容时,所有的编号和引用都将自动更新,无需人力维护。并且可以自动生成图、表目录。3、对齐一定不要用手动敲空格来达到对齐的目的。只有英文单词间才会有空格,中文文档没有空格。所有的对齐都应该利用标尺、制表位、对齐方式和段落的缩进等来进行。如果发现自己手动
毕业论文自动生成目录和参考文献及生成文献上标(全部功能)
微软WORD这个软件大家都很熟悉,但有不少功能我们并没有用到, 其中不乏非常实用的。今儿个我给大家介绍一下如何用WORD自动生 成目录。这对那些用WORD写书,写论文的朋友很有帮助。 优点:用WORD根据文章的章节自动生成目录不但快捷,而且阅读查找内容时也很方便,只是按住Ctrl点击目录中的某一章节就会直接跳转到该页,更重要的是便于今后修改,因为写完的文章难免多次修改,增加或删减内容。倘若用手工给目录标页,中间内容一改,后面页码全要改是一件很让人头痛的事情。应该自动生成的目录,你可以任意修改文章内容,最后更新一下目录就会重新把目录对应到相应的页码上去。 步骤:(以下内容在WORD2003中操作,其它版本WORD略有差别,但大同小异。)
1.在[格式]中选[样式与格式]
2.出现右边的一条“样式格式”栏,这里面主要就是用到标题1,标 题2,标题3。把标题1,标题2,标题3分别应用到文中各个章节的标题上。例如:文中的“第一章制冷概论”我们就需要用标题1定义。而“1.1制冷技术的发展历史”就用标题2定义。如果有 1.1.1×××那就用标题 3来定义。
3.当然标题1,标题2,标题3的属性(如字体大小,居中,加粗,等等)可以自行修改的。修改方法:右键点击“标题 1 ”选“修改”,会弹 出修改菜单,您可以根据自己的要求自行修改。
4.用标题1,2,3分别去定义文中的每一章节。定义时很方便,只要把光标点到“第一章制冷概论”上,然后用鼠标左键点一下右边的标题1,就定义好了;同样方法用标题2,3定义 1.1;1.1.1;依此类推,第二章,第三章也这样定义,直到全文节尾。
EndNote X参考文献格式的更改
EndNote参考文献格式的更改 1、先偷懒吧,到EndNote的主站搜索,看是否有你要的Journal格式;如果没有只有自己学啦。 2、打开一个EndNote数据库/Edit/Output Styles/Edit……… 意思是将你默认的参考文献格式进行修改,因为重新编写有些语法可能不太会。技巧,先从找一个参考文献和自己要求相似的格式。如没有经验,SCI格式是缩略格式,NeuroReport是完整格式(在中国比较流行的相似格式)。我就打开EndNote了。 我的是EndNote X,各版本风格相似 3 修改正文格式 4 修改参考文献模板
改好参考文献的模板后,最难的就是作者排名和作者显示风格5 下面更改作者显示风格 6 更改作者缩写格式
7 参考文献罗列时的风格,是用[1]…表示还是用1…表示 8 其他格式可以点点看看,思路相近 9 当您全部弄好了后就可以保存了,保存时一定要保存在EndNote\Styles的文件夹下面,否则无法调用。 以下讲讲编写新的ENdNote引文格式 1 打开EndNote\Edit\OutPut Styles\New Style… 先看第一项About This Style
2 看第二项,Anonymous Works,这项也不用管它 3 看第三项Page Numbers,这一项可以做一些选择。 4 Journal Names 更改杂志的格式
5 Citations 这一个改的是正文中的格式和在EndNote中浏览参考文献的格式。不改变文章末尾参考文献的格式。在Templates中,我选的是Bibligraphy Number,可以将此字段括起来,还可以选中后进行上标,上标图表是“A1”,在Untiled Style上一栏的工具栏中可以找到。中文杂志经常要求上标格式。其下Author List等内容一般可以不用改了,应为对正文中的显示格式没有影响,只影响EndNote中数据显示格式。 6 更改Bibligraphy这一项最重要,直接影响正文后面的引文格式,要好好琢磨。Templates 最为重要,直接影响作者(Author)、题目(Title)、卷(V olume)、年(Year)、期(Issue)、页码(Pages)的先后位置和上标、斜体等风格,也可以在这些字段中添加标点符号。 点击Reference Style\Journal Article
【学术论文word排版技巧】
【转]】学术论文排版技巧 一、奇偶页显示不同内容word 在专业出版的书籍中,常常看到书籍中奇偶页的页眉会显示不同的内容,以方便用户在书籍中快速查找资料。而在Word 2000中,用户也可以很方便地在文档奇偶页的页眉中显示不同的内容。 打开需要设置页眉格式的Word文档,选择“文件”菜单中“页面设置”命令,打开“页面设置”对话框,接着单击“版式”选项卡,在“页眉和眉脚”选项区中将“奇偶页不同”复选框选中,最后单击“确定”按钮结束设置。 选择“视图”菜单中“页眉和页脚”命令,将视图切换到页眉和页脚视图方式。这时可以看到光标在奇数页页眉编辑区中闪烁,输入奇数页眉内容;单击“页眉和页脚”工具栏上的“显示下一项”按钮,将光标移到偶数页页眉编辑区,输入偶数页页眉内容。 二、在页眉中显示章编号及章标题内容 要想在Word文档中实现在页眉中显示该页所在章的章编号及章标题内容的功能,用户首先必须在文档中对章标题使用统一的章标题样式,并且对章标题使用多级符号进行自动编号,然后按照如下的方法进行操作。 选择“视图”菜单中“页眉和页脚”命令,将视图切换到页眉和页脚视图方式。 选择“插入”菜单中的“域”命令,打开“域”对话框。从“类别”列表框中选择“链接和引用”,然后从“域名”列表框中选择“StyleRef”域。 单击“选项”命令,打开“域选项”对话框,单击“域专用开关”选项卡,从“开关”列表框中选择“\n”开关,单击“添加到域”按钮,将开关选项添加到域代码框中。 单击“样式”选项卡,从“名称”列表框中找到章标题所使用的样式名称,如“标题1”样式名称,然后单击“添加到域”按钮。 单击“确定”按钮将设置的域插入到页眉中,这时可以看到在页眉中自动出现了该页所在章的章编号及章标题内容。 三、修改页眉中的划线格式 用户选择在文档中使用页眉后,在页眉中就会出现一条横贯页面的划线。
Word中参考文献自动生成 致谢
Word中参考文献自动生成以及加致谢的 方法 Word中参考文献自动生成需要使用尾注: 1.光标移到要插入参考文献的地方,菜单项——插入——引用——尾注——设置尾注为文档结尾,编号1,2,3,...——插入。 2.确定后在该处就插入了一个上标“1”,而光标自动跳到文章最后,前面就是一个上标“1”,这就是输入第一个参考文献具体内容的地方。 3.将文章最后的上标“1”的格式由上标改成正常(记住是改格式,而不是将它删掉重新输入,否则参考文献以后就是移动的位置,这个序号也不会变),再在它后面输入所插入的参考文献(格式按杂志要求来慢慢输,好像没有什么办法简化)。 4.对着参考文献前面的“1”双击,光标就回到了文章内容中插入参考文献的地方,可以继续写文章了。 5.在下一个要插入参考文献的地方再次按以上方法插入尾注,就会出现一个“2”(Word已经自动为你排序了),继续输入所要插入的参考文献。 6. 对于需要多次引用的文献,可使用交叉引用的方法。把光标放在文档需要交叉引用的地方,菜单项——插入——引用——交叉引用——在出现的对话框中选择要引用的文献或其他自动编号项。点击插入,即可。 7. 如果修改了参考文献列表,全部选中文档,按F9即可全部更新。 添加标号上的方括号: 1.用的尾注,在菜单中的开始——替换中查找内容填写^e,替换为[^&]即可。 2.用的脚注,在菜单中的编辑——替换中查找内容填写^f,替换为[^&]即可。 (这里建议在一篇文章都写完后再将方括号加上会省去很多意外的麻烦) 所有文献都引用完后,你会发现在第一篇参考文献前面一条短横线(页面视图里才能看到);如果参考文献跨页了,在跨页的地方还有一条长横线,这些线无法选中,也无法删除。这是尾注的标志,但一般科技论文格式中都不能有这样的线,所以一定要把它们删除。 删除横线的方法: Word2003操作: (1)视图→普通 (2)视图→脚注 (3)窗口下面出现“脚注”,点击其右侧紧靠的“所有脚注”下拉菜单,选
如何 在word文档中加进参考文献的标注
如何在word文档中加进参考文献的标注? 光标放在引用参考文献的地点,在菜单栏上选【插入|脚注和尾注】,弹出的对话框中选择“尾注”,点击【选项】按钮修改编号格式为阿拉伯数字,位置为“文档结尾”,确定后Word就在光标的地点插入了参考文献的编号,并自动跳到文档尾部相应编号处请你键入参考文献的说明,在这里按参考文献著录表的格式添加相应文献。参考文献标注要求用中括号把编号括起来,至今我也没找到让Word自动加中括号的要领,须要手动添加中括号。 在文档中须要多次引用同一文献时,在第一次引用此文献时须要打造尾注,再次引用此文献时点【插入|交叉引用】,【引用类型】选“尾注”,引用内容为“尾注编号(带格式)”,然后选择相应的文献,插入即可。 不要以为已经完成了,我们离成功还差一步。论文格式要求参考文献在正文之后,参考文献后还有发表论文情况说明、附录和致谢,而Word的尾注要么在文档的结尾,要么在“节”的结尾,这两种都不符合我们的要求。 处理的要领似乎有点笨拙。首先删除尾注文本中所有的编号(我们不须要它,因为它的格式不对),然后选中所有尾注文本(参考文献说明文本),点【插入|书签】,命名为“参考文献文本”,添加到书签中。这样就把所有的参考文献文本做成了书签。在正文后新建一页,标题为“参考文献”,并配置好格式。光标移到标题下,选【插入|交叉引用】,【引用类型】为“书签”,点“参考文献文本”后插入,这样就把参考文献文本复制了一份。选中刚刚插入的文本,按格式要求修改字体字号等,并用项目编号执行自动编号。 到这里,我们离完美还差一点点。打印文档时,尾注页同样会打印出来,而这几页是我们不须要的。当然,可以通过配置打印页码范围的要领不打印最后几页。这里有另外一种要领,如果你想多学一点东西,请接着往下看。 选中所有的尾注文本,点【格式|字体】,改为“潜藏文字”,切换到普通视图,选择【视图|脚注】,此时所有的尾注出现在窗口的下端,在【尾注】下拉列表框中选择“尾注分割符”,将默认的横线删除。同样的要领删除“尾注延续分割符”和“尾注延续标记”。删除页眉和页脚(包括分隔线),选择【视图|页眉和页脚】,首先删除文字,然后点击页眉页脚工具栏的【页面配置】”按钮,在弹出的对话框上点【边框】,在【页面边框】选项卡,边框配置为“无”,运用范围为“本节”;【边框】选项卡的边框配置为
写论文,参考文献的修改
写论文,参考文献的修改很麻烦,删除一个,添加一个,就需要改一长串数字。怎么办呢。本人推荐一种简单方法:尾注法 方法如下(以Word2003为例): 1.光标移到要插入参考文献的地方,菜单中“插入”——“引用”-“脚注和尾注”。 2.对话框中选择“尾注”,编号方式选“自动编号”,所在位置建议选“节的结尾”。 3.如“自动编号”后不是阿拉伯数字,选右下角的“选项”,在编号格式中选中阿拉伯数字。 4.确定后在该处就插入了一个上标“1”,而光标自动跳到文章最后,前面就是一个上标“1”,这就是输入第一个参考文献的地方。 5.将文章最后的上标“1”的格式改成正常(记住是改格式,而不是将它删掉重新输入,否则参考文献以后就是移动的位置,这个序号也不会变),再在它后面输入所插入的参考文献(格式按杂志要求来慢慢输,好像没有什么办法简化)。 6.对着参考文献前面的“1”双击,光标就回到了文章内容中插入参考文献的地方,可以继续写文章了。 7.在下一个要插入参考文献的地方再次按以上方法插入尾注,就会出现一个“2”(Word已经自动为你排序了),继续输入所要插入的参考文献。 8.所有文献都引用完后,你会发现在第一篇参考文献前面一条短横线(页面视图里才能看到),如果参考文献跨页了,在跨页的地方还有一条长横线,这些线无法选中,也无法删除。这是尾注的标志,但一般科技论文格式中都不能有这样的线,所以一定要把它们删除。 9.切换到普通视图,菜单中“视图”——“脚注”,这时最下方出现了尾注的编辑栏。 10.在尾注右边的下拉菜单中选择“尾注分隔符”,这时那条短横线出现了,选中它,删除。 11.再在下拉菜单中选择“尾注延续分隔符”,这是那条长横线出现了,选中它,删除。 12.切换回到页面视图,参考文献插入已经完成了。这时,无论文章如何改动,参考文献都会自动地排好序了。如果删除了,后面的参考文献也会自动消失,绝不出错。 13.参考文献越多,这种方法的优势就体现的越大。
word中插入参考文献方法及标准参考文献格式
参考文献应用方法 利用word插入参考文献 写论文要有参考文献,但是每次写论文,遇到的第一个头疼的问题就是参考文献的插入。虽然以前知道word有很强大的插入参考文献的功能,也转载过别人写的经验总结,但是没有实际用过,现在用到了,把暂时遇到的一些问题的解决方法小结一下,没遇到的就等以后再小结吧!希望能给大家节省一些时间。 1..以尾注的方式插入第一个参考文献。 将光标定位于word文档中将要插入参考文献的位置,按“插入/引用/脚注和尾注”。出现一菜单,选择“尾注”,“文档结尾”,编号格式为“1,2,3”。按“插入”按钮。以后也按照这个方法,不管是在该参考文学的前面还是后面插入,word都会自动更新编号,你就不用再自己一个一个改编号了。 2.给插入的参考文献加中括号。 用word自动插入的参考文献是没有中括号的,参考文献全部写好后要是一个一个加中括号太麻烦。用什么方法呢?按“编辑/查找",在查找栏中输入"^e",再替换为:"[^&]"。(交叉引用时插入的第N(N>2)次上标并不能被替换,此时查找栏中应输入"^#"(代表“特殊格式”中的“任意数字”),另外,“格式”选项还应选择“字体-上标”)(上述查找方法只能查找到由“交叉引用”产生的上标,第一次插入的上标还是得用"^e"才能查找)这时不管是文章中还是尾注中的参考文献编号都加上了中括号。我用过了!很好用。 3.给尾注中的参考文献编号去除上标标志 你会发现正文和尾注中参考文献都是上标的形式,正文的上标是你想要的,但是尾注中不是你想要的。修改方式和谱图word一样,选中编号,按快捷键"ctrl+shift+=”即可。也可以选中,右击,字体,效果中上标项的勾去掉。(新建“字符”样式即可) 4. 去除“尾注分隔符” 2003版: 参考文献有几页,你会发现每页的参考文献前面都有一条横线,且无法删除。它叫“尾注分隔符”。怎么删除?进入普通视图。按“视图/脚注”,此时编辑界面分为两个部分下面的编辑框是尾注编辑框选择尾注编辑框中的“尾注”下拉框,选择“尾注分隔符”,出现一条横线,选择该横线,删除它。再选择“尾注延续分隔符”,也会出现一条横线(这是尾注分页时会出现的很长的横线),选择该横线,删除它。关闭后,再按“视图/页面”切换回来。 2007版: 1. 先“视图”? “普通视图”; 2. 进入“引用”?“脚注”?“显示备注”; 3. 窗口下面出现了“尾注”,点击下拉菜单“所有尾注”那里; 4. 选“尾注分隔符”,删掉那个横线;
Word2007中参考文献自动生成及使用技巧
Word2007中参考文献自动生成 使用尾注: 1.光标移到要插入参考文献的地方,菜单中引用——脚注(大框框)——右下角的箭头——设置尾注为文档结尾,编号1,2,3,...——插入。2.确定后在该处就插入了一个上标“1”,而光标自动跳到文章最后,前面就是一个上标“1”,这就是输入第一个参考文献具体内容的地方。 3.将文章最后的上标“1”的格式由上标改成正常(记住是改格式,而不是将它删掉重新输入,否则参考文献以后就是移动的位置,这个序号也不会变),再在它后面输入所插入的参考文献(格式按杂志要求来慢慢输,好像没有什么办法简化)。 4.对着参考文献前面的“1”双击,光标就回到了文章内容中插入参考文献的地方,可以继续写文章了。 5.在下一个要插入参考文献的地方再次按以上方法插入尾注,就会出现一个“2”(Word已经自动为你排序了),继续输入所要插入的参考文献。 添加标号上的方括号: 1.用的尾注,在菜单中的开始——替换中查找内容填写^e,替换为[^&]即可。 2.用的脚注,在菜单中的编辑——替换中查找内容填写^f,替换为[^&]即可。(这里建议在一篇文章都写完后再将方括号加上会省去很多意外的麻烦) 所有文献都引用完后,你会发现在第一篇参考文献前面一条短横线(页面视图里才能看到);如果参考文献跨页了,在跨页的地方还有一条长横线,这些线无法选中,也无法删除。这是尾注的标志,但一般科技论文格式中都不能有这样的线,所以一定要把它们删除。 删除横线的方法: 1.切换到普通视图,菜单中引用——脚注(大框框)——显示备注,这时最下方出现了尾注的编辑栏。 2.在尾注右边的下拉菜单中选择尾注分隔符,这时那条短横线出现了,选中它,删除。
endnote修改参考文献格式
如何设置endnote插入word中参考文献的格式 本来说好要录视频的,可是什么都准备好之后发现我的声卡不太好导致视频中有比较大的杂 音,只好改作图文,等以后换了声卡再录个视频吧。 最先需要说明的是:我也不是什么砖家高手,自己会的也很有限,仅就endnote的一些基本使用方法分享一些个人心得。例如如何使用 endnote从网上搜索下载文献之类的我就不讲 大概讲三点: 1.解决word2007以上版本使用endnote插入参考文献后卡死的问题; 2.简单的界面设置,便于查看与管理文献; 3.设置插入参考文献的格式。 其中第三点是我们的主要目的。 第一个问题很简单,有些人使用 2007以上版本word时,用endnote插入参考文献后会卡死,只要关闭word中的拼写检查即可. 打开“文件”选项卡,点击“选项”,然后点击“校对”,将“在word中更正拼写和语法时”下面的“键入时检查拼写”关掉就可以了,如果觉得不保险可以把这几个都关掉,反正也没有用。 接下来讲我们的主题:如何设置插入的参考文献的格式。这是很多人头疼的问题,致使很多人都觉得endnote太麻烦了而放弃使用这个软件,我个人的感受是,如果你不会用,会觉得它特别麻烦,如果你会用,会觉得它特别简单。 设置插入参考文献的格式有两种方法,一种是在原有的模板上进行修改,如图所示endnote为我们提供了非常多的模板(但个人觉得其实都没什么用)。第二种就是自己新建,然后根据论文参考文献的具体要求进行设置。如果你学会了第二种方法,第一种方法自然也就会了,所以这里我只讲新建一种样式然后自定义设置。
为了方便使用我们首先将用不到的样式设置为不显示,如图所示打开style manager。 点击unmark all,然后点击关闭,这样所有的样式都不再显示了。注意不要点击了endnote主界面的叉叉而关闭了整个endnote。
毕业论文 参考文献排序的技巧
Word 参考文献排序的技巧 写论文时,参考文献的引用是一件很麻烦的事,每个杂志要求的文献格式是不一样的,包括在文章中插入的方法和在文章后面排列的格式和顺序等都不同。根据排列顺序,主要分为两种:一是按插入顺序排序,二是按作者的姓名排序。如果是按作者姓名排序,文章内容如果要改动(包括移动、插入或删除),对参考文献在最后的排序影响不大,编号也好改。但如果是按插入顺序排序(国内的绝大部分杂志和国外的许多杂志都是这样的),则文章如有改动,参考文献的增删和重新排序的工作就会变得很烦琐,而且容易出错。有的编辑对这方面的要求很严格,把参考文献的格式作为笔者是否认真的一个重要衡量标准。 方法如下(以Word2000为例): 1.光标移到要插入参考文献的地方,菜单中“插入”——“脚注和尾注”。 2.对话框中选择“尾注”,编号方式选“自动编号”,所在位置建议选“节的结尾”。 3.如“自动编号”后不是阿拉伯数字,选右下角的“选项”,在编号格式中选中阿拉伯数字。 4.确定后在该处就插入了一个上标“1”,而光标自动跳到文章最后,前面就是一个上标“1”,这就是输入第一个参考文献的地方。 5.将文章最后的上标“1”的格式改成正常(记住是改格式,而不是将它删掉重新输入,否则参考文献以后就是移动的位置,这个序号也不会变),再在它后面输入所插入的参考文献(格式按杂志要求来慢慢输,好像没有什么办法简化)。 6.对着参考文献前面的“1”双击,光标就回到了文章内容中插入参考文献的地方,可以继续写文章了。 7.在下一个要插入参考文献的地方再次按以上方法插入尾注,就会出现一个“2”
(Word已经自动为你排序了),继续输入所要插入的参考文献。 8.所有文献都引用完后,你会发现在第一篇参考文献前面一条短横线(页面视图里才能看到),如果参考文献跨页了,在跨页的地方还有一条长横线,这些线无法选中,也无法删除。这是尾注的标志,但一般科技论文格式中都不能有这样的线,所以一定要把它们删除。 9.切换到普通视图,菜单中“视图”——“脚注”,这时最下方出现了尾注的编辑栏。 10.在尾注右边的下拉菜单中选择“尾注分隔符”,这时那条短横线出现了,选中它,删除。 11.再在下拉菜单中选择“尾注延续分隔符”,这是那条长横线出现了,选中它,删除。 12.切换回到页面视图,参考文献插入已经完成了。这时,无论文章如何改动,参考文献都会自动地排好序了。如果删除了,后面的参考文献也会自动消失,绝不出错。 13.参考文献越多,这种方法的优势就体现的越大。 存在一个小问题: 如果同一个参考文献两处被引用,只能在前一个引用的地方插入尾注,不能同时都插入。这样改动文章后,后插入的参考文献的编号不会自动改动。 解决这个问题其实也不难 1,单击要插入对注释的引用的位置。
Word中自动生成目录及参考文献引用技巧
Word中实现:目录自动生成和编号、参考文献引用的上标的小技巧 情形一:设定好文章的目录结构后,突然发现中间要添加或者删除一个章节,添加删除容易,可是其后遗症就是后面的编号都要跟着变动。比如要删除第二章,那么原理的第三章就要改为第二章,后面的要跟着动,添加也一样,很麻烦。 情形二:参考文献的上标问题----硕士论文参考文献都有好几十个,一般论文会要求按照论文的引用顺序列出参考文献。如果需要添加新的参考文献,那么这些参考文献的上标号又会跟着变动。 解决方案: 一、目录自动生成: 将文档切换到大纲视图,然后设置你要设定成目录的文字的大纲级别。如果将大纲级别设定为1级,那么就是1级目录,一般我们会设置到3级,这样会生成1、2、3级目录。设定好后,在要插入目录的地方,点击“插入”——“引用”——“索引和目录”就可以了。格式在另外设置下就行了。 二、一种简单的解决办法 步骤1将目录或参考文献设置成段落编号。 将你要设定的一级目录设定成一级编号,二级目录设定成二级编号等等。参考文献一样,设置成段落编号。设定成段落编号有一个非常大的好处,就是插入或者删除其中的某个项目时,其后面的编号会跟着变动,这就解决了因添加删除中间的项目,而要同时修改后面的编号问题了。 步骤2目录的更新 只需要在”大纲视图”下点击更新目录,或者在页面视图的目录上,点击右键,选择”更新域”即可。 将参考文献设置成段落编号后,在需要插入参考文献引用的地方,点击”插入”——”引用”——”交叉引用”,找到相应参考文献的编号就可以了。然后再自己设置一下格式。 三、其它方法 (一)采用书签、交叉引用方法:参考文献的编号和引用
endnote模板格式修改
竭诚为您提供优质文档/双击可除endnote模板格式修改 篇一:endnote参考文献格式的更改 endnote参考文献格式的更改 1、先偷懒吧,到endnote的主站搜索,看是否有你要的journal格式;如果没有只有自己学啦。 2、打开一个endnote数据库/edit/ outputstyles/edit………意思是将你默认的参考文献格式进行修改,因为重新编写有些语法可能不太会。技巧,先从找一个参考文献和自己要求相似的格式。如没有经验,sci 格式是缩略格式,neuroReport是完整格式(在中国比较流行的相似格式)。我就打开endnote了。 我的是endnotex,各版本风格相似 3修改正文格式 4修改参考文献模板 改好参考文献的模板后,最难的就是作者排名和作者显示风格 5下面更改作者显示风格 6更改作者缩写格式
7参考文献罗列时的风格,是用[1]…表示还是用1…表示 8其他格式可以点点看看,思路相近 9当您全部弄好了后就可以保存了,保存时一定要保存在endnote\styles的文件夹下面,否则无法调用。 以下讲讲编写新的endnote引文格式 1打开endnote\edit\outputstyles\newstyle… 先看第一项aboutthisstyle 2看第二项,anonymousworks,这项也不用管它 3看第三项pagenumbers,这一项可以做一些选择。 4journalnames更改杂志的格式 5citations 这一个改的是正文中的格式和在endnote中浏览参考文献的格式。不改变文章末尾参考文献的格式。在templates 中,我选的是bibligraphynumber,可以将此字段括起来,还可以选中后进行上标,上标图表是“a1”,在untiledstyle 上一栏的工具栏中可以找到。中文杂志经常要 篇二:endnote中编辑style【endnote编辑参考文献格式】 在endnote中制作gb/t7714《文后参考文献著录规则》的输出格式 在引用文献时,绝大多数时候都要考虑文后参考文献的
Word中参考文献自动生成方法
一、插入尾注或脚注 使用尾注: 1.光标移到要插入参考文献的地方,菜单中插入——引用——脚注和尾注——右下角的箭头——设置尾注为文档结尾,编号1,2,3 ,... ——插入。 2.确定后在该处就插入了一个上标“ 1”,而光标自动跳到文章最后,前面就是一个上标“ 1”,这就是输入第一个参考文献具体内容的地方。 3.将文章最后的上标“ 1”的格式由上标改成正常(记住是改格式,而不是将它删掉重新输入,否则参考文献以后就是移动的位置,这个序号也不会变),再在它后面输入所插入的参考文献(格式按杂志要求来慢慢输,好像没有什么办法简化)。 4.对着参考文献前面的“ 1”双击,光标就回到了文章内容中插入参考文献的地方,可以继续写文章了。 5.在下一个要插入参考文献的地方再次按以上方法插入尾注,就会出现一个“ 2”(Word已经自动为你排序了),继续输入所要插入的参考文献。 使用脚注:(本人经常使用该方面,效果很好) 1.光标移到要插入参考文献的地方,菜单中插入——引用——脚注和尾注——右下角的箭头——设置尾注为页面底端,编号1,2,3 ,... ——插入。(这样做的目的是为了在论文写作过程中便于核对参考文献) 2.在所有脚注插入完毕后(也即文章所有参考文献插入完毕后),菜单中插入——引用——脚注和尾注——转换,出现“转换注释”对话框,点击“脚注全部转换成尾注”确定。文中全部脚注就转换为尾注了。 3.最后调整格式,方法如上 二、添加标号上的方括号: 1.用的尾注,在菜单中的开始——替换中查找内容填写A e,替换为F&]即可。 2.用的脚注,在菜单中的编辑一一替换中查找内容填写Af,替换为[A&]即可。 (这里建议在一篇文章都写完后再将方括号加上会省去很多意外的麻烦) 三、其他技巧: 缩短文献标注;出现这样的效果:[2 ~5] 在每一次插入的时候,Word都自动更新排序参考文献的编号;选中“ ][3][4][ ”,“菜单”中选择“格式”中“字体”,勾选“隐藏文字”,“][3][4][ ”就隐藏了,再在“ 2”和“5”之间输入“ ~”就 出现[2~5]的效果了。
论文修改的Word技巧---批注
关于老师批阅毕业论文后的修改要求 老师批阅学生的论文后,在原来的论文中显示所有的批改痕迹,这些痕迹首先是提示学生哪里出了问题,哪里需要修改。学生在批阅过的基础上进行修改,新的版本发给老师时必须全部处理掉老师的修改内容(接受修订或拒绝修订),发给老师的修订版也同样要显示学生新一版本论文的所有修改痕迹,这样老师只需要审阅学生论文的修改部分(当然老师还会打开电脑里原来保存的版本进行比较),老师在反复许多遍修改学生的论文时不必再次从头到尾仔细阅读了。对于Word的使用,还有不少同学没有掌握其方法,这里介绍Word2003版本必须掌握的基本技巧,有条件的同学建议使用Word2007版,功能更强。 1)Word97-2003的设置 依次打开“工具”、“选项”、“修订”,把“跟踪修订选项”设置为“仅颜色”、“按作者”。“批注框”要求的“在页面视图和Web版式视图中使用批注框”前面打勾,“显示与文字的连线”前面打勾,如上图。 项目编号,可以导入自己喜欢的图片、小标记 Ctrl+shift+X 360浏览器截图快捷键 此为批注 修订,选中后,方可进行删除、修改文字、字体格式等
1)屏幕上菜单栏的显示状态有个下拉箭头(见下图的红圈数字1),下拉后设置成“显示标记的原始状态”。 2)打开“显示按钮”(见下图的红圈数字2)的下拉菜单,在“批注”、“插入和删除”、“所有审阅者”前面打勾。 3)通过这两个按钮(见下图的红圈数字3-4)可以迅速地让光标到达前一个或下一个修订处。 4)到达修订处后可以点击这个按钮(见下图的红圈数字5)接受修订,或者点击这个按钮(见下图的红圈数字6)拒绝修订。 5)按下这个按钮可以插入新的批注(见下图的红圈数字7),老师阅卷时常常要用到,批注框出现在文档的右侧(也可设置成左侧),学生看到文档右侧的批注框后要先点击鼠标右键,选择“删除批注框”,然后按照老师的批注意见进行修改。 6)点击这个按钮(见下图的红圈数字8),同学在修改论文时一定要打开这个开关,打开的标志是周围有一个蓝色的边框,再点击一次就是关闭。 7)如果屏幕上没有相应的按钮显示,可以点击这个按钮(见下图的红圈数字9)进行设置。 (图2) Vancouver 2010 - China feiert, Südkorea geschockt Die Südkoreaner tobtenvor Wut, die Chinesinnen griffen sich die Fahne und zelebrierten eine Eis-Party: Im Pacific Coliseum von Vancouver ist eine gro?e Serie gerissen. Erstmals seit 1994 ging der Titel im Staffelrennen über 3000 Meter nicht an Südkorea. Gold holt China vor Kanada und den USA. Südkoreas Shorttrack-Damen hatten zuvor viermal in Serie bei Olympischen Spielen die Staffelrennen über 3000 Meter dominiert, und auch diesmal waren sie die Schnellsten. Doch Minuten nach dem umjubelten Ziel-Durchlauf trat die Schockstarre auf die Gesichter der
参考文献格式(国标)
参考文献 B为本词条添加义项名 ? 参考文献是在学术研究过程中,对某一著作或论文的整体的参考或借鉴。征引过的文献在注释中已注明,不再出现于文后参考文献中。按照字面的意思,参考文献是文章或著作等写作过程中参考过的文献。 目录 基本介绍编辑本段 参考文献是在学术研究过程中,对某一著作或论文的整体的参考或借鉴。征引过的文献在注释中已注明,不再出现于文后参考文献中。 按照字面的意思,参考文献是文章或著作等写作过程中参考过的文献。然而,按照GB/T 7714—2005《文后参考文献著录规则》的定义,文后参考文献是指:“为撰写或编辑论文和著作而引用的有关文献信息资源。”根据《中国学术期刊(光盘版)检索与评价数据规范(试行)》和《中国高等学校社会科学学报编排规范(修订版)》的要求。 很多刊物将对参考文献和注释作出区分,将注释规定为“对正文中某一内容作进一步解释或补充说明的文字”,列于文末并与参考文献分列或置于当页脚地。
2007年8月20日在清华大学召开的“综合性人文社会科学学术期刊编排规范研讨会”决定,2008年起开始部分刊物开始执行新的规范“综合性期刊文献引证技术规范”。 该技术规范概括了文献引证的“注释”体例和“著者—出版年”体例。不再使用“参考文献”的说法。目前这两类文献著录或引证规范在我国影响较大,后者主要在层次较高的人文社会科学学术期刊中得到了应用。 (1)文后参考文献的著录规则为GB/T 7714—2005《文后参考文献著录规则》,适用于“著者和编辑编录的文后参考文献,而不能作为图书馆员、文献目录编制者以及索引编辑者使用的文献著录规则”。 (2)顺序编码制的具体编排方式。参考文献按照其在正文中出现的先后以阿拉伯数字连续编码,序号置于方括号内。一种文献被反复引用者,在正文中用同一序号标示。一般来说,引用一次的文献的页码(或页码范围)在文后参考文献中列出。 格式为著作的“出版年”或期刊的“年,卷(期)”等+“:页码(或页码范围).”。多次引用的文献,每处的页码或页码范围(有的刊物也将能指示引用文献位置的信息视为页码)分别列于每处参考文献的序号标注处,置于方括号后(仅列数字,不加“p”或“页”等前后文字、字符;页码范围中间的连线为半字线)并作上标。 作为正文出现的参考文献序号后需加页码或页码范围的,该页码或页码范围也要作上标。作者和编辑需要仔细核对顺序编码制下的参考文献序号,做到序号与其所指示的文献同文后参考文献列表一致。另外,参考文献页码或页码范围也要准确无误。 (3) 参考文献类型及文献类型,根据GB3469-83《文献类型与文献载体代码》规定,以单字母方式标识: 专著M ;报纸N ;期刊J ;专利文献P;汇编G ;古籍O;技术标准S ; 学位论文D ;科技报告R;参考工具K ;检索工具W;档案B ;录音带A ; 图表Q;唱片L;产品样本X;录相带V;会议录C;中译文T; 乐谱I;电影片Y;手稿H;微缩胶卷U ;幻灯片Z;微缩平片F;其他E。 注:GB/T 7714—2005《文后参考文献著录规则》在引用文献类型代码标准时,其附录列表中将M解释为普通图书,这要么是列表是出了错要么是引用中的改变。如果是错误,则我们要清除这个错误;即使是有意的改变也因这种改变容易引起混乱,需要我们探索改进的办法。
毕业论文写作排版技巧—WORD长篇文档排版技巧
引言毕业论文写作指南:人人网公共主页——CNKI知网论文检测主页君系列教程 毕业论文写作排版技巧 ——Word2003长篇文档排版 2013年12月
目录 Word 2003 长篇文档排版技巧(1) (2) 一、设置纸张和文档网格 (3) 二、设置样式 (5) 三、查看和修改文章的层次结构 (13) 四、对文章的不同部分分节 (16) 五、为不同的节添加不同的页眉 (18) 六、在指定位置添加页码 (21) 七、插入目录 (24) 八、小结 (26) Word 2003 长篇文档排版技巧(2) (27) 一、预留装订线区域 (29) 二、设置节和页眉页脚 (29) 三、添加不同内容的页眉 (31) 四、添加不同类型的页码 (37)
五、双面打印设置 (42) 六、小结 (46) 八招挽回受损Word文档 (47) 一、自动恢复尚未保存的修改 (47) 二、手动打开恢复文件 (48) 三、“打开并修复”文件 (48) 四、从任意文件中恢复文本 (49) 五、禁止自动宏的运行 (50) 六、创建新的Normal模板 (51) 七、转换文档格式 (52) 八、显示混乱的解决 (52) Word 2003 长篇文档排版技巧(1) 要点: (1)制作长文档前,先要规划好各种设置,尤其是样式设置;(2)不同的篇章部分一定要分节,而不是分页。
下面就看看如何制作一篇几十页的长文档。这份报告要求的格式是:A4纸;要有封面和目录;单面打印;除封面和目录外,每页的页眉是报告的题目;页码一律在页面底端的右侧,封面和目录没有页码,目录之后为第1页。 一、设置纸张和文档网格 写文章前,不要上来就急于动笔,先要找好合适大小的“纸”,这个“纸”就是Word中的页面设置。从菜单中选择【文件】|【页面设置】命令,显示“页面设置”对话框,选择【纸张】选项卡,如图1所示。
参考文献自动生成(完全版)
如何在Word2007中添加参考文献 2011/03/10 00:58 1、首先插入尾注; 鼠标定位到要插入的位置,点击:引用-》显示脚注和尾注对话框-》编辑尾注格式-》全部应用-》插入尾注;在第一个尾注前面的“参考文献”前面插入分页符。 2、其次删除尾注分隔符 a) 、点击左上角Windows图标,选择“Word选项”,选择:自定义选项-》将“常用命令”切换到“全部命令”,找到“查看尾注分隔符”命令,并添
加都快速访问栏,确定。如下图: b)、在页面视图直接点击刚刚添加的命令即可看到分隔符在下面独立的框中显示,并可以编辑了,直接删除即可
c)、将尾注中的数字选中,并按住快捷键:Ctrl +Shift + = 就去掉了尾注中数字为上标的属性。 3、如何为数字添加[]而出现类似[1],[2]之类的效果 建议:在完成所有的文学参考资料之后再操作这一步! 按住Ctrl+F热键调出查找和替换对话框,如图所示设置:其中 ^e表示在尾注中查找, ^& 表示将查找内容替换为查找内容,[^&] 则表示为查找内容添加[ ]
全部替换就可以得到了类似 [i] 的效果;此步中,出现不慎的重复操作,也就是说在做了第3步之后,继续添加了参考文献,然后接着重复第3部的操作就出错,造成类似这样的错误:[[4]] 4、缩短文献标注;出现这样的效果:[2~5] 在每一次插入的时候,Word2007都自动更新排序参考文献的编号;最后也是用上面步骤2中同样的方法找到“隐藏”命令,之后,选中 ][3][4][ 并使用隐藏命令就可以了;再在25之间输入 ~ 就出现[2~5]的效果了; 建议:第4步也要待全部参考文献都修改成功后在隐藏 Part 1 1.光标移到要插入参考文献的地方,菜单中“插入”——“引用”——“脚注和尾注”。 2.对话框中选择“尾注”,编号方式选“自动编号”,所在位置选“节的结尾”。 3.如“自动编号”后不是阿拉伯数字,选右下角的“选项”,在编号格式中选中阿拉伯数字。 4.确定后在该处就插入了一个上标“1”,而光标自动跳到文章最后,前面就是一个上标“1”,这就是输入第一个参考文献的地方。 5.将文章最后的上标“1”的格式改成正常(记住是改格式,而不是将它删掉重新输入,否则参考文献以后就是移动的位置,这个序号也不会变),再在它后面输入所插入的参考文献(格式按杂志要求来慢慢输,好像没有什么办法简化)。 6.对着参考文献前面的“1”双击,光标就回到了文章内容中插入参考文献的地方,可以继续写文章了。 7.在下一个要插入参考文献的地方再次按以上方法插入尾注,就会出现一个“2”(Word已经自动为你排序了),继续输入所要插入的参考文献。 Part 2
Endnote中编辑style【Endnote-编辑参考文献格式】
在endnote中制作GB/T7714《文后参考文献著录规则》的输出 格式 在引用文献时,绝大多数时候都要考虑文后参考文献的格式怎么写。如果是在中国,专门有一部国家推荐标准GB/T 7714 《文后参考文献著录规则》规范文后参考文献的格式。在中国,著名的文献管理软件endnote使用比较广泛,我就以endnoteX4为例说明怎么制作GB/T7714《文后参考文献著录规则》的输出格式。Endnote已经提供了Chinese Std GBT7714 (author-year).ens和Chinese Std GBT7714 (numeric).ens,分别对应著者-出版年制和顺序编码制。 在工具栏中的“Bibliographic Output Style”下拉框中,如果没有看到这两个style,可以点下拉列表中的“Select Another Style”,会出现“Choose A Style”对话框。在对话框中,在“Quick Search”中输入“chinese”并回车,就会显示“Chinese Std GBT7714 (author-year)”和“Chinese Std GBT7714 (numeric)”这两个style。如果没有显示出来,说明你的机器里没有这两个style,需要从endnote官网下载。 endnote的官网为,进入后点导航栏的“support & services”。打开后点击左边栏“Download”中的“Output Styles”,可以进入output styles的选择页面。这个页面中,style的列表上方有一个供搜索的区域,在“Style Finder”选项卡中的“Publication Name”中输入“chinese standard”并回车,就可以搜索到“Chine se Std GBT7714 (author-year)”和“Chinese Std GBT7714 (numeric)”这两个style,就可以下载了。把这两个style的ens文件下载下来,拷贝到endnote的安装目录即可。如果装在C盘,那么拷到C:\Program Files\EndNote X4\Styles下面即可。 但是这两个自带的style都不能完全满足国家标准的要求,需要自己在此基础上自定义。我在这里就准备谈一下如何通过自定义制作符合GB/T7714《文后参考 文献著录规则》的输出格式。 Author-Year 1.在工具栏中的“Bibliographic Output Style”下拉框中选择“Chinese Std GBT7714 (author-year)”。 2.展开菜单栏中的“Edit”菜单,将鼠标移到“Output Styles”,展开次级菜单,点击Edit“ChineseStd GBT7714 (author-year)”,就可以开始自定义了。 3.这个style已经有一些符合GB/T7714《文后参考文献著录规则》的设置,因 此只需要修改部分设置即可。 这里主要修改Bibliography中的内容。 , 在“Templates”中,把每个参考文献类型的输出格式改为符合国标的格式。具 体做法是在我这篇博文最后的附录1 参考文献输出格式中的Author-Year部分中,找到对应的格式,替换即可。以“Journal Article”为例,复制“Author. Year. Title[J]. Journal|, Volume|(Issue)|: Pages|.”,回到endnote,找到Templates列表中的“Journal Article”,替换原有的“Author Year. Title. Journal [J], Volume|: Pages|.”即可。如果在Templates列表中没有找到想要的参考文献类型,可以点列表框左上方的“Reference Type”,勾选中想要
