怎样录音电脑里的歌曲-歌曲录音方法介绍
用电脑怎么录音
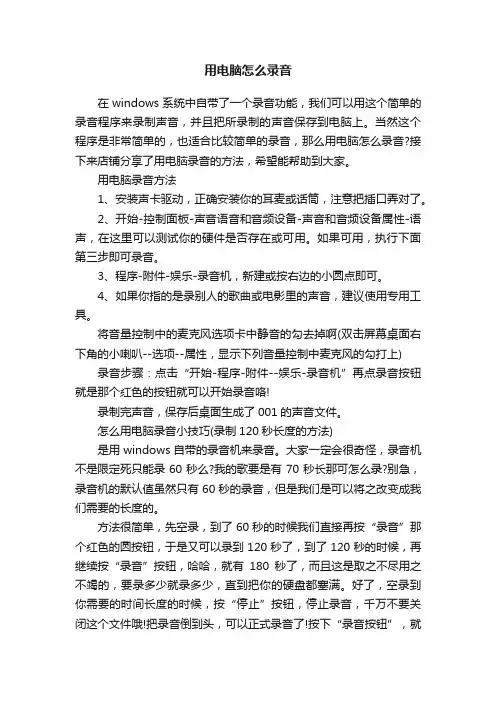
用电脑怎么录音在windows系统中自带了一个录音功能,我们可以用这个简单的录音程序来录制声音,并且把所录制的声音保存到电脑上。
当然这个程序是非常简单的,也适合比较简单的录音,那么用电脑怎么录音?接下来店铺分享了用电脑录音的方法,希望能帮助到大家。
用电脑录音方法1、安装声卡驱动,正确安装你的耳麦或话筒,注意把插口弄对了。
2、开始-控制面板-声音语音和音频设备-声音和音频设备属性-语声,在这里可以测试你的硬件是否存在或可用。
如果可用,执行下面第三步即可录音。
3、程序-附件-娱乐-录音机,新建或按右边的小圆点即可。
4、如果你指的是录别人的歌曲或电影里的声音,建议使用专用工具。
将音量控制中的麦克风选项卡中静音的勾去掉啊(双击屏幕桌面右下角的小喇叭--选项--属性,显示下列音量控制中麦克风的勾打上) 录音步骤:点击“开始-程序-附件--娱乐-录音机”再点录音按钮就是那个红色的按钮就可以开始录音咯!录制完声音,保存后桌面生成了001的声音文件。
怎么用电脑录音小技巧(录制120秒长度的方法)是用windows自带的录音机来录音。
大家一定会很奇怪,录音机不是限定死只能录60秒么?我的歌要是有70秒长那可怎么录?别急,录音机的默认值虽然只有60秒的录音,但是我们是可以将之改变成我们需要的长度的。
方法很简单,先空录,到了60秒的时候我们直接再按“录音”那个红色的圆按钮,于是又可以录到120秒了,到了120秒的时候,再继续按“录音”按钮,哈哈,就有180秒了,而且这是取之不尽用之不竭的,要录多少就录多少,直到把你的硬盘都塞满。
好了,空录到你需要的时间长度的时候,按“停止”按钮,停止录音,千万不要关闭这个文件哦!把录音倒到头,可以正式录音了!按下“录音按钮”,就一切OK了,当然,这里有个拿话筒姿势的问题,要记得把话筒放在音箱和你之间,这样才会有比较好的录音效果。
多试几次,挑选自己最满意的一次吧,然后保存文件,下面就可以准备将录好的wav文件转成其它格式了,以便在网上传播了。
教你如何用电脑录歌
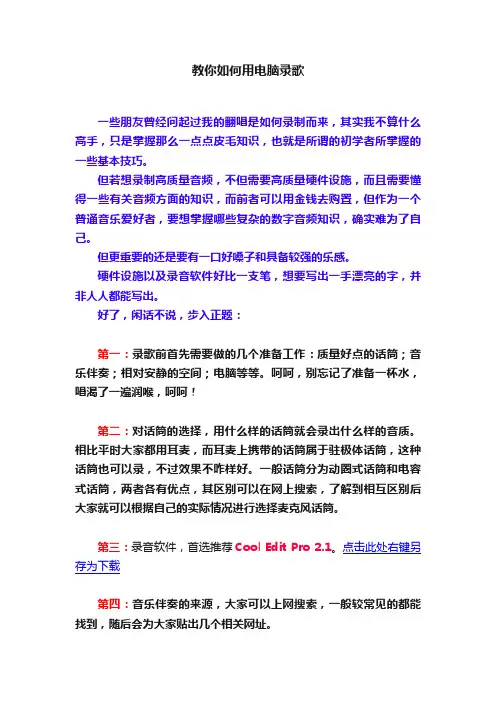
清晰版EQ均衡器视频教程
Cool Edit Pro 2.0详细教程[1-4](图文)
新手录音的详细图解(图文)
Antares Microphone Modeler麦克风模拟效果器(图文)
人声效果的精细处理详解
Cool Edit Pro 2.0 录音教程(图文)
但更重要的还是要有一口好嗓子和具备较强的乐感。
硬件设施以及录音软件好比一支笔,想要写出一手漂亮的字,并非人人都能写出。
好了,闲话不说,步入正题:
第一:录歌前首先需要做的几个准备工作:质量好点的话筒;音乐伴奏;相对安静的空间;电脑等等。呵呵,别忘记了准备一杯水,唱渴了一遍润喉,呵呵!
第二:对话筒的选择,用什么样的话筒就会录出什么样的音质。相比平时大家都用耳麦,而耳麦上携带的话筒属于驻极体话筒,这种话筒也可以录,不过效果不咋样好。一般话筒分为动圈式话筒和电容式话筒,两者各有优点,其区别可以在网上搜索,了解到相互区别后大家就可以根据自己的实际情况进行选择麦克风话筒。
教你如何用电脑录歌
一些朋友曾经问起过我的翻唱是如何录制而来,其实我不算什么高手,只是掌握那么一点点皮毛知识,也就是所谓的初学者所掌握的一些基本技巧。
但若想录制高质量音频,不但需要高质量硬件设施,而且需要懂得一些有关音频方面的知识,而前者可以用金钱去购置,但作为一个普通音乐爱好者,要想掌握哪些复杂的数字音频知识,确实难为了自己。
录制卡拉OK要做那些前期准备(图文)
Cool Edit Pro 2.0压限处理(图文)
缩混的20个决窍
效果器的使用技巧
第六:最后叮咛一点,想要学会录歌,就得认真翻阅那些教程,没办法,别指望谁手把手教你。这就好比拥有了一本英语字典,不翻阅是不会记住单词的。类似的教材网上很多,大家也可以上网搜索。最后推荐几个翻唱网站,里面有大量的音乐伴奏供大家下载。
电脑录音的3种方法
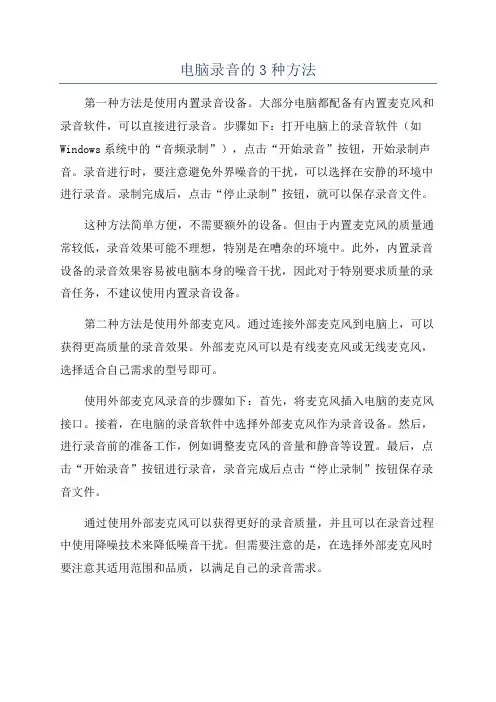
电脑录音的3种方法第一种方法是使用内置录音设备。
大部分电脑都配备有内置麦克风和录音软件,可以直接进行录音。
步骤如下:打开电脑上的录音软件(如Windows系统中的“音频录制”),点击“开始录音”按钮,开始录制声音。
录音进行时,要注意避免外界噪音的干扰,可以选择在安静的环境中进行录音。
录制完成后,点击“停止录制”按钮,就可以保存录音文件。
这种方法简单方便,不需要额外的设备。
但由于内置麦克风的质量通常较低,录音效果可能不理想,特别是在嘈杂的环境中。
此外,内置录音设备的录音效果容易被电脑本身的噪音干扰,因此对于特别要求质量的录音任务,不建议使用内置录音设备。
第二种方法是使用外部麦克风。
通过连接外部麦克风到电脑上,可以获得更高质量的录音效果。
外部麦克风可以是有线麦克风或无线麦克风,选择适合自己需求的型号即可。
使用外部麦克风录音的步骤如下:首先,将麦克风插入电脑的麦克风接口。
接着,在电脑的录音软件中选择外部麦克风作为录音设备。
然后,进行录音前的准备工作,例如调整麦克风的音量和静音等设置。
最后,点击“开始录音”按钮进行录音,录音完成后点击“停止录制”按钮保存录音文件。
通过使用外部麦克风可以获得更好的录音质量,并且可以在录音过程中使用降噪技术来降低噪音干扰。
但需要注意的是,在选择外部麦克风时要注意其适用范围和品质,以满足自己的录音需求。
第三种方法是使用专业音频录音设备。
专业音频录音设备通常是针对专业音频制作和录音需求设计的,具有更高的录音质量和更多的功能。
这种方法适用于对录音质量要求较高,或需要进行专业音频后期处理的用户。
使用专业音频录音设备录音的步骤如下:首先,将音频设备与电脑连接。
接着,打开专业录音软件(如Adobe Audition),在软件中选择音频输入设备和相关参数。
然后,在录音前进行适当的调试和设置,比如选择合适的录音格式、调整录音音量等。
最后,点击“开始录音”按钮开始录制声音,并在录音完成后点击“停止录制”按钮保存录音。
如何使用电脑进行音乐创作和制作
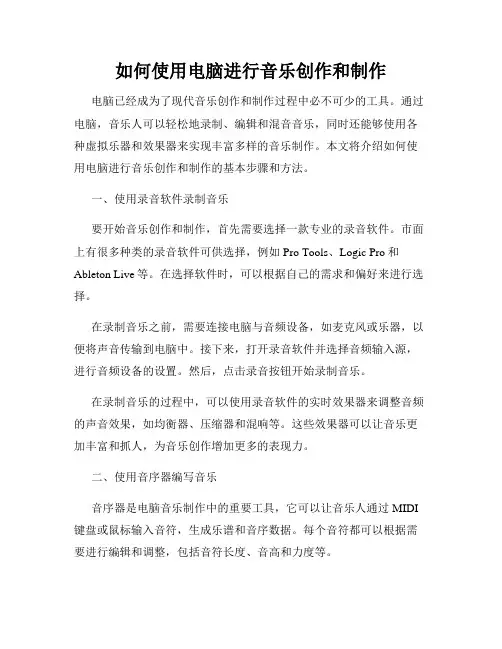
如何使用电脑进行音乐创作和制作电脑已经成为了现代音乐创作和制作过程中必不可少的工具。
通过电脑,音乐人可以轻松地录制、编辑和混音音乐,同时还能够使用各种虚拟乐器和效果器来实现丰富多样的音乐制作。
本文将介绍如何使用电脑进行音乐创作和制作的基本步骤和方法。
一、使用录音软件录制音乐要开始音乐创作和制作,首先需要选择一款专业的录音软件。
市面上有很多种类的录音软件可供选择,例如Pro Tools、Logic Pro和Ableton Live等。
在选择软件时,可以根据自己的需求和偏好来进行选择。
在录制音乐之前,需要连接电脑与音频设备,如麦克风或乐器,以便将声音传输到电脑中。
接下来,打开录音软件并选择音频输入源,进行音频设备的设置。
然后,点击录音按钮开始录制音乐。
在录制音乐的过程中,可以使用录音软件的实时效果器来调整音频的声音效果,如均衡器、压缩器和混响等。
这些效果器可以让音乐更加丰富和抓人,为音乐创作增加更多的表现力。
二、使用音序器编写音乐音序器是电脑音乐制作中的重要工具,它可以让音乐人通过MIDI 键盘或鼠标输入音符,生成乐谱和音序数据。
每个音符都可以根据需要进行编辑和调整,包括音符长度、音高和力度等。
在音序器中,可以选择使用虚拟乐器来演奏和录制音符。
虚拟乐器是一种通过电脑软件模拟传统乐器的音色和音效的工具。
市面上有很多种类的虚拟乐器可供选择,如Native Instruments的Kontakt和Spectrasonics的OmniSphere等。
使用音序器时,可以通过多个音轨来编写不同乐器和声部的音乐。
在每个音轨中,可以选择合适的虚拟乐器和效果器,以及设定合适的音色和音效。
通过不断地试听和调整,可以创作出丰富多样的音乐作品。
三、使用音频编辑软件进行混音和后期制作在音乐创作过程中,混音和后期制作是不可或缺的环节。
混音是将多个音轨合并成一个完整的音频文件,并调整每个音轨之间的平衡和空间感。
后期制作则是对音频进行处理,如剪辑、淡入淡出和噪音消除等。
如何使用电脑自带的录音机
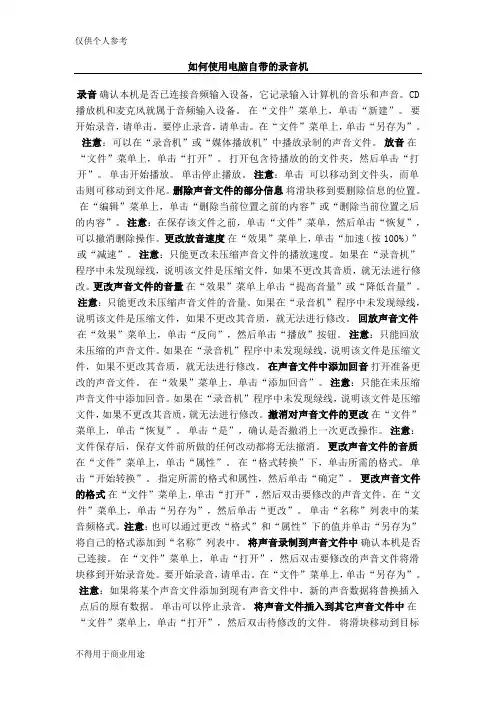
如何使用电脑自带的录音机录音确认本机是否已连接音频输入设备,它记录输入计算机的音乐和声音。
CD 播放机和麦克风就属于音频输入设备。
在“文件”菜单上,单击“新建”。
要开始录音,请单击。
要停止录音,请单击。
在“文件”菜单上,单击“另存为”。
注意:可以在“录音机”或“媒体播放机”中播放录制的声音文件。
放音在“文件”菜单上,单击“打开”。
打开包含待播放的的文件夹,然后单击“打开”。
单击开始播放。
单击停止播放。
注意:单击可以移动到文件头,而单击则可移动到文件尾。
删除声音文件的部分信息将滑块移到要删除信息的位置。
在“编辑”菜单上,单击“删除当前位置之前的内容”或“删除当前位置之后的内容”。
注意:在保存该文件之前,单击“文件”菜单,然后单击“恢复”,可以撤消删除操作。
更改放音速度在“效果”菜单上,单击“加速(按100%)”或“减速”。
注意:只能更改未压缩声音文件的播放速度。
如果在“录音机”程序中未发现绿线,说明该文件是压缩文件,如果不更改其音质,就无法进行修改。
更改声音文件的音量在“效果”菜单上单击“提高音量”或“降低音量”。
注意:只能更改未压缩声音文件的音量。
如果在“录音机”程序中未发现绿线,说明该文件是压缩文件,如果不更改其音质,就无法进行修改。
回放声音文件在“效果”菜单上,单击“反向”,然后单击“播放”按钮。
注意:只能回放未压缩的声音文件。
如果在“录音机”程序中未发现绿线,说明该文件是压缩文件,如果不更改其音质,就无法进行修改。
在声音文件中添加回音打开准备更改的声音文件。
在“效果”菜单上,单击“添加回音”。
注意:只能在未压缩声音文件中添加回音。
如果在“录音机”程序中未发现绿线,说明该文件是压缩文件,如果不更改其音质,就无法进行修改。
撤消对声音文件的更改在“文件”菜单上,单击“恢复”。
单击“是”,确认是否撤消上一次更改操作。
注意:文件保存后,保存文件前所做的任何改动都将无法撤消。
更改声音文件的音质在“文件”菜单上,单击“属性”。
如何利用电脑录制自己的歌曲(音乐)
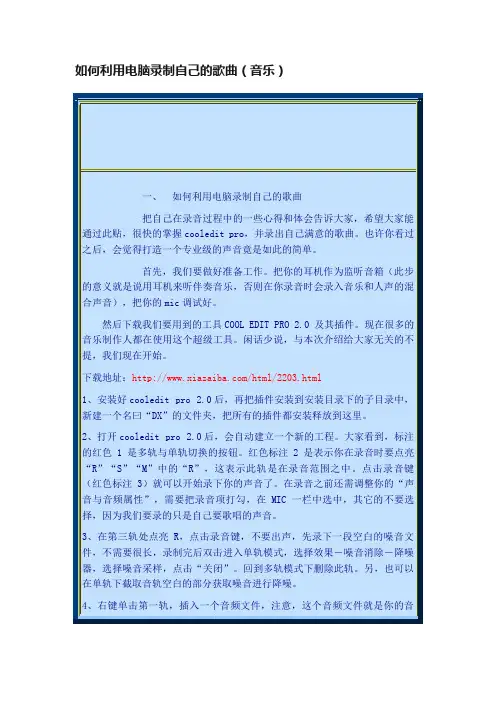
先点击BBESonicMaxizer,给自己的声音进行润色。然后再打开waveC4,点击预览,在预置中已经有很多种选项可供你选择,也可以自己调,个人认为最合适处理人声的是预设中的pop vocal。点击确定完成这一步。
9、加混响。我们现在录制的声音还是很干巴的,没有一点混响,现在我们要通过效果-DirectX-Utlrafunkfx中的ReverbR3来给你的声音加上混响。也是在预置当中的选项中找一种合适的供你使用,别忘了先把"预览"打开哦~调整好预加的效果就点确定吧。个人认为,如果混响加的太多的话会使人声显得模糊过于假,加的少又会使声音显得很干很涩,大家慢慢摸索,多录几次后就有经验了。
完毕,点击轨道切换按钮返回到多轨模式下,试听。
10、怎么样?听到了吗?满意吗?还可以是吗?如果觉得你录制的声音音量偏小,那么就右键点击“调整音频块音量”,直到两轨的声音达到你满意的程度为止。下面就把这两个音轨混缩成一个音轨吧。在第三轨上右键单击,弹出菜单中选择“混缩所有波形文件”。
11、ok,现在两轨的声音已经合并了,再双击第三轨,进入单轨模式下,选择菜单中的“文件”-“另存为”,找到.mp3或者是.wma了吗?给你的文件起个名吧,比如:天黑黑.mp3,指定好一个存放mp3的路径,点击确定。其实,COOLEDIT PRO 2.0还有很多细节及功能在我这个帖子中没有提到,一个是本人的水平有限,一个是简单录制自己的歌曲文件用不上那么许多,这些已经足够了,还是大家来慢慢在使用中体会吧。
笔记本电脑内录(如录制系统声音或在线音频)方法:使用Virtual Audio Cable
笔记本电脑内录(如录制系统声音或在线音频)方法:使用Virtual Audio Cable现象原因:多数是由于你的笔记本不支持内录。
(声音控制属性的选项中只提供了“麦克风”一个选项。
)这是由于声卡芯片厂商迫于RIAA(Recording Industry Association ofAmerica,美国唱片工业联合会)的压力,及维护音乐版权防止内录的需要,在新推出的声卡上对音频模块的功能做了限制,无法直接实现混音和内录的功能。
以前的台式机上是有Stereo Mix 这个内录的。
声卡无混音,无法内录的解决方案:用Virtual Audio Cable 4.10虚拟声卡软件能够解决这个问题。
推荐软件:Virtual Audio Cable 4.10下载地址/demo/virtualaudiocable410fullceccaeinovoice.zip简介:Virtual Audio Cable是一款在Windows之下采用WDM驱动架构进行音频讯号流传送的的虚拟仿真接口,透过它可以在不同的应用程序间指定传送音频讯号流,因此名为”Virtual Cables”(虚拟串线),此虚拟接口的最大优点节省硬件成本,其传的讯号都是数字,所以不会有讯号污染或衰减的问题。
A. 安装软件:该软件由两个部分组成1.Audio Repeater(设置虚拟通道)2.Control panel(设置线路的,默认即可)B. 修改“调整音频属性”:右键电脑右下角的小喇叭点击“调整音频属性”把音频中“声音播放”和“录音”的默认设备都设为“Virtual Cable 1”。
这时候重新再打开一个音频你会发现已经听不见系统的声音,貌似是音频传输到哪个虚拟通道里了,接下来“设置的权利”就转到了Virtual Audio Cable(Audio Repeater)。
C. 修改“Audio Repeater”:打开Virtual Audio Cable的Audio Repeater,将“Wave In”设为“Virtual Cable 1”,“Wave Out”设为电脑原本的输出设备(一般为电脑自带的某个设备例如“XXX HD Audio output),此时再重新打开一个音频便可听见声音了(注:该软件并不带录音功能,到此仅为设置该软件完毕)。
怎么录制电脑内部声音
怎么录制电脑内部声音在你网上听到好听的音乐,但是又没法下载下来,只能通过录音的方法将它们保存下来。
那么有什么办法可以将它们录制下来?下载录音软件吗?小编为大家分享了录制电脑内部声音的方法,下面大家跟着店铺一起来了解一下吧。
录制电脑内部声音解决方法参考如下录制电脑内部声音前设置第一步:在桌面右下角的小喇叭上单击鼠标右键,弹出菜单后:选择‘录音设备’。
第二步:查看录制设备中是否存在‘立体声混音’ 这一选项。
(若没有,空白处点击右键,选择‘显示禁用的设备’,录制设备中应该就会出现‘立体声混音’ 这一选项。
)第三步:选中‘立体声混音’,然后点击‘设为默认值’。
第四步:双击‘立体声混音’ - ‘属性’ - ‘级别’ ,将立体声混音:音量调至70~100间,并且让:小喇叭处于开启状态。
完成以上设置后退出重启一下朗读女,应该就可以录电脑上发出的声音了。
录制电脑内部声音一、首先,在电脑上面装上声卡驱动,这边说的声卡驱动不是系统自带的驱动,可以在网上搜索下载。
假设你在电脑里面听到一首不错的歌,你要将它录制下来,可以鼠标右键单击任务栏处的声音图标,然后选择“录音设备”。
二、接下来,在新萝卜家园系统声音设置窗口中,切换到“录制”选项卡中然后在该界面下鼠标右键单击下,选择“显示禁用的设备”,然后窗口中就会有一个隐形的“立体声混音”设备。
三、然后右键单击该设备,选择“启用”。
这时候设备即显示准备就绪,这样再点击下面的“确定”按钮。
如下图所示,即打开了windows7笔记本系统立体声设备,是专门录电脑内部传出的声音。
四、然后你在桌面上开始菜单搜索框中输入“录音机”,然后打开该程序。
如下图所示,即我们要打开的录音机设备窗口,然后你点击开始录制即可录下电脑上面的发出的声音。
3种方法在电脑上录制音频
3种方法来在电脑上录制音频确认电脑上安装了麦克风。
有些电脑制造商会供应内置的麦克风,有些制造商需要你连接一个外置的麦克风设备。
讨论来源点击“开头”菜单,选择“掌握面板”。
点击“硬件和声音”,然后选择“管理音频设备”。
点击“录制”选项卡,看看那里是否列出麦克风选项。
假如计算机上没有安装麦克风,你必需通过USB外接一个麦克风。
点击“开头”按钮,在搜寻框内输入“录音机”。
消失搜寻结果后,点击“录音机”。
接着会打开应用程序,并显示程序界面。
点击“开头录制”,然后开头讲话或播放你想要录制的音频。
完成时,点击“停止录制”。
点击“文件”,选择“另存为”。
输入录制文件的名称,然后点击“保存”。
你的音频文件就会被保存起来。
讨论来源右键点击桌面上的扬声器图标。
选择“录音设备”,然后点击“录制”选项卡。
右键点击录制选项卡中的空白位置,选择“显示禁用的设备”。
接着会显示你需要使用的第三方录音软件。
右键点击“立体声混音”,然后选择“启用”。
默认状况下,大部分电脑会禁用立体声混音功能。
点击“设置为默认设备”。
这会允许第三方录音软件使用电脑的立体声设置。
打开第三方录音软件。
假如你没有安装第三方录音软件,请考虑从 / 网站上下载“Audacity”。
它是一款免费、开源的音频程序,可适用于全部版本的Windows系统。
在“Audacity”程序或音频程序中点击“设置”或“偏好设置”选项,然后选择“立体声混音”作为默认的录音设备。
点击“录音”按钮,然后播放你想要录音的音频。
完成录制后,点击“停止”按钮。
点击“文件”,选择“导出为MP3”或“导出为WAV”。
输入音频文件的名称,然后选择“保存”。
音频文件就会被保存起来。
讨论来源当你在录音时遇到问题,请尝试使用Windows系统中的“音频录制疑难解答”工具来修复问题。
这个工具常被用来修复内置的麦克风和扬声器设置。
讨论来源点击“开头”菜单,选择“掌握面板”。
在搜寻框中输入“疑难解答”,然后从搜寻结果列表中找到“疑难解答”。
用笔记本电脑怎样录音?
用笔记本电脑怎样录音?
有很多时候需要用笔记本录制网页声音。
其实除了系统自带的我们可以在网上搜索其他的录音软件,那么下面让小编给大家列举一下两种不同的笔记本录音方法吧。
方法一:使用系统录音机
首先在电脑的右下角音量图标上面点击鼠标右键,然后选择录音设备打开。
然后看到选项点击录制,禁用立体声混音,而且不能勾选显示禁用设备。
接下来设置麦克风为默认设备,然后设置麦克风确保在开启着,而且声音可以加大,在说话的时候麦克风上面有显示。
方法二:使用第三方软件
第二种则需要在笔记本上安装录音软件,然后在声音来源中进行设置。
如果录制的是自己的声音就选择仅麦克风声音。
如果要配合笔记本电脑中的系统音乐的话,选择全部。
录音格式自行设置,要记得自己保存的位置在哪里如果不记得就点击更改目录自定义文件夹存放,录制结束后可以方便找到。
准备完毕之后就点击开始录音,录制结束后,点击旁边的按钮即可。
以上就是关于笔记本电脑怎么录音的相关知识,希望这篇知识可以帮助到你们!。
- 1、下载文档前请自行甄别文档内容的完整性,平台不提供额外的编辑、内容补充、找答案等附加服务。
- 2、"仅部分预览"的文档,不可在线预览部分如存在完整性等问题,可反馈申请退款(可完整预览的文档不适用该条件!)。
- 3、如文档侵犯您的权益,请联系客服反馈,我们会尽快为您处理(人工客服工作时间:9:00-18:30)。
怎样录音电脑里的歌曲,歌曲录音方法介绍
想要录制电脑上播放的歌曲,你会怎么做呢?今天我们就来介绍电脑上能用于录音的工具,帮助大家更好的对电脑进行录音操作,下面就一起来看看吧。
说到录音工具,首先就不得不说一下电脑上自带的录音机设备了,如果对音频的质量要求不是特别高的话,我们可以直接使用这款设备来录音,不必在下载其他额外的录音工具了。
不知道这款工具在哪?其实找到它很简单,直接通过“程序—附件”,找到录音机工具,打开就可以直接使用了。
或者,我们也可以通过键盘上的“Win+R”快捷键,开启运行窗口,在输入框中输入“soundrecorder”。
按“确定”后就可以打开录音机了。
不过这款软件的功能非常简单,只有“开始录制”按钮一个选项,通过它,我们可以对音频实现“开始、暂停、停止录制”的操作。
录制后的文件也只能保存为“wma”格式。
如果你嫌弃这款软件太简单的话,我们也可以下载第三方的录音软件来进行音频录制。
如选择“迅捷录音软件”来进行声音录制。
这款软件的录音方式相对比较灵活。
在“声音来源”功能中,共有三种音频录制方式,用户可以自由挑选所需要录制的声音。
而在“格式选项”中,我们可以选择将文件保存为“MP3”或者是“WAV”格式,让音频能更好的兼容各个平台。
设置好内容格式后,点击“开始录制”就可以开始录音了。
音频录制好后,通过软件页面上的“打开路径”功能,就可以直接查看录制好的音频文件了。
软件音频的默认保存位置是“音乐”文件夹,在录制前,可以通过“更改目录”,来更改保存的位置。
以上就撒两种录制电脑声音的方法了。
希望对各位有所帮助。
