实验1建立实验环境
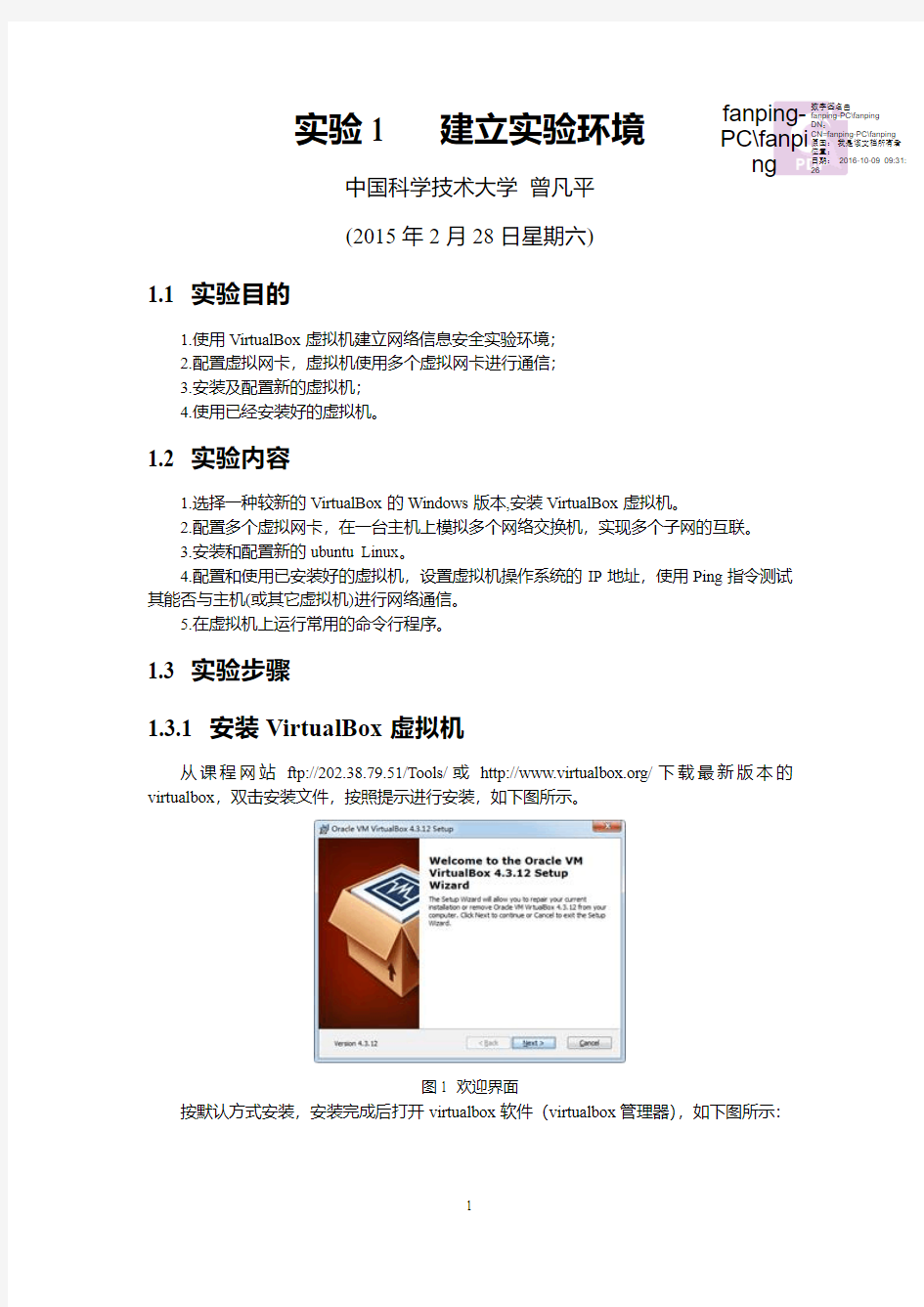
- 1、下载文档前请自行甄别文档内容的完整性,平台不提供额外的编辑、内容补充、找答案等附加服务。
- 2、"仅部分预览"的文档,不可在线预览部分如存在完整性等问题,可反馈申请退款(可完整预览的文档不适用该条件!)。
- 3、如文档侵犯您的权益,请联系客服反馈,我们会尽快为您处理(人工客服工作时间:9:00-18:30)。
实验1 建立实验环境
中国科学技术大学曾凡平
(2015年2月28日星期六)
1.1 实验目的
1.使用VirtualBox虚拟机建立网络信息安全实验环境;
2.配置虚拟网卡,虚拟机使用多个虚拟网卡进行通信;
3.安装及配置新的虚拟机;
4.使用已经安装好的虚拟机。
1.2 实验内容
1.选择一种较新的VirtualBox的Windows版本,安装VirtualBox虚拟机。
2.配置多个虚拟网卡,在一台主机上模拟多个网络交换机,实现多个子网的互联。
3.安装和配置新的ubuntu Linux。
4.配置和使用已安装好的虚拟机,设置虚拟机操作系统的IP地址,使用Ping指令测试其能否与主机(或其它虚拟机)进行网络通信。
5.在虚拟机上运行常用的命令行程序。
1.3 实验步骤
1.3.1 安装VirtualBox虚拟机
从课程网站ftp://202.38.79.51/Tools/或/下载最新版本的virtualbox,双击安装文件,按照提示进行安装,如下图所示。
图1 欢迎界面
按默认方式安装,安装完成后打开virtualbox软件(virtualbox管理器),如下图所示:数字签名由
fanping-PC\fanping DN:
CN=fanping-PC\fanping 原因:我是该文档所有者位置:
日期: 2016-10-09 09:31: 26
fanping-PC\fanpi
ng
图2 virtualbox管理器
如果能正确运行virtualbox管理器,则说明virtualbox安装完毕。
注意:为了更好地管理主机的磁盘空间,一般将默认虚拟电脑位置(“管理”—“全局设定”中的“常规”)设置为D:\中的某个目录下。
1.3.2 配置多个虚拟网卡,模拟多个网络
从virtualbox管理器中选“管理”—“全局设定”打开“VirtualBox设置”,如下图所示:
图3 virtualbox设置
按图3所示设置8个“仅主机(Host-Only)网络”虚拟网络,按下表配置网络:
1.3.3安装和配置新的虚拟机系统
本节以ubuntu为例说明虚拟机操作系统的安装与配置。首先下载ubuntu的安装盘映像文件(ISO文件,ftp://202.38.79.51/iso/中存有ubuntu14.04的安装映像),然后点击“VirtualBox 管理器”的“新建(N)”快捷图标,如下图所示:
图4 新建一个虚拟机系统
按下图所示输入虚拟电脑名称和系统类型:
图5 虚拟机系统的名称和类型
按照默认模式配置其它参数,最后将在虚拟机列表中出现新建的虚拟机,如下图所示:
图6 已经建立的虚拟机系统
点击“设置(S)”快捷图标,则进入“ubuntu32-设置”界面,点击“存储”的虚拟光驱,如下图所示:
图7 设置虚拟机的其它参数
选择ubuntu的ISO作为虚拟光盘,如下图所示:
图8 设置虚拟机的光盘为ISO文件
至此就设置好了虚拟机,点击“启动(T)”快捷图标,就可以启动该虚拟机。
图9 启动虚拟机
接下来就可以安装ubuntu系统,如下图所示:
图10 安装ubuntu系统
安装完成之后可以根据实验的需要配置虚拟网卡、虚拟机的IP地址或安装某些必须的软件。
1.3.4导入和导出安装好的虚拟机
为了分发已经安装好的虚拟机,virtualBox管理器提供了“导出”和“导入”功能。
图11 导入和导出虚拟电脑
导出的虚拟机映像以压缩格式存放在一个文件中,如下图所示:
图12 导出虚拟电脑
选择好需要导入的虚拟机映像,就可以导入虚拟机。为了不与原有的虚拟机的网卡冲突,要选用“重新初始化所有网卡的MAC地址”,如下图所示:
图13 导入虚拟电脑
导入虚拟机后,可能需要重新设置IP地址及主机名等信息,以免和系统中已有的虚拟机冲突。
从课程主页/~billzeng/ns/ns.htm或ftp://202.38.79.51下载配置好的虚拟机映像(*.ova文件),导入到系统中以进行后续的实验。
1.3.5在虚拟机上运行常用的命令行程序
在ubuntu Linux和Windows 2003虚拟机下运行常用的命令行程序,比如:chmod,chown,ls,mkdir,cp,rm,ifconfig;dir,mkdir,copy,net,ipconfig,netstat。
1.4 上机实践(过关测试)
1. 用ubuntu虚拟机中的端口扫描工具nmap(如果没有,安装一个)查看Windows 2000虚拟机中开放了哪些端口。
2. 熟悉Windows 2003下的net命令的使用,用net命令将C:\共享为helloc,在主机上将\\192.68.11.102\helloc映射为Y:。
