Photoshop教案第一节图像处理的基本知识
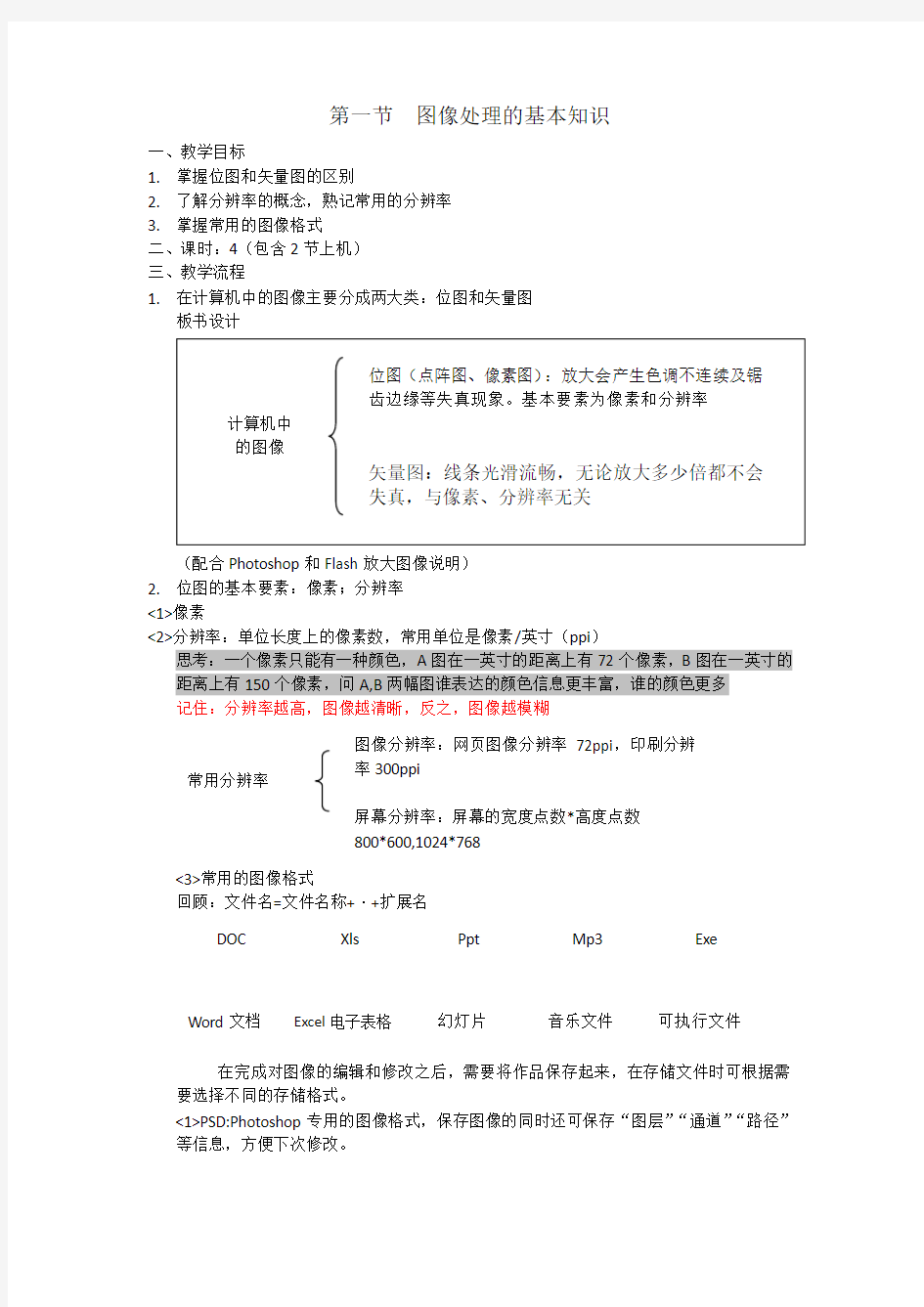

第一节 图像处理的基本知识
一、教学目标
1. 掌握位图和矢量图的区别
2. 了解分辨率的概念,熟记常用的分辨率
3. 掌握常用的图像格式
二、课时:4(包含2节上机)
三、教学流程
1. 在计算机中的图像主要分成两大类:位图和矢量图
板书设计
(配合Photoshop 和Flash 放大图像说明)
2. 位图的基本要素:像素;分辨率
<1>像素
<2>分辨率:单位长度上的像素数,常用单位是像素/英寸(ppi )
思考:一个像素只能有一种颜色,A 图在一英寸的距离上有72个像素,B 图在一英寸的距离上有150个像素,问A,B 两幅图谁表达的颜色信息更丰富,谁的颜色更多 记住:分辨率越高,图像越清晰,反之,图像越模糊
<3>常用的图像格式
回顾:文件名=文件名称+·+扩展名
在完成对图像的编辑和修改之后,需要将作品保存起来,在存储文件时可根据需要选择不同的存储格式。
<1>PSD:Photoshop 专用的图像格式,保存图像的同时还可保存“图层”“通道”“路径”等信息,方便下次修改。
DOC Xls Ppt Mp3 Exe Word 文档 Excel 电子表格 幻灯片 音乐文件 可执行文件
常用分辨率 图像分辨率:网页图像分辨率72ppi ,印刷分辨
率300ppi
屏幕分辨率:屏幕的宽度点数*高度点数
800*600,1024*768
<2>GIF:在保存时进行自动压缩,因此占用空间小,且支持动态效果,支持背景透明,所
以适合网络传输,但最多只能存储256种颜色。
<3>JPEG:支持多级压缩,不支持背景透明。
<4>PNG:PNG格式的出现是为了取代GIF和JPEG,结合了GIF和JPEG的优点,支持背景
透明。
四、上机
Photoshop的安装
图像处理基础知识点
图像处理基础知识点 1、Ps的作用:调色、修复图片、艺术创作等等 2、Ps的启动:开始>>所有程序>>ps 3、Ps的退出:关闭按钮、文件>>退出、ctrl+q 4、图像间的显示关系:窗口>>排列(层叠、水平平铺、垂直平铺、排列图标) 5、Ps:标题栏、菜单栏、属性栏、工具条(左侧可移、过去单列工具条,现在ps3单双列)、图像编辑窗口、面板组合窗口(右侧可移)、状态栏 6、1)位图图像:图像由一个一个带有颜色值的小点组成的。称这些小点为像素。图像由像素组成横向*纵向 2)矢量图像:不是由像素点组成的,例如:flash等等 7、新建文件: 1)快捷键——ctrl+n>>名称(保存的默认名称)、预设(可以将设置保存为日后使用:存储预设)、宽度(单位:像素(图像最小单位)、高度、分辨率(单位面积上像素的多少,像素越多图像越精细)、颜色模式、背景内容(背景颜色:白色、背景色、透明))>>确定2)文件>>新建 3)Ctrl并在空白处双击 8、打开文件: (资源管理器:我的电脑右键资源管理器寻找素材)1)将图像往PS中拖(可以拖动多张)2)文件>>打开 3)在空白位置双击4)ctrl+o 9、存储:文件>>存储ctrl+s 文件>>另存储为ctrl+shit+s 10、关闭图像文件:文件>>关闭Ctrl+w或ctrl+F4 窗口右上角的关闭按钮 窗口>>文档>>关闭全部:可关闭全部打开的图像 11、工具箱按Tab可以打开和关闭(右下角有黑三角证明为一个工具组):第一组:选择、移动、裁切等第二组:修复、绘画、模糊、加深、减淡等第三组:路径的设置、文字的操作等第四组:附注工具等 12、Alt+delete:用前景色填充Ctrl+delete:用背景色填充 13、Ctrl+d:取消选区选择>>取消选区右键>>取消选区
PS教案大全
《PS教案》 2015-2016 学年第 1 学期 班级环艺153/151 课程 Photoshop 任课教师 xxx
授课章节:第一章第一节 授课教师:xxx 一、教学目标: (一)专业知识 1、了解Photoshop的应用领域 2、了解Photoshop的工作界面 3、了解Photoshop软件的启动与退出 (二)专业技能 1、掌握Photoshop的工作界面划分,熟练界面的操作 2、熟练操作Photoshop软件的启动与退出 二、重点难点: 重点:Photoshop的界面划分 难点:Photoshop的启动与退出操作 三、授课方法: 讲授法、演示法、上机辅导法 四、教学设计思路: 1、通过PPT课件讲授本节知识点和技能。 2、教师演示实例。 3、让学生自己上机实操制作其他实例。 第一章Photoshop的基础知识 第一节初识Photoshop 一、Photoshop简介: Photoshop是Adobe公司于1990年推出的集图像扫描、编辑修改、图像制作、广告创意、图像输入与输出于一体的图形图像处理软件,被广泛应用于平面设计、数码照片处理、网页设计、数字绘画、三维设计等多个领域。 二、Photoshop的安装与卸载 三、Photoshop的启动与退出 Photoshop的启动 1、【开始】→【程序】→Photoshop
2、直接双击桌面上的Adobe Photoshop的图标。 Photoshop的退出 1、【文件】→【退出】 2、直接单击窗口右上角的【×】 四、Photoshop界面的组成 1、菜单栏 Photoshop的绝大部分操作以及常用的一些快捷键都可以在菜单栏里找到。 2、标题栏 打开一个文件以后,Photoshop会自动创建一个标题栏,在标题栏中会显示该文件的名称、格式、窗口绽放比例以及颜色模式等信息。 3、文档窗口 是显示打开图像的地方。 4、工具箱 包含各种常用的工具,单击工具按钮就可以执行相应的功能。 ※按住Shift + 工具快捷键可以在共用一个快捷键的多个工具之间进行切换。 5、选项栏 列出所选工具的一些详细设置 6、状态栏 位于工作界面的最底部,可以显示当前文档的大小、文档尺寸、当前工具和窗口缩放比例等信息。 7、浮动控制面板 浮动面板有很多个,用于配合图象编辑及功能设置。 ※F5画笔F6颜色面板F7图层面板F8信息面板F9动作面板 Tab键可以隐藏与显示工具箱、工具选项栏和浮动面板。Shift + Tab键只隐藏浮动面板。
ps快捷键
PHOTOSHOP常用快捷键大全 一、文件 新建CTRL+N 打开CTRL+O 打开为ALT+CTRL+O 关闭CTRL+W 保存CTRL+S 另存为CTRL+SHIFT+S 另存为网页格式CTRL+ALT+S 打印设置CTRL+ALT+P 页面设置CTRL+SHIFT+P 打印CTRL+P 退出CTRL+Q 二、编辑 撤消CTRL+Z 向前一步CTRL+SHIFT+Z
向后一步CTRL+ALT+Z 退取CTRL+SHIFT+F 剪切CTRL+X 复制CTRL+C 合并复制CTRL+SHIFT+C 粘贴CTRL+V 原位粘贴CTRL+SHIFT+V 自由变换CTRL+T 再次变换CTRL+SHIFT+T 色彩设置CTRL+SHIFT+K 三、图象 调整→色阶CTRL+L 调整→自动色阶CTRL+SHIFT+L 调整→自动对比度CTRL+SHIFT+ALT+L 调整→曲线CTRL+M 调整→色彩平衡CTRL+B
调整→色相/饱和度CTRL+U 调整→去色CTRL+SHIFT+U 调整→反向CTRL+I 提取CTRL+ALT+X 液化CTRL+SHIFT+X 四、图层 新建图层CTRL+SHIFT+N 新建通过复制的图层CTRL+J 与前一图层编组CTRL+G 取消编组CTRL+SHIFT+G 合并图层CTRL+E 合并可见图层CTRL+SHIFT+E 五、选择 全选CTRL+A 取消选择CTRL+D 全部选择CTRL+SHIFT+D
反选CTRL+SHIFT+I 羽化CTRL+ALT+D 六、滤镜 上次滤镜操作CTRL+F 七、视图 校验颜色CTRL+Y 色域警告CTRL+SHIFT+Y 放大CTRL++ 缩小CTRL+- 满画布显示CTRL+0 实际像素CTRL+ALT+0 显示附加CTRL+H 显示网格CTRL+ALT+' 显示标尺CTRL+R 启用对齐CTRL+; 琐定参考线CTRL+ALT+;
实验一图像处理基本操作
实验一图像处理基本操作 一、 实验目的 1、熟悉并掌握在MATLAB中进行图像类型转换及图像处理的基本操作。 2、熟练掌握图像处理中的常用数学变换。 二、实验设备 1、计算机1台 2、MATLAB软件1套 3、实验图片 三、实验原理 1、数字图像的表示和类别 一幅图像可以被定义为一个二维函数f(x,y),其中x和y是空间(平面)坐标,f在坐标(x,y)处的幅度称为图像在该点的亮度。灰度是用来表示黑白图像亮度的一个术语,而彩色图像是由若干个二维图像组合形成的。例如,在RGB彩色系统中,一幅彩色图像是由三幅独立的分量图像(红、绿、蓝)组成的。因此,许多为黑白图像处理开发的技术也适用于彩色图像处理,方法是分别处理三幅独立的分量图像即可。 图像关于x和y坐标以及幅度连续。要将这样的一幅图像转化为数字形式,就要求数字化坐标和幅度。将坐标值数字化称为取样,将幅度数字化称为量化。采样和量化的过程如图1所示。因此,当f的x、y分量和幅度都是有限且离散的量时,称该图像为数字图像。 作为MATLAB基本数据类型的数组十分适于表达图像,矩阵的元素和图像的像素之间有着十分自然的对应关系。 图1 图像的采样和量化 图1 采样和量化的过程 根据图像数据矩阵解释方法的不同,MATLAB把其处理为4类: ?亮度图像(Intensity images) ?二值图像(Binary images) ?索引图像(Indexed images) ? RGB图像(RGB images) (1) 亮度图像 一幅亮度图像是一个数据矩阵,其归一化的取值表示亮度。若亮度图像的像素都是uint8类型或uint16类型,则它们的整数值范围分别是[0,255]和[0,65536]。若图像是double 类型,则像素取值就是浮点数。规定双精度double型归一化亮度图像的取值范围是[0 1]。 (2) 二值图像 一幅二值图像是一个取值只有0和1的逻辑数组。而一幅取值只包含0和1的uint8
PS一些基本技巧
PS抠图方法 一、魔术棒法——最直观的方法 适用范围:图像和背景色色差明显,背景色单一,图像边界清晰。 方法意图:通过删除背景色来获取图像。 方法缺陷:对散乱的毛发没有用。 使用方法:1、点击“魔术棒”工具; 2、在“魔术棒”工具条中,在“连续”项前打勾; 3、“容差”值填入“20”。(值可以看之后的效果好坏进行调节); 4、用魔术棒点背景色,会出现虚框围住背景色; 5、如果对虚框的范围不满意,可以先按CTRL+D取消虚框,再对上一步的“容差”值进行调节; 6、如果对虚框范围满意,按键盘上的DELE键,删除背景色,
就得到了单一的图像。 二、色彩范围法——快速 适用范围:图像和背景色色差明显,背景色单一,图像中无背景色。 方法意图:通过背景色来抠图。 方法缺陷:对图像中带有背景色的不适用。 使用方法:1、颜色吸管拾取背景色; 2、点击菜单中“选择”功能里的“色彩范围”功能; 3、在“反相”项前打勾,确定后就选中图像了。 三、磁性索套法——方便、精确、快速和我常用的方法 适用范围:图像边界清晰。 方法意图:磁性索套会自动识别图像边界,并自动黏附在图像边
界上。 方法缺陷:边界模糊处需仔细放置边界点。 使用方法:1、右击“索套”工具,选中“磁性索套”工具; 2、用“磁性索套”工具,沿着图像边界放置边界点,两点之间会自动产生一条线,并黏附在图像边界上。 3、边界模糊处需仔细放置边界点。 4、索套闭合后,抠图就完成了。 四、(索套)羽化法——粗加工 适用范围:粗略的抠图。 方法意图:粗略抠图,不求精确。 方法缺陷:图像边界不精确。 使用方法:1、点击“索套”工具;
实训三图像频域处理基本操作
实训三:图像频域处理基本操作 一:实验的目的 1:掌握基本的离散傅里叶变换操作,熟悉命令fftn, fftshift,ifftn。 2:对图像text.png进行图像特征识别操作。 二:实验指导: 1.通过MATLAB的Help文档,学习Image Processing Toolbox中关于图像变换的内容。 2.通过MATLAB的Help文档,查询命令fftn, fftshift,ifftn的用法。 3. 用MATLAB生成一个矩形连续函数并得到它的傅里叶变换的频谱。
4.对图像text.png中的字母a完成特征识别操作。
一 bw = imread('text.png'); a = bw(32:45,88:98); imview(bw); imshow(bw); figure, imshow(a); C = real(ifft2(fft2(bw) .* fft2(rot90(a,2),256,256))); figure, imshow(C,[]) max(C(:)) thresh = 60; figure, imshow(C > thresh) ans = 68
N=100 f=zeros(500,500); f(60:180,30:400)=1; subplot(221),imshow(f) subplot(221),imshow(f,'notruesize') F1=fft2(f,N,N),
F1=fft2(f,N,N), F2=fftshift(abs(F1)); F3=abs(log(1+F2)); subplot(222), imshow(F3,[]) imshow(F3,[]); f1=imrotate(f,45,'bicubic') subplot(223),imshow(f1); F21=fft2(f1,N,N); F22=abs((log(1+F22)); F22=abs((log(1+F21))); F23=abs(log(1+F22)); subplot(224), imshow(F23,[])
《Photoshop快捷键大全》
?Photoshop基本快捷键 (2) 十大最常用快捷键: (2) 七个色彩校正快捷键: (3) 八个图像编辑快捷键: (3) 三个界面快捷键: (4) ? PHOTOSHOP快捷键大全 (4) ? Photoshop快捷键完整篇 (11) ?未公开的PHOTOSHOP快捷键 (16) 密技1:快捷键真快! (16) 秘技2:Shift,Ctr,Alt联袂主演! (17) ?轻松快捷Photoshop中的快捷键技巧详解 (19) ? Photoshop快捷键之前6强 (22) ? Photoshop常用快捷键大放送 (23) ? Photoshop二级快捷键 (27) 知识篇: (27) [窗口主菜单] (28) [子菜单详细操作] (29) [文件] (29) [编辑] (29) [图像] (31) [图层] (32) [选择] (36) [窗口] (38) [使用频率较高的二级快捷键] (39) [文件][自动][批处理] (39) [编辑] (39) [图像] (39) [图层] (40) [选择] (43) [滤镜] (43) [窗口菜单] (44) ? Photoshop常用快捷键一览 (45) 1
?Photoshop基本快捷键十大最常用快捷键: 2
七个色彩校正快捷键: 八个图像编辑快捷键: 3
三个界面快捷键: ?PHOTOSHOP快捷键大全 取消当前命令:Esc; 工具选项板:Enter; 选项板调整:Shift+Tab; 退出系统:Ctrl+Q; 获取帮助:F1; 剪切选择区:F2 / Ctrl+X; 拷贝选择区:F3 / Ctrl+C; 粘贴选择区:F4 / Ctrl+V; 显示或关闭画笔选项板:F5; 显示或关闭颜色选项板:F6; 显示或关闭图层选项板:F7; 显示或关闭信息选项板:F8; 显示或关闭动作选项板:F9; 显示或关闭选项板、状态栏和工具箱:Tab; 全选:Ctrl+A; 反选:Shift+Ctrl+I; 取消选择区:Ctrl+D; 选择区域移动:方向键; 将图层转换为选择区:Ctrl+单击工作图层; 选择区域以10个像素为单位移动:Shift+方向键; 复制选择区域:Alt+方向键; 填充为前景色:Alt+Delete; 填充为背景色:Ctrl+Delete; 调整色阶工具:Ctrl+L; 调整色彩平衡:Ctrl+B; 调节色调/饱和度:Ctrl+U; 自由变形:Ctrl+T; 增大笔头大小:“中括号”; 减小笔头大小:“中括号”; 4
envi图像处理基本操作
使用ENVI进行图像处理 主要介绍利用envi进行图像处理的基本操作,主要分为图像合成、图像裁减、图像校正、图像镶嵌、图像融合、图像增强。 分辨率:空间分辨率、波谱分辨率、时间分辨率、辐射分辨率。咱们平时所说的分辨率是指?怎么理解? 1、图像合成 对于多光谱影像,当我们要得到彩色影像时,需要进行图像合成,产生一个与自然界颜色一致的真彩色(假彩色)图像。 对于不同类型的影像需要不同的波段进行合成,如中巴CCD影像共5个波段,一般选择2、4、3进行合成。(为什么不选择其他波段?重影/不是真彩色)。SOPT5影像共7个波段,一般选择7、4、3三个波段。 操作过程以中巴资源卫星影像为例 中巴资源卫星影像共有五个波段,选择2、4、3三个波段对R、G、B赋值进行赋值。 在ENVI中的操作如下: (1)file→open image file→打开2、3、4三个波段,选择RGB,分别将2、4、3赋予RGB。(2)在#1窗口file---〉save image as-→image file。 (3)在主菜单中将合成的文件存为tiff格式(file-→save file as-→tiff/geotiff) 即可得到我们需要的彩色图像。 2、图像裁减 有时如果处理较大的图像比较困难,需要我们进行裁减,以方便处理。如在上海出差时使用的P6、SOPT5,图幅太大不能直接校正需要裁减。 裁减图像,首先制作AOI文件再根据AOI进行裁减。一般分为两种:指定范围裁减、不指定范围裁减。 不指定范围裁减在ENVI中的操作如下: (1)首先将感兴趣区存为AOI文件 file→open image file打开原图像→选择IMAGE窗口菜单overlay→region of interesting 选择划定感兴趣区的窗口如scroll,从ROI_Type菜单选择ROI的类型如Rectangle,在窗口中选出需要选择的区域。在ROI窗口file→Save ROIs将感兴趣区存为ROI文件。
ps全部快捷键
我给你ps里面的全部快捷键。photoshop快捷键大全【photoshop快捷键大全】普通快速操作: F1 -帮助 F2 -剪切 F3 -拷贝 F4-粘贴 F5-隐藏/显示画笔面板 F6-隐藏/显示颜色面板 F7-隐藏/显示图层面板 F8-隐藏/显示信息面板 F9-隐藏/显示动作面板 F12-恢复 Shift+f5-填充 Shift+f6-羽化 Shift+f7-选择→反选 ctrl+h-隐藏选定区域 ctrl+d-取消选定区域 ctrl+w-关闭文件 ctrl+Q-退出PHOTOSHOP Esc-取消操作工具栏操作 矩形、椭圆选框工具【M】 裁剪工具【C】 移动工具【V】 套索、多边形套索、磁性套索【L】 魔棒工具【W】 喷枪工具【J】 画笔工具【B】 像皮图章、图案图章【S】 历史记录画笔工具【Y】 像皮擦工具【E】 铅笔、直线工具【N】 模糊、锐化、涂抹工具【R】 减淡、加深、海棉工具【O】 钢笔、自由钢笔、磁性钢笔【P】 添加锚点工具【+】 删除锚点工具【-】 直接选取工具【A】 文字、文字蒙板、直排文字、直排文字蒙板【T】 度量工具【U】 直线渐变、径向渐变、对称渐变、角度渐变、菱形渐变【G】油漆桶工具【K】 吸管、颜色取样器【I】 抓手工具【H】 缩放工具【Z】
默认前景色和背景色【D】 切换前景色和背景色【X】 切换标准模式和快速蒙板模式【Q】 标准屏幕模式、带有菜单栏的全屏模式、全屏模式【F】 临时使用移动工具【Ctrl】 临时使用吸色工具【Alt】 临时使用抓手工具【空格】 打开工具选项面板【Enter】 快速输入工具选项(当前工具选项面板中至少有一个可调节数字) 【0】至【9】循环选择画笔【[】或【]】 选择第一个画笔【Shift】+【[】 选择最后一个画笔【Shift】+【]】 建立新渐变(在”渐变编辑器”中) 【Ctrl】+【N】文件操作 新建图形文件【Ctrl】+【N】 用默认设置创建新文件【Ctrl】+【Alt】+【N】 打开已有的图像【Ctrl】+【O】 打开为... 【Ctrl】+【Alt】+【O】 关闭当前图像【Ctrl】+【W】 保存当前图像【Ctrl】+【S】 另存为... 【Ctrl】+【Shift】+【S】 存储副本【Ctrl】+【Alt】+【S】 页面设置【Ctrl】+【Shift】+【P】 打印【Ctrl】+【P】 打开“预置”对话框【Ctrl】+【K】 显示最后一次显示的“预置”对话框【Alt】+【Ctrl】+【K】 设置“常规”选项(在预置对话框中) 【Ctrl】+【1】 设置“存储文件”(在预置对话框中) 【Ctrl】+【2】 设置“显示和光标”(在预置对话框中) 【Ctrl】+【3】 设置“透明区域与色域”(在预置对话框中) 【Ctrl】+【4】 设置“单位与标尺”(在预置对话框中) 【Ctrl】+【5】 设置“参考线与网格”(在预置对话框中) 【Ctrl】+【6】 设置“增效工具与暂存盘”(在预置对话框中) 【Ctrl】+【7】 设置“内存与图像高速缓存”(在预置对话框中) 【Ctrl】+【8】编辑操作 还原/重做前一步操作【Ctrl】+【Z】 还原两步以上操作【Ctrl】+【Alt】+【Z】 重做两步以上操作【Ctrl】+【Shift】+【Z】 剪切选取的图像或路径【Ctrl】+【X】或【F2】 拷贝选取的图像或路径【Ctrl】+【C】 合并拷贝【Ctrl】+【Shift】+【C】 将剪贴板的内容粘到当前图形中【Ctrl】+【V】或【F4】 将剪贴板的内容粘到选框中【Ctrl】+【Shift】+【V】 自由变换【Ctrl】+【T】 应用自由变换(在自由变换模式下) 【Enter】 从中心或对称点开始变换(在自由变换模式下) 【Alt】
图像处理基础知识
网络域名及其管理 【教材分析】 本节课是浙江教育出版社出版的普通高中课程标准实验教科书《信息技术基础》第三章第三节的内容。教材内容分图像的几个基本概念和图像的编辑加工两部分。基本概念有:像素、分辨率、位图和矢量图、颜色、图形与图像、文件格式。其中“像素和分辨率”旨在让学生了解描述数字图像的基本概念;“位图和矢量图,图形和图像”重在要求学生分清这两组概念;“颜色”阐述了用计算机三原色描述和存储数字图像颜色的原理,学生应该学会计算一幅图像的存储空间。“文件格式和图像的编辑加工”旨在让学生了解常见的图像文件格式及简单的图像编辑加工。因此不作为教学的重点。由此可见,本节课内容重在概念原理和技术深层思想的探析,为学生今后进一步学习图像的编辑加工奠定了基础。同时,这部分知识也是对第一章“信息的编码”学习的一个承接,在内容上强化了多媒体信息的编码与二进制编码的对应关系。当然,在这些概念的学习中都体现了“由简单到复杂”这一人类认识事物的基本规律和“逐步细化”这一信息技术解决问题的基本思路,都体现了问题解决与“技术更好地为人服务”的基本思想。 【学情分析】 本节课的学习对象为高一学生。通过第一章的学习,他们已经能够掌握信息的编码及二进制的相关知识。但调查发现,对于具体的图像在计算机市如何表示的,学生还只是有一个大概的了解,知道是用二进制表示的。作为必修课的学习,学生对于信息技术不仅要“知其然”,更重要的是“知其所以然”,也即要理解相关技术原理,技术思想以及研究问题的方法。而理解的目的则是为了更好联系日常生活,更好的的应用。基于上述分析,引领他们探究数字图像的基础知识、训练解决信息技术问题的方法。 【课时安排】一课时 【教学目标】 (一)知识与技能 1.了解像素掌握图像分辨率的概念。 2.掌握数字图像颜色的表示方法及存储空间的大小。 3. 了解位图和矢量图,图像和图形的不同。 4. 了解图像文件的文件格式。 5. 在操作体验的基础上理解像素及颜色的表示。 (二)过程与方法 通过教师讲解、自主探究、讨论交流和操作实践,掌握像素、分辨率、数字图像的颜色的表示方式,进而能够运用这些知识分析、解决现实生活中碰到的实际问题。 (三)情感态度与价值观 结合ps图像的讲解训练,培养灌输学生的法制观念提高学生的网络道德水平。 【教学重点】 分辨率的定义及现实生活中的分辨率的使用;。 【教学难点】 数字图像颜色的表示及存储方法 【教学策略】
ps理论知识大全
您的位置:首页>> 原创经验分享>> 平面设计>> 图像处理 Photoshop设计技巧基本概念知 识(原创理论) 软件除了包含Adobe Photoshop CS3的所有功能外,还增加了一些特殊的功能,如支持3D和视频流、动画、深度图像分析等。 两个版本的进入界面是有所不同了,而看看Photoshop CS3 10.0 Extended与CS4 Extended版的操作界面,几乎相同。 1、工具箱,变成可伸缩的,可为长单条和短双条。 2、工具箱上的快速蒙版模式和屏幕切换模式也改变了切换方法。 3、工具箱的选择工具选项中,多了一个组选择模式,可以自己决定选择组或者单独的图层 4、工具箱多了快速选择工具Quick Selection Tool,应该魔术棒的快捷版本,可以不用任何快捷键进行加选,按往不放可以像绘画一样选择区域,非常神奇。当然选项栏也有新、加、减三种模式可选,快速选择颜色差异大的图像会非常的直观、快捷。 此外,photoshop cs4将支持GPU加速。 在加州圣克拉拉举行的2008 年春季Editor's Day上,NVIDIA 和Adobe 带来了新的希望:代号“Stonehenge”(巨石阵)的Adobe Photoshop Creative Suite Next (也就是CS4) 会加入对GPU 、物理加速的支持。 有了GPU 加速支持,用Photoshop 打开一个2GB、4.42 亿像素的图像文件将非常简单,就像在Intel Skulltrail 八核心系统上打开一个500 万像素文件一样迅速,而对图片进行缩放、旋转也不会存在任何延迟;另外还有一个3D 加速Photoshop 全景图演示,这项当今最耗时的工作再也不会让人头疼了。 Photoshop CS4 的另一个让人印象深刻的新功能是不但可以导入3D模型,还能在其表面添加文字和图画,并且就像直接渲染在模型表面一样自然。CS4的中文字处理会出现问题,这是一个BUG。 在线版Adobe Photoshop公开测试 Adobe公司2008年3月28日宣布,在线版PS程序“Photoshop Express”已经开放公共测试。
试验一图像处理基本操作
图像处理基本操作 姓名:王泗凯学号:2012045043 日期:2014.3.10 1.实验目的和内容 为了得到我们想得到的图像效果以及为图像的后续处理做好准备,我们需要对原图像进行一些基本处理操作,以下是对原图像进行一些基本处理的内容和具体步骤。 1.1.设置ENVI 打开ENVI在File下的Preferences里面就是ENVI的基本设置 图1.1-1:设置绘图选项图1.1-2:设置默认显示参数
图1.1-3:设置页面单位和内存分配 图1.1-4:ENVI 系统设置窗口 1.2.打开图像,显示单波段图像、显示彩色图像 打开图像:File -> Open Image File 选择7个单波段图像打开 在窗口中选择Gray Scale ,然后选择想要打开的波段,例如打开第四波段,得到下图所示单波段图像;在窗口中选择RGB Color ,然后进行波段组合,若显示真彩色图像则选择3,2,1三个波段,此处打开真彩色图像,结果如图。 图1.2-1:单波段图像(波段4) 图1.2-2:RGB 合成显示(3,2,1) 1.3.窗口连接 先在Display #1中打开一幅图像(如图1.2-1),再新建一个窗口Display #2打开另一图像(如图1.2-2),在Display #1内右击选择Link Display 得到如图1.3-1所示窗口,即可连接Display #1和Display #2,连接后如图1.3-2。
图1.3-1图像窗口连接 图1.3-2图像连接后显示 1.4.图像格式转换(自行定义转入转出格式) 点击Display #1窗口上的file中的Save Image As,然后选择Image File弹出图1.4-1所示窗口,在Output File Type中即可选择图像要转换成的格式。
[教材]ps理论知识大全
[教材]ps理论知识大全 您的位置:首页 >> 原创经验分享 >> 平面设计 >> 图像处理 Photoshop设计技巧基本概念知 识(原创理论) 软件除了包含Adobe Photoshop CS3的所有功能外,还增加了一些特殊的功能,如支持3D和视频流、动画、深度图像分析等。 两个版本的进入界面是有所不同了,而看看Photoshop CS3 10.0 Extended与CS4 Extended版的操作界面,几乎相同。 1、工具箱,变成可伸缩的,可为长单条和短双条。 2、工具箱上的快速蒙版模式和屏幕切换模式也改变了切换方法。 3、工具箱的选择工具选项中,多了一个组选择模式,可以自己决定选择组或者单独的图层 4、工具箱多了快速选择工具Quick Selection Tool,应该魔术棒的快捷版本,可以不用任何快捷键进行加选,按往不放可以像绘画一样选择区域,非常神奇。当然选项栏也有新、加、减三种模式可选,快速选择颜色差异大的图像会非常的直观、快捷。 此外,photoshop cs4将支持GPU加速。 在加州圣克拉拉举行的 2008 年春季 Editor's Day上,NVIDIA 和 Adobe 带来了新的希望:代号“Stonehenge”(巨石阵) 的 Adobe Photoshop Creative Suite Next (也就是 CS4) 会加入对 GPU 、物理加速的支持。 有了 GPU 加速支持,用 Photoshop 打开一个 2GB、4.42 亿像素的图像文件将非常简单,就像在 Intel Skulltrail 八核心系统上打开一个 500 万像素文件一样迅速,而对图片进行缩放、旋转也不会存在任何延迟;另外还有一个 3D 加速Photoshop 全景图演示,这项当今最耗时的工作再也不会让人头疼了。
数字图像处理基础知识总结
第一章数字图像处理概论 *图像是对客观存在对象的一种相似性的、生动性的描述或写真。 *模拟图像 空间坐标和明暗程度都是连续变化的、计算机无法直接处理的图像 *数字图像 空间坐标和灰度均不连续的、用离散的数字(一般整数)表示的图像(计算机能处理)。是图像的数字表示,像素是其最小的单位。 *数字图像处理(Digital Image Processing) 利用计算机对数字图像进行(去除噪声、增强、复原、分割、特征提取、识别等)系列操作,从而获得某种预期的结果的技术。(计算机图像处理) *数字图像处理的特点(优势) (1)处理精度高,再现性好。(2)易于控制处理效果。(3)处理的多样性。(4)图像数据量庞大。(5)图像处理技术综合性强。 *数字图像处理的目的 (1)提高图像的视感质量,以达到赏心悦目的目的 a.去除图像中的噪声; b.改变图像的亮度、颜色; c.增强图像中的某些成份、抑制某些成份; d.对图像进行几何变换等,达到艺术效果; (2)提取图像中所包含的某些特征或特殊信息。 a.模式识别、计算机视觉的预处理 (3)对图像数据进行变换、编码和压缩,以便于图像的存储和传输。 **数字图像处理的主要研究内容 (1)图像的数字化 a.如何将一幅光学图像表示成一组数字,既不失真又便于计算机分析处理 b.主要包括的是图像的采样与量化 (2*)图像的增强 a.加强图像的有用信息,消弱干扰和噪声 (3)图像的恢复 a.把退化、模糊了的图像复原。模糊的原因有许多种,最常见的有运动模糊,散焦模糊等(4*)图像的编码 a.简化图像的表示,压缩表示图像的数据,以便于存储和传输。 (5)图像的重建 a.由二维图像重建三维图像(如CT) (6)图像的分析 a.对图像中的不同对象进行分割、分类、识别和描述、解释。 (7)图像分割与特征提取 a.图像分割是指将一幅图像的区域根据分析对象进行分割。 b.图像的特征提取包括了形状特征、纹理特征、颜色特征等。 (8)图像隐藏 a.是指媒体信息的相互隐藏。 b.数字水印。 c.图像的信息伪装。 (9)图像通信
photoShop操作实例大全
】【共享】[4-17]photoShop基本制作技能大集合 我感觉很精典的教程: 下载地址:https://www.360docs.net/doc/8712421000.html,/softdown ... /200510/IT_yyjz.rar 1 Photoshop只是一个工具而已,不要把它看成神物。 2 看5本书不如自己动脑筋分析一个例子。 3 学Photoshop并不难,难的是学会怎么用。 4 不要试图掌握photoshop的每一个功能,熟悉和你工作最相关的部分就可以了。 5 不要看不起最基本的元素,往往看起来比较复杂的图像就是这些基本元素构成的。 6 不要问:有没有XXX教程--耐心的人会自己打开photoshop尝试。 7 不要说:不要让我用英文的photoshop,不要让我看英文的网站,我看不懂--谁都是从不懂到懂的8 不要担心:我没有学过美术,我一定用不好photoshop。 9 不要只问不学 10 学photoshop要坚持,要有耐心 11 看到某个图像的教程请试着用同样方法作出其他的图像 12 时常总结、吸收自己和其他人的小敲门、技巧 13 有了问题先自己想,察看帮助,1个小时后没有结果再问别人 14 学会用搜索引擎,很多知识在网上可以轻松得到 15 花3个小时做10张图,不如花10个小时做3张图。 16 不要总想在图片中赋予什么意义,好看就行 17 学photoshop首先掌握功能,然后掌握方法 18 先会走再会跑 19 明白了以上18条,你会觉得photoshop不过如此 1.如何制作晕映效果? 如何制作晕映效果?
晕映(Vignettss)效果是指图像具有柔软渐变的边缘效果。使用Photoshop制作晕映效果非常容易,下面介绍如何使用Photoshop5.5制作图像的两种晕映效果。 1.椭圆晕映效果 1)使用Photoshop5.5打开一幅图; 2)在工具栏中选择椭圆套索工具; 3)用椭圆套索工具在图像中选取所需的部分;
《图像处理的基本操作》答辩题目及解析
《图像处理的基本操作》答辩题目及解 析 1.在PhotoShop中,如何快速实现前景色和背景色的替换? 【参考答案】 方法一:直接单击调色板上面的切换箭头图标。 方法二:按X键。 2.在PhotoShop中,若要制作对彩虹进行填色,需要如何去做。 【参考答案】 选择彩虹图像。 将前景色和背景色分别进行设置。 选择工具箱中的渐变填充工具进行填充,即可完成。 3.对图像进行裁切后,发现图像是倾斜的,如何纠正。 【参考答案】 选择图像,按ctrl+T快捷键。 在弹出的调整框中的四个角会显示旋转图标,按照图像的倾斜程度,选择相应的选择角度和旋转方向,即可完成倾斜图像的纠正。 4.李如密在《教学艺术论》中说:“教学板书具有很强的示范性特点,好的板书对学生是一种艺术熏陶,起到潜移默化的作用”,试简述板书的设计原则?
【参考答案】 规范性原则 规范性是板书设计的一个基本原则。它要求教师书写板书必须规范,即写规范汉字,不写错别字、繁体字等。字体大小要均匀,字体大小要以后排学生看清为宜。 概括性原则 由于黑板上的空间、教师的授课时间有限,这就要求教师的板书要具有高度的概括性。教师的板书 要有概括、总结教材的作用,要能展示教学内容的关键问题、难点问题。 条理性原则 板书设计要有逻辑性、条理性,要揭示教材知识结构的内在逻辑关系,以利于学生记录、理解和掌 握。 针对性原则 教师在设计板书时要针对教材内容、教学目的、学生实际。不同的教学内容有不同的特点,教师设 计的板书要符合教学内容的原意,要根据教学内容的特点和逻辑关系来设计板书。 教师还要根据不同的教学目的来设计不同的板书,以板书来体现教学目标,借助板书让学生理解重点、难点,掌握本堂课教学的重要内容。
Photoshop图像处理知识点整理
操作题相关知识点 知识条目: 知识点整理: 知识点一:图像数字化 1.图像数字化的概念 图像数字化是将模拟图像信号转换为数字图像信号的过程。图像数字化的基本思想:像素化和色彩化。 像素化即把一张图像看成是由许许多多彩色或各种级别灰度的点组成的,这些点按纵横排列起来构成一幅画,这些点称为像素,像素越多,排列越紧密,图像越清晰。 色彩化是指每个像素的颜色都被数字化成一定的数值,在量化每个像素点的色彩值时,采用二进制位数为量化字长,一般可用8位、16位、24位或更高的量化字长来表示图像的颜色。量化字长越长,则越能真实地反映原有的图像的颜色,但得到的数字图像的容量也越大。 2.图像存储量的计算 影响位图图像存储容量的因素只有像素数、颜色数,跟图像中内容的多少无关。 未经压缩的图像存储容量的计算方法为: 存储量(单位:字节B)=水平像素*垂直像素*每个像素色彩所需
位数/8 下面表格以分辨率800×600的位图图像为例,计算各种类别位图图像的存储空间。
单击相应图层最前面的小方 块 , 知识点三、图像基本属性设置 一、调整图像大小
二、颜色模式设置应用 在中,颜色模式有位图模式、灰度模式、索引颜色模式、颜色模式、颜色模式、颜色模式等。 1.位图模式:只有使用黑白两种颜色中的一种表示图像中的像素。 位图模式的图像也叫做黑白图像。 2.灰度模式:用单一色调表现图像,可表现256阶的灰色调(含黑 和白),也就是256种明度的灰色,是一种从黑→灰→白的过渡,如同黑白照片。 3.索引颜色模式:该模式最多使用256种颜色。 4.颜色模式:是通过对红()、绿()、蓝()三个颜色通道的变化 以及它们相互之间的叠加来得到各式各样的颜色。这个标准几乎 包括了人类视力所能感知的所有颜色,是目前运用最广泛的颜色 系统之一。 5.颜色模式:一般用打印、印刷输出的颜色模式。 6.颜色模式:由照度L和有关色彩的a、b三个要素组成。它描述 的是颜色的显示方式,与设备无关。 三、填充指定区域的颜色 “选框”工
ps 快捷键大全
ps 快捷键大全 一、工具箱(多种工具共用一个快捷键的可 同时按【Shift】加此快捷键选取) 矩形、椭圆选框工具【M】 移动工具【V】 套索、多边形套索、磁性套索【L】 魔棒工具【W】 裁剪工具【C】 切片工具、切片选择工具【K】 喷枪工具【J】 画笔工具、铅笔工具【B】 像皮图章、图案图章【S】 历史画笔工具、艺术历史画笔【Y】 像皮擦、背景擦除、魔术像皮擦【E】 渐变工具、油漆桶工具【G】 模糊、锐化、涂抹工具【R】 减淡、加深、海棉工具【O】 路径选择工具、直接选取工具【A】 文字工具【T】 钢笔、自由钢笔【P】 矩形、圆边矩形、椭圆、多边形、直线【U】写字板、声音注释【N】 吸管、颜色取样器、度量工具【I】 抓手工具【H】 缩放工具【Z】 默认前景色和背景色【D】 切换前景色和背景色【X】 切换标准模式和快速蒙板模式【Q】 标准屏幕模式、带有菜单栏的全屏模式、全屏模式【F】 跳到ImageReady3.0中【Ctrl】+【Shift】+【M】 临时使用移动工具【Ctrl】 临时使用吸色工具【Alt】 临时使用抓手工具【空格】 快速输入工具选项(当前工具选项面板中 至少有一个可调节数字) 【0】至【9】 循环选择画笔【[】或【]】 建立新渐变(在”渐变编辑器”中) 【Ctrl】+【N】 二、文件操作新建图形文件【Ctrl】+【N】 打开已有的图像【Ctrl】+【O】 打开为... 【Ctrl】+【Alt】+【O】 关闭当前图像【Ctrl】+【W】 保存当前图像【Ctrl】+【S】 另存为... 【Ctrl】+【Shift】+【S】 存储为网页用图形【Ctrl】+【Alt】+【Shi ft】+【S】 页面设置【Ctrl】+【Shift】+【P】 打印预览【Ctrl】+【Alt】+【P】 打印【Ctrl】+【P】 退出Photoshop 【Ctrl】+【Q】 三、编辑操作还原/重做前一步操作【Ct rl】+【Z】一步一步向前还原【Ctrl】+【A lt】+【Z】一步一步向后重做【Ctrl】+【S hift】+【Z】淡入/淡出【Ctrl】+【Shift】+【F】剪切选取的图像或路径【Ctrl】+【X】或【F2】拷贝选取的图像或路径【C trl】+【C】合并拷贝【Ctrl】+【Shift】+【C】将剪贴板的内容粘到当前图形中【C trl】+【V】或【F4】将剪贴板的内容粘到选框中【Ctrl】+【Shift】+【V】自由变换【Ctrl】+【T】应用自由变换(在自由变换模式下) 【Enter】从中心或对称点开始变换(在自由变换模式下) 【Alt】限制(在自由变换模式下) 【Shift】扭曲(在自由变换模式下) 【Ctrl】取消变形(在自由变换模式下) 【Esc】自由变换复制的象素数据【Ctrl】+【Shift】+【T】再次变换复制的象素数据并建立一个副本【Ctrl】+【Shift】+【Alt】+【T】删除选框中的图案或选取的路径【DEL】用背景色填充所选区域或整个图层【Ctrl】+【BackSpace】或【Ct rl】+【Del】用前景色填充所选区域或整个图层【Alt】+【BackSpace】或【Alt】+
《图像处理的基本操作》参考教案
活动二图像处理的基本操作 活动背景 Photoshop窗口界面主要包括标题栏、菜单栏、工具箱、工具选项栏、图像编辑区、浮动面板及状态栏等。工具箱中提供了许多实用的绘图工具,如裁切工具、画笔工具、颜色工具、填充工具等,用裁切工具裁切图像,用画笔工具绘制简单的图形,用颜色工具和填充工具给图像填上颜色。 在工具箱中,如果某工具图标的右下角带有三角形标记,表示该工具是一个工具组,包含有多个工具。单击这种工具,并按住鼠标左键,可以显示这种工具所包含的所有工具列表。 活动目标 1、认识裁切工具、画笔工具、颜料盒工具、填充工具、橡皮擦工具。 2、了解工具栏属性面板中常用属性的设置方法。 3、学会利用这些工具对图像进行简单的编辑和修改。 新课内容分析: 1、重点PHOTOSHOP的窗口与界面、PHOTOSHOP的基本操作 2、难点:图象编辑 活动内容 一、导入复习 导入:通过第一章的学习,通过活动一的学习,我们已经掌握了一些关于平面设计和Photoshop的一些关于平面设计和Photoshop的基本知识,基本知识,在本章中我们来学习CS3的有关功能,如创建文件和基本操作。 二、新课分析作业Photoshop图像设计建文件和基本操作。设置前景色和背景色使用工具箱内的“切换前景色和背景色工具” 使用工具箱内的“切换前景色和背景色工具”栏可以设置前景色和背景色。
活动二图像处理的基本操作有图像文件的创建有图像文件的创建、Photoshop CS有图像文件的创建、打开与保存,图像的缩放,与保存,图像的缩放,图像大小和分辩率调整,操作的撤销与恢复等基本操作。 1 创建新图像4 2 保存图像5 3 关闭与打开图像放置图像浏览图像。新建文件选择“文件” 新建菜单,或按【Ctrl+N】新建” 选择“文件”>“新建”菜单,或按【Ctrl+N】组合键,在打开的“新建”对话框设置相关参数,合键,在打开的“新建”对话框设置相关参数,单击“确定”按钮,即可创建新图像。单击“确定”按钮,即可创建新图像。设置文件名称设置文件尺寸设置文件模式设置文件分辨率设置文件背景内容 2.3 文件基本操作和图像参数(1)打开一个或多个图像文件:单击“文件”→“打开” 打开一个或多个图像文件:单击“文件” 打开” 菜单命令,调出“打开”对话框,如图1 所示。菜单命令,调出“打开”对话框,如图1-3-1所示。 在打开”对话框内的“查找范围” “打开”对话框内的“查找范围”下拉列表框中选择文件夹,再在“文件类型”下拉列表框中选择文件类型,件夹,再在“文件类型”下拉列表框中选择文件类型,在文件列表框中单击选中图像文件。在文件列表框中单击选中图像文件。如果要同时打开多个连续的图像文件,如果要同时打开多个连续的图像文件,可以单击选中第1个文件,再按住Shift Shift 键单击选中最后一个文件,中第1个文件,再按住Shift键,单击选中最后一个文件,即可选中这连续的多个图像文件,然后单击再单击“ 即可选中这连续的多个图像文件,然后单击再单击“打按钮。如果要同时打开多个不连续的图像
