ListView控件属性与方法
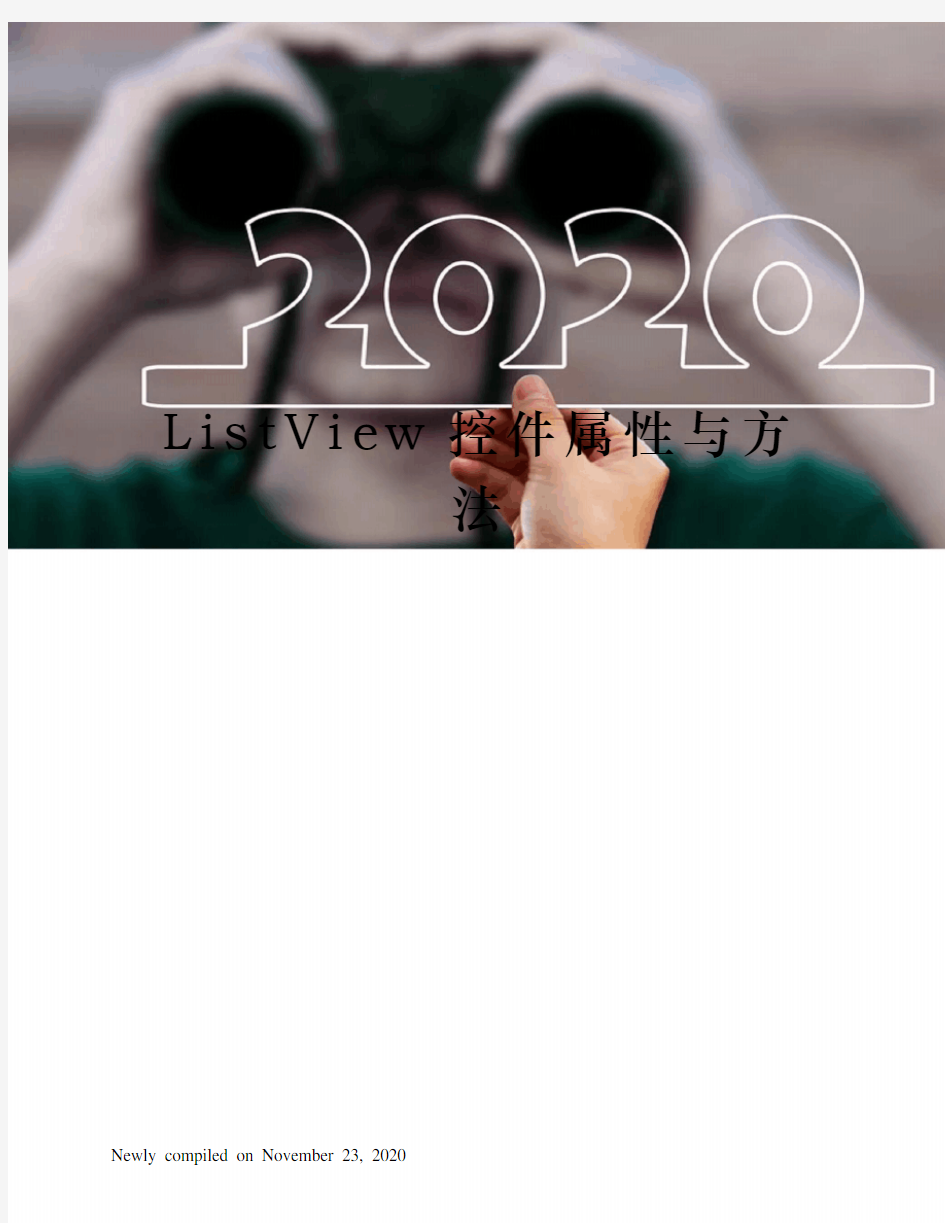
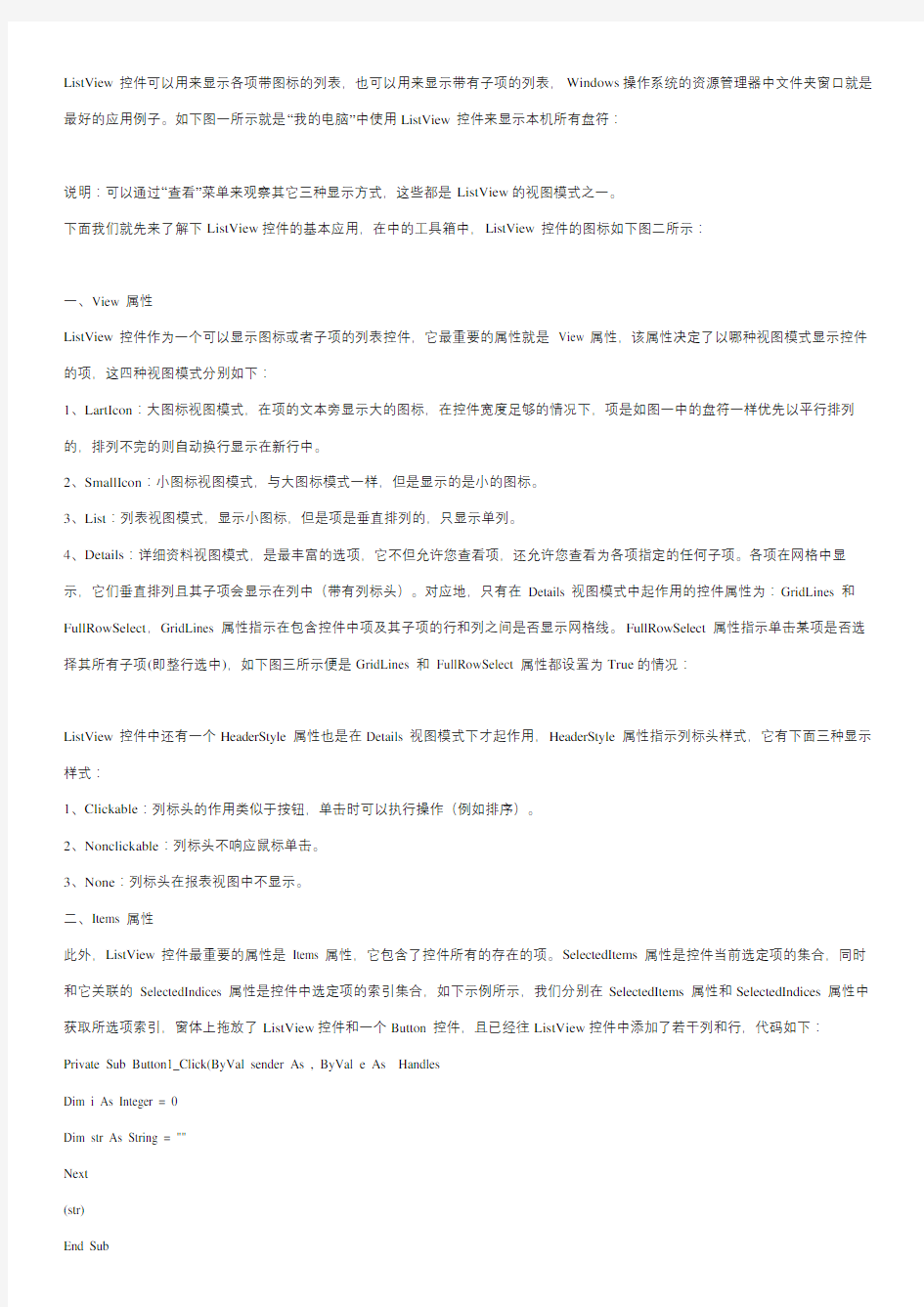
L i s t V i e w控件属性与方
法
Newly compiled on November 23, 2020
ListView 控件可以用来显示各项带图标的列表,也可以用来显示带有子项的列表,Windows操作系统的资源管理器中文件夹窗口就是最好的应用例子。如下图一所示就是“我的电脑”中使用ListView 控件来显示本机所有盘符:
说明:可以通过“查看”菜单来观察其它三种显示方式,这些都是ListView的视图模式之一。
下面我们就先来了解下ListView控件的基本应用,在中的工具箱中,ListView 控件的图标如下图二所示:
一、View 属性
ListView 控件作为一个可以显示图标或者子项的列表控件,它最重要的属性就是 View 属性,该属性决定了以哪种视图模式显示控件的项,这四种视图模式分别如下:
1、LartIcon:大图标视图模式,在项的文本旁显示大的图标,在控件宽度足够的情况下,项是如图一中的盘符一样优先以平行排列的,排列不完的则自动换行显示在新行中。
2、SmallIcon:小图标视图模式,与大图标模式一样,但是显示的是小的图标。
3、List:列表视图模式,显示小图标,但是项是垂直排列的,只显示单列。
4、Details:详细资料视图模式,是最丰富的选项,它不但允许您查看项,还允许您查看为各项指定的任何子项。各项在网格中显示,它们垂直排列且其子项会显示在列中(带有列标头)。对应地,只有在Details 视图模式中起作用的控件属性为:GridLines 和FullRowSelect,GridLines 属性指示在包含控件中项及其子项的行和列之间是否显示网格线。FullRowSelect 属性指示单击某项是否选择其所有子项(即整行选中),如下图三所示便是GridLines 和 FullRowSelect 属性都设置为True的情况:
ListView 控件中还有一个HeaderStyle 属性也是在Details 视图模式下才起作用,HeaderStyle 属性指示列标头样式,它有下面三种显示样式:
1、Clickable:列标头的作用类似于按钮,单击时可以执行操作(例如排序)。
2、Nonclickable:列标头不响应鼠标单击。
3、None:列标头在报表视图中不显示。
二、Items 属性
此外,ListView 控件最重要的属性是 Items 属性,它包含了控件所有的存在的项。SelectedItems 属性是控件当前选定项的集合,同时和它关联的 SelectedIndices 属性是控件中选定项的索引集合,如下示例所示,我们分别在SelectedItems 属性和SelectedIndices 属性中获取所选项索引,窗体上拖放了ListView控件和一个Button 控件,且已经往ListView控件中添加了若干列和行,代码如下:Private Sub Button1_Click(ByVal sender As , ByVal e As Handles
Dim i As Integer = 0
Dim str As String = ""
(str)
End Sub
运行后显示效果如下图四所示:
两个属性都能获得所选项在控件中的索引,我们在实际应用的时候可以灵活选择使用它们中的一个,以达到简化代码的目的。
三、ListView 的其他重要属性
ListView 控件还有一些比较常用的重要属性
1、Activation 属性
Activation 属性指定用户激活 ListView 控件中的项的方式,它包括三个可选值:
OneClick:用户必须单击以激活项。光标更改为手形指针光标,项文本在用户将鼠标指针移动到项上时更改颜色。
Standard:用户必须双击以激活项。在用户将鼠标指针移动到项上时没有提供任何反馈。
TwoClick:用户必须双击以激活项,项文本在用户将鼠标指针移动到项上时更改颜色。
激活 ListView 中的项与只选择项是不同的。当激活某个项时,通常会在 ItemActivate 事件的事件处理程序中执行一个操作。例如,当激活某个项时,您可能会打开一个文件或显示一个允许用户对项进行编辑的对话框。通常,项的激活是通过用户对它进行双击来实现的。如果 Activation 属性设置为 OneClick,那么单击该项一次即可将其激活。将 Activation 属性设置为 TwoClick 与标准的双击不同,这是因为两次单击之间的时间间隔可以是任意的。
注意如果将 Activation 属性设置为或,则不管 LabelEdit 属性的值是什么,都不允许进行标签编辑。
设置 Activation 属性实际上就是决定以何种方式来触发 ItemActivate 事件,如果我们需要在激活项的时候进行额外的操作,例如弹出一个关联的对话框来,则可以在 ItemActivate 事件中编写合适代码来完成,如下代码所示:
Private Sub ListView1_ItemActivate(ByVal sender As Object, ByVal e As Handles
("你想做什么")'可以在这里添加我们需要的操作
End Sub
代码运行后,我们激活选项,如下图五所示:
2、LabelEdit 属性
LabelEdit 属性指示用户是否可以编辑控件中项的标签。
当 LabelEdit 属性设置为 true 时,用户可以单击项文本,将其选中,然后再次单击项文本,将标签文本置于编辑模式,然后,用户可以修改或替换项的文本标签。在用户编辑项文本之前和之后,您可以使用 BeforeLabelEdit 和 AfterLabelEdit 事件来执行任务。如果该属性设置为 true,则无法修改子项的文本。要更改子项的文本,您可以在用户双击控件中的子项时为其显示对话框。
3、LabelWrap 属性
当 LabelWrap 属性设置为 true 时,如果需要,项文本会换至文本的下一行。如果文本长于两行,则文本将缩短。如果用户选择了该项,则显示所有项文本。如果 LabelWrap 属性设置为 false,则所有项文本都将显示在单独一行中。整个项文本在 LabelWrap 设置为false 时显示。只有在 View 属性设置为 LargeIcon 或 SmallIcon 时才使用该属性。
4、MultiSelect 属性
MultiSelect 属性指示是否可以选择多个项。当 MultiSelect 属性设置为 true 时,可在 ListView 控件中选择多个项。
5、Scrollable 属性
Scrollable 属性指示在没有足够空间来显示所有项时,是否显示滚动条。
6、Sorting 属性
Sorting 属性指示控件中项的排序顺序。
Sorting 属性允许指定项在 ListView 控件中是否排序。默认情况下,不执行排序。当 Sorting 属性设置为 Ascending 或 Descending 时,ListView 中的项自动按照升序字母顺序(当属性设置为 Ascending 时)或降序字母顺序(当属性设置为 Descending 时)进行排序。您可以使用该属性对 ListView 控件中显示的项进行自动排序,使用户在大量项可用时更容易查找到项。如果您要自己执行对项的排序,而不使用 Sorting 属性,可与 Sort 方法一起使用 ListViewItemSorter 属性。
7、LargeImageList 属性
LargeImageList 属性设置当项以大图标在控件中显示时使用的 ImageList。
8、SmallImageList 属性
SmallImageList 属性设置当项以小图标在控件中显示时使用的 ImageList。
上面我们了解了ListView 的一些主要属性,下面我们来看如何使用它。
四、向ListView 控件添加项
1、我们可以使用ListViewItem集合编辑器来为控件添加项
方法是在ListView 控件的属性窗口中选择Items属性。
2、还可以使用 ListView 控件的()方法来为它添加新的项,Add()方法的格式如下:
Add(text,imageIndex)
text 为要添加项所显示的文本
imageIndex 为可选参数,指示所对应ImageList中的图标索引
示例:
为窗体添加一个ListView 控件,一个ImageList 控件,一个Button控件,然后在代码编辑器中添加如下代码:
Private Sub Button1_Click(ByVal sender As , ByVal e As Handles
Dim mItem As ListViewItem
Dim i As Integer = 0
=
For i = 0 To 3
Next
End Sub
运行后,单击按钮,效果如下图六所示:
也可以使用如下代码来添加Item,其运行效果是一样的:
Private Sub Button1_Click(ByVal sender As , ByVal e As Handles
=
=
Dim item0 As New ListViewItem("item 0", 0)
Dim item1 As New ListViewItem("item 1", 1)
Dim item2 As New ListViewItem("item 2", 2)
Dim item3 As New ListViewItem("item 3", 3)
=
End Sub
五、为ListView 控件添加列标题
当我们使用ListView 控件的Details 视图模式的时候,就必须为控件添加对应的列标题,才能显示出它所有的项。
1、视图模式下添加列标题
一般我们显示一个列表的时候,其列标题都应该是固定的,所以我们可以在视图模式中预先设置好列标题,这样比较直观。
先选中ListView 控件,然后在它的属性窗口中找到 Columns 属性,单击后面的省略符号,如下图七所示:
然后在弹出的集合编辑器中添加和删除列标题即可,我们可以在编辑器的右边中编辑对应的列显示的文本、宽度以及文字对齐方式,如下图八所示:
添加完列标题之后记得把ListView 控件的View 属性设置为 Details,才能显示出列标题来。
2、使用代码来添加列标题
我们可以使用方法来动态添加列标头,使用()方法来清除所有的列标头,如下代码所示,动态添加四个列标题,其中每个列头的宽为50,
Private Sub Button1_Click(ByVal sender As , ByVal e As Handles
= True
ListV
()
End Sub
1.Option Explicit
2.
3.Private Sub Form_Load()
4. = True
5.
6.
7.
8.
9.
10.
11.
12. Dim fName As String
13. If Len = 3 Then
14. fName = & "学生名单.xls"
15. Else
16. fName = & "\学生名单.xls"
17. End If
18. GetExcelData fName, ListView1
19.End Sub
20.
21.Private Sub GetExcelData(ByVal fileName As String, ByRef lvw As ListView)
22. Dim MyXl As Object
23.
24. '测试 Microsoft Excel 的副本是否在运行。
25. On Error Resume Next '延迟错误捕获。
26. '不带第一个参数调用 Getobject 函数将
27. '返回对该应用程序的实例的引用。
28. '如果该应用程序不在运行,则会产生错误。
29. Set MyXl = GetObject(, "")
30. If > 0 Then
31. '如果发生错误则要清除 Err 对象。
32. Set MyXl = CreateObject("")
33. End If
34.
35. Dim wsBook As Workbook
36. Dim wsSheet As Worksheet
37.
38. Set MyXl = GetObject(fileName)
39.
40.
41.
42.
43. '在此处对文件
44. '进行操作。
45.
46. Set wsSheet = ("Sheet1")
47.
48. With wsSheet
49. Dim row As Long
50. row = .(xlCellTypeLastCell).row
51. Dim i As Long
52. Dim itmX As ListItem
53. For i = 2 To row
54.
55. (1) = .Cells(i, 3)
56. (2) = .Cells(i, 4)
57. (3) = .Cells(i, 5)
58. (4) = .Cells(i, 6)
59. Next
60. End With
61.
62. = False
63.
64.
65.
66. Set MyXl = Nothing '释放对该应用程序
67. '和电子数据表的引用。
68.End Sub
69.
70.Private Sub ListView1_ItemClick(ByVal Item As
71. Text1 =
72. Text2 = (1)
73. Text3 = (2)
74. Text4 = (3)
75. Text5 = (4)
76.End Sub
Public Sub LVrefresh(Optional ByVal StandardType As Boolean)
Dim intRow As Integer, strTemp As String
Dim fileNo As Integer, fileName As String
Dim Fp As New FileSystemObject
Dim strTs As TextStream
Dim ListItemTemp As ListItem
On Error Resume Next
fileNo = FreeFile
With ListView1
.
.
. , , "姓名"
.ColumnHeaders(1).Width = 1200
. , , "年龄"
.ColumnHeaders(2).Width = 900
. , , "职位"
.ColumnHeaders(3).Width = 2000
. , , "联系电话"
.ColumnHeaders(4).Alignment = lvwColumnLeft
intRow = 1
fileName = IIf(Left, 1) = "\", & "", & "\")
Set strTs = (fileName)
strTemp =
Do While = 0
If intRow = 1 Then
Set ListItemTemp = .(, , strTemp)
Else
(intRow - 1) = strTemp
End If
If intRow = 4 Then
intRow = 1
Else
intRow = intRow + 1
End If
strTemp =
Loop
End With
End Sub
Private Sub Command1_Click()
LVrefresh
End Sub
Public Sub LVrefresh(Optional ByVal StandardType As Boolean) Dim intRow As Integer, strTemp As String
Dim fileNo As Integer, fileName As String
Dim Fp As New FileSystemObject
Dim strTs As TextStream
Dim ListItemTemp As ListItem
On Error Resume Next
fileNo = FreeFile
With ListView1
.
.
. , , "姓名"
.ColumnHeaders(1).Width = 1200
. , , "年龄"
.ColumnHeaders(2).Width = 900
. , , "职位"
.ColumnHeaders(3).Width = 2000
. , , "联系电话"
.ColumnHeaders(4).Alignment = lvwColumnLeft .ColumnHeaders(4).Width = 2000
intRow = 1
fileName = IIf(Left, 1) = "\", & "", & "\")
Set strTs = (fileName)
strTemp =
Do While = 0
If intRow = 1 Then
Set ListItemTemp = .(, , strTemp)
Else
(intRow - 1) = strTemp
End If
If intRow = 4 Then
intRow = 1
Else
intRow = intRow + 1
End If
strTemp =
Loop
End With
End Sub
Private Sub Command1_Click()
LVrefresh
End Sub
常用属性:
View设置或返回控件的视图类型
值说明
1-LvwIcon 图标类型
2-LvwSmallIcon 小图标类型
3-LvwList 列表类型
4-LvwReport 报表类型
Arrange 设置后返回控件的图标排列方式(在图标视图下有效)
值说明
1-LvwNone 不排列
2-LvwAutoLeft 自动靠右排列
3-LvwAutoTop 自动靠左排列
Icons、 SmallIcons、 ColumnHeaderIcons属性
Icons指定图标视图时的图标与ImageList的绑定
SmallIcons、 ColumnHeaderIcons指定列表视图时的图标与ImageList的绑定
PICTURE、PictureAlignment属性
分别指定ListView控件的背景图片和布局方式
ListItems(Index) 属性
ListItems 属性是ListView控件中列表项的集合。Index用于指定列表项集合中的一个对象,我们可以把这个对象看作对一行的引用
ListItems集合的属性
1. Text 设置或返回显示文本
2. key 关键字
3. index 索引编号
4. icon , smallicon 不同视图时显示单元格的图标
5. checked 给checkboxes 打√
6. selected 使处于选定状态
7. ListSubitems(index)集合我们可以把这个集合看作对这行中单元格的引用
Text 设置或返回单元格显示的内容
Reporticon 设置单元格的图标
8. Subitems(index) 设置或返回单元格文本 == ListSubitems(index).text ColumnHeaders(index) 属性
ColumnHeaders 属性是ListView控件中列标头的集合
1. text 显示标题文本
2. key
3. index
4. icon 指定标题图标
5. alignment 指定index列的对齐方式(注意:第一列也就是列表项不能指定)
6. position 返回当前列的索引
7. subitemindex 返回指定列的listsubitem索引
TextBackgroud 属性
决定text的背景是透明还是ListView的背景色
值 0 lvwTransparent 透明
1 lvw 不透明(用listview的背景色)
Ghosted 属性 logic
决定是否虚状
HideColumnHeaders 属性
隐藏表头
LabelWrap 属性
标签转行或时才使用该属性
FullRowSelect
整行显示
HotTracking
热点追踪鼠标指针自动调整为手型
HoverSelection 属性
自动聚焦鼠标指针自动调整为手型
AllowColumnReorder属性
值设置.t.时,用户可以用鼠标选中1列拖至其他地方进行重新排列
Sorted属性
当值为.t.时,列表按字母排序
常用方法:
(index,key,text,icon,smallicon)
向listitems添加一列表项。
Index 插入列表项的编号
Key 插入列表项的关键字
Text 插入列表项的文本
Icon 当为图标视图时要求显示的图标
Smallicon 当为小图标视图时要求显示的图标
Clear
清除listitems集合中所有的列表项
Remove清除选定行
L1=
AllowColumnReorder属性
值设置.t.时,用户可以用鼠标选中1列拖至其他地方进行重新排列
常用事件:
AfterLabelEdit
编辑当前选择的列表对象之后发生
BeforeLabelEdit
编辑当前选择的列表对象之前发生
ItemClick
单击某一列表对象时发生
参数 item 对当前列表项的引用
事件
AfterLabelEdit:编辑ListItem对象的标签时被触发。
BeforeLabelEdit:编辑ListItem对象的标签后出发。
ColumnClick:单击列标题时触发。参数中可以获得被单击的列对象。通常用于排序。ItemClick:单击某行或某ListItem时触发。参数中可以获得被单击的ListItem对象。
方法
FindItem:搜索ListItem对象。
参数:
string:搜索字符串。
value:在ListItem的哪部分中搜索(LvwText、LvwSubItem、LvwTag);index:开始搜索的位置。
match:匹配方式。
HitTest:检索位于特定坐标处的ListItem对象。
vb 中的实例
Private Sub Form_load()
'确保ListView控件的view属性为报表视图。
=lvwReport
'添加三列。
'向控件添加ListItem对象。
Dim itmX As ListItem
'添加column1的名称。
'使用SubItemIndex将SubItem与正确的ColumnHeader关联。使用关键字("Sex")指定正确的ColumnHeader。
("Sex").SubItemIndex)="男"
'使用ColumnHeader关键字将SubItems字符串与
'正确的ColumnHeader关联。
("Age").SubItemIndex)="19"
("Sex").SubItemIndex)="男"
("Age").SubItemIndex)="22"
("Sex").SubItemIndex)="男"
("Age").SubItemIndex)="24"
End Sub
Private Sub ListView1_ColumnClick(ByVal ColumnHeader As
Select Case
Case "Sex":=1
=lvwAscending
=True
Case "Age":=2
=lvwAscending
=True
End Select
End Sub
例二
Private Sub UserForm_Initialize()
'添加QQ号列
'添加呢称列
'添加来自何处列
= lvwReport ''设置显示方式为报表格式
End Sub
代码说明:
1、在工作表中用Column表示列。而在Listview控件中,用ColumnHeaders对象来操作列,而添加新的列可以用ColumnHeaders对象的ADD序号,唯一的字符串标识,列标显示文字,列宽,列的内容对齐方式,所使用的图标序号。如本例中:
2、Listview控件的View 属性决定着它的显示的方式,具体如下: = lvwIcon '图标显示 = lvwSmallIcon '小图标显示 = lvwList '列表显示 = lvwReport '报表显示添加效果:
示例文件:
代码:
Private Sub UserForm_Initialize() '声明变量类型
Dim ITM As ListItem '添加QQ号列,列宽占总宽度的三分之一,左对齐
'添加呢称列,列宽占总宽度的三分之一,居中对齐
'添加来自何处列,列宽占总宽度的三分之一,右对齐
'设置显示方式为报表格式
= lvwReport '显示表格线
= True '设置循环,填充记录
For i = 1 To [A65536].End(xlUp).Row '添加记录
'添加记录的行标题定义产生一个新记录,新行
= Cells(i, 1) '添加记录的记录文本说明
(1) = Cells(i, 2) '添加记录的第一个字段的内容,在第二列上显示
(2) = Cells(i, 3)
Next i
End Sub
代码说明: 1、ListView1的Gridlines属性为True时显示表格线,为False不显示表格线。
2、在ListView控件中,添加记录要通过ListItems
3、设置第一列的内容是通过text属性来添加,而以后各列的添加则通过SubItems对象来实现。第
4、在Listview控件第1列只能左对齐,而不能采取其他对齐方式
5、单元格引用:CELLS(行,列)
增加列
增加行
C_中的ListView控件实例教程
C#中的ListView控件实例教程 ListView可以通过四种不同的方式显示条目。 1.只能给ListV iew控件添加基于ListViewItem类的对象; 2.ListViewItems属性:设置用于显示的属性;3.SubItems()方法:包含详细视图中显示的文本; 4.V iew属性:设置以下 ListView可以通过四种不同的方式显示条目。 1.只能给ListView控件添加基于ListViewItem类的对象; 2.ListV iewItems属性:设置用于显示的属性; 3.SubItems()方法:包含详细视图中显示的文本; 4.View属性:设置以下四种显示方式: Details:详细信息; List:列表; LargeIcon:大图标; SmallIcon:小图标。 5.Details视图需要为Columns属性使用Add()方法添加列。 例一: namespace ListViewExercise { public partial class Form1 : Form { public Form1() { InitializeComponent(); ListViewSet(); CreateViewItemMethodOne(); //CreateViewItemMethodTow(); } ///
private void ListViewSet() { //ListView显示方式 listViewControl.View = V iew.Details; } ///
VB中ListView控件属性、方法、事件
VB ListView控件属性、方法、事件 常用属性: View设置或返回控件的视图类型 值说明 1-LvwIcon 图标类型 2-LvwSmallIcon 小图标类型 3-LvwList 列表类型 4-LvwReport 报表类型 Arrange 设置后返回控件的图标排列方式(在图标视图下有效) 值说明 1-LvwNone 不排列 2-LvwAutoLeft 自动靠右排列 3-LvwAutoTop 自动靠左排列 Icons、SmallIcons、ColumnHeaderIcons属性 Icons指定图标视图时的图标与ImageList的绑定 SmallIcons、ColumnHeaderIcons指定列表视图时的图标与ImageList 的绑定 PICTURE、PictureAlignment属性 分别指定ListView控件的背景图片和布局方式 ListItems(Index) 属性 ListItems 属性是ListView控件中列表项的集合。Index用于指定列表项集合中的一个对象, 我们可以把这个对象看作对一行的引用 ListItems集合的属性 1. Text 设置或返回显示文本 2. key 关键字 3. index 索引编号 4. icon , smallicon 不同视图时显示单元格的图标 5. checked 给checkboxes 打√ 6. selected 使处于选定状态 7. ListSubitems(index)集合我们可以把这个集合看作对这行中单元格的引用 Text 设置或返回单元格显示的内容 Reporticon 设置单元格的图标 8.Subitems(index) 设置或返回单元格文本== ListSubitems (index).text ColumnHeaders(index) 属性
C#中ListView控件应用实例
C#中 ListView 控件应用实例
ListView 控件 1. 功能 ListView 控件可以显示带图标的项列表,用户可使用该控件创建类似 Windows 资源管理器的用户界面。ListView 控件具有 4 种视图模式: (1)仅文本,这是默认视图,此视图下,只显示列表项的文本; (2)带有小图标的文本,此视图下,小图标随列表项的文本同时显示; (3)带有大图标的文本,此视图下,大图标随列表项的文本同时显示; (4)报表视图,此视图下,列表项显示在多个列中。 图 1 为 List View 控件。
图1
ListView 控件
2.属性 ListView 控件常用属性及说明如表 1 所示。
表1
ListView 控件常用属性及说明
下面对比较重要的属性进行详细介绍。 (1)View 属性。用于获取或设置项在控件中的显示方式。 语法: public View View { get; set; } 属性值:View 值之一。默认为 LargeIcon。 View 的属性值及说明如表 2 所示。
表2
View 的属性值及说明
(2)FullrowSelect 属性。用于指定是只选择某一项,还是选择某一项所在的 整行。 语法: public bool FullRowSelect { get; set; } 属性值:如果单击某项会选择该项及其所有子项,则为 True;如果单击某 项仅选择项本身,则为 False。默认为 False。 说 明 : 除 非 将 ListView 控 件 的 View 属 性 设 置 为 Details , 否 则 FullRowSelect 属性无效。在 ListView 显示带有许多子项的项时,通常使用 FullrowSelect 属性,并且,在由于控件内容的水平滚动而无法看到项文本时, 能够查看选定项是非常重要的。 (3)GridLines 属性。指定在包含控件中项及其子项的行和列之间是否显示网 格线。 语法: public bool GridLines { get; set; } 属性值:如果在项及其子项的周围绘制网格线,则为 True;否则为 False。 默认为 False。 说明:除非将 ListView 控件的 View 属性设置为 Details,否则 GridLines 属性无效。 示例 FullrowSelect 属性 本示例主要介绍 View 属性和 FullrowSelect 属性的使用方法,示例运行结 果如图 2 所示。
vb,读取excel表格数据并在listview控件中显示
竭诚为您提供优质文档/双击可除 vb,读取excel表格数据并在listview 控件中显示 篇一:Vb用listView读取excel实例 Vb用listView读取excel实例 第一步:用excel创建成绩表,如下图示例 第二步:打开Vb6创建一工程、标准窗口 第三步:引用excel,在菜单栏,工程——引用,如下图 第四步:在工具栏加载控件microsoftwindowscommoncontrols6.0(sp6),如下图第五步:在标准窗口加入listview控件,控件属性设置如下图 在“列首”标签添加字段名,如下图 第五步:编写代码 dimxlappasexcel.application privatesubForm_load() setxlapp=createobject("excel.application") xlapp.Visible=False
xlapp.workbooks.openapp.path查找列中所有的单元格setlitem=listView1.listitems.add() litem.text=xlapp.Range("a"checkifemptydataRow blnnullRow=true Forinti=1to10 iftrim$(objimportsheet.cells(intcounti,inti).Value) ""then blnnullRow=False endif nextinti 若不是空行,则进行读取动作,否则继续向后遍历excel 中的行 ifblnnullRow=Falsethen 获取单元格中的数据,做有效性check,并将合法数据创建为实体存入对象数组中 objimportsheet.cells(intcounti,1).Value …… endif nextintcounti 5、退出excel进程,并关闭excel相关操作对象 objexcelFile.quit
C#中ListView的用法
C# 中LISTVIEW用法 //增加项或列(字段) ListView1.Clear; ListView1.Columns.Clear; ListView1.Columns.Add; ListView1.Columns.Add; ListView1.Columns.Add; ListView1.Columns.Items[0].Caption:='id'; ListView1.Columns.Items[1].Caption:='type'; ListView1.Columns.Items[2].Caption:='title'; ListView1.Columns.Items[2].Width:=300; Listview1.ViewStyle:=vsreport; Listview1.GridLines:=true; //注:此处代码也可以直接在可视化编辑器中完成, 也可写成以下这样 begin with listview1 do begin Columns.Add; Columns.Add; Columns.Add; ViewStyle:=vsreport; GridLines:=true; columns.items[0].caption:='进程名'; columns.items[1].caption:='进程ID'; columns.items[2].caption:='进程文件路径'; Columns.Items[0].Width:=100; Columns.Items[1].Width:=100; Columns.Items[2].Width:=150; end end; //增加记录 with listview1.items.add do begin caption:='1212'; subitems.add('hh1'); subitems.add('hh2'); end; //删除 listview1.items.delete(0);
VB6控件LISTVIEW使用指南
功---- VB6无疑是当前最先进的编程工具之一,无论是它的代码编写还是与视窗98的完美结合, 都令人们特别是程序员们赞叹不已。在这里,我将自己在编程实践中对LISTVIEW控件的一些使用经验和心得体会与广大的同仁们作以探讨,希望大家批评指正,或者有所借鉴。 ---- 在VB6专业版或者企业版中,LISTVIEW控件并不是默认的工具箱的配置项目,你必须要手工添加---单击"工程"菜单项目,选择"部件",在部件对话框的"控件"栏目中选择"MICROSOFT WINDOWS COMMON CONTROLS 6.0",确认在它前面的复选框中有一个黑色的对号,单击"确认" 按钮,这时你的工具箱中便添加了几个控件,其中,有五个空心圆圈的便是LISTVIEW控件了, 当然怎么把它添加到窗体上就不用我多说了吧。 ---- 我个人认为,作为一个增强功能的列表框,它的本质是用来显示更多的信息的.因此, 在这篇文章中,我着重介绍它VIEW属性的LVWREPORT(报表)值的使用.至于它的外观怎样设计,诸位当然可以随心所欲了.为了直观一点,我举一个应用实例来说明。 ---- 设计完成后的主界面参见图一,它实际上是一个增强功能的文件浏览器。 ---- 首先新建一个标准EXE工程,主窗体名称为FRMMAIN,添加一个驱动器列表框DRIVE1,一个文件列表框FILE1(设置VISIBLE属性FALES,PATTERN属性(*.EXE;*.DLL)),一个目录列表框DIR1,一个增强列表框LISTVIEW1,一个IMAGE控件IMAGE1和一个IMAGELIST控件IMALIST1,在IMALIST1控件上单击右键,设计IMAGELIST控件,添加一个你最喜欢的图标(最好使用ICON图标),索引为一。在主窗体FRMMAIN的通用声明段输入以下代码: Dim clmX As ColumnHeader;标题栏 Dim itmX As ListItem;列表项目 Dim Counter As Long;计数器 Dim Fname As String;读取文件名 Dim dname As String;增强列表框完整路径名称 Public CurrentDir As String;完整的目录名称 在主窗体的LOAD事件中写入以下代码: Private Sub Form_Load() Me.Caption = App.Title;
C#中ListView的用法详解
C# ListView用法详解 分类:C#2012-08-27 18:44 91268人阅读评论(31) 收藏举报 一、ListView类 1、常用的基本属性: (1)FullRowSelect:设置是否行选择模式。(默认为false) 提示:只有在Details视图该属性才有意义。 (2)GridLines:设置行和列之间是否显示网格线。(默认为false)提示:只有在Details视图该属性才有意义。 (3)AllowColumnReorder:设置是否可拖动列标头来对改变列的顺序。(默认为false)提示:只有在Details视图该属性才有意义。 (4)View:获取或设置项在控件中的显示方式,包括Details、LargeIcon、List、SmallIcon、Tile(默认为LargeIcon) (5)MultiSelect:设置是否可以选择多个项。(默认为false) (6)HeaderStyle:获取或设置列标头样式。 Clickable:列标头的作用类似于按钮,单击时可以执行操作(例如排序)。 NonClickable:列标头不响应鼠标单击。 None:不显示列标头。 (7)LabelEdit:设置用户是否可以编辑控件中项的标签,对于Detail视图,只能编辑行第一列的内容。(默认为false) (8)CheckBoxes:设置控件中各项的旁边是否显示复选框。(默认为false) (9)LargeImageList:大图标集。提示:只在LargeIcon视图使用。
(10)SmallImageList:小图标集。提示:只有在SmallIcon视图使用。 (11)StateImageList:图像蒙板。这些图像蒙板可用作LargeImageList和SmallImageList图像的覆盖图,这些图像可用于指示项的应用程序定义的状态。(暂时不大懂) (12)SelectedItems:获取在控件中选定的项。 (13)CheckedItems:获取控件中当前复选框选中的项。 (14)Soritng:对列表视图的项进行排序。(默认为None) Ascending:项按递增顺序排序。 Descending:项按递减顺序排序。 None:项未排序。 (15)Scrollable:设置当没有足够空间来显示所有项时是否显示滚动条。(默认为true) (16)HoverSelection:设置当鼠标指针悬停于项上时是否自动选择项。(默认为false) (17)HotTracking:设置当鼠标指针经过项文本时,其外观是否变为超链接的形式。(默认为false) (18)HideSelection:设置选定项在控件没焦点时是否仍突出显示。(默认为false) (19)ShowGroups:设置是否以分组方式显示项。(默认为false); (20)Groups:设置分组的对象集合。 (21)TopItem:获取或设置控件中的第一个可见项,可用于定位。(效果类似于EnsureVisible方法) 2、常用方法: (1)BeginUpdate:避免在调用EndUpdate方法之前描述控件。当插入大量数据时,可以有效地避免控件闪烁,并能大大提高速度。
VB中ActiveX控件的使用
第八章VB中ActiveX控件的使用 8.1 概述 这里的ActiveX控件是指VB标准工具箱里没有的控件,用时需从“工程”菜单里选择“部件…”(或右键单击工具箱,从快捷菜单中选择“部件…”),从部件窗口里勾上需要的控件。 1. 设置页框的外观样式 (1)先在窗体上画出一个TabStrip对象; (2)右击该对象,从快捷菜单中选择“属性”; (3)在TabStrip属性窗口里选择通用(General)标签,在样式(Style)列表框里选择样式; (4)在TabStrip属性窗口里选择选项卡(Tabs)标签,在标题(Caption)框里输入标题和关键字; (5)如果需要的话,在工具提示文本(ToolTipText)框里输入提示信息; (6)在TabStrip属性窗口里选择字体(Font)标签,设置标题的字体(可以直接采用默认值)。 2.增减标签总数 在TabStrip属性窗口里选择选项卡标签,单击插入选项卡按钮增加标签,单击删除选项卡按钮删除标签。 3.在TabStrip上显示图形 1) 在窗体里拖入一个图象列表(ImageList)控件; 2) 在此对象上右击,选择属性,打开属性页窗口; 3) 选择图象标签,单击插入图片按钮,在选定图片对话框里选择想使用的位图或图标,然后单击打开按钮;为每个想添加图形的选项卡重复此步; 4) 单击确定按钮,ImageList里就存储了需要的图片。 5) 选择TabStrip,进入TabStrip属性窗口并选择通用标签,在图象列表框里选择ImageList1;
6) 选择选项卡标签,单击紧挨索引框的向左或向右箭头以选择一个Tab序号。在图象框里输入一个数,输入为1,则显示刚才ImageList控件里的第一个图形,输入为2,则显示刚才ImageList控件里的第二个图形,单击确定按钮完成。 4.在TabStrip上放置其它控件 在窗体上象添加普通控件一样,把每一页需要的控件添上,控件不止一个时,应该用Frame来分组,注意:除了默认的第一页上的Frame控件外,其他所有Frame的Visible属性都应该设为假。 5.设计代码 在用户选择了标签后,TabStrip要求编写代码来显示或隐藏控件。可用类似下面的代码来识别用户在哪一个项目上单击。 Private Sub TabStrip1_Click() Select Case TabStrip1.SelectedItem.key Case 1 <选第一项时需要执行的代码> Case 2 <选第一项时需要执行的代码> …… End Select End Sub 例:Private Sub TabStrip1_Click() Select Case TabStrip1.SelectedItem.Key Case "statubar" Frame2.Visible = False Frame1.Visible = True Case "toolbar" Frame1.Visible = False Frame2.Visible = True End Select End Sub 8.2 状态栏(StatusBar)和工具栏(ToolBar) 1.状态栏的作用与组成 StatusBar 控件由Panel(窗格)对象组成,最多能被分成16 个Panel 对象,每一个Panel 对象能包含文本和/或图片。控制个别窗格的外观属性包括Width、Alignment(文本和图片的)和Bevel(斜面)。此外,能使用Style 属性七个值中的一个自动地显示公共数据,诸如日期、时间和键盘状态等。 2.创建状态栏 先在窗体上画出一个StatusBar对象,再右击该对象,从快捷菜单中选择“属性”,进入属性页设置窗口,进行下面的设置: (1)选择窗格形状 在属性窗口里选择通用标签,在样式列表框里选择多窗格(缺省形式)或单窗格简单文本形式。 (2)添加或删除状态栏窗格 在属性窗口里选择窗格标签,单击插入窗格按钮添加一个窗格,或单击删除窗格按钮删除一个窗格。 (3)在单窗格里显示文本 在属性窗口里选择通用标签,在简单文本框里输入想显示在状态栏窗格里的文本。用代码显示的方式是: StatusBar1.SimpleText = "要显示的内容" (4)在多窗格里显示文本或图形 1). 在属性窗口里选择窗格标签,用索引旁的按钮选择窗格序号。 2). 在文本框里输入想显示在状态栏窗格里的文本。用代码显示的方式是:StatusBar1.Panels(x).Text = "要显示的内容"
VB ListView的使用
VB ListView的使用 ListView控件比前面几种控件要复杂一些,通过此控件,可将项目组成带有或不带有列标头的列,并显示伴随的图标和文本。ListView控件是由ColumnHeader和ListItem对象所组成的,其中ColumnHeader对象的个数决定了控件的列数,而ListItem对象的个数则决定了控件的行数。(图7) ColumnHeader对象是ListView控件中包含标头文字的项目。利用ColumnHeader对象,用户可以: ▲单击对象触发ColumnClick事件并根据数据项目将项目排序。 ▲拖动对象的右边框来调整列宽度。 ▲在报表视图中隐藏ColumnHeader对象。 ColumnHeader对象的数目决定每个ListItem对象可包含的子项目数目。删除ColumnHeader对象后所有与列关联的子项目也将被删除,并且每个ListItem对象的子项目数组将平移以更新ColumnHeader的索引,而这将导致剩余的列标头SubItemIndex属性的改变。 ColumnHeader对象的SubItemIndex属性 该属性返回与ListView控件中ColumnHeader对象关联的子项目的索引。子项目是字符串数组,代表显示在报表视图中的ListItem对象的数据。第一列的列标头SubItemIndex 属性设置为0,这是因为小图标和ListItem对象的文字总出现在第一列中,而且它们被当作ListItem对象而不是子项目。列标头数目取决于子项目数目。列标头数目总是比子项目数目多1。 在设计时可以利用属性页的“列首”选项卡将ColumnHeader对象添加到ListView控件中,在运行时则用Add方法添加。 ColumnHeader对象的Add方法 该方法的使用与前面那些控件基本相似,就不再介绍了。
ListView控件功能综合应用代码
ListView控件的报表功能应用代码 '功能;检查ListView控件是否已初始化 Public Function ListViewHead(ByRef ListViewName As ListView, ByRef ListView Array() As V ariant, ByV al ListViewTagName As String, ByV al IsCheckBoxes As Boolean) On Error GoTo ONERROR Static Initialize As Long Static ListViewTag() As V ariant Dim i As Long Dim Head As Boolean ReDim Preserve ListViewTag(Initialize) For i = 0 To UBound(ListViewTag) If ListViewTagName = ListViewTag(i) Then Head = True Exit For Else Head = False End If Next If Head = False Then Call MdlListView.ListViewInitialize(ListViewName, ListViewArray, IsCheckBoxes) '初始化控件 ListViewTag(Initialize) = ListViewTagName Initialize = Initialize + 1 End If Exit Function ONERROR: If Err.Number <> 0 Then Select Case Err.Number Case Else MsgBox "错误代码:" & Err.Number & " 错误描述:" & Err.Description, vbExclamation, "初始化" Erase ListViewTag End Select End If End Function
vb中listview的使用案例
Dim cn As ADODB.Connection Dim rs As ADODB.Recordset '定义一个连接对象和一个查询返回结果集 Set cn = New ADODB.Connection Set rs = New ADODB.Recordset '创建两个对象 cn.ConnectionString = "driver=SQL Server;server=IAN-PC;uid=sa;pwd=kingdee;database=CRM" cn.Open Dim sql As String sql = "select * from ian_1" rs.Open sql, cn ListView1.View = lvwReport ListView1.ColumnHeaders.Add , , "选择", 1000 ListView1.ColumnHeaders.Add , , rs(0).Name, 1000 ListView1.ColumnHeaders.Add , , rs(1).Name, 1000 ListView1.ColumnHeaders.Add , , rs(2).Name, 1000 ListView1.ColumnHeaders.Add , , rs(3).Name, 1000 ListView1.ColumnHeaders.Add , , rs(4).Name, 1000 '表头名称 ListView1.GridLines = True '显示网格 ListView1.Checkboxes = True '显示复选框 'ListView1.FullRowSelect = True 整行记录全选上 Dim a As Integer a = rs.RecordCount + 1 'MsgBox a Dim x As Integer x = 1 '取得rs的记录集 While Not rs.EOF And Not rs.BOF '如果记录集没有读完继续读 ListView1.ListItems.Add , , x '第一行选择复选框 ListView1.ListItems(x).SubItems(1) = rs(0).Value ListView1.ListItems(x).SubItems(2) = rs(1).Value ListView1.ListItems(x).SubItems(3) = rs(2).Value ListView1.ListItems(x).SubItems(4) = rs(3).Value ListView1.ListItems(x).SubItems(5) = rs(4).Value x = x + 1
LISTVIEW控件的使用
类名:WC_LISTVIEW 类型:LVS_REPORT, LVS_NOCOLUMNHEADER, WS_VSCROLL, WS_HSCROLL, LVS_SHAREIMAGELISTS, LVS_SINGLESEL, LVS_SHOWSELALWAYS, WS_BORDER, and WS_TABSTOP,LVS_SORTASCENDING. 扩展类型:LVS_EX_BORDERSELECT, LVS_EX_CHECKBOXES, LVS_EX_DOUBLEBUFFER, LVS_EX_FLATSB, LVS_EX_FULLROWSELECT, LVS_EX_GRIDLINES, LVS_EX_HEADERDRAGDROP, LVS_EX_INFOTIP, LVS_EX_LABELTIP, LVS_EX_MULTIWORKAREAS, LVS_EX_ONECLICKACTIVATE, LVS_EX_REGIONAL, LVS_EX_SIMPLESELECT, LVS_EX_SUBITEMIMAGES, LVS_EX_TRACKSELECT, LVS_EX_TWOCLICKACTIVATE, LVS_EX_UNDERLINECOLD, LVS_EX_UNDERLINEHOT 相关数据结构: 结构成员: mask 指定可用成员。值可为0、1或多个下列值的组合 LVCF_FMT The fmt member is valid. LVCF_IMAGE Version 4.70. The iImage member is valid. LVCF_ORDER Version 4.70. The iOrder member is valid. LVCF_SUBITEM The iSubItem member is valid. LVCF_TEXT The pszText member is valid. LVCF_WIDTH The cx member is valid.
VBListView控件用法
VB ListView控件用法集合 ListView控件比前面几种控件要复杂一些,通过此控件,可将项目组成带有或不带有列标头的列,并显示伴随的图标和文本。ListView控件是由ColumnHeader和ListItem对象所组成的,其中ColumnHeader对象的个数决定了控件的列数,而ListItem对象的个数则决定了控件的行数。(图7) ColumnHeader对象是ListView控件中包含标头文字的项目。利用ColumnHeader对象,用户可以: ▲单击对象触发ColumnClick事件并根据数据项目将项目排序。 ▲拖动对象的右边框来调整列宽度。 ▲在报表视图中隐藏ColumnHeader对象。 ColumnHeader对象的数目决定每个ListItem对象可包含的子项目数目。删除ColumnHeader对象后所有与列关联的子项目也将被删除,并且每个ListItem对象的子项目数组将平移以更新ColumnHeader的索引,而这将导致剩余的列标头SubItemIndex属性的改变。 ColumnHeader对象的SubItemIndex属性 该属性返回与ListView控件中ColumnHeader对象关联的子项目的索引。子项目是字符串数组,代表显示在报表视图中的ListItem对象的数据。第一列的列标头SubItemIndex 属性设置为0,这是因为小图标和ListItem对象的文字总出现在第一列中,而且它们被当作ListItem对象而不是子项目。列标头数目取决于子项目数目。列标头数目总是比子项目数目多1。 在设计时可以利用属性页的“列首”选项卡将ColumnHeader对象添加到ListView控件中,在运行时则用Add方法添加。 ColumnHeader对象的Add方法 该方法的使用与前面那些控件基本相似,就不再介绍了。 ListView1.ColumnHeader.Add(index,key,text,width,alignment) ListItem对象是指控件中的一行(不包含标头行)的所有内容。它也可包含文本和图片,但是要使用图片则必须通过Icons和SmallIcons属性引用ImageList控件。 ListItem对象的SubItems属性 返回或设置一个字符串(子项目)数组,它代表ListView控件中ListItem对象的数据。 ListItem对象可包含任意多个的关联项目数据字符串(子项目),但每个ListItem对象子项目数目必须相同。每个子项目都对应于相关的列标头,无法直接向子项目数组添加元素,只有通过ColumnHeaders的Add方法添加列标头的方法来添加子项目。 ListItem对象的Add方法 该方法添加ListItem对象到ListView控件的ListItems集合中并返回对新创建对象的引用。 它的语法如下: ListItem1.Add(index,key,text,icon,smallIcon)
获取其它进程中LISTVIEW控件内容
获取其它进程中LISTVIEW控件内容 描述:获取其它进程中LISTVIEW控件内容 TAG: ListView Private Const MEM_RELEASE = &H8000 Private Const LVM_FIRST = &H1000 Private Const LVM_GETHEADER = LVM_FIRST + 31 Private Const LVM_GETITEMCOUNT = (LVM_FIRST + 4) Private Const LVM_GETITEM = (LVM_FIRST + 5) Private Const LVM_GETSTRINGWIDTH = (LVM_FIRST + 17) Private Const LVM_GETCOLUMN = (LVM_FIRST + 25) Private Const LVM_GETITEMTEXT = (LVM_FIRST + 45) Private Const HDM_FIRST = &H1200 Private Const HDM_GETITEMCOUNT = (HDM_FIRST + 0) Private Const HDM_ORDERTOINDEX = (HDM_FIRST + 15) Private Const PROCESS_QUERY_INFORMATION = 1024 Private Const PROCESS_VM_OPERATION = &H8 Private Const PROCESS_VM_READ = &H10 Private Const PROCESS_VM_WRITE = &H20 Private Const STANDARD_RIGHTS_REQUIRED = &HF0000 Private Const MAX_LVMSTRING As Long = 255 Private Const MEM_COMMIT = &H1000 Private Const PAGE_READWRITE = &H4 Private Const LVIF_TEXT As Long = &H1 Private Const LVM_GETCOLUMNCOUNT = &HF11B Private Type LV_ITEMA mask As Long iItem As Long iSubItem As Long state As Long stateMask As Long pszText As Long cchTextMax As Long iImage As Long lParam As Long iIndent As Long End Type Private Declare Function OpenProcess Lib "kernel32" (ByVal dwDesiredAccess As Long, ByVal bInheritHandle As Long, ByVal dwProcId As Long) As Long Private Declare Function VirtualAllocEx Lib "kernel32" (ByVal hProcess As Long, ByVal lpAddress As Long, ByVal dwSize As Long, ByVal flAllocationType As Long, ByVal flProtect As Long) As Long
Listview控件的图标设置
1-1 Listview控件的图标设置 ListView 控件作为一个可以显示图标或者子项的列表控件,可以在控件中显示自定义的图标,它最重要的属性就是View 属性,该属性决定了以哪种视图模式显示控件的项,请参阅技巧错误!未找到引用源。。 在ListView 控件中显示图标,需要在用户窗体中添加一个ImageList控件用于保存图像文件。关于ImageList控件的使用请参阅技巧错误!未找到引用源。。 以大图标模式显示ListView控件的代码如下: #001 Private Sub UserForm_Initialize() #002 Dim ITM As ListItem #003 Dim r As Integer #004 With ListView1 #005 .View = lvwIcon #006 .Icons = ImageList1 #007 For r = 2 To 6 #008 Set ITM = .ListItems.Add() #009 ITM.Text = Cells(r, 1) #010 ITM.Icon = r - 1 #011 Next #012 End With #013 Set ITM = Nothing #014 End Sub 代码解析: 在用户窗体中以大图标模式显示ListView控件,可使用鼠标拖放图标,并重新排列。 第5行代码将ListView控件的View属性设置为lvwIcon,大图标视图模式。 第6行代码使用ListView控件的Icons 属性建立与ImageList控件的关联。 第7行到第11行代码在ListView控件中添加ListItem对象,其中第10行代码设置使用ListItem对象的Icon属性指定其图像文件在ImageList控件中的编号。 ListView控件以大图标视图模式显示时如图错误!文档中没有指定样式的文字。-1所示。
VB常用控件的方法详细讲解
VB常用控件的方法详解.txt3努力奋斗,天空依旧美丽,梦想仍然纯真,放飞自我,勇敢地飞翔于梦想的天空,相信自己一定做得更好。4苦忆旧伤泪自落,欣望梦愿笑开颜。5懦弱的人害怕孤独,理智的人懂得享受孤独VB常用控件的方法详解 BASIC是属于高级程序语言的一种,英文名称的全名是"Beginner's All-Purpose Symbolic Instruction Code",取其首字字母简称"BASIC",就名称的含意来看,是「适用于初学者的多功能符号指令码」,是一种在计算机发展史上应用最为广泛的程序语言。 微软公司也在MS-DOS时代即推出Quick BASIC,在Windows开始流行的时候,微软公司推出Visual Basic for Windows成为Windows作业环境一枝独秀的易学易用程序语言。 Visual Basic是开发 Microsoft Windows 应用程序的最快方法。不论是对 Microsoft Windows 应用程序的专业开发者还是初学者来说,Visual Basic 都是一套不可多得的快速开发应用程序。它提供的控件可以轻松的"画"出应用程序的友好界面,使软件的开发工作不再枯燥无味。 在VisualBasic语言中,控件是用户界面的基本要素,是进行可视化程序设计的重要基础,它不仅关系到界面是否友好,还直接关系到程序的运行速度以及整个程序的好坏。每个控件都具有它的属性、方法和事件,要开发一个好的程序,不仅需要掌握控件的属性和事件,也要掌握它的方法。控件具有很多相同的方法,各个控件也有其特有的一些方法。 VisualBasic中的控件分为两种,即标准控件(或部控件)和ActiveX控件。部控件是工具箱中的"常驻"控件,始终出现在工具箱里,而ActiveX控件是扩展名为.ocx的文件(在Windows\System文件夹里),它是根据变成需要添加到工具箱里的。 在一般情况下,工具箱里只有标准控件,为了把ActiveX控件添加到工具箱里,可按以下步骤执行: (1)在菜单里选择"工程-部件",弹出"部件"对话框; (2)在对话框中选择"控件"选项卡,显示ActiveX控件列表; (3)在列表框中找到需要添加的控件名称,单击控件名称左侧的复选框; (4)使用同样的方法选择需要添加的其它控件; (5)单击"确定"按钮,即可将所选ActiveX控件添加到工具箱里。 第一章、标准控件的方法 1.01 窗体(Form)方法 1.02 文本框控件(Text)的方法 1.03 标签控件(Label)的方法 1.04 框架控件(Frame)的方法 1.05 命令按钮控件(Command)的方法 1.06 复选钮控件(Check)的方法 1.07 单选钮控件(Option)的方法 1.08 组合框控件(Combo)的方法 1.09 列表框控件(List)的方法 1.10 滚动条控件(HScrollBar和VScrollBar)的方法 1.11 文件系统(File System)控件的方法 1.12 形状控件(Shape)的方法 1.13 直线控件(Ling)的方法 1.14 图片框控件(Picture)的方法 1.15 图象控件(Image)的方法 1.16 数据控件(Data)的方法
