IE10浏览器新增功能列表:认识Win8中不一样的IE
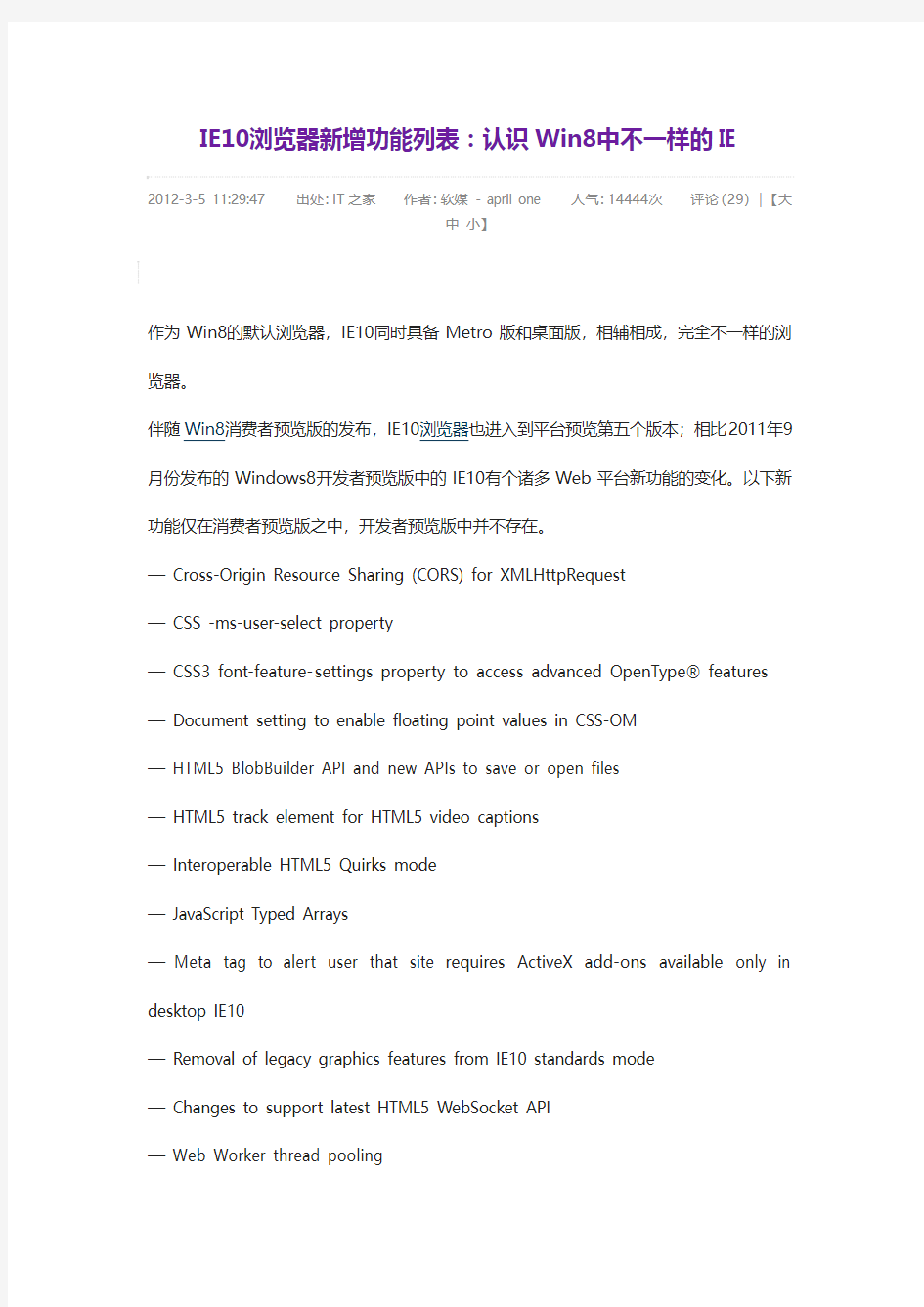

IE10浏览器新增功能列表:认识Win8中不一样的IE
2012-3-5 11:29:47 出处:IT之家作者:软媒- april one 人气:14444次评论(29)| 【大
中小】
作为Win8的默认浏览器,IE10同时具备Metro版和桌面版,相辅相成,完全不一样的浏览器。
伴随Win8消费者预览版的发布,IE10浏览器也进入到平台预览第五个版本;相比2011年9月份发布的Windows8开发者预览版中的IE10有个诸多Web平台新功能的变化。以下新功能仅在消费者预览版之中,开发者预览版中并不存在。
— Cross-Origin Resource Sharing (CORS) for XMLHttpRequest
— CSS -ms-user-select property
— CSS3 font-feature-settings property to access advanced OpenType? features — Document setting to enable floating point values in CSS-OM
— HTML5 BlobBuilder API and new APIs to save or open files
— HTML5 track element for HTML5 video captions
— Interoperable HTML5 Quirks mode
— JavaScript Typed Arrays
—Meta tag to alert user that site requires ActiveX add-ons available only in desktop IE10
— Removal of legacy graphics features from IE10 standards mode
— Changes to support latest HTML5 WebSocket API
— Web Worker thread pooling
相比IE9而言,以下功能自Windows8开发者预览版中新增:
— CSS-OM media query list listeners
— CSS3 3D transforms
— CSS3 gradients
— CSS3 grid, flexible box, and multi-column layout and exclusions — CSS3 regions and hyphenation
— CSS3 text-shadow property
— CSS3 transitions and animations
— HTML5 AppCache and IndexedDB
— HTML5 async attribute of the script element
— HTML5 drag and drop APIs
— HTML5 File API
— HTML5 forms and validation
— HTML5 History API
— HTML5 parsing algorithm
— HTML5 sandbox
— HTML5 Web Workers
— HTML5 WebSocket API
— Pointer events and multi-touch input — SVG filter effects
— XMLHttpRequest enhancements
系统浏览器设置
国家公派出国留学管理信息平台 浏览器设置 国家留学基金管理委员会制 2017年4月
为保证数据准确性,请使用Internet Explorer(以下简称“IE”)浏览器进行评审。开始评审前请对IE浏览器进行以下设置。 一、启用“兼容性视图” 1)打开IE浏览器,点击菜单栏“工具”-->“兼容性视图设置”。 2)打开“兼容性视图设置”窗口,点击“添加”按钮,将https://www.360docs.net/doc/a211305971.html,添 加至兼容性视图网站。 3)确认https://www.360docs.net/doc/a211305971.html,已添加至兼容性视图网站,点击“关闭”按钮,完成
兼容性设置。 二、关闭“弹出窗口阻止程序” 1)打开IE浏览器,点击菜单栏“工具”-->“Internet选项”。 2)点击“隐私”按钮,进入IE浏览器安全性设置选项卡中。
3)去除“启用弹出窗口阻止程序”前面的勾,点击“确定”按钮,完成 设置。 三、安装“PDF文件阅读器” 建议安装AdobeReader10.0或以上版本PDF阅读器,安装完成后确认IE浏
览器“管理加载项”已启用。 1)打开IE浏览器,点击菜单栏“工具”-->“管理加载项”。 2)切换显示“未经许可运行”,确认加载项列表中有Adobe PDF Reader。 按照如上设置,如果申报人材料无法在IE浏览器中预览,可使用以下几种办法进行解决。 (1)关闭迅雷--浏览器下载响应 如果您安装了“迅雷”,请从设置中心中关闭“IE浏览器下载响应”。
(2)使用系统自带软件解决 如果您是“Windows10”操作系统,卸载Adobe Reader,使用系统自 带Microsoft Edge浏览器预览材料。 (3)安装其他PDF阅读器解决 安装“福昕PDF阅读器”,使用福昕阅读器预览材料。 (4)如果您是“Windows 64位”操作系统,请使用“C:\Program Files (x86)\Internet Explorer\iexplore.exe”32位版本IE浏览器进行 评审。 (5)以上方法都不能问题,请重置“IE浏览器” a)关掉ie浏览器(必须关闭)。 b)运行inetcpl.cpl命令,打开ie浏览器首选项。 c)切换至“高级”选项卡,删除个人设置,还原ie浏览器初始值。
IE11兼容性设置方法及常见问题处理方法
1 IE11兼容性设置方法及常见问题处理方法 在我们的日常生活中,经常打开一些如银行网银、QQ 空间、一些公司内网网站,但是由于新的IE 可能与现有网页的版本存在兼容性问题,可能出现插件无法安装,网页无法打开情况,这就需要考虑使用兼容性设置的方法来解决以上问题,下面详细说明设置方法: 1)打开ie,点击设置“齿轮”,再点击兼容性视图设置,如下图: 2)点击“添加”按钮来添加要使用兼容模式的网站,并点击“关闭”;
2 3)在桌面IE 模式中,按键盘“F12”按钮调出左侧;黑色菜单,如右图,选择最后一项,将用户代理;字符串选择为IE10、IE8、IE7、IE6试试。 IE 11常见问题问题及处理方法: Q :腾讯QQ 空间、QQ 音乐、DZ 论坛无法正常浏览 A :目前暂无更好解决方案,只能尝试使用兼容性设置,若无效建议等待以上网站更新以支持最新的IE11增强保护模式暂不完善。 Q :无法新建选项卡,,首页设置为空白打开出错,工行网银助手无法正常使用 A :IE 选项-高级取消"启用增强保护模式"勾选,确定,关闭并重新打开IE 即可恢复。 Q :优酷等视频网站无法浏览,支付宝、建行等插件无法正常使用 A :点击兼容性视图按钮即可,如果无法显示兼容性视图按钮,点击工具-兼容性视图设置,添加https://www.360docs.net/doc/a211305971.html, (支付宝)、https://www.360docs.net/doc/a211305971.html, (建行),安装插件后即可正常登录,如果还是不行,可以安装其他浏览器试试。 Q :网页字体模糊,或者各种显示异常。兼容性视图无效 A :打开Internet 选项,高级选项卡,将“加速的图形”分类下的“使用软件呈现而不使用GPU 呈现”勾选,确定,关闭并重新打开IE 即可。
怎么设置浏览器兼容模式和安全站点
怎么设置浏览器兼容模式和安全站点 网页中站点是easySite 内容管理平台主要管理的逻辑单元,站点管理是对一个Internet的站点进行组织、维护和管理的功能集合当我们在使用电脑时,很多时候都 需要用兼容性视图打开一些特殊的网站,与设置安全站点。下面小编就和大家分享下Win10系统IE和360浏览器浏览器兼容模式和安全站点的具体操作步骤。 设置浏览器兼容模式 1、打开IE浏览器,右击浏览器顶部,勾选菜单栏将菜单栏调出来。 2、找到工具菜单栏,下面有一个兼容性视图设置。 3、打开兼容性视图设置窗口,输入网站地址,单击添加按钮,网址就自动添加到下面的列表中,并勾选在兼容性视图中显示Internet站点。 4、如果是360浏览器,我们打开之后,在网址后面有一个闪电按钮,点击一下。会出现一个极速模式和兼容模式,我们选择兼容模式即可。(默认是极速模式)设置安全站点 1、有时候我们也需要设置一下安全站点,我们自己开发的网站或者公司自己的网站有时候需要进行这样的设置,打开IE浏览器,在工具菜单栏下找到Internet选项。 2、在安全选项卡,选择受信任站点,单击站点按钮。 3、输入网址添加进来,添加之前去掉https验证。 补充:浏览器常见问题分析 1.IE浏览器首次开机响应速度慢,需要数秒。搞定办法:IE下选择工具-internet 选项-连接-局域网设置-取消自动检测。 2. IE9图片显示不正常或干脆不显示,尤其是QQ空间搞定办法:工具-internet 选项-高级-加速图形-运用软件而非GPU 选择。 3. 打开网页显示【Internet Explorer 已不再尝试还原此网站。该网站看上去仍有 问题。您可以执行以下操作:转到首页】搞定方案:工具-internet选项-高级中关闭 【启用崩溃自动恢复】重新启动ie后即开。 4. 下载完所需安全控件也无法运用各种网银,付款时识别不出u盾搞定方案:据 提示下载银行安全控件并安装。插上u盾,拿建行为例:在开始菜单里-所有程序-中 国建设银行E路护航网银安全组件-网银盾管理工具打开后点击你的u盾并注册。然
IE浏览器控件安装与设置Active插件
电子商务WEB接入浏览器控件安装与设置 浏览器设置 1. Windows 7 操作系统中IE8的设置 Windoews 7 操作系统本身自带的浏览器为IE8,下面介绍Windows7系统中的IE8在安装控件前的设置。 (1)取消弹出窗口阻止程序 关闭弹出窗口阻止程序,工具弹出窗口阻止程序关闭弹出窗口阻止程序,如所示。 图0-1 弹出窗口阻止程序设置 (2)可信任站点设置 51:7001/pcpost ,具体请根据实现情况而定),将其设置为可信任站点,(工具>>Internet 选项>>安全>>可信任站点站点按钮),如所示 图0-2 IE可信任站点设置 可信任站点安全级别设置,点击所示的“自定义级别”按钮,;在弹出的窗口中把ActiveX各选项设置为“提示”或是“启动”即可,如所示(在图中应该有九项需要设置,视实际情况而定)。 图0-3 可信任站点安全级别设置 图0-4 ActiveX控件设置 (3)在高级选项中设置(Iternet 选项高级)把“启动内存保护减少联机攻击”的勾去掉,如所示。 图0-5 启动内存保护减少联机攻击操作界面 注意:如果该选项前面的勾不允许取消,是灰色不可编辑状态时,请关闭浏览器,在桌面找到浏览器图标(C:\Program Files\Internet Explorer\)右击浏览器选择“以管理员身份运行”,然后再去修改该选项即可。 图0-6 以管理员身份运行操作界面 (4)兼容视图设置 通过以上三步基本可以正常安装登陆控件了,如果还是显示不正常,请把登陆地址加入到兼容视图地址中(IE菜单下的工具选项),然后单击“兼容性视图(V)”,分别如、
IE浏览器设置方法[1]
江苏一折通网络版系统IE设置建议: 1、采用微软IE浏览器,(360浏览器可以使用) 2、显示器显示分辨率调整为1024*768及以上。 一、IE浏览器的设置 需要进行IE的配置才能正常使用一折通系统中的某些功能。 1.设置常规属性(删除cookies和脱机文件) ●打开Internet Explorer(双击桌面上的IE图标); ●单击菜单栏中的“工具”菜单,选择“Internet选项”,弹出“Internet 选项”设置对话框,如下图所示,在“常规”页签,单击“删除”, 按钮如下图所示: ●在弹出的网页提示框中,按照下图所示选择,然后点击“删除”按
钮。 2.安全性设置 ●打开Internet Explorer(双击桌面上的IE图标); ●单击菜单栏中的“工具”菜单,选择“Internet选项”,弹出“Internet 选项”设置对话框: ●单击“安全”选项卡,单击“受信任的站点”图标,单击“站点” 如下图所示;
●出现可信站点对话框,输入登陆网址: http://10.64.207.46:8080,在下图所示窗口中去掉“对该区域中的所有站点要求服务器验证(https:)”前面的。 ●单击“添加”,然后单击“确定”即可。 注意:不要选择“对该区域中的所有站点要求服务器验证(https:)”,否则
系统不允许添加。 3.自定义级别设置 ●打开IE浏览器,单击“工具”菜单 ●选择“Internet选项” ●在弹出的对话框中选择“安全”选项卡,如下: ●然后单击“自定义级别”,系统会再弹出一个叫做“安全设置”窗口:
找到“ActiveX控件和插件”大项,把其下所有子选项都设置为“启用” 4.弹出窗口阻止程序设置 在Internet选项对话框中,选择“隐私”页签,在下方弹出窗口阻止程序中,把“阻止弹出窗口”前面的勾去掉,如图所示:
最新整理怎么设置浏览器兼容模式和安全站点
怎么设置浏览器兼容模式和安全站点网页中站点是e a s y S i t e内容管理平台主要管理的逻辑单元,站点管理是对一个I n t e r n e t的站点进行组织、维护和管理的功能集合当我们在使用电脑时,很多时候都需要用兼容性视图打开一些特殊的网站,与设置安全站点。下面小编就和大家分享下W i n10系统I E和360浏览器浏览器兼容模式和安全站点的具体操作步骤。 设置浏览器兼容模式 1、打开I E浏览器,右击浏览器顶部,勾选菜单栏将菜单栏调出来。 2、找到工具菜单栏,下面有一个兼容性视图设置。 3、打开兼容性视图设置窗口,输入网站地址,单击添加按钮,网址就自动添加到下面的列表中,并勾选在兼容性视图中显示I n t e r n e t站点。 4、如果是360浏览器,我们打开之后,在网址后面有一个闪电按钮,点击一下。会出现一个极速模式和兼容模式,我们选择兼容模式即可。(默认是极速模式)设置安全站点 1、有时候我们也需要设置一下安全站点,我们自己
开发的网站或者公司自己的网站有时候需要进行这样的设置,打开I E浏览器,在工具菜单栏下找到I n t e r n e t 选项。 2、在安全选项卡,选择受信任站点,单击站点按钮。 3、输入网址添加进来,添加之前去掉h t t p s验证。 补充:浏览器常见问题分析 1.I E浏览器首次开机响应速度慢,需要数秒。搞定办法:I E下选择工具-i n t e r n e t选项-连接-局域网设置-取消自动检测。 2.I E9图片显示不正常或干脆不显示,尤其是Q Q 空间搞定办法:工具-i n t e r n e t选项-高级-加速图形- 运用软件而非G P U选择。 3.打开网页显示搞定方案:工具-i n t e r n e t选项-高级中关闭重新启动i e后即开。 4.下载完所需安全控件也无法运用各种网银,付款时识别不出u盾搞定方案:据提示下载银行安全控件并安装。插上u盾,拿建行为例:在开始菜单里-所有程 序-中国建设银行E路护航网银安全组件-网银盾管理工具打开后点击你的u盾并注册。然后重新启动浏览器(一定要完全退出再进)进入付款网页上方会显示是
设置IE浏览器的默认主页
《设置IE浏览器的默认主页》教学设计 余桥中心小学李颖
《设置IE浏览器的默认主页》教学设计教学内容:四年级信息技术下册19-22页内容 教学目标: 1、知道什么是IE浏览器的默认主页 2、通过学习,掌握设置IE浏览器默认主页的两种方法 3、通过学生操作练习,培养学生的动手操作能力,克服困难的意志及与同伴合作交流的意识。 教学重点:设置IE浏览器的默认主页的方法 教学难点:怎样将当前打开的网页设置为默认主页 课时计划:1课时 教学准备:网络教室 教学过程: 一、组织教学。 二、复习。 1、谈话:“同学们在前面的学习中,已知道因特网上有丰富的资源,有许多吸引同学们的地方,那么怎样打开自己喜欢的网页呢?” 2、汇报。(在IE浏览器的地址栏里输入自己喜欢的网页的网址) 3、现在你试着打开一个你喜欢的网页。(教师观察学生对以前知识掌握的情况) 三、教学新知。 1、导入新课。 老师也有自己喜欢的网页,而且有些网页我每天都要打开了解最新信息。但是如果每次都要输入网址后才能看到这个网页,太麻烦了,有一种方法可以让我一打开IE浏览器就看到我喜欢的网页,这就是今天我们要学习的“设置IE浏览器的默认主页”。(板书课题,生齐读两遍) 2、了解什么是“IE浏览器的默认主页”。(启动IE浏览器时自动进入的网页) 师:老师想把“宁夏新闻网”设置成IE浏览器的默认主页,仔细观
察老师是怎样操作的。 3、教师演示“设置IE浏览器的默认主页”的步骤。 第一步:打开IE浏览器 第二步:输入“https://www.360docs.net/doc/a211305971.html,”并回车 第三步:单击“工具”-“Internet 选项”-单击“使用当前页按钮”-单击“应用”-单击“确定” 第四步:关闭IE浏览器,然后重新启动它,即可自动进入“宁夏新闻网”的主页。 4、学生实践操作:把“小学生学习网”https://www.360docs.net/doc/a211305971.html,设为IE浏览器的默认主页。 (1)学生操作,教师指导。 (2)指名演示并评价。 师:我们学着这位同学再来操作一遍。 (3)生再次操作 5、师生共同总结“使用当前页”“使用空白页”“使用默认页”三个按钮的不同。 师:刚才我们在设置IE浏览器的默认主页的时候,是在这里进行操作的,在这个对话框中,有三个按钮,分别是“使用当前页”、“使用空白页”、“使用默认页”,刚才选择的是哪个按钮?(使用当前页),那么另外两个按钮有什么作用呢?请同学们分组操作,一个组设置成“使用空白页”,一个组设置成“使用默认页”。(教师给学生分组) (1)生操作师巡视指导。 (2)汇报。 6、探究第二种“设置IE浏览器默认主页”的方法。 (1)自读课本21页“知识窗”并操作,教师巡视指导。 (2)指名操作并说出方法。(将鼠标指针移动到浏览器地址栏中的网址图标上,按住左键将图标拖动到工具栏中的“主页”按钮图标上即可) (3)实践操作:用第二种方法将宁夏少儿网 (https://www.360docs.net/doc/a211305971.html,/shaoer/index.htm)设置为IE浏览器的默认主页。
IE浏览器设置方法
系统IE设置 一、IE浏览器的设置 需要进行IE的配置才能正常使用一折通系统中的某些功能。 1.设置常规属性(删除cookies和脱机文件) ●打开Internet Explorer(双击桌面上的IE图标); ●单击菜单栏中的“工具”菜单,选择“Internet选项”,弹出“Internet 选项”设置对话框,如下图所示,在“常规”页签,单击“删除”, 按钮如下图所示: ●在弹出的网页提示框中,按照下图所示选择,然后点击“删除”按 钮。
2.安全性设置 ●打开Internet Explorer(双击桌面上的IE图标); ●单击菜单栏中的“工具”菜单,选择“Internet选项”,弹出“Internet 选项”设置对话框: ●单击“安全”选项卡,单击“受信任的站点”图标,单击“站点” 如下图所示;
出现可信站点对话框,输入登陆网址: http://10.64.207.46:8080,(根据实际系统网址录入)在下图所示窗口中去掉“对该区域中的所有站点要求服务器验证(https:)”前面 的。
●单击“添加”,然后单击“确定”即可。 注意:不要选择“对该区域中的所有站点要求服务器验证(https:)”,否则系统不允许添加。 3.自定义级别设置 ●打开IE浏览器,单击“工具”菜单 ●选择“Internet选项” ●在弹出的对话框中选择“安全”选项卡,如下:
然后单击“自定义级别”,系统会再弹出一个叫做“安全设置”窗口:
找到“ActiveX控件和插件”大项,把其下所有子选项都设置为“启用” 4.弹出窗口阻止程序设置 在Internet选项对话框中,选择“隐私”页签,在下方弹出窗口阻止程序中,把“阻止弹出窗口”前面的勾去掉,如图所示: 5、针对当前大家有的系统使用的IE浏览器版本为IE 8.0,需要在以上设置的基础上到IE浏览器工具菜单-internet选项-高级页签,把高级选项中“启用内存保护,减少联机攻击”选项前面的对勾去掉,才能正常下载安装控件。如下图所示:
ie浏览器在哪里--如何设置
ie浏览器在哪里--如何设置 导语, 升级Windows 10操作系统已经有很长一段时间了,通过一段时间体验,很多网友并不太喜欢Win10内置的全新Spantan(斯巴达)浏览器,还是比较喜欢IE浏览器。下面将Win10打开IE浏览器方法分享出来,希望对于小白朋友们有所帮助。 Win10 IE浏览器在哪? 根据此前微软公布的消息,Win10正式版中,不仅内置了全新的Spantan斯巴达浏览器,此外还内置了IE浏览器。但由于Win10主推Spantan,导致IE浏览器被隐藏了。 如何打开Win10的IE浏览器? 第一步,首先点击Win10桌面任务栏左侧的“搜索”图标。 第二步,然后在搜索框种,输入IE在顶部就可以自动显示IE浏览器快捷式,点击打开就可以了。 通常我们在安装浏览软件时,就会提示你是否将其设为默认浏览器,但有时也会提示有软件阻止设置,我们需要关闭杀毒软件,这些设置方可生效,或在弹出的对话框中点击允许此次更改。 浏览器软件 方法/步骤 1、在普通的IE浏览器,即电脑系统自带的浏览器,可以在电脑桌面的IE图标点击右键进入浏览器设置,或如下图打开浏览器,在右边的菜单下拉菜单中点击ITERNET选项 2、在浏览器设置菜单里面选择程序,点击设置为默认程序即可 3、在QQ浏览器中,也是点击右边的菜单,在下拉菜单中点击QQ浏览器设置,
4、在QQ浏览设置中选择将QQ浏览器设置为默认浏览器即可 5、在百度浏览器中设置默认浏览器最为简单,只要在打开的百度浏览的右边的菜单下拉选项直接点击设置为默认浏览器就可以了 END 注意事项 本经验都是经过本人实践过的,如果帮到你了请给本经验投上一票,或者是分享给你的好友如果有误差可能是本人的演示环境和你不一样请注意看经验的过程。对本经验有不同意见的请留言本人非常乐意与读者交流。 [ie浏览器在哪里--如何设置]
IE浏览器设置
客户端浏览器IE配置注意事项 1.输入地址后IE窗口消失,不出现登录页面 问题现象:在IE的“地址”栏输入系统地址后回车,IE窗口自动关闭。 处理办法:打开IE窗口,选择“工具”菜单下的“弹出窗口阻止程序”子菜单,进一步选择“弹出窗口阻止程序设置”, 在“要允许的网站地址”中输入系统地址并点击“添加”按钮确认,解除特定网站的弹出窗口阻止。 也可以直接选择“弹出窗口阻止程序”菜单下的“关闭弹出窗口阻止程序”项,解除对所有弹出窗口的阻止。
2.显示“系统初始化中,请稍候……”无法登录 问题现象:在地址栏输入系统地址后回车,页面显示“欢迎使用本系统!”、“系统初始化中,请稍候……”,长时间停留此页面不出现登录页面。 处理办法:问题现象如图。一般在IE安全级别设置较高时出现此现象,处理办法是增加受信任站点。 选择“工具”菜单中的“Internet选项”子菜单,在弹出窗口中选择第二项“安全”,点击选中“受信任的站点”,点击“站点”按钮,录入系统地址并点击“添加”按钮并确定,如图: 注意:去掉此窗口下方“对该区域中的所有…”的选中状态。
3.子菜单字号过小,无法看清具体内容 问题现象:系统中子菜单显示字体过小,无法看清具体内容 处理办法:首先建议采用1024*768或更高分辨率。如图,左侧子菜单字号过小,无法看清具体内容。 可按住“Ctrl”键并滚动鼠标滑轮调整字号大小,也可以通过IE设置完成,选择“查看”菜单下“文字大小”下的具体项目即可。 4.读船舶IC卡时出现提示信息 问题现象:在船舶动态1.5中可以正常读写IC卡,但是在2.0中读卡却出现不同的提示信息。 处理办法:IE安全级别等设置不同,出现的提示信息也不一样。第一次使用“读卡”操作需要正确下载安装读写卡控件。 可能出现提示窗口如下: 直接点击“安装”按钮,系统自动完成控件安装并可继续正常读卡操作。 如果页面出现提示信息“IC卡信息读取中…”,页面顶端有系统的提示信息,如下图。点击页面顶端的提示信息,选择“安装ActiveX控件”完成控件安装。
IE可信站点和兼容性视图设置
IE可信站点和兼容性视图设置 第一步:使用32位IE浏览器,打开登录网址。(登录网址,是您要用CA登录的网站,比如国地税,建工,交通厅,药采等等……) 若您是XP系统,双击桌面上的IE浏览器,打开登录网址。 若您是WIN7以上系统,按以下目录(如下图)打开32位IE浏览器,再打开登录网址。 第二步:添加可信站点,取消保护模式,启用控件,设置SSL和TLS。 点击IE浏览器上方的【工具】——【Internet选项】(如下图):
若不显示【工具】: 重置IE(如下图): 【高级】——【重置】——【删除个人设置】打√——【重置】——【关闭】
添加可信站点(如下图): 【安全】——【可信站点】/【受信任的站点】——【启用保护模式】不打√——【站点】——【将该网站添加到区域】——若显示了登录网址,则直接点【添加】(若没有,复制粘贴添加的应用网址,或手动输入)——【对该区域中的所有站点……】不打√——【关闭】。启用控件(如下图): 【自定义级别】——【ActiveX控件和插件】如图5个【启用】——【确定】——【确定】设置SSL和TLS(如下图): 【高级】——【还原高级设置】——【SSL2.0】和【TLS1.0】打√,其他不打√——【确定】
第三步:兼容性视图设置 点击IE浏览器上方的【工具】——【兼容性视图设置】(如下图):
若显示了登录网址,则直接点【添加】(若没有,复制粘贴添加的登录网址,或手动输入)——【关闭】。 设置完毕,需要关闭IE浏览器,让设置生效。第四步:用32位IE浏览器或360浏览器兼容模式,登录应用网站。 用32位IE浏览器或360浏览器兼容模式,登录应用网站(如下图):
IE浏览器设置方法
IE浏览器设置方法————————————————————————————— 说明:凡涉及到书生程序的系统,在使用时都必须提前设置好浏览器的相关选项,否则部分重要功能将无法使用,所以请认真阅读本文档! 一、查看浏览器版本的方法: 1、打开IE浏览器,点击菜单栏最后面的帮助,选择‘关于Internet Explorer’; 2、可以打开IE相关信息的面板,在上面可以查看浏览器版本,如下图: 如果浏览器上方面板中没有显示出菜单栏,则进行以下操作。
在上方空白处用鼠标右击一下,在选项中勾选中菜单栏即可,如下图: 提示说明:最好不要在所要操作的工作程序界面进行IE浏览器的设置,在打开IE之后,第一步请将浏览器打开至无关紧要的界面,比如在地址栏中输入‘about:blank’后回车,打开空白页面 二、IE 6.0版本的设置方法如下: 1、依次点击菜单栏工具—Internet选项
2、默认显示常规面板,点击面板中间的设置按钮,如图: 3、在弹出的面板中选择‘每次访问此页时检查’,然后点击确定
4、选择面板中的安全—受信任的站点—点击‘站点’按钮 5、在弹出的可信站点面板中,将‘对该区域中的所有站点要求服务器验证’前面的对勾取消,在‘将该网站添加到区域中’下方的输入框中输入网页地址,然后点击添加即可,最后点击确定将该面板关闭
6、依然是‘安全’面板——‘受信任的站点’选项界面,点击下方的‘自定义级别’,在弹出的‘安全设置’界面,将第一个分类‘ActiveX控件和插件’下的7个子项全部设置为‘启用’状态,最后点击确定关闭该面板; 7、最后点击高级选项,在此面板中将滚动条拉到最下方,将‘总是以UTF-8 发送URL’这句话前面复选框中的对勾去掉,点击确定关闭Internet选项设置面板。
远程监控IE浏览器设置(最简单方法)
远程监控IE浏览器设置 首先要把远程监控的网址直接输入到IE地址栏里,而不是到百度里去搜索。百度里搜索不到的。IE安全设置-降低安全级别: 打开IE浏览器,选择“工具-Internet选项-安全-Internet-自定义级别”,在弹出的窗口中把“下载未签名的ActiveX控件”设置为“启用”,并且把里边有关ActiveX控件项的所有选项全改为“启用”,点确定,重新打开浏览器。 打开浏览器“Interne t选项-高级选项”,选择“允许运行和安装软件,即使签名无效”,点确定。 设置受信任站点:
打开IE浏览器,选择“工具”,“INTERNET”“选项”,“安全”,“受信任站点”“站点”,添加远程监控网址,点击“确定”。 注意:清除“对该区域中的所有站点要求服务器验证(https:)”选项,否则不能添加可信站点。如下图: 然后一定要选择可信站点默认级别,调到最低,点确定。这样就可以下载控件了, 切记!不然很多电脑不能安装控件就不能登陆进去了!如下图:
IE访问 直接在IE浏览器输入对应网址,第一次访问需要下载控件,在下面对话框选择“是”(IE7就是在地址栏下面选择“安装”):如下图: 登陆成功后,点击右键,选择“开启所有”!双击窗口就可以放大!
如果还是IE提示网页错误,用360安全卫士的网盾修复IE,清理IE缓存应可以解决问题!远程监控因为是通过网络传输,跟幼儿园办公室显示器上的效果有所区别。画面会比较卡,会比较模糊!如果画面不流畅,主要是因为网络繁忙,可以刷新一下或过一段时间再进。另外,在登陆时把其他的网页和程序关掉,否则速度会很慢! 温馨提示:安装好控件,能登陆看到远程监控以后把IE安全改成以前的设置,这样对电脑安全会好一些,防止网络上的木马和防毒。
实验 IE浏览器的安全设置
实验 IE浏览器的安全设置 【实验目的】 1、了解并掌握Cookie、ActiveX、Java等技术的安全问题和IE浏览器的漏洞所带来的安全问题。 2、掌握针对上述问题应采取的防范措施。 【实验条件】 1、个人计算机一台,安装有Windows NT/2000操作系统和IE浏览器 2、计算机通过局域网形式接入互联网 【知识准备】 本实验需要的理论知识: 掌握Cookie、ActiveX、Java等技术的安全设置,熟悉IE浏览器的漏洞及解决方法。【实验内容与步骤】 1、临时文件 IE在上网的过程中会在系统盘内自动的把浏览过的图片、动画、文本等数据信息保留在系统C:\Documents and Settings\work hard\Local Settings\Temporary\Internet Files内。然上网的时间一长,临时文件夹的容量越来越大,这样容易导致磁盘碎片的产生,影响系统的正常运行。方法是在打开IE,依次点击“工具”→“Internet 选项”→“Internet临时文件”→“设置”,选择“移动文件夹”的命令按钮并设定C 盘以外的路径,然后再依据自己硬盘空间的大小来设定临时文件夹的容量大小(50M)。2、历史记录 要清除历史记录,否则系统把用户上网所登陆的网址全部记忆下!同样,点击“工具”→“Internet选项”,找到位于下方的“历史记录”,可根据个人喜好输入数字来设定“网页保留在历史记录中的天数” (可设为1,好的网站可以加入到收藏夹嘛),或直接按下“清除历史记录”的按钮,选择所要删除的文件类型并确认。 3、自动完成 在朋友们第一次使用邮箱或申请成为X网站的用户时,系统会在第一次输入完用户名和密码后跳出一个对话框。询问你是否愿意保存密码,选“是”则只用输入用户名而不必输入密码(密码输入由IE的自动完成功能提供)。在IE工作状态下依次点击菜单栏上的“工具”→“Internet 选项”→“内容”。在个人信息出单击“自动完成”按钮。在这可
最新整理Win7浏览器兼容性设置在哪里
W i n7浏览器兼容性设置在哪里 很多时候我们浏览器不能查看某些网页,都是因为兼容性问题?那要如何设置浏览器的兼容模式呢?现在 小编就和大家说一下W i n7浏览器兼容性设置的方法。 一、兼容性视图设置 1、打开I E浏览器。 2、选择工具---兼容性视图设置。 3、在在兼容性视图中显示所有网站前面勾选住。点击关闭就可以了。 二、开发人员工具 1、找到工具----F12开发人员工具。 2、在浏览器下方可以看到,这些菜单。 3、在兼容性视图菜单项中选择你要兼容的I E版本。 补充:浏览器常见问题分析 1.I E浏览器首次开机响应速度慢,需要数秒。搞定办法:I E下选择工具-i n t e r n e t选项-连接-局域网设置-取消自动检测。 2.I E9图片显示不正常或干脆不显示,尤其是Q Q 空间搞定办法:工具-i n t e r n e t选项-高级-加速图形- 运用软件而非G P U选择。
3.打开网页显示搞定方案:工具-i n t e r n e t选项-高级中关闭重新启动i e后即开。 4.下载完所需安全控件也无法运用各种网银,付款时识别不出u盾搞定方案:据提示下载银行安全控件并安装。插上u盾,拿建行为例:在开始菜单里-所有程序-中国建设银行E路护航网银安全组件-网银盾管理工具打开后点击你的u盾并注册。然后重新启动浏览器(一定要完全退出再进)进入付款网页上方会显示是否允许加载项,选择在所有站点允许。这时候可能还需要再次重新启动浏览器进入付款页面这时候你期待的u盾密码输入框会出现。这样就o k了 5.打开网页一直刷新-失败-刷新,无限循环搞定办法:工具-i n t e r n e t选项-高级-禁用脚本调试。 6.I E习惯性停止工作或崩溃。搞定办法:工具-管理加载项,一一禁用排除以找到某个插件的问题。由于情况多种多样,有些时候找不到具体原因,我们可以通过重置来搞定工具-i n t e r n e t选项-高级。 相关阅读:浏览器实用技巧 现在打开了台式电脑桌面上的360安全浏览器的主页。点击360安全浏览器顶部菜单,可以看到一个剪刀
OA系统IE浏览器设置方法及学习要求
Internet Explorer 浏览器设置方法 在桌面或者开始菜单程序里面打开Internet Explorer浏览器,点击工具→Internet选项→安全→受信任的站点→该区域的安全级别调为低→站点→添加(如果添加不上,注意确定按钮上面有一个“对该区域中的所有站点要求服务器验证(https:)”前面有一个小筐,把小筐中的勾去掉。)→隐私→关闭“弹出窗口阻止程序” 参考下面的截图 如何进入Internet选项如图1 图1 在Internet选项中找到受信任站点,把https://www.360docs.net/doc/a211305971.html,添加到可信站点列表中。如图2
图2 图3 如何关闭“弹出窗口阻止程序”如图4
图4 OA系统里面主要需要做的内容如下: 进入OA系统第一步是对整个工作界面做设置,了解“快捷菜单”;“导航栏”;“底部菜单”等按钮的位置。 “设置”里面主要是在“常规”栏中“把工作台设为主页”;“设置工作台”这一栏必须把“待阅信息;代办工作;日历;工作任务;与自己部门相关的通知和规章制度”这些栏目设置到工作台。“个人信息”这一栏需要完善个人信息,只需要填写手机号码和办公室电话号码以及上传照片,必须是证件照。 “我的流程”这一栏要了解怎样发起一个流程,根据自己的工作能够知道在哪儿找相关流程申请。 “个人事务”这一栏需要掌握日记的录入,日记的补记和生成日记以及查询日记;了解“工作日程”如何安排,如何布置任务和分解任务以及任务汇报。会写“工作计划”,会使用“我的硬盘”上传和下载文件,会使用“通讯录”查找联系人的联系方式。 “信息发布”这一栏要求大家会查看相面的新闻,公告,通知等信息。 “信息交流”这一栏要求大家会使用“网络寻呼”功能发起寻呼呼叫。 “知识管理”这一栏着重要求大家能找到“OA专栏”并能够下载里面的文档和软件。
IE浏览器兼容性视图设置
使用“兼容性视图”解决网站显示问题 有时,网站看上去并不像你期待的那样- 图像可能没有显示,菜单位置不对,文本也可能混在一起,另外,诸如网页按钮不能点动,查询无法进行,插件无法正常安装,页面显示不完全,下载链接看不见等等的,这些都有可能是由于Internet Explorer 与你打开的网站之间的兼容性问题所造成的。尤其是在windows7系统的Internet Explorer 11和windows 8系统的 Internet Explorer 11浏览器最为常见。这个时候我们可以通过将网站添加到“兼容性视图”列表中来解决该问题。 将网站添加到“兼容性视图”列表中,以下截图为windows 8.1系统截图。Windows 7系统操作和windows .1一样。 1.打开桌面,然后点击任务栏中的Internet Explorer 图标。如图: 2.点击“工具”按钮或者按快捷键“Alt+X”。然后点击“兼容性视图设置”或者按快捷键“Ctrl+B”。如下图: 3.在“添加该网站”下方,输入你要添加到列表中的网站的URL,然后点击“添加”或者按快捷键“Alt+A”
注意:如果将网站添加到“兼容性视图”列表而且页面看上去更糟糕,则该问题可能不是兼容性引起的,而且你应该将该网站从列表中移除。只要启用“兼容性视图”,Internet Explorer 就将在你每次访问时都自动以“兼容性视图”显示该网站。通过将其从兼容性列表中移除,可以禁用它。 经本人目前实验所知,淘宝网,上海大众的VPN连接,OMD订单管理系统会有兼容性方面的问题,https://www.360docs.net/doc/a211305971.html,也会下载连接看不见。经过以上方法设置后能正常使用。 不是所有网站显示问题都是由浏览器不兼容引起的。Internet 连接中断、流量过大或网站存在问题也可能会影响页面的显示方式。 迷路轮回 2014-04-29
六种设置方法彻底优化你的IE浏览器
六种设置方法彻底优化你的IE浏览器 出处:多特软件站时间:2008-06-30 人气:37215我要提问我来说两句 核心提示:Internet Explorer(简称IE)是由微软公司基于Mosaic开发的网络浏览器。IE是计算机网络使用时必备的重要工具软件之一,在互联网应用领域甚至是必不可少的。Internet Explorer与Netscape类似,也内置了一些应用程序,具有浏览、发信、下载软件等多种网络功能,有了它,使用 相关下载:Internet Explorer(IE6)V6.0 SP1 简体中文完全版 临时文件: IE在上网的过程中会在系统盘内自动的把浏览过的图片,动画,Cookies 文本等数据信息保留在C: Documents and Settingswork hardLocal SettingsTemporary Internet Files(老古董Win98 系统为C: WindowsTemporary Internet Files)内,这样的目的是为了便于下次访问该网页是迅速调用已保存在硬盘中的文件,从而加快上网的速度。 然而,上网的时间一长,你会发现临时文件夹的容量越来越大,这样容易导致磁盘粹片的产生,影响系统的正常运行。因此,我们可以考虑把临时文件的路径进行移位操作,这样一来可减轻系统的负担,二来可在系统重装后快速恢复临时文件。 方法是在打开ie,依次点击“工具”-“Internet选项”-“Internet 临时文件”-“设置”,选择“移动文件夹”的命令按钮并设定C盘以为的路径,然后再依据自己硬盘空间的大小来设定临时文件夹的容量大小。 历史记录: 为了便于帮助用户记忆其曾访问过的网站ie提供了把用户上网所登陆的网址全部记忆下来的功能。虽然这个记忆的功能能帮助少许人记忆网址,但笔者却认为这是微软对用户隐私权侵害的又一铁证。
怎么设置浏览器兼容模式和安全站点
怎么设置浏览器兼容模式和安全站点 设置浏览器兼容模式 1、打开IE浏览器,右击浏览器顶部,勾选菜单栏将菜单栏调出来。 2、找到工具菜单栏,下面有一个兼容性视图设置。 3、打开兼容性视图设置窗口,输入网站地址,单击添加按钮, 网址就自动添加到下面的列表中,并勾选在兼容性视图中显示Internet站点。 4、如果是360浏览器,我们打开之后,在网址后面有一个闪电 按钮,点击一下。会出现一个极速模式和兼容模式,我们选择兼容 模式即可。(默认是极速模式) 设置安全站点 1、有时候我们也需要设置一下安全站点,我们自己开发的网站 或者公司自己的网站有时候需要进行这样的设置,打开IE浏览器, 在工具菜单栏下找到Internet选项。 2、在安全选项卡,选择受信任站点,单击站点按钮。 3、输入网址添加进来,添加之前去掉https验证。 补充:浏览器常见问题分析 1.IE浏览器首次开机响应速度慢,需要数秒。搞定办法:IE下 选择工具-internet选项-连接-局域网设置-取消自动检测。 2.IE9图片显示不正常或干脆不显示,尤其是QQ空间搞定办法:工具-internet选项-高级-加速图形-运用软件而非GPU选择。
3.打开网页显示【InternetExplorer已不再尝试还原此网站。 该网站看上去仍有问题。您可以执行以下操作:转到首页】搞定方案:工具-internet选项-高级中关闭【启用崩溃自动恢复】重新启动ie 后即开。 4.下载完所需安全控件也无法运用各种网银,付款时识别不出u 盾搞定方案:据提示下载银行安全控件并安装。插上u盾,拿建行 为例:在开始菜单里-所有程序-中国建设银行E路护航网银安全组 件-网银盾管理工具打开后点击你的u盾并注册。然后重新启动浏览 器(一定要完全退出再进)进入付款网页上方会显示是否允许加载项,选择在所有站点允许。这时候可能还需要再次重新启动浏览器进入 付款页面这时候你期待的u盾密码输入框会出现。这样就ok了 5.打开网页一直刷新-失败-刷新,无限循环搞定办法:工具-internet选项-高级-禁用脚本调试。 6.IE习惯性停止工作或崩溃。搞定办法:工具-管理加载项,一 一禁用排除以找到某个插件的问题。由于情况多种多样,有些时候 找不到具体原因,我们可以通过重置来搞定工具-internet选项-高级。 相关阅读:浏览器实用技巧 现在打开了台式电脑桌面上的360安全浏览器的主页。点击360 安全浏览器顶部菜单,可以看到一个剪刀形状的功能扩展的三角形的 下拉菜单,在下拉菜单中显示有截屏的快捷按钮,还有隐藏浏览器窗 口截屏和将网页保存成图片,还有打开WINDOWS画图板的功能选项。 我们在360安全浏览器截图扩展的下拉菜单当中,选择点击将网 页保存成图片的功能选项,注意选择点击剪刀形状旁边的三角形的下 拉菜单按钮。 点击360安全浏览器最下面的,360搜索关键词的左侧的一个放 大镜形象的功能按钮,当前打开了360搜索的主页。也就是360浏览 器搜索关键词的搜索引擎,360搜索的主页和网址导航。
