Word2003表格制作教程
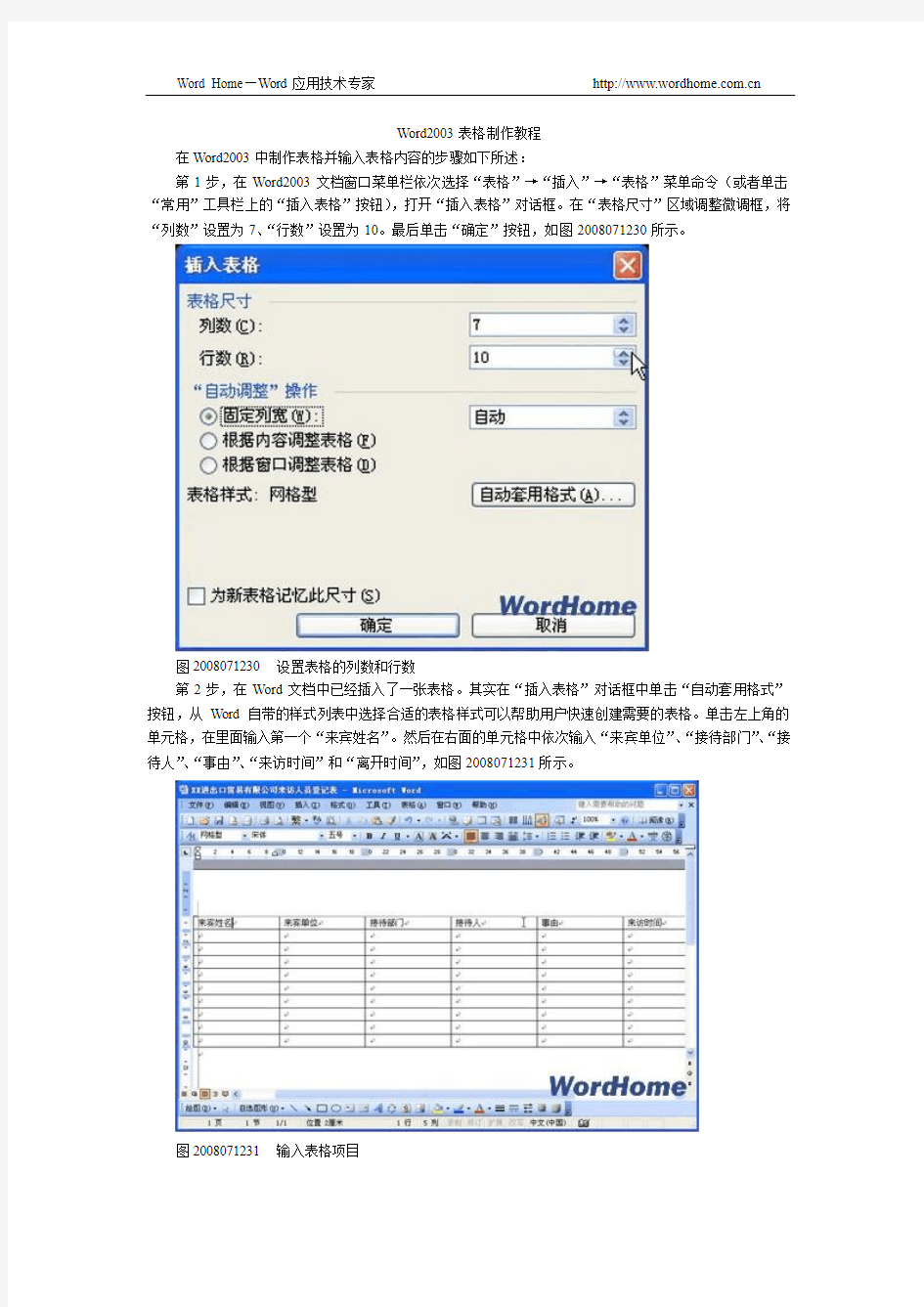

Word2003表格制作教程
在Word2003中制作表格并输入表格内容的步骤如下所述:
第1步,在Word2003文档窗口菜单栏依次选择“表格”→“插入”→“表格”菜单命令(或者单击“常用”工具栏上的“插入表格”按钮),打开“插入表格”对话框。在“表格尺寸”区域调整微调框,将“列数”设置为7、“行数”设置为10。最后单击“确定”按钮,如图2008071230所示。
图2008071230 设置表格的列数和行数
第2步,在Word文档中已经插入了一张表格。其实在“插入表格”对话框中单击“自动套用格式”按钮,从Word自带的样式列表中选择合适的表格样式可以帮助用户快速创建需要的表格。单击左上角的单元格,在里面输入第一个“来宾姓名”。然后在右面的单元格中依次输入“来宾单位”、“接待部门”、“接待人”、“事由”、“来访时间”和“离开时间”,如图2008071231所示。
图2008071231 输入表格项目
【工作表隐藏保护】
EXCEL工作表保护
#.在一个工作表中,如果只对某一个单元格或者某个区域(如:A1:D10)设置保护工作表,其它单元格不做保护一样能输入数据,这样的保护如何设置啊!
选中要保护的区域〉设置单元格格式〉保护选项卡〉锁定前面的勾勾打上;选中不需要保护的区域〉设置单元格格式〉保护选项卡〉锁定前面的勾勾去掉;全选后,设置工作表保护。
#.如果我只想保存单元格里面的内容,对于插入或者拉伸、缩小单元格还允许可以进行操作,请问用什么办法呢?
保护工作时, 在允许操作选项中选择设置单元格, 行, 列格式。
#.请问如何撤销工作表保护?
工具-保护-撤消工作表保护。
超越工作表保护的诀窍
如果你想使用一个保护了的工作表,但又不知道其口令,有办法吗?有。选定工作表,选择“编辑\"\\“复制\"、“粘贴\",将其拷贝到一个新的工作簿中(注意:一定要新工作簿),即可超越工作表保护。
如何禁止工作表保护提示框出现
如何禁止工作表保护提示框出现,如图:
将保护工作表对话框中"选定锁定单元格"前面方框中的钩抹掉,再将"选定未锁定的单元格"前面方框中的钩挑上,提示就不出来了!
如何对excel单元格加密及锁定
具体操作如下:
1.首先全选工作表,单击右键先择单元格格式-保护-锁定。
2.返回至工作表,将需要活动的区域选中(可按ctri键助选),单击右键先择单元格格式-保护-取消锁定。
3.选择工具栏-保护工作表-设置密码即可。此时锁定部位就不能修改了,取消锁定部位就可能任意修改、输入数字了,而且在操作时还可以将隐藏选项打勾,此时所设置的公式也无法看到。
怎样锁住部分Excel单元格
单元格格式—保护选项卡—锁定—保护工作表。
注:单元格默认都是锁定的,不保护的单元格要取消锁定。
既隐藏单元格中的公式、保护工作表,又能正常输入数据
在大家使用excel时,经常为数据或公式被他人改动而造成许多麻烦,那么,如何设置,才能既隐藏单元格中的公式不被他人看到同时保护已有的数据不被改动,又能在下次输入变化的数据呢?现在我将自己在使用过程中的经验(绝对有效)告诉大家。
首先,选定整张工作表,在菜单栏:格式-> 单元格->保护项中,将锁定、保护前的钩去掉。
再将需要保护、隐藏公式和数值的单元格选定(连续区域使用shift+拖曳,非连续区域使用ctrl+点击),再菜单栏:格式->单元格->保护项中,将锁定、保护前的钩加上。
工作表中如不想显示“0值”,在菜单栏:工具->选项-视图中,将“零值”前的钩去掉。
最后,在菜单栏:工具->保护->保护工作表项中,将对象、方案前的钩去掉(必须去掉),确定。
经过这样设置,非保护区可以正常输入数据,保护区内既能隐藏公式,又能保护数据不被改动。大家不妨试试!把数据彻底隐藏起来
工作表部分单元格中的内容不想让浏览者查阅,只好将它隐藏起来了。
1.选中需要隐藏内容的单元格(区域),执行“格式→单元格”命令,打开“单元格格式”对话框,在“数字”标签的“分类”下面选中“自定义”选项,然后在右边“类型”下面的方框中输入“;;;”(三个英文状态下的分号)。
2.再切换到“保护”标签下,选中其中的“隐藏”选项,按“确定”按钮退出。
3.执行“工具→保护→保护工作表”命令,打开“保护工作表”对话框,设置好密码后,“确定”返回。
经过这样的设置以后,上述单元格中的内容不再显示出来,就是使用Excel的透明功能也不能让其现形。
提示:在“保护”标签下,请不要清除“锁定”前面复选框中的“∨”号,这样可以防止别人删除你隐藏起来的数据。Excel安全技巧集锦
加密Excel文件
如果不想让自己的Excel文件被别人查看,最好将其加密:单击“工具”→“选项”,在弹出的“选项”对话框中单击“安全性”选项卡,然后在“打开权限密码”(只允许读不能做修改)、“修改权限密码”(允可以阅读,也能修改)输入框中输入该文件的打开权限密码及修改权限密码。单击“确定”按钮,在弹出的密码确认窗口中重新输入一遍密码,再单击“确认”,最后点“保存”按钮完成文件加密。下次只有输入正确密码才能打开该文件。
对单元格进行读写保护
(1)对输入信息进行有效性检测:首先选定要进行有效性检测的单元格或单元格集合,然后选择“数据”菜单中的“有效性”选项,设置有效条件、显示信息和错误警告来控制输入单元格的信息要符合给定的条件。另外,这一部分设置很有用,如在设计一个Excel时,不允许用户输入负数年龄及负工资等。
(2)设置锁定属性,以保护存入单元格的内容不能被改写。选定需要锁定的单元格;选择“格式”→“单元格”;在“单元格格式”设置对话框中选择“保护”标签并选中“锁定”;选择“工具”→“保护”→“保护工作表”,设置保护密码,即完成了对单元格的锁定设置。
保护工作簿
打开“工具”→“保护”→“保护工作簿”。选定“结构”选项可保护工作簿结构,以免被删除、移动、隐藏、取消隐藏、重命名工作表,并且不可插入新的工作表。选定“窗口”选项则可以保护工作簿窗口不被移动、缩放、隐藏、取消隐藏或关闭。
保护工作表
在设置保护工作表前,首先确认要保护的单元格是否处于“锁定”状态,选中并右击单元格,在弹出的菜单中选择“设置单元格格式”,选择“保护”选项卡,确认已选中“锁定”项,在默认状态下,单元格和图形对象均处于锁定状态,此时,如果设置工作表被保护,则相应信息不能修改。保护工作表的方法如下:选择“工具”→“保护”→“保护工作表”,在打开的对话框中有“内容”、“对象”和“方案”三个复选项,如果要防止、修改工作表中的单元格或图表中的数据及其他信息,并防止查看隐藏的数据行、列和公式,则选中“内容”复选框;如果要防止、改变工作表或图表中的图形对象,则应选中“对象”复选框;如果要防止、改变工作表中方案的定义,则应选中“方案”复选框。最后为防止其他用户取消工作表保护,还要在“密码”文本框中输入密码。
保护共享工作薄
对要共享的工作薄,如果要对工作薄中的修订进行跟踪,可设置保护共享工作薄,选择“工具”→“保护”→“保护共享工作薄”,选中“以追踪修订方式共享”复选框,如果需要其他用户先提供密码,才能取消共享保护和冲突日志,则需要在“密码”文本框中输入密码,注意,如果工作薄已经处在共享状态,则不能为其设置密码。
为工作薄设置权限密码
如果不想其他用户打开工作薄,可设置工作薄打开密码,单击“文件”→“另存为”,单击“工具”菜单上的“常规选项”,在这里可根据不同需要设置两种类型的密码:如果根本不想其他用户打开工作薄,则需在“打开权限密码”文本框中输入密码;如果你只是不想其他用户修改工作薄,但可以打开查看,则需要在“修改权限密码”文本框中输入密码。当然为了保险起见,你可以把两个密码都设置,最好是设置不同的密码内容。
隐藏公式
如果不想在共享工作薄后,让其他用户看到并编辑已有公式,可在共享之前,将包含公式的单元格设置为隐藏,并保护工作表。步骤如下:选定要隐藏的公式所在的单元格区域,选择“格式”→“单元格”,单击“保护”选项卡,选中“隐藏”复选框,单击“确定”按钮即可隐藏公式。
隐藏工作薄
选择“窗口”→“隐藏”,可以把当前处于活动状态的工作薄隐藏起来,如果要取消隐藏,可选择“窗口”→“取消隐藏”命令,然后在“取消隐藏”窗口中选择相应工作薄即可
隐藏工作表
选择“格式”→“工作表”→“隐藏”,可以把当前的活动工作表隐藏起来,要取消工作表的隐藏时,选择“格式”→“工作表”→“取消隐藏”,然后在“取消隐藏”窗口中选择相应的工作表即可。
隐藏行或列
隐藏行或列共有三种方法,这里以行为例:(1)右击要隐藏的行号,在出现的快捷菜单中选择“隐藏”命令。(2)单击需要隐藏行中的任意单元格,然后选择“格式”菜单下的“行|隐藏”命令即可。(3)移动鼠标要隐藏行的右侧,按住左键,通过移动向左移动的方式,将列宽调整为0,这样对应的行号会从工作表中自动消失,起到隐藏效果,要取消隐藏,需要同时选择该行的左右相邻的两行,或者选中整个工作表,然后选择“格式”菜单下的“行|取消隐藏”命令即可。
隐藏VBA程序
在使用VBA编写的程序而生成的表格时,由于这些程序都存放模块表中,为了保护这些程序,可以通过VBA编程将工作表对象的Visible属性设置为“xlveryhidden”。
设置只读方式
选择“文件”→“另存为”,在该对话框中选中需要设为“建议只读”属性的工作簿文件,然后单击该对话框上的“选项”按钮,打开“保存选项”对话框,选中该对话框中的“建议只读”复选框,然后单击“确定”按钮,再单击“另存为”对话框上的“保存”按钮即可。在“建议只读”方式下,无论何时打开工作簿,Excel总是首先显示出一个提示信息对话框,建议应以只读方式打开工作簿。
修改扩展名
修改Excel工作薄的扩展名(把.xls改为其他扩展名),Excel就不认识了,最好是把扩展名改成.dll等系统文件的名称,然后再把文件的属性设置为隐藏,让别人会误以为这是个系统文件,而不敢去碰它,自己要用时再改回来就行了。
隐藏多个工作表公式
在一个Excel表中有多个工作表,每个工作表都含有不同的公式,在发邮件给对方时想隐藏各表中的公式该怎么操作呢?(除了复制粘贴数据外)
选中需要隐藏公式的单元格,选择:格式-单元格-保护,把隐藏前面的勾选上
然后:工具-保护-保护工作表,设置密码即可
1、全选工作表(按CTRL+A或按一下全选按钮)—单元格格式—保护—取消锁定。
2、定位(CTRL+G或F5)—公式,单元格格式—保护—锁定、隐藏。
3、保护工作表。
关于报表模板保护的深入做法:
1、保护工作表(隐藏公式达到保护目的);
2、保护工作簿(保护结构);
3、隐藏非报表区域(hidden)、锁定PageDown键(以免其下翻到已经隐藏的非报表区域);
4、锁定滚动区域(ScrollArea);
5、锁定鼠标及键盘的选择操作(SelectionEnable);
6、取消复制、剪切和粘贴功能。复制和粘贴操作会解除工作表保护,粘贴可以冲毁数据有效性设置;
7、独占式打开报表模板文件;
8、数据有效性的处理:包括系统提供的设置“数据有效性”功能和用VBA自行编写的具有数据有效性检查功能的代码段,如一个区域只能输入数值型数据;
9、必填项目的完整性检查;
10、采用能规避错误值的方法编写公式。
如果能综合运用这些方法,应当说就形成了相当全面、严谨和先进的报表模板的保护方法体系,加以简洁明快、友好的界面,实用全面又轻重有序的报表项目,明确的概念、关系,具有一定前瞻性(弹性的、能在相当长时期内保持稳定不变),那末制作出来的报表模板肯定不会很差。报表模板保护工具的初步窗体:
附帖3:
再话EXCEL文件的“安全保护”途径(这同时也是一个如何使自己的文件更霸道,更不友好的问题):
1、设置文件的“打开”和“修改”权限口令;
2、保护工作表;
3、保护工作簿;
4、隐藏:通过隐藏EXCEL对象如行列、工作表、通过使用字体、背景图片和颜色、通过数据自定义格式等方法达到隐藏信息的目的;
5、VBA工程加密或置为不可查看;
6、用VBA代码编写需要输入用户名和口令的登录窗体;
7、使文件有打开次数的限制;
8、使文件有寿命(有效期);
9、使用时创建日志文件;
10、文件独占性设置;
11、定制某些命令特别是如复制、剪切和粘贴等动作命令不能使用;
12、“篡改”EXCEL“门面”:使其看不出是EXCEL为最绝者;
13、大量使用让人发蒙、头大、抵触的数据透视表呈现数据。
也可以变相锁定啊比如设置数据有效性设置条件格式警告等等还可以隐藏啊?
快速隐藏单元格所在的行与列
1、按ctrl+9 可隐藏选中单元格或区域所在的行
2、按ctrl+0 可隐藏选中单元格或区域所在的列
恢复隐藏的行和列的快捷键是:
ctrl+shift+0
ctrl+shift+9
还有
隐藏当前工作表格式----工作表----隐藏
隐藏当前工作薄窗口----隐藏
试了一下,但如果隐藏和恢复不同步进行的话(也就是说隐藏行和列后,若想下次打开表格时快速显示),就需要选中隐藏行(列)的上一行(列)及下一行(列),再按ctrl+shift+0或ctrl+shift+9才能实现快速恢复。比如:你隐藏了7~10行,如果想快速显示,就需要选中6及11行,按ctrl+shift+9才能快速显示。
快速隐藏/显示选中单元格所在行和列
在Excel中隐藏行或列, 通常可以通过格式菜单中的行或列选项中的隐藏来实现, 或者是选中行号或列标后通过鼠标右键的快捷菜单来完成, 对于分散的单元格区域, 可以这样快速隐藏: 快速隐藏选中单元格所在行:“Ctrl + 9” 快速隐藏选中单元格所在列:“Ctrl + 0” 取消行隐藏:“Ctrl+Shift+9” 取消行隐藏:“Ctrl+Shift+0”
EXCEL中如何隐藏公式?
#请教各位高手:如何隐藏公式,参与运算但不显示出来?
1. 單元格格式-->保護-->隱藏
2.工具-->保護-->保護工作表
#请问各位大侠如何隐藏公式,以及自动保护表格。如何使单元格里的公式不被人看到。
右键/单元格格式/保护/隐藏。再保护工作表.
#EXCEL中如何隐藏公式
全选〉设置单元格格式〉保护选项卡〉把锁定去掉
选择要保护的单元格,然后把“锁定”弄回来,锁定下面的“隐藏”也勾起来,然后再保护工作表。
#请问如何能将单元格的公式隐藏起来?
方法一:隐藏公式列
Application.DisplayFormulaBar = False
方法二:隐藏单元格公式并设保护工作表
[A1:A10].FormulaHidden = True
Activesheet.Protect
方法三:把编辑栏隐藏。
其中,方法1、2不编程也可以直接操作。
不过,所有的方法都只能骗骗菜鸟,遇到高手一般是原形毕露的。但是,一般人也只有菜鸟水平,所以也绰绰有余了。
#方法
1、全选工作表,右键-单元格格式—保护—取消锁定。
2、定位—定位条件—勾选公式—确定—单元格格式—保护—锁定、隐藏。
3、保护工作表。
#只想在excel工作表中隐藏公式,但不保护工作表,他人仍可以改动和编辑工作表。请教可否可行。
隐藏可以:选定单元格--右健设定单元格格式--点保护签--勾选隐藏--然后保护工作表--这样就看不到单元格的公式了别的地方仍可操作!但这有缺点别人只要在公式格中删除照样可以,建议在勾选隐藏的时候连锁定一起勾选,这样该单元格也不能修改了。
不保护工作表的话公式是不能藏起来的
#我想在鼠标点中有公式单元格的时候,在编辑栏不显示这个单元格的公式。
同时要求这个单元格能被编辑。应该如何做到?
设置可编辑区域,勾选公式单元格的“隐藏“属性,然后保护工作表。
(真是奇怪,可以编辑,那公式被改以后就没了啊!)
把编辑栏隐藏不就可以了吗
儲存格再設為";;;"
#在保护工作表中取消选定储存格项.就不能再看到其它格的公式了.
单元格格式/保护/选隐藏
再保护工作表.
#我做的表里有函数公式,想隐藏,但是在表格属性里选了隐藏,保护工作表后,表格里的筛选就用不了,有没有两全其美的办法。请教
试试将单元格格式中的的:“保护”选项卡中的“锁定”去掉。
#如何在文件保护后隐藏公式?
在未保护的状态下,先对单元格进行设置,
“单元格设置”中,“保护”中,有两个选项:你选择“锁定”还是“隐藏”,or不选。再进行保护。
#怎么隐藏公式栏的公式呢?
选择有公式的单元格,点击菜单上的"格式"----"单元格"------"保护",然后把"隐藏"勾选确定。
再选择"工具"----"保护"-----"保护工作表",输入密码,确定即可
#隐藏公式但不锁定工作表,我想让某几个单元格设置的公式,不让别人看见,但工作表还要输入数据,不能保护。
很简单,步骤如下:
1、右键>设置单元格式>保护
2、需要录入数据的单元格:保护、隐藏都不选
需要保护的有公式的单元格:保护、隐藏都选
3、保护该工作表。
#隐藏一个单元格里的公式,这个工作表还可以修改。
把单元格格式里的“保护”选项中的“锁定”前的勾去掉就可以了
此法也可一试,把正确公式存于一隐藏工作表中,当前工作表单元格引用隐藏工作表某单元格即可.这样用户只能
在编辑栏中看到引用单元格的地址,而并不知道实际公式内容。
锁定和隐藏Excel公式
在Excel中编制的计算公式通常不希望使用者查看和修改。用Excel锁定、隐藏和保护工作表的功能就可以把公式隐藏和锁定起来。
1、选中整个工作表数据区域,执行“格式→单元格”命令,打开“单元格格式”对话框。
2、切换到“保护”标签,清除“锁定”选项前面复选框中的“∨” 号,确定返回。
3、执行“编辑定位”命令,打开“定位”对话框,单击其中的“定位条件”按钮,打开“定位条件”对话框。
4、选中其中的“公式”选项,确定返回,一次性选定工作表中所有包含公式的单元格
5、再次打开“单元格格式”对话框,切换到“保护”标签下,在“锁定”和“隐藏”选项前面复选框中加上“∨” 号,确定返回。
6、执行“工具→保护→保护工作表”命令,打开“保护工作表”对话框,输入密码,确定,再确认输入一次密码,确定返回即可。
注意:如果自己需要查看或修改公式,请先执行“工具→保护→撤销工作表保护”命令,解除对工作表的保护。
在Excel中分区域锁定
当多人编辑同一个工作簿文档时,为了防止修改由他人负责填写的数据,我们可以对工作表进行分区域加密。1、启动Excel,打开相应的工作簿文档,执行“工具→保护→允许用户编辑区域”命令,打开“允许用户编辑区域”对话框。
2、单击其中的“新建”按钮,打开“新区域”对话框,在“标题”下面的方框中输入一个标题(如“报建”),然后按“引用单元格”右侧的红色按钮,让对话框转换为浮动条,用鼠标选中相应的区域,再按浮动条右侧的红色按钮返回对话框,设置好密码,按下“确定”按钮,再确认输入一次密码,确定返回。
3、重复上述操作,为其他区域设置密码。
4、设置完成后,按下“保护工作表”按钮,加密保护一下工作表即可。
经过这样设置后,要编辑相应的区域,必须输入正确的密码,否则就不能进入编辑。
关于页眉加密问题
公司让俺弄了一个信笺页眉,不希望被别人改动,应如何将页眉单独加密?
解答:1、将页眉的字样做成图片。
做成窗体域再锁定试试。(注:窗体域锁定会将全部内容锁定,只能看、打印,不能编辑,恐怕不能满足楼主的要求吧?)
老兄以上说的是从“工具“——》”保护文档“中来锁定;我说的是从”视图“——》”工具栏“——》”窗体“来锁定。…
你做好页眉后,插入分隔符——分节符——连续,然后选择工具——保护文档——窗体,这时旁边那个“节”的按钮是可以选择的,去掉节2的选择勾,这样,保护仅仅对节1(先做的页眉)有效。不过要想别人无法修改页眉,一定要设置保护密码。
首先解释一下word(其实excel中也是一样的)中的“工具”菜单——“保护文档”,不论是office 2000 还是xp,都有3种选择,修订、批注、窗体,当选择“修订”时,再次打开文件时只能以修订方式更改文档,如果选择了“批注”,再次打开文件时只能在文件中加入批注,如果选择了“窗体”,不允许任何修改,连光标都会无效,永远停留在文件最开头的地方。打开文件只能另存为或打印。
然后说说这个分域的问题,为了实现楼主的要求,我在做好了页眉后,跳出页眉区,在正文部分“插入”——”分隔符“,选择”分节符“的”连续“类型,这样word会把文件分为两节,实际上节1是页眉,节2是正文部分,注意在插入分节符后,会出现一个空行,这时先不要删除这个空行。
然后保护文档,选择窗体,这时会发现右边那个”节“按钮可以按下去了(如果没有分节,这个按钮是灰色的),默认节1节2都是选中的,也就是同时保护节1节2,但是我已经说过,节2实际是正文部分,如果也保护了,就不能在更改了,所以要把这个”节2“的勾勾去掉,仅将节1(页眉)保护起来。
隐藏标题列
请问如何设定才能隐藏标题列(ABCDE.....和123456....)
工具>选项>检视>列与栏标题>勾去掉
锁定单元格
能否锁定单元格,可以更改但不能拖动和剪切,由于电脑是共用的因此不能在选项编辑栏设置避免影响他人正常操作。
1、选定这个工作表,格式-->单元格-->保护(选项卡),去掉锁定和隐藏前面的“√”,确定。
2、选定要锁定的单元格,格式-->单元格-->保护(选项卡),在锁定和隐藏前面打“√”,确定。
3、工具-->保护-->工作表,输入密码,确定。
被锁定的单元格内容在编辑栏不显示,也无法托动和剪切,但是,可以复制粘贴。
怎样保护表格中的数据
假设要实现在合计项和小计项不能输入数据,由公式自动计算。
首先,输入文字及数字,在合计项F4至F7单元格中依次输入公式:=SUM (B4∶E4)、=SUM(B5∶E5)、=SUM(B6∶E6)、=SUM(B7∶E7),在小计项B8至F8单元格中依次输入公式:=SUM(B4∶B7)、=SUM(C4∶C7)、=SUM(D4∶D7)、=SUM(E4∶E7)、=SUM(F4∶F7)。在默认情况下,整个表格的单元格都是锁定的,但是,由于工作表没有被保护,因此锁定不起作用。
选取单元格A1∶F8,点击“格式→单元格”选单,选择“保护”选项,消除锁定复选框前的对勾,单击确定。然后,再选取单元格F4∶F7和B8∶F8,点击“格式→单元格”选单,选择“保护”选项,使锁定复选框选中,单击确定,这样,就把这些单元格锁定了。接着,点击“工具→保护→保护工作表”选单,这时,会要求你输入密码,输入两次相同的密码后,点击确定,工作表就被保护起来了,单元格的锁定也就生效了。今后,可以放心地输入数据而不必担心破坏公式。如果要修改公式,则点击“工具→保护→撤消保护工作表”选单,这时,会要求你输入密码,输入正确的密码后,就可任意修改公式了。
㎜㎜㎜㎜㎜㎜㎜㎜㎜㎜㎜㎜㎜㎜㎜㎜㎜㎜㎜㎜㎜㎜㎜㎜㎜
【常用函数的应用】
统计各分数段学生数
教师常常要统计各学科相应分数段的学生人数,以方便对考试情况作全方位的对比分析。在Excel中,有多种函数可以实现这种统计工作。
图1
方法一:用COUNTIF函数统计
这是最常用、最容易理解的一种方法,我们用它来统计“语文”学科各分数段学生数。函数功能及用法介绍
①分别选中C63、C67单元格,输入公式:=COUNTIF(C3:C62,"<60")和=COUNTIF(C3:C62,">=90"),即可统计出“语文”成绩“低于60分”和“大于等于90”的学生人数。
②分别选中C64、C65和C66单元格,输入公式:=COUNTIF(C3:C62,">=60")-COUNTIF(C3:C62,">=70")、=COUNTIF(C3:C62,">=70")-COUNTIF(C3:C62,">=80")和
=COUNTIF(C3:C62,">=80")-COUNTIF(C3:C62,">=90"),即可统计出成绩在60-69分、70-79分、80-89分区间段的学生人数。
注意:同时选中C63至C67单元格,将鼠标移至C67单元格右下角,成细十字线状时,按住左键向右拖拉至I 列,就可以统计出其它学科各分数段的学生数。
如果某些学科(如体育),其成绩是不具体数值,而是字符等级(如“优秀、良好”等),我们可以用COUNTIF 函数来统计各等级的学生人数。
如果某些学科(如体育),其成绩是不具体数值,而是字符等级(如“优秀、良好”等),我们可以用COUNTIF 函数来统计各等级的学生人数。
①在K64至K67单元格中,分别输入成绩等级字符(参见图2)。
②选中L64单元格,输入公式:=COUNTIF($L$3:$L$62,K64),统计出“优秀”的学生人数。
③再次选中L64单元格,用“填充柄”将上述公式复制到L65至L67单元格中,统计出其它等级的学生人数。
上述全部统计结果参见图1。
方法二:用DCOUNT函数统计
这个函数不太常用,但用来统计分数段学生数效果很不错。我们用它统计“数学”学科各分数段学生数。
①分别选中M63至N72单元格区域(不一定非得不这个区域),输入学科名称(与统计学科名称一致,如“数学”等)及相应的分数段(如图2)。
②分别选中D63、D64……D67单元格,输入公式:=DCOUNT(D2:D62,"数学",M63:N64)、=DCOUNT(D2:D62,"数学",M65:N66)、=DCOUNT(D2:D62,"数学",M67:N68)、=DCOUNT(D2:D62,"数学",M69:N70)、
=DCOUNT($D$2:$D$62,"数学",M71:N72),确认即可。
注意:将上述公式中的“DCOUNT”函数换成“DCOUNTA”函数,同样可以实现各分数段学生人数的统计。
方法三:用FREQUENCY函数统计
这是一个专门用于统计某个区域中数据的频率分布函数,我们用它来统计“英语”学科各分数段学生数。
①分别选中O64至O67单元格,输入分数段的分隔数值(参见图2)。
②同时选中E63至E67单元格区域,在“编辑栏”中输入公式:=FREQUENCY(E3:E62,$O$64:$O$67),输入完成后,按下“Ctrl+Shift+Enter”组合键进行确认,即可一次性统计出“英语”学科各分数段的学生人数。
注意:①实际上此处输入的是一个数组公式,数组公式输入完成后,不能按“Enter”键进行确认,而是要按“Ctrl+Shift+Enter”组合键进行确认。确认完成后,在公式两端出现一个数组公式的标志“{}”(该标志不能用键盘直接输入)。②数组公式也支持用“填充柄”拖拉填充:同时选中E63至E67单元格区域,将鼠标移至E67单元格右下角,成细十字线状时,按住左键向右拖拉,就可以统计出其它学科各分数段的学生数。
方法四:用SUM函数统计
我们知道SUM函数通常是用来求和的,其实,他也可以用来进行多条件计数,我们用它来统计“政治”学科各分数段的学生数。
①分别选中P64至P69单元格,输入分数段的分隔数值(参见图2)。
②选中F63单元格,输入公式:=SUM(($F$3:$F$62>=P64)*($F$3:$F$62 ③再次选中F63单元格,用“填充柄”将上述公式复制到F64至F67单元格中,统计出其它各分数段的学生人数。 注意:用此法统计时,可以不引用单元格,而直接采用分数值。例如,在F64单元格中输入公式: =SUM(($F$3:$F$62>=60)*($F$3:$F$62<70)),也可以统计出成绩在60-69分之间的学生人数。 注意:①为了表格整体的美观,我们将M至P列隐藏起来:同时选中M至P列,右击鼠标,在随后出现的快捷菜单中,选“隐藏”选项。 自动统计学生成绩 每到学期结束时,教师的一项重要工作就是要统计学生的成绩,在电脑逐步普及的今天,我们就把这项繁杂的工作交给Excel去自动完成吧。 涉及函数:AVERAGE、COUNTIF 、IF、ISERROR、MAX、MIN、RANK、SUM 1、启动Excel,同时选中A1至K1单元格,按“格式”工具条上的“合并及居中”按钮,将其合并成一个单元格,然后输入统计表的标题(参见图1)。 2、根据统计表的格式,将有关列标题及相关内容输入到相应的单元格中(参见图1)。 3、选中J3单元格,输入公式:=SUM(C3:I3),用于计算第一位学生的总分。 4、选中K3单元格,输入公式:=RANK(J3,$J$3:$J$62),计算出第一位学生总分成绩的名次(此处,假定共有60位学生)。 注意:如果将上述公式修改为:=COUNTIF($J$3:$J$62,">="&J3),同样可以计算出第一位学生的名次。5、同时选中J3和K3单元格,将鼠标移至K3单元格右下角的成“细十字”状时(通常称这种状态为“填充柄”状态),按住左键向下拖拉至K62单元格,完成其他学生的总分及名次的统计处理工作。 6、分别选中C63、C64单元格,输入公式:=MAX(C3:C62)和=MIN(C3:C62),用于统计“语文”学科的最高分和最低分。 7、选中C65单元格,输入公式:=IF(ISERROR(AVERAGE(C3:C62)),"",AVERAGE(C3:C62)),用于统计“语文”学科的平均分。 注意:直接用“=AVERAGE(C3:C64)”公式也可以计算平均分,但是,如果成绩表中没有输入成绩时,这一公式将显示出一个错误的值,因此,我们用“ISERROR”函数来排除这一错误。 8、选中C66单元格,输入公式:=SUM(C3:C62),用于统计“语文”学科的总分。 9、同时选中C63至C66单元格,用“填充柄”将上述公式复制到D63至J66单元格中,完成其它学科及总分的最高分、最低分、平均分和总分的统计工作。 至此,一个基本的成绩统计表制作完成(参见xls文件下载),下面我们来进一步处理一下。 10、选中C3单元格,执行“格式、条件格式”命令,打开“条件格式”对话框(如图2),按最左边一个方框右侧的下拉按钮,在随后出现的下拉列表中,选“公式”选项,并在右侧的方框中输入公式:=C3>=AVERAGE(C3:C62),然后按“格式”按钮,打开“单元格格式”对话框,将字体颜色设置为“蓝色”。 再按“添加”按钮,仿照上面的操作,添加一个公式为“=C3 注意:经过这样的设置后,当学生的“语文”成绩大于或等于平均分时,显示蓝色,反之显示红色。 11、再次选中C3单元格,按“格式”工具条上的“格式刷”按钮,然后在D3至J3单元格区域上拖拉一遍,将上述条件格式复制到相应的区域中,完成其他学科及总分的条件格式设置工作。 12、再一次选中C3单元格,打开“条件格式”对话框,将其中的两项公式修改为: =C3>=AVERAGE($C$3:$C$62)和=C3 依照上面的操作,将D3至J3单元格的条件格式中的公式修改为绝对引用(添加“$”符号)。 注意:这样做的目的,是为了将其条件格式,通过“格式刷”复制到下面的各单元格中。 13、同时选中C3至J3单元格,按“格式”工具条上的“格式刷”按钮,然后在C4至J62单元格区域上拖拉一遍,将上述条件格式复制到相应的区域中,完成其他学生各科成绩及总分的条件格式设置工作。 把学生的成绩填入到表格中试试看,效果不错吧。 如果你经常要统计学生的成绩,我们将其保存为模板,方便随时调用。 14、将工作表中的学生成绩等内容删除,执行“文件、保存(另存为)”命令,打开“另存为”对话框(如图4),按“保存类型”右侧的下拉按钮,在随后出现的下拉列表中,选“模板(*.xlt)”选项,然后给定一个名称(如“成绩统计”),按下保存按钮。 15、以后需要统计成绩时,启动Excel,执行“文件、新建”命令,展开“新建工作簿”任务窗格(如图5),点击其中的“本机上的模板”选项,打开“模板”对话框,双击“成绩统计”模板,即可新建一份新的成绩统计表。 16、将学生的成绩填入相应的单元格中,取名保存即可快速完成成绩统计处理工作。 快速统计学生期中考试成绩 期中考试结束,各学科考试成绩迅速汇总到班主任这里。这时候,班主任最忙的,就是要迅速统计各学科成绩的 各项指标,比如平均分、最高分、优秀率、及格率以及各学科分数的频率统计等等。虽然现在普遍都在使用Excel 进行这项工作,不过,要想使这项工作能够高效准确地完成,那还得请Excel函数来帮忙才行。 汇总到班主任这里的成绩表如图1所示,各科成绩分布在C2:C95单元格区域。我们先在K2:Q15单元格区域建立如图2所示表格用以存放各项统计结果。 先点击M3单元格,输入如下公式:=AVER AGE(C2:C95),回车后即可得到语文平均分。 点击M4单元格,输入公式:=MAX(C$2:C$95),回车即可得到语文成绩中的最高分。 优秀率是计算分数高于或等于85分的学生的比率。点击M5单元格,输入公式: =COUNTIF(C$2:C$95,">=85")/COUNT(C$2:C$95),回车所得即为语文学科的优秀率。 点击M6单元格,输入公式:=COUNTIF(C$2:C$95,">=60")/COUNT(C$2:C$95),回车所得即为及格率。 选中M3:M6单元格,拖动填充句柄向右填充公式至Q6单元格,松开鼠标,各学科的统计数据就出来了。 再选中M5:Q6单元格区域,点击菜单命令“格式→单元格”,打开“单元格格式”对话框。点击“数字”选项卡,在左侧“分类”列表中选择“百分比”,如图3所示,确定后可将M5:Q6单元格区域的数据转变成百分比形式。 至于各科分数段人数的统计,那得先选中M8:M15单元格,在编辑栏中输入公式: =FREQUENCY(C$2:C$95,$K$8:$K$15)。然后按下“Ctrl+Shift+Enter”快捷键,可以看到在公式的最外层加上了一对大括号。现在,我们就已经得到了语文学科各分数段人数了。在K列中的那些数字,就是我们统计各分数段时的分数分界点。 现在再选中M8:M15单元格,拖动其填充句柄向右至Q列,那么,其它学科的分数段人数也立即显示在我们眼前了。 最终的结果如图4所示。如果觉得K列的数据有碍观瞻,那么可以选中它们,然后设置它们的字体颜色为白色就可以了。 数据统计全攻略 你是否经常需要进行数据统计吗?不知你是如何统计的,反正我是用Execl,不论你统计中遇到什么困难,它都会给你很好地解决,不相信?那你是统计方法没掌握好,赶快随我来吧!学习结束后保证你数据统计好轻松。 本文介绍的数据统计是指统计数据的个数或数量,并非指数据的运算。本次以某班级学生的考试成绩为例进行讲解,举例不一定合适,意在抛砖引玉。 一、行号统计法 例如,统计各科成绩中各分数段的人数,即统计90-100,80-89,70-79,60-69,60分以下的人数。 将光标移动到政治成绩成在列,用鼠标单击工具栏中的“降序”按钮,政治成绩由高到低排列。如图1所示。90-100分数段中最低分数是90分,所在行行号为20,则此分数段人数是20-1=19。在80-89分数段所在行的行号在21到37之间,则80-89分数段的人数是17。同样方法可统计出其它分数段的人数。 各位请注意了,如果数据不在一列,而是在同一行内,能否迅速进行统计呢?那也难不住,可以用行列转换法将行内数据转换到列内,然后再进行统计。具体操作是:选中行中有关数据,单击工具栏中的“复制”按钮,再在目标列内右键单击,选择弹出菜单中的“选择性粘贴”命令,在打开的“选择性粘贴”对话框中选中“转置”前的复选框,单击“确定”退出,则数据都转换到一列内,根据行号统计法进行统计即可。 二、选中统计法 上例中在统计80-89分数段人数时,也可以这样进行。首先进行排序,然后从最高分89分开始选中,向下拖动鼠标,到最低分81分结束,在拖动鼠标的过程中,工具栏的左下角或选中部分的右下角出现一变动的提示条,如图2所示,提示条为“17R×1C”,意指选中的部分为17行,1列,则统计得80-89分数段的人数为17。 此方法也适合在同一行内进行。 以上两种方法诸位掌握了吗?很容易的,一学就会,需要对大家提示一下的是,以上两种方法在统计各分数段人数时首先要进行排序,打乱了原来的次序。若不打乱原次序能否进行统计呢?当然可以了!先给你来一个“筛选法”。 三、筛选法 依次单击“数据/筛选/自动筛选”,则进入自动筛选状态,工作表的第一行都有一个向下的小箭头,单击“政治”单元格中的下拉箭头,选择“自定义”,打开“自定义自动筛选方式”对话框,如图3所示,设置为“小于或等于99”与“大于或等于90”,单击“确定”按钮退出,则只显示出政治成绩在90-99之间的同学,此时显示的行号是每位同学原来实际所在的行号,不能根据“行号统计法”来统计人数的多少,而且也不能采用“选中统计法”来统计人数,那么如何统计人数呢?如果人数较少,逐个数一下就可以了,若人数较多,先选中所有符合条件的人数,单击工具栏中的“复制”按钮,选择另一个工作表,单击“粘贴”按钮,则将所有人数复制到一个新的工作表中,此时根据行号就可以快速统计出人数。依此方法可统计出其它分数段的人数。 利用筛选法也可统计出某科考试中缺考人数,如单击语文成绩所在列的箭头,在下拉菜单中选择“空白”选项,则只保留了语文成绩为空的学生。此方法在某些数据的统计中是非常有用的。 四、查找法 查找也能进行统计?挺新鲜的,得好好学学。前面介绍的数据统计是在一行或一列中进行操作,如果要在多列即某一单元格区域内进行统计,那可使用查找的方法。如要统计各科成绩中59分的人数,操作步骤是:先打开“查找”对话框,在查找项中输入“59”,单击“查找下一个”按钮一次,可找到一个59分,继续查找,就可快速确定成绩是59分的人数,哎!暂停,怎样确定人数,怎么没讲呢?真笨!记下查找到的“59”的次数不就是最后的统计人数吗?最后有重要提示,Execl2000在查找时是循环进行的,也就是查找到文末后从头再来,所以吗……。 上面介绍的统计方法,乃小技也,若要进行复杂、数据较多的统计,那还得请出统计函数来,大家注意了,请看本文的压轴戏――函数统计法。 五、函数统计法 统计函数较多,主要介绍常用的以下几个。 1、COUNT 返回参数的个数。利用函数COUNT可以计算数组或单元格区域中数字项的个数。 语法:COUNT(value1,value2, ...) Value1, value2, ...是包含或引用各种类型数据的参数(1~30个),但只有数字类型的数据才被计数。 如统计参加政治考试的学生人数:=COUNT(B2:B47)等于46。 2、COUNTA 返回参数组中非空值的数目。利用函数COUNTA可以计算数组或单元格区域中数据项的个数。 语法:COUNTA(value1,value2, ...) Value1, value2, ...所要计数的值,参数个数为1~30个。 例如,统计参加政治考试的学生人数:=COUNT(B2:B47)等于46。 COUNTA与COUNTA的区别: 函数COUNT在计数时,将把数字、空值、逻辑值、日期或以文字代表的数计算进去;但是错误值或其他无法转化成数字的文字则被忽略。而COUNTA的参数值可以是任何类型,它们可以包括空字符(" "),但不包括空白单元格 如图4所示:COUNT(A1:A8)等于6,COUNTA(A1:A8)等于7。 3、COUNTIF 计算给定区域内满足特定条件的单元格的数目。 语法:COUNTIF(range,criteria) Range:为需要计算其中满足条件的单元格数目的单元格区域。 Criteria:为确定哪些单元格将被计算在内的条件,其形式可以为数字、表达式或文本。例如,条件可以表示为60、"60"、">60"、"苹果"。 如统计政治课考试成绩中及格的人数:=COUNTIF(B2:B47,">=60")等于41。 4、FREQUENCY 频率统计分布函数,以一列垂直数组返回某个区域中数据的频率分布。例如,使用函数FREQUENCY可以计算在给定的值集和接收区间内,每个区间内的数据数目。由于函数FREQUENCY返回一个数组,必须以数组公式的形式输入。 语法:FREQUENCY(data_array,bins_array) Data_array:为一数组或对一组数值的引用,用来计算频率。如果data_array 中不包含任何数值,函数FREQUENCY 返回零数组。 Bins_array:为一数组或对数组区域的引用,设定对data_array 进行频率计算的分段点。如果bins_array 中不包含任何数值,函数FREQUENCY 返回 data_array 元素的数目。 利用此函数可以非常迅速地解决我们前面介绍的求各分数段人数的例子。 如求政治成绩中各分数段的人数,B2:B47为data_array,C4:C7为bins_array,值为60,69,79,89,选定D4:D8为输出区域,输入公式:{= FREQUENCY(B2:B47,C4:C7)},按Ctrl+Shift+Enter键得到结果为 {4;0;6;17;19},即各分数段的人数是4、0、6、17、19。 5、MAX和MIN MAX 返回数据集中的最大数值。 语法:MAX(number1,number2,...) Number1,number2,...为需要找出最大数值的1到30个数值。 可以将参数指定为数字、空白单元格、逻辑值或数字的文本表达式。如果参数为错误值或不能转换成数字的文本,将产生错误。 MIN 返回给定参数表中的最小值。 语法:MIN(number1,number2, ...) Number1, number2,...是要从中找出最小值的1到30个数字参数。 参数可以是数字、空白单元格、逻辑值或表示数值的文字串。如果参数中有错误值或无法转换成数值的文字时,将引起错误。 利用这两个函数可统计出各科成绩的最高分和最低分。 举例: 如果A1:A5包含数字99、87、59、27和32,则: MAX(A1:A5)等于99 MIN(A1:A5)等于27。 上面介绍了五种数据统计的方法,适合于常规的数据统计,相信总有一种方法能够满足你的要求的。 高效分析学生成绩 学生成绩的统计分析是学校重要且枯燥烦琐的工作,市面上有许多相关的成绩管理系统,有学校不惜重金购买来提高处理成绩的效率。然而,此种成绩管理系统普遍存在以下两大缺陷:系统编程人员缺少教学工作方面的经验,而且各校对学生成绩的统计要求各不相同,设计出来的系统很难满足众家之需求;容易出现诸多问题,校方难以自我解决,只能联系专业人员前来救援,远水救近火,难免影响成绩统计的进度。 俗话说得好:“自力更生,丰衣足食。”本人经过摸索,利用大众软件Excel设计了一个全校成绩自动统计的Excel 模板,只需在“设置”工作表中初始化考试名称,在“成绩”工作表中导入各考生的班级、姓名、学号和各科成绩,即可在其他工作表中自动统计学校领导、班主任、任课老师所需要的学生成绩分析结果,非常方便。下面笔者将 作具体介绍,以期抛砖引玉,与读者朋友一起学习和探讨。 一、学生成绩录入 成绩录入是统计分析的基础,但录入时常会遇到两个问题。 1.有时多科成绩需同时录入,倘若各科分别录在不同的Excel文件中,之后的拼接工作将十分烦琐而且容易出错,若录在同一文件中则同时只能录入一科成绩,降低了效率。针对这个问题,本人通过共享Excel工作簿来解决。具体操作步骤如下:选择Excel软件“工具”菜单中的“共享工作簿”,在窗口中选择“允许多用户同时编辑”,这样就可以在多台电脑上同时在这个Excel文件中录入成绩了,而且互不影响。 2.由于粗心,有时会输入一些让人哭笑不得的成绩,如8978分、七月九日等。为避免这类错误的出现,我们可以设置成绩录入区的数据有效性。只要在Excel菜单中选择“数据”—“有效性”,设置有效性条件为0到100的整数即可,如果输入的成绩超出这个范围,系统就会报错。 二、分析各科成绩 成绩自动统计Excel模板包括六个工作表:设置、成绩、排名、平均分、总分分段、各科成绩分段。现对每个工作表的功能及设计制作过程介绍如下: 1.“设置”工作表 功能:(见图一)只要在此表的相应单元格中输入“××学年××学校高几期中(期末)考试”,那么各种统计分析表如各班各科平均分、分段统计等表的最上方都将统一出现此考试名称,再也不需要在其他工作表中逐个修改每次考试的名称。 设置方法:根据提示在A2单元格中输入考试时间,在B2单元格中输入学校名,在C2单元格中输入统计的是高几的成绩,在D2单元格中输入考试类型(期中考、期末考),然后在A100单元格中输入“=A2&B2&C2&D2”,即可将A2:D2 单元格中的内容合并成一个字符串,在其他工作表中只需输入公式“=设置!A100”就可引用此考试名称。 2.“成绩”工作表 功能:(见图二)此工作表用来存放所有学生的班号、姓名、学号、各科成绩,是成绩统计分析基础。 设置方法:参照图二导入学生成绩,但要注意如有学生缺考,务必将此生各科对应单元格的内容清空,以利于下面使用函数统计。 3.“排名”工作表 功能:此表可看出每位学生的总分以及在全年段的排名情况。 设置方法:先用sum函数轻松算出各学生的各科总分,然后在名次列L的L3中 =RANK(K3,K:K)(K列为总分列),即可算出第一位同学的总成绩在全年段中的排序,通过自动填充功能,可以计算出其他各学生的名次。此rank函数最大的好处是同分同学的名次也将相同,极好地避免了同分不同名的情况。 4.“平均分”工作表 功能:不管是班级名还是人数发生变化,工作表均可自动计算出各班实际考试人数、各班各科平均分、校总平均分和试卷难度。 设置方法:为达到求各班各科平均分与班级名以及班级人数无关的目的,本人利用“某 科平均分=某科全班总分/某科全班实际考试人数”这个公式来完成。在求各班各科实际考试人数(需除去缺考)时,利用COUNTIF函数功能比较难满足设计要求。为解决这种多条件的计算功能,本人使用了数组公式进行多重条件计算。如要计算各班数学实际考试人数,可首先在B26中输入“=SUM((成绩!$A$1:成 绩!$A$1500=A26)*(成绩!$D$1:成绩!$D$1500>0))”(注:“成绩”工作表的A列为学生所在班级名,D列为学生数学成绩,A26为班级名),再按下组合键SHIFT+CTRL+ENTER(这是生成数组公式的关键环节),Excel会自动在公式两侧加上大括号,生成数组公式;然后用自动填充柄即可算出各科各班实际考试人数(此利用数组和函数结合方法进行多条件计算在此成绩统计的模板的其他工作表均普遍适用);最后用“=SUM(B26:B38)”,求出 全年级实考总人数。 通过IF和SUMIF组合函数可算出各班各科平均值,在B3中输入IF(B26=0,0,SUMIF (成绩!$A:$A,"=" & $A3,成绩!D:D)/B26),其中A3中为班级名,B26中为该班考数学的人数。其他依次自动填充。全年段平均分可用AVERAGE函数完成计算。各科试卷难度系统可用公式=B19/100 计算,B19为数学全年段平均分,100为数学试卷总分。 5.“总分分段统计”工作表 功能:(见图三)不管班级名或人数的变化均可自动计算出各班中学生总分在各分数段的分布情况。 设置方法:成绩的分段统计可谓是成绩分析中最复杂繁琐的一步,很多人士使用COUNTIF或FREQUECY函数来完成,但当班级人数改变或班级名改变时,将需要全部重新进行统计,这是很头疼的事情。本人使用数组公式结合的方法来统计分段情况,很好地解决了此问题。具体方法分三步:一是从A2开始输入班级名;二是从B2开始用数字代替班级,如高三2班用2代替,以便计算;三是利用数组和sum函数完成总分的分段统计,如要计算各班总分在600到650之间的可在相应单元格中输入“=SUM((成绩!$A$1:成绩!$A$1500=B4)*(成绩!$D$1:成绩!$D$1500>599.9)*(成绩!$D$1:成绩!$D$1500<649.9)) ”,然后同时按下Shift+Ctrl+Enter键即可统计出,其中B4为班级名,“成绩”工作表的D列为数学成绩,通过自动填充柄可计算其他各班在该分数段的成绩。 6.“各科成绩分析统计”工作表 功能:(见图四)此工作表可根据考试科目统计出各科各班的实考人数、及格人数、及格率、最高分、最低分、平均分以及各科具体分段情情况。 设置方法:以数学成绩分析统计为例,如图四,实考人数统计可参考“平均”工作表中的计算方式。 各科及格人数照样可用数组公式法,在E4单元格中输入“=SUM((成绩!$A$1:成绩!$A$1500=B4)*(成绩!$D$1: 成绩!$D$1500>=60)) ”,然后同时按下SHIFT+CTRL+ENTER键来完成计算。及格率可用公式“及格人数/实考人数”即=E4/D4计算出来。 计算最高分最低分时如简单使用MAX或MIN函数又要涉及到班级名和班级人数变化的问题,其实照样可用数组公式法来解决。在G4单元格中输入=MAX(IF(成绩!$A$1:成绩!$A$1500=B4,成绩!$D$1:成绩!$D$1500)) ,然后同时按下Shift+Alt+Enter键,就可算出B4单元格所指班的最高分,最低分可用=MIN(IF(成绩!$A$1:成 绩!$A$1500=B4,成绩!$D$1:成绩!$D$1500))来完成计算各科成绩的分段统计,在O4单元格中输入“=SUM((成绩!$A$1:成绩!$A$1500=B4)*(成绩!$D$1:成绩!$D$1500>89.9)*(成绩!$D$1:成绩!$D$1500<99.9))”,即可统计出某班数学成绩在90到100分之间的学生人数。 三、学生成绩统计模板的密码保护 为了维护成绩的安全性,防止非法用户擅自有意或无意更改成绩数据,加强学生成绩统计系统的密码功能便成为了实际需要。本人利用VBA接口,加强了学生成绩统计系统的打开要求。通过“工具”菜单—宏—Visual Basic编辑器打开VBA编辑重窗口,在“模块1”的代码窗口中,输入下面语句: Sub Workbook_Open() Dim Passwordinput, Passwordset Passwordset="12345" Passwordinput = InputBox("请输入合法密码:") If Passwordinput <> Passwordset Then MsgBox "密码错误,你是非法用户", vbOKOnly, "提示" END End If End Sub 至此,成绩自动统计的Excel模板已全部完成,当我们要进行学校某次成绩统计时,只需打开此模板,然后在“配置”工作表中输入相应的考试类型和考试年级,在“成绩”工作表输入相应的各科考试成绩,需要统计的各项数据 都将自动执行,不需要人的参与,大大降低了教学处的工作量。 信息统计之年龄统计 在人事管理工作中,统计分布在各个年龄段中的职工人数也是一项经常性工作。假设上面介绍的工作表的 E2:E600单元格存放职工的工龄,我们要以5年为一段分别统计年龄小于20岁、20至25岁之间,一直到55 至60岁之间的年龄段人数,可以采用下面的操作方法。 首先在工作表中找到空白的I列(或其他列),自I2单元格开始依次输入20、25、30、35、40...60,分别表示统计年龄小于20、20至25之间、25至30之间等的人数。然后在该列旁边选中相同个数的单元格,例如J2:J10准备存放各年龄段的统计结果。然后在编辑栏输入公式 “=FREQUENCY(YEAR(TODAY())-YEAR(E2:E600),I2:I10)”,按下Ctrl+Shift+Enter组合键即可在选中单元格中看到计算结果。其中位于J2单元格中的结果表示年龄小于20岁的职工人数,J3单元格中的数值表示年龄在20至25之间的职工人数等。 信息统计之职工性别统计 COUNTIF函数计算区域中满足给定条件的单元格的个数。 假设上面使用的人事管理工作表中有599条记录,统计职工中男性和女性人数的方法是:选中单元格D601(或其他用不上的空白单元格),统计男性职工人数可以在其中输入公式“="男"&COUNTIF(D2600,"男")&"人"”;接着选中单元格D602,在其中输入公式“="女"&COUNTIF(D2227,"女")&"人"”。回车后即可得到“男399人”、“女200人”。 上式中D2600是对“性别”列数据区域的引用,实际使用时必须根据数据个数进行修改。“男”或“女”则是条件判断语句,用来判断区域中符合条件的数据然后进行统计。“&”则是字符连接符,可以在统计结果的前后加上“男”、“人”字样,使其更具有可读性。 信息统计之名次值统计 在工资统计和成绩统计等场合,往往需要知道某一名次(如工资总额第二、第三)的员工的工资是多少。这种统计的操作方法如下。 假设C2:C688区域存放着员工的工资,首先在D列选取空白单元格D3,在其中输入公式“=LARGE(C2:C688,D2)”。其中D2作为输入名次变量的单元格,如果你在其中输入3,公式就可以返回C2:C688区域中第三大的数值。 如果我们把上述公式修改为“=SMALL(C2:C688,D1)”,然后在D1单元格中输入6,就可以获得C2:C688区域倒数第六(小)的数值。 为方便起见,你可以给C2:C688区域定义一个名称“职工工资”。此后可以把上述公式修改为“=LARGE(职工工资,D2)”或“=SMALL(职工工资,D1)”。 管理计算之客流与营业额的相关分析 CORREL函数返回单元格区域array1和array2之间的相关系数。使用相关系数可以确定两种属性之间的关系。假设一个超市要分析客流量与营业额是否相关。首先运行Excel打开一个空白工作表,在A1至A31单元格输入八月份的每日客流人数,然后在B1至B31输入八月份每日的营业额,再将上述两个区域的名称定义为“日客流人数”和“日营业额”。 接下来就可以选中工作表中的某个空白单元(例如B32),作为存储运算结果的位置。在Excel的编辑栏输入公式“=CORREL(日客流人数,日营业额)”,回车后即可在公式所在单元格看到相关系数的计算结果。 上式中CORREL函数返回“日客流人数”和“日营业额”两个数据集合的相关系数,实际应用中必须根据要分析的数据集合对引用区域进行修改。 与其他计算不同,CORREL函数计算出的相关系数必须进行分析,才能得出两个数值之间是否相关的结论。统计理论根据各种因素(如“日客流人数”和“日营业额”)相互影响的关系,把相关分为正相关、负相关和零相关三种类型。所谓正相关就是两个因素的变化方向相同,即同时变大或变小,例如气温和冷饮销量就是正相关;负相关就是两个因素的变化方向相反,即一个变大(小)另一个变小(大),例如气温上升和羽绒服销量就是负相关;零相关就是两个因素的变化方向无规律,即不存在相互之间影响的情况,例如学生的考试成绩和面粉的销量就是零相关。为了帮助不太熟悉统计理论的用户掌握CORREL函数的使用,这里使用相关程度分析的理论修改公式 “=CORREL(日客流人数,日营业额)”,使之成为下面这种形式,从而更加直观的给出两列数据相关程度的结论。“=IF((ABS(CORREL(日客流人数,日营业额)))<=0.3,"相关程度低",IF((ABS(CORREL(日客流人数,日营业额)))<=0.5,"相关程度一般",IF((ABS(CORREL(日客流人数,日营业额)))<=0.7,"相关程度较高 ",IF((ABS(CORREL(日客流人数,日营业额)))<=0.9,"相关程度高",IF((ABS(CORREL(日客流人数,日营业额)))<=1,"相关程度极高")))))” 公式中的“CORREL(日客流人数,日营业额)”部分还是计算日客流人数和日营业额两列数据的相关系数。由于这里只需要了解相关程度,所以使用ABS函数返回相关系数的绝对值。整个公式中由左往右的下一个IF语句就是上一个IF语句的参数。例如第一个逻辑判断表达式“(ABS(CORREL(日客流人数,日营业额)))<=0.3”为“真”(成立),则公式所在单元格就会被填入“相关程度低”;如果第一个逻辑判断表达式“(ABS(CORREL(日客流人数,日营业额)))<=0.3”为“假”(不成立),则计算第二个IF语句“IF((ABS(CORREL(日客流人数,日营业额)))<=0.5”;以此类推直至计算结束。 Excel在统计中的应用 在学校的教学过程中,对学生成绩的处理是必不可少的,为了在教学中提高成绩,我们需要对学生的考试成绩进行认真的分析,这就要求我们算出与之相关的一些数值:像每一个同学的总分及班名次、级名次,各科分数的平均分,各科的优秀率及及格率等等,如果用Excel来处理这些数据则非常简单,下面就我在实际工作中的一点儿经验,简单谈一谈用Excel处理学生成绩。 一、排列名次 要用到RANK函数,它是Excel中计算序数的主要工具,它的语法RANK(Number,Ref,Order),其中Number为参与计算的数字或含有数字的单元格,Ref是对参与计算的数字单元格区域的绝对引用,Order是用来说明排序方式的数字(如果Order为零或省略,则以降序方式给出结果,反之按升序方式)。例如:在E2:E50单元格区域中存放着某一个班的总分,那么计算总分名次的方法是:在F2单元格中输入“=RANK(E2,$E$2:$E$50)”按回车键可算出E2单元格内总分在班内的名次,我们再选定F2单元格,把鼠标指针移动到填充柄上按下鼠标左键向下拖动鼠标即可算出其他总分在班内的名次。 在计算的过程中我们需要注意两点:首先当RANK函数中的Number不是一个数时,其返回值为“#VALUE!”,影响美观。另外,Excel有时将空白单元格当成是数值“0”处理,造成所有成绩空缺者都是最后一名,看上去也很不舒服。此时,可将上面的公式“=RANK(E2,$E$2:$E$50)”改为“=IF(ISNUMBER(E2),RANK(E2,$e$2:$E$50),\"\")”。其含义是先判断E2单元格里面有没有数值,如果有则计算名次,没有则空白。其次当使用RANK函数计算名次时,相同分数算出的名次也相同,这会造成后续名次的空缺,但这并不影响我们的工作。同样的道理,我们也可以算出一个学生的总分在年级内的名次以及各科的班名次和年级名次,但是必须注意参与计算的数字单元格区域不一样。 二、求各种分数 求总分:主要用SUM函数,其语法格式为SUM(Ref),此处R ef为参与计算的单元格区域。例如:SUM(B2:E2)是表示求B2、C2、D2、E2四个单元格内数字的和。另外还用到SUMIF函数,语法格式为 SUMIF(Range,Criteria,Sum_range),其功能是根据指定条件对若干单元格求和,参数Range表示引用,用于条件判断的单元格区域。Criteria表示数字、表达式或文本,指出哪些单元格符合被相加求和的条件。Sum_range 表示引用,需要求和的实际单元格。注意:Criteria如果是文本,那么引号应该是半角的,而不是全角的,否则会出错! 求平均分:用AVERAGE函数,其语法格式为AVER AGE(R ef),此处Ref为参与计算的单元格区域。例如AVERAGE(F2:F50)是求F2:F50区域内数字的平均值。默认情况下,Excel 2002会忽略掉空白的单元格,但是它不忽略数值为0的单元格,要想忽略数值为0的单元格需要用到COUNTIF函数,其语法为 COUNTIF(Range,Criteria),其含义是计算某个区域中满足给定条件的单元格数目。本例求F2:F50的平均分,如果忽略数值为0的单元格可以这样计算:=SUM(F2:F50)/COUNTIF(F2:F50,\"<>0\")。另外如果要求去掉几个最高分和几个最低分然后取平均分的话,用到LARGE和SMALL函数,其语法格式为LARGE(array,k),含义是返回数组中第k个最大值,SMALL(array,k)的含义是返回数组中第k个最小值。如果我们求F2:F50中去掉两个最高分和两个最低分之后的平均分可以这样计算:“= SUM(F2:F50)-LARGE(F2:F50,1)-LARGE(F2:F50,2)-SMALL(F2:F50,1)-SMALL(F2:F50,2))/COUNTIF(F2:F50-4)”。求最高分、最低分:MAX和MIN函数,语法格式分别为MAX(Ref)和MIN(Ref),如上例中求F2:F50的最高分和最低分,应该这样:MAX(F2:F50)和MIN(F2:F50)。 三、求及格率、优秀率 求及格率:及格率即一个班级中某一科大于等于60分的比例,例如:B2:B50中是某一个班的语文成绩,可以这样求及格率:=COUNTIF(B2:B50,\">=60\")/COUNT(B2:B50)。 求优秀率:例如:B2:B50存放的是初一一班的语文期末考试成绩,B2:B500存放的是初一全年级语文考试的成绩,如果规定全年级20%的学生为优秀,那么初一一班语文的优秀率应该这样计算:“= COUNTIF(B2:B50,\">=\"&&LARGE(B2:B500,INT(0.2 第一课:word 2003介绍与工作介面 一、word 2003介绍 word 2003是由微软公司出品的Microsoft office系列办公软件之一,他主要用于办公文件排版方面,拥有强大的图片混排和表格制作的功能,也用于其它印刷品的排版,比如宣传单、杂志等,因为其操作简单、介面友好、功能强大,所以在自动化办公方面应用非常广泛,是现代办公室不可缺少的软件之一。 二、word 2003工作介面 1)标题栏:位于Word 2003工作窗口的最上面,用于显示当前正在编辑文档的文件名等相关信息。 2)菜单栏:包括“文件、编辑、视图、帮助”等菜单。 3)常用工具栏:是一般应用程序调用命令的一种快捷方式。 4)标尺:包括水平标尺和垂直标尺,可快速设置文档的页边距和缩进量,或表格的栏宽和制表位。 5)工作区:编辑文档。 6)状态栏:用来显示文档当前的状态。 三、Word 2003基本操作 1、启动Word 2003 (1)单击“开始/程序/microsoft office/ Word 2003”, (2)双击桌面Word 2003图标即可。 2、退出Word 2003 (1)鼠标点击标题栏上的关闭按钮, (2)双击标题栏上Word 2003图标, (3)Alt+F4。 第二课:Word 2003文本的操作 一、文档的基础操作 1、文档的建立、保存与打开 (1)新建文档 启动Word 2003后,会自动建立一个默认空白文档,单击“文件/新建”命令或Ctrl+N或 单击工具栏的“新建”按钮。 (2)保存文档 方法一、“文件/保存”命令或Ctrl+S 方法二、常用工具栏的“保存”按钮 (3)打开文档 方法一、“文件/打开”命令或Ctrl+O 方法二、在打开对话框的“查找范围”栏内,选择要打开的文档, 2、输入文字和符号 (1)输入文字 建立新文档后,将光标定位到文本插入点,直接可以在文档中输入英文,如果要输入中文,必须切换到中文输入法状态。输入法的切换:单击任务栏中的输入法图标或Ctrl+Shift即可。 (2)在文档中插入符号和特殊字符 如键盘上没有的符号可在“插入/符号或特殊符号”中选择——> 在“字体”框内选择一种字体,不同的字体有不同的符号——> 选择需要在文档中插入的一个符号——> 单击“插入”按钮即可。 二、文本的清除: ◎Backspace(退格键)删除光标以左的内容 ◎Delete (删除键) 删除光标以右的内容 (注:分清“插入/改写”模式,改写模式下可直接改写文本。) 二、文本的选定 ◎鼠标:在“选定栏”:单击选行,双击选段,三击选全文(注:Alt+鼠标拖动选中矩形块。)三、全选和清除: ◎全选:①[编辑]→[全选],②Ctrl+A ◎清除:①[编辑]→[清除],②Delete(或选中后“剪切”) 四、撤消和恢复: ◎[编辑]→[撤消] Ctrl+Z (注:可进行多步撤消) 五、剪切与复制 ◎Ctrl+C 复制◎Ctrl+X 剪切◎Ctrl+V 粘贴 六、查找和替换: ◎[编辑]→[查找] Ctrl+F 编辑→查找→输入查找内容→点击“查找下一处”。 ◎[编辑]→[替换] Ctrl+H 编辑→替换→输入查找内容和替换内容→点击“替换”或全部替换。 七、光标定位: ◎[编辑]→[定位] Ctrl+G ,编辑→定位→输入页号、行号等→点击“下一处” 八、 Word 2003文档的页眉和页脚 ◎[视图]→[页眉和页脚] (注:页眉和页脚常用于标注一些较固定的信息:如公司名称、地址、电话、页码、日期等) 如何在Word中制作表格? 制作表格包括创建表格和修改表格两部分。 (1)创建表格 菜单栏→表格→插入→表格 弹出“插入表格”对话框 在该对话框中,可设置要创建的表格的行数和列数,可设置要创建的表格的列宽(单位cm),还可设置要创建的表格的样式。 其中,表格样式默认为网格型,可以通过点击“自动套用格式”来更改所要创建的表格的样式。例如,如果将网格型换为流行型,则创建的表格样式会发生如下所示的变化: (2)修改表格 “菜单栏→视图→工具栏→表格和边框工具栏”(也可以“菜单栏→表格→绘制表格”),弹出“表格和边框”工具。 在“表格和边框”工具中双击左上角的“绘制表格”工具,通过这支笔可以绘制横线、竖线、斜线。 在“表格和边框”工具中双击左上角的“擦除”工具,通过这个橡皮擦可以擦除掉表格中的横线、竖线、斜线。 在“表格和边框”工具中先将线型选为双线型,将颜色选为红色,然后再双击左上角的“绘制表格”工具,然后在表格边框上沿着原来的线条画一下(注意不要习惯用点击),就可以将表格边框的线型改为红色的 双线型。 假设按照前面的方法绘了一个表格如下图所示,现在要进一步修改的是对表格某一部分的的内容进行对齐和加粗,方法很简单:用鼠标进行拖选,按中鼠标左键从右往左(或从左往右)拖动即可选中某一行,按中鼠标左键从下往上(或从上往下)拖动即可选中某一列,按中鼠标左键从右下往左上(或从左上往右下)拖动即可选中全部行和列,通过“右键→单元格对齐方式→居中”对表格某一部分的的内容进行对齐,通过点击上方工具栏中的“加粗”对表格某一部分的的内容进行加粗。 现在要进一步修改的是对表格某一部分添加底色,方法是用前面所说过的拖选的方式选中某一格,然后在“表格和边框”工具中的底纹颜色栏选取一种底纹颜色。 现在要进一步修改的是对表格插入行或列、或拆分单元格,插入一列的方法是按中鼠标左键从下往上拖动选中某一列,然后“右键→插入列”。拆分某一行单元格的方法是按中鼠标左键从右往左拖动选中某一行,然后“右键→拆分单元格”,在弹出的拆分单元格对话框中输入需要拆分成的列数和行数,点击“确定”。 Word2003 基础入门教程 第一节新建文件夹 Word是一个文字处理软件,属于微软的Office系列,国产的是金山WPS, 文字处理主要包括,文字录入、排版、存储、打印等等各个方面,我们先来做好准备工作; 1、打开我的文档 1)在桌面上双击“我的文档”图标,进入文件夹; 2)在空白处单击鼠标右键,在出来的菜单中选择“新建”命令; 3)在出来的下一级菜单中,选择上边的“文件夹”命令; 4)这时在工作区出来一个新的文件夹,名称那儿是蓝色的,按退格键删除里头的“新建文件夹”, 然后输入自己的拼音,输好后再用鼠标点一下图标,这样一个自己名字的文件夹就建好了; 这儿也可以输汉字,点击输入法图标,选择一个汉字输入法,输入自己的名字就可以; 5)在图标上双击,进入文件夹看一下,由于是新建的文件夹,里头还是空的,后面我们会逐渐保存上自己的文件; 本节学习了新建文件夹的一般方法,如果你成功地完成了练习,请继续学习; 第二节输入文字和保存 1、启动Word 1)单击屏幕左下角的“开始-所有程序-Microsoft Office-Microsoft Office Word 2003”,就可以启动Word,也可以在桌面上创建一个快捷方式; 2)Word窗口主要由菜单栏、工具栏、工作区组成,文字一般输到工作区中,有一个一闪一闪的竖线; 3)记住常用的菜单“文件”菜单、“视图”菜单和“格式”菜单,工具栏中是一些常用的菜单命令,用图片表示,使用很方便; 2、输入文字 1)在工作区中点一下鼠标,这样就会出现一条一闪一闪的光标插入点,文字就输在它这儿; 2)点击输入法图标,选择汉语输入法,这儿选择的是五笔输入法; 3)输入自己的,然后按回车到下一行,输入其他文字容; 注意观察光标插入点的位置变化,它会随着文字逐渐后退; 3、保存文件 1)点击菜单“文件-保存”命令,第一次保存,出来一个“另存为”对话框; 2)找到上一节建立的自己的文件夹,瞄准左边的图标,双击打开,下边的文件名中,已经默认有自己的名字了,点右边的“保存”按钮; 4)这样就成功地将文件保存到了自己的文件夹中,以后每次就可以点工具栏上的“保存”按钮,就可以自动保存; 4、退出Word 1)点“文件”菜单中,最下面的“退出”命令,就可以退出Word程序,也可以点右上角的叉按钮,关闭窗口退出; Word教程 > Word2003教程 > Word2003表格 > Word2003文档中用+、-加减号也可以绘制表格 时间:2012-07-11 来源:Word联盟阅读:740次评论0条 在Word文档中表格制作的方法有很多种,前面我们依次介绍了用常用工具栏、菜单栏绘制表格和手工绘制表格的方法,相信大家都已经掌握了。今天Word联盟再来为大家介绍另一种不常见制作表格的方法,就是利用+加、-减号来绘制表格,有很多朋友可能说用+、-符合就能制作表格,是不是有点不靠谱,那下面就让我们一起来见识一下吧! 方法: ①点击菜单栏上的“工具”,然后选择“自动更正选项”命令; ②此时,会弹出一个“自动更正”窗口,我们进入“键入时自动套用格式”,在“键入时自动应用”中将“表格”勾选,然后确定; ③现在我们就可以在文档空白处键入“+”加和“-”减或者是“=”等于号、然后回车即可生成出一个表格来。 看来以上三个步骤可能大部分人都无法理解,下面还是一起来看看下面的GIF演示动画吧,这样或许你可以更容易的理解了。 ?下一篇:没有了 相关阅读 ?怎么样给Word2003文档设置密码? ?Word2007制作禁止吸烟的标志 ?Word中下划线怎么打出来 ?在Word2003文档中怎么分栏 ?Word2003怎么设置默认打印机?Word文档中将表格转换成内容,将内容转换表格?Word2003中脚注的插入和尾注的插入 ?Word文档中的表格位置调动及定位 ?Word2003文档中从第X页开始设置页码方法 ?Word2003中如何编辑处理页眉横线 ?Word2003文档中标签的交叉引用 ?Word2003中公式编辑器的插入及使用 ?Word文档中表格“列宽”和“行高”的调整 ?Word文档中的表格怎么添加和删除某行和某列?Word2003文档中移动和复制表格技巧 ?Word2003文档中复制、剪切和粘贴表格 ?Word2003中自己手工绘制表格技巧 用word2003表格快速制作拼音田字格的方法 前些天我在网上找到了一个制做田字格的方法,转载到我的空间。按照上文说的方法我做了一个,结果不是很理想。因为有许多时候图片会把上一个字或是一行字的下边遮挡住,不过,在我想办法对付这种情况的时候无意间发现了一种新方法来制作田字格,而且还可以做拼音田字格,这样一来,我就可以为孩子们增加了许多扩展空间,去练习写汉字的同时,又增强了对汉字的语音认识的深度。而且我们可以做成一个模板,只要想用,内容可以任意更改,方便之极。 以下就是在Word 2003中制做拼音田字格的方法。 1、新建一Word文档,点击-插入→图片→自选图形。在弹出的对话框中选→基本图形-里的矩形,画出任意两个矩形,我们把其中一个用来填写拼音,另一个用来填写汉字。然后,(如图) 设置自选图形格式,把矩形图的线条设置成1磅宽的单实线,无填充色,至于线条的颜色随便了,只要奍护眼睛为宜。 2、在自选图形的工具栏中选择直线,在空白处画两条水平线,设置成虚线0.5磅宽,并同图形颜色相同。移动并调整两条水平线的长度和位置,构成田字格的拼音部分。(这时如果你看不清调不准线的距离时,(如图) 把显示比例调大到200或500。且调整的时候按住Alt+鼠标左键可以进行微调。)然后,(如图) 选中图形,点击矩形的任意边选择组合把两水平虚线组合在一起。同样,在形2中画一横一竖两条虚线并组合,形成田字格部分(注:横、竖两条线比拼音格好调整,因为矩形的上下,左右边全有中心点为距,只要对正就可以了,选中图形并组合在一起。 3、把组合好的田字格移到画布外,设置其宽、高都为1.2cm。 把拼音格也移到画布外设高为1.0cm;宽同田字格1.2cm。再把两个图形移回画布并全选→组合在一起,这样,一个格的拼音田字格就已经完成。 Word表格制作 教学目标: 1、知识目标:学生通过教师的讲授及多媒体教学网络的辅助教学,掌握创建表格、编 辑与调整表格、格式化表格的处理方法。 2、能力目标:在教学过程中,培养学生独立分析问题、解决问题的能力,并能充分发 挥学生的想象力和创造力。 3、德育目标:对学生进行形象思维教育,开拓思路为素质教育服务。 重点:创建表格、编辑与调整表格 难点:编辑与调整表格 教具:多媒体教学网络 教法:讲练结合、启发式教学 教学过程: 新课导入: 同学们,我们在日常生活、学习和工作中往往会用到表格。例如:对我国奥运金牌进行汇总时要用到表格;上学时要用课程表;求职时要用到个人简历表等等,以上这些情况都离不开表格。大家可以想一下:如果让你制一个表格,你会用哪些软件?怎么做?当然我们可以通过好多软件来进行表格制造,比如:excel、wps、cced、word等。在这些软件中我们经常用到的,就是Word2000表格处理。具体来讲,如何利用Word2000制作表格?有哪些方法?分为几个步骤?这也就是我们本节课要学习的内容。 一、创建表格 在学习之前我们先来认识表格。(利用我国奥运金牌汇总表进行讲解) 我们来看一下表格由哪些部分组成?备注: 演示所做的精美表格,来吸引学生的学习兴趣。 提出问题:如何制作? 通过本表格来讲解表格的概念及组成,为学习制作表格服务 表格:由横竖对齐的数据和数据周围的边框线组成的特殊文档。 单元格:表格中容纳数据的基本单元。 表格的行:表格中横向的所有单元格组成一行。行号的范围是 1~32767。 表格中的列:竖向的单元格组成一列。最多可以有63列,列号的 范围是A~CK。 行高:表格中一行的高度。 列宽:表格中一列的宽度。 行高列宽问题可以通过表格属性来自己调节。 表格又可分为简单表格和复杂表格,先来学习简单表格的制作。 在Word文档中创建表格有好几种方法,我们主要来介绍以下两种最基本的方法:(以创建5行6列表格为例) 方法一:使用鼠标创建表格 使用鼠标创建表格非常简单,操作如下: 1、我们首先要启动到Word2000中文版。方法:开始——程序— —Word2000(进入Word2000同时打开一个新文档)并打开“常 用”和“格式”工具栏。 2、调整好光标的位置,使它正好位于要插入表格的地方。 3、将鼠标放在[常用]工具栏的[插入表格]按钮上,按下这个按钮, 将出现一个示意网格。按住鼠标并拖动鼠标穿过这些网格,当 达到预定所需的行列数后,释放光标键,Word2000中文版就 会在文档中插入一个表格,其行高和列宽以及表格格式都是 Word2000中文版的缺省值。 例:拖动鼠标使其亮度显示5行6列,并释放鼠标,即在文档中插入一5行6列表格。 方法二:使用菜单创建表格 使用菜单创建表格的操作稍微复杂一些,但是它的功能更加完善,设置也更为精确,因此也是我们创建表格的常用方法。具体操作如下: 1、打开文档,调整好光标位置,使得表格插入后不用再调整其位置。 2、单击[表格]菜单的[插入表格]菜单项,打开[插入表格]对话框。 3、设置表格参数。 在[列数]和[行数]文本框分别用于设置所创建的表格的列数与行数。 4、单击[确定]按钮。 本例中只需将行列分别改为5,6。 例题一:做一简单的课程表(8行5列)如下图: 分析及操作: 1、首先确定表格的行列数,本例为8行5列。说明拖动制表的表格行高、列宽相同,即为简单表格 使用菜单创建表格使设置更为精确 如何使用Word2003制作表格的详细步骤 一、表格自动套用格式 方法:表格-表格自动套用格式 二、绘制斜线表头 方法:表格-绘制斜线表头 表头样式有五种, 三、Word表格排序 Word2003可以按笔划、数字、日期和拼音等对表格内容进行升降排序。实现排序的方法有两种: 方法一:将光标定位于作为排序依据的列中,然后单击“表格和边框”工具栏中的“升序”或“降序”按钮,即可快速完成排序。 方法二:选择“表格”菜单中的“排序”命令,在出现的“排序”对话框中,可详细设置排序的主要和次要依据。 如果表格中包含表头(Word称其为“标题”)且用户尚未将其设置为标题,则选中“有标题行”单选项,以确保标题不参加排序。 要设置标题行,可将光标定位于要作为标题的行中,单击“表格”菜单下的“标题行重复”命令,则此行被认为是表格的标题行。此时,“排序”对话框中“有标题行”和“无标题行”单选项都是灰色,表示当前不可用。 四、Word表格简单计算 在Word2003的表格中,可以进行比较简单的四则运算和函数运算。方法是利用“表格”菜单中的“公式”命令或“表格和边框”工具栏中的自动求和按钮。 1、对列求和 ①创建一个数字表格,注意求和的位置必须是空白的,同时确认表格中输入的是符合标准的数字,空白的部分请用0代替。 ②把光标定位于最底部空白等待求和的单元格中。 ③在表格和边框控制工具中单击自动求和按钮。 ④移动到下一列,单击自动求和按钮。 ⑤重复上面步骤4的操作,对其它列求和。 ★对某单元格进行公式计算后,不要进行任何操作,立即进入需要复制公式的单元格,按F4键即可快速复制公式。 2、对行求和 ①单击将被求和的空白单元格。 ②执行“表格”菜单中的“公式”命令,调出“公式”对话框。 ③将公式设置为对左边求和(将其中的ABOVE改为LEFT就可以了)。 ④如果不想使用默认的数字格式,你可以另设置数字格式。 ⑤单击确定。 ⑥移动到其余的空白栏,分别重复步骤3到5或按F4键对其余行求和。 3、更新计算结果 有的时候,我们须对表格中的数据进行修改,这样,我们就要更新计算结果。我们不可能自己手动改动计算结果,我们可以选定整张表格,按F9键,或单击右键,在快捷菜单中单击“更新域”,更新全部计算结果。 4、简单算术运算 当你需要简单的数据运算结果时,Word可以帮助你完成这种简单的运算。 ①单击文档中要放置运算结果的地方。 ②选择“表格/公式”命令。 ③输入要运算的公式。一般的计算公式可用引用单元格的形式,如某单元格= (A4+B3) *2,即表示第一列的第4行加第二列的第3行然后乘2。表格中的列数可用A、B、C、D等来表示,行数用1、2、3、4等来表示。 ④选择需要的数字格式。 ⑤单击确定,你就可以看到运算结果出现在相应的位置了。 5、使用简单函数 ctrl +f 查找excel 中查找多用 词语替换编辑替换菜单栏中的编辑也可查找快捷键ctrl +h 光标定为插入书签页眉页脚 菜单中编辑定为输入1 则是第一页以此类推 也可插入书签在编辑然后查找 在word 中文字中坚输入ctrl +回车就可在文字中间插入新的一页 菜单栏中视图页眉页脚插入即插入 页眉页脚多时公司名称什么的页眉页脚工工具栏鼠标放在中文显示中文共几页第几页Word 2003 有文件新建模板上面有各种模板简历传真之类的 格式字体 上标就是文档中注解什么的加入删除线双删除线 Ctrl +d 即出现上面的图标 Ctrl +d 文字效果文字既有一些礼花绽放是的效果 格式刷双击即可刷多次 自己存储一种样式点击这个然后点击新样式自己新建就好了以后选中文字然后点这个就可以了 繁简字转化菜单栏工具下边子菜单就有 格式项目符号编号有特定的编号文字自动分条 这个效果 格式菜单边框底纹子菜单 段落改成文字就是对文字加边框 格式芬兰先分栏再打字 格式首字下沉 视图背景 Word 2003 中有格式背景水印保密什么考试网之类的 插入页码2011-3-14 日期和时间 ?下面任务栏的自选图形选中拖拽 剪贴画 插入组织图 流程图 对齐与分布 下面任务栏 绘图 对齐与分布 翻转什么叫三方协议?网上答案都有,随便查查就知道了。但再深一些说呢,肯定有人不知道了。 三 方协议,简单的讲就是学校、学生本人、工作单位三方就毕业生离校后就业工作落实所签署的一份协议书,很多人知道的是:三方协议过去必须签,但现在不一定, 三方签了只是学校统计就业率的一个参考指标。三方和派遣证挂钩,但我没有留京户口,单位签三方就要解决你的户口,所以现在单位都不签三方了,尤其是私企等 等。没错,上边说的都对, 请走这边 我要自学成才 word表格22个必学教程 设置数据的升降排序操作方法 Word表格中排序命令的使用 ①首先,我们需要将光标移动到需要排序的表格里,然后单击“表格” 菜单栏,在弹出的下拉菜单中选择“排序”命令; ②在弹出的“排序文字”对话框中我们选择“主要关键字”、“类 型”、“升序”还是“降序”。若记录行较多,我们还可以将“次要 关键字”与“第三关键字”排序设定。 ③根据排序表格中有无标题行选择下方的“有标题行”或“无标题 行”。 ④最后,我们“确定”,各行顺序将按排序列结果相应调整。 升序排序、降序排序使用方法 ①显示“表格和边框”工具栏,如果上述两个按钮没有显示,在此工 具栏后打开“添加或删除按钮”→“表格和边框”,勾选这两项。 ②将插入点移入到要排序的数据列中(任一个单元格中都可以)。 ③单击“升序排序”按钮,该列中的数字将按从小到大排序,汉字按 拼音从A到Z排序,行记录顺序按排序结果调整;单击“降序排序” 按钮,该列中的数字将按从大到小排序,汉字按拼音从Z到A排序,行记录顺序按排序列结果相应调整。 数据的小数点对齐排序 我们经常在Word表格中输入数据以后会发现小数点都不在同一列,都没对其,此时我们可以通过对单元格的调整将这些小数点对其。 ①首先,我们必须选中需要设置对齐的小数点所在的单元格; ②“格式”→“制表位...”,打开“制表位”对话框; ③在“制表位位置”下输入制表位数值(下面的“设置”按钮被激活);在“对齐方式”中选择“小数点对齐”;“前导符”设置为“无”。 ④单击“设置”按钮,指定所设置的制表位,如果不合适,可单击 “清除”按钮或“全部清除”按钮删除相应的制表位或全部制表位。 ⑤最后确定退出对话框。在如上设置的单元格中输入小数数据时,它 们将按小数点自动对齐。 注意:对于需要设置为“按小数点对齐”的单元格,其对齐方式必须 设置为“左对齐”,否则无效。 Word2003表格制作教程 在Word2003中制作表格并输入表格内容的步骤如下所述: 第1步,在Word2003文档窗口菜单栏依次选择“表格”→“插入”→“表格”菜单命令(或者单击“常用”工具栏上的“插入表格”按钮),打开“插入表格”对话框。在“表格尺寸”区域调整微调框,将“列数”设置为7、“行数”设置为10。最后单击“确定”按钮,如图2008071230所示。 图2008071230 设置表格的列数和行数 第2步,在Word文档中已经插入了一张表格。其实在“插入表格”对话框中单击“自动套用格式”按钮,从Word自带的样式列表中选择合适的表格样式可以帮助用户快速创建需要的表格。单击左上角的单元格,在里面输入第一个“来宾姓名”。然后在右面的单元格中依次输入“来宾单位”、“接待部门”、“接待人”、“事由”、“来访时间”和“离开时间”,如图2008071231所示。 图2008071231 输入表格项目 【工作表隐藏保护】 EXCEL工作表保护 #.在一个工作表中,如果只对某一个单元格或者某个区域(如:A1:D10)设置保护工作表,其它单元格不做保护一样能输入数据,这样的保护如何设置啊! 选中要保护的区域〉设置单元格格式〉保护选项卡〉锁定前面的勾勾打上;选中不需要保护的区域〉设置单元格格式〉保护选项卡〉锁定前面的勾勾去掉;全选后,设置工作表保护。 #.如果我只想保存单元格里面的内容,对于插入或者拉伸、缩小单元格还允许可以进行操作,请问用什么办法呢? 保护工作时, 在允许操作选项中选择设置单元格, 行, 列格式。 #.请问如何撤销工作表保护? 工具-保护-撤消工作表保护。 超越工作表保护的诀窍 如果你想使用一个保护了的工作表,但又不知道其口令,有办法吗?有。选定工作表,选择“编辑\"\\“复制\"、“粘贴\",将其拷贝到一个新的工作簿中(注意:一定要新工作簿),即可超越工作表保护。 如何禁止工作表保护提示框出现 如何禁止工作表保护提示框出现,如图: 将保护工作表对话框中"选定锁定单元格"前面方框中的钩抹掉,再将"选定未锁定的单元格"前面方框中的钩挑上,提示就不出来了! 如何对excel单元格加密及锁定 具体操作如下: 1.首先全选工作表,单击右键先择单元格格式-保护-锁定。 2.返回至工作表,将需要活动的区域选中(可按ctri键助选),单击右键先择单元格格式-保护-取消锁定。 3.选择工具栏-保护工作表-设置密码即可。此时锁定部位就不能修改了,取消锁定部位就可能任意修改、输入数字了,而且在操作时还可以将隐藏选项打勾,此时所设置的公式也无法看到。 怎样锁住部分Excel单元格 单元格格式—保护选项卡—锁定—保护工作表。 注:单元格默认都是锁定的,不保护的单元格要取消锁定。 既隐藏单元格中的公式、保护工作表,又能正常输入数据 在大家使用excel时,经常为数据或公式被他人改动而造成许多麻烦,那么,如何设置,才能既隐藏单元格中的公式不被他人看到同时保护已有的数据不被改动,又能在下次输入变化的数据呢?现在我将自己在使用过程中的经验(绝对有效)告诉大家。 首先,选定整张工作表,在菜单栏:格式-> 单元格->保护项中,将锁定、保护前的钩去掉。 再将需要保护、隐藏公式和数值的单元格选定(连续区域使用shift+拖曳,非连续区域使用ctrl+点击),再菜单栏:格式->单元格->保护项中,将锁定、保护前的钩加上。 工作表中如不想显示“0值”,在菜单栏:工具->选项-视图中,将“零值”前的钩去掉。 最后,在菜单栏:工具->保护->保护工作表项中,将对象、方案前的钩去掉(必须去掉),确定。 经过这样设置,非保护区可以正常输入数据,保护区内既能隐藏公式,又能保护数据不被改动。大家不妨试试!把数据彻底隐藏起来 工作表部分单元格中的内容不想让浏览者查阅,只好将它隐藏起来了。 1.选中需要隐藏内容的单元格(区域),执行“格式→单元格”命令,打开“单元格格式”对话框,在“数字”标签的“分类”下面选中“自定义”选项,然后在右边“类型”下面的方框中输入“;;;”(三个英文状态下的分号)。 2.再切换到“保护”标签下,选中其中的“隐藏”选项,按“确定”按钮退出。 3.执行“工具→保护→保护工作表”命令,打开“保护工作表”对话框,设置好密码后,“确定”返回。 word2003表格基本操作 一、插入表格 1.使用菜单命令 步骤1:将光标移动到插入表格的位置; 步骤2:打开“表格”菜单,单击“插入”选项,单击“表格”命令,打开“插入表格”对话框如图; 步骤3:设置要插入表格的列、行,单击"确定"按钮,完成操作。 2.使用工具栏建立表格 建立一张4行5列的表格,操作如下: 步骤1:将光标移动到插入表格的位置; 步骤2:单击工具栏上的插入表格图标; 步骤3:拖动鼠标选择行数和列数,如下图; 步骤4:松开鼠标左键,即可插入一个表格。如下图; 3.手动制表 单击常用工具栏上"表格和边框"按钮,打开"表格和边框"工具栏如下图,利用工具栏上的按钮可方便的建立和修改表格。 例如,建立下图所示表格,操作如下: 步骤1:打开"表格和边框"工具栏,选中工具栏上的"绘制表格"按钮; 步骤2:在鼠标在文档的指定区域拖曳出表的外边框到适当位置,松开鼠标,画出表格的外边框; 步骤3:在所画出的边框中拖动鼠标画出三条横线、三条坚线。要求从起始边框的拖到相对的另一条边框,形成4X4的表格; 步骤4:将鼠标指针指向第一个方格的左上角,拖动鼠标到该方格的右下角,松开鼠标画出斜线; 步骤5:将鼠标指针指向第二行第三列的方格的上边线,拖动鼠标到第三行每三列的下边线,松开鼠标画出中间短线,完成操作。 4.清除表线 步骤1:单击"表格和边框"工具栏中的"擦除"图标,鼠标指针变为橡皮状; 步骤2:移动鼠标指针到上图表格的第二行第五个表格的下边线上,拖动鼠标,在边线上出现一条粗线,松开鼠标将清除该边线,如下图所示。 5.绘制斜线表头 方法1:用"表格和边框"工具栏中的"绘制表格"工具 步骤1:选中"绘制表格"工具后,鼠标指针变为笔形指针; 步骤2:用该指针指向要绘制斜线的方格的左上角; 步骤3:从左上角开始向右下角拖动鼠标,当出现的虚线与所有的实际斜线相符合时,松开鼠标,虚线变为实线,完成操作。 方法2:利用菜单绘制斜线表头 步骤1:将光标移动到表格中; 步骤2:打开“表格”菜单,单击“绘制斜线表头”命令,打开“绘制斜线表头”对话框,如图: 步骤3:在左边的"表头样式"列表框中选择“样式二”; 步骤4:在右边“字体大小”使用五号; 步骤5:在行标题输入"科目",数据标题输入"成绩",列标题输入"姓名"; 步骤6:单击"确定"按钮,完成操作,结果如下图。 第一课:word2003介绍与工作介面 一、word2003介绍 word2003是由微软公司出品的Microsoft office系列办公软件之一,他主要用于办公文件排版方面,拥有强大的图片混排和表格制作的功能,也用于其它印刷品的排版,比如宣传单、杂志等,因为其操作简单、介面友好、功能强大,所以在自动化办公方面应用非常广泛,是现代办公室不可缺少的软件之一。 二、word2003工作介面 1)标题栏:位于Word2003工作窗口的最上面,用于显示当前正在编辑文档的文件名等相关信息。 2)菜单栏:包括“文件、编辑、视图、帮助”等菜单。 3)常用工具栏:是一般应用程序调用命令的一种快捷方式。 4)标尺:包括水平标尺和垂直标尺,可快速设置文档的页边距和缩进量,或表格的栏宽和制表位。 5)工作区:编辑文档。 6)状态栏:用来显示文档当前的状态。 三、Word2003基本操作 1、启动Word2003 (1)单击“开始/程序/microsoft office/Word2003”, (2)双击桌面Word2003图标即可。 2、退出Word2003 (1)鼠标点击标题栏上的关闭按钮, (2)双击标题栏上Word2003图标, (3)Alt+F4。 第二课:Word2003文本的操作 一、文档的基础操作 1、文档的建立、保存与打开 (1)新建文档 启动Word2003后,会自动建立一个默认空白文档,单击“文件/新建”命令或Ctrl+N或 单击工具栏的“新建”按钮。 (2)保存文档 方法一、“文件/保存”命令或Ctrl+S方法二、常用工具栏的“保存”按钮 (3)打开文档 方法一、“文件/打开”命令或Ctrl+O 方法二、在打开对话框的“查找范围”栏内,选择要打开的文档, 2、输入文字和符号 (1)输入文字 建立新文档后,将光标定位到文本插入点,直接可以在文档中输入英文,如果要输入中文,必须切换到中文输入法状态。输入法的切换:单击任务栏中的输入法图标或Ctrl+Shift即可。 (2)在文档中插入符号和特殊字符 如键盘上没有的符号可在“插入/符号或特殊符号”中选择——>在“字体”框内选择一种字体,不同的字体有不同的符号——>选择需要在文档中插入的一个符号——>单击“插入”按钮即可。 二、文本的清除: ◎Backspace(退格键)删除光标以左的内容 ◎Delete(删除键)删除光标以右的内容 (注:分清“插入/改写”模式,改写模式下可直接改写文本。) 二、文本的选定 ◎鼠标:在“选定栏”:单击选行,双击选段,三击选全文(注:Alt+鼠标拖动选中矩形块。)三、全选和清除: ◎全选:①[编辑]→[全选],②Ctrl+A ◎清除:①[编辑]→[清除],②Delete(或选中后“剪切”) 四、撤消和恢复: ◎[编辑]→[撤消]Ctrl+Z(注:可进行多步撤消) 五、剪切与复制 ◎Ctrl+C复制◎Ctrl+X剪切◎Ctrl+V粘贴 六、查找和替换: ◎[编辑]→[查找]Ctrl+F 编辑→查找→输入查找内容→点击“查找下一处”。 ◎[编辑]→[替换]Ctrl+H 编辑→替换→输入查找内容和替换内容→点击“替换”或全部替换。 七、光标定位: ◎[编辑]→[定位]Ctrl+G,编辑→定位→输入页号、行号等→点击“下一处” 八、Word2003文档的页眉和页脚 ◎[视图]→[页眉和页脚] (注:页眉和页脚常用于标注一些较固定的信息:如公司名称、地址、电话、页码、日期等)Word、Excel基础教程(全)
Word2003中制作表格的方法
Word2003-基础入门教程
Word2003文档中用+、-加减号也可以绘制表格
用word2003表格快速制作拼音田字格的方法
Word2003表格制作讲课稿
如何使用Word2003制作表格的详细步骤
办公软件wordexcel完美教程
word表格22个必学教程
Word2003表格制作教程
word2003表格基本操作
WORD、EXCEL基础教程(全)
