SANGFOR_超融合_v5.0_虚拟机备份与恢复配置测试指导
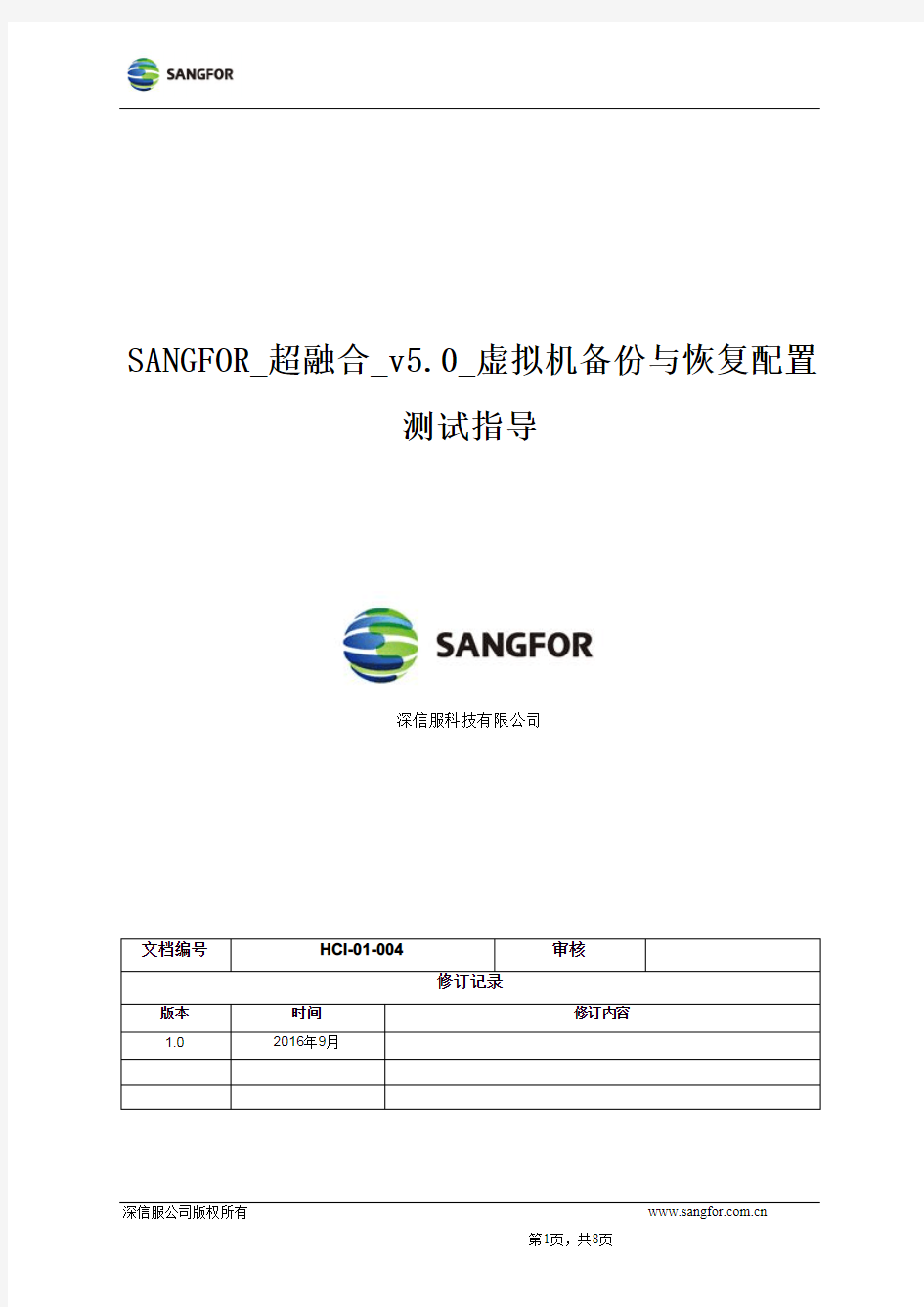

SANGFOR_超融合_v5.0_虚拟机备份与恢复配置
测试指导
深信服科技有限公司
文档编号HCI-01-004审核
修订记录
版本时间修订内容
1.02016年9月
目录
1介绍 (3)
1.1文档说明 (3)
1.2读者对象 (3)
1.3缩写和约定 (3)
1.4使用反馈 (3)
2功能简介 (3)
3应用场景 (4)
4必要条件说明 (4)
5配置思路 (4)
6配置方式及截图 (4)
6.1快照与备份 (4)
6.1.1创建快照与备份 (4)
6.1.2创建自动备份策略 (6)
6.2恢复 (6)
7注意事项 (8)
1介绍
1.1文档说明
本文档深信服公司及其许可者版权所有,并保留一切权利。未经本公司书面许可,任何单位和个人不得擅自摘抄、复制本书内容的部分或全部,并不得以任何形式出版传播。
由于产品版本升级或其他原因,本手册内容有可能变更。深信服保留在没有任何通知或者提示的情况下对本手册的内容进行修改的权利。本手册仅作为使用指导,深信服尽全力在本手册中提供准确的信息,但是并不确保手册内容完全没有错误。
1.2读者对象
本配置指导文档主要适用于如下工程师:
?网络或应用管理人员
?现场技术支持与维护人员
?负责网络配置和维护的网络管理员
1.3缩写和约定
本文中HCI均指代超融合平台。
1.4使用反馈
如果您在使用过程中发现本资料的任何问题,欢迎及时反馈给我们,可以通过反馈到深信服技术社区:https://www.360docs.net/doc/c617357046.html,
感谢您的支持与反馈,我们将会做的更好!
2功能简介
虚拟机备份和快照功能,用于虚拟机系统故障的快速恢复。
备份/恢复
备份用于创建虚拟机的磁盘文件和配置文件的副本,将副本存储到其他存储位置。当虚拟机的存储故障时,可以从备份存储上恢复虚拟机。
备份的存储位置与当前存储位置不同,才是独立的备份。
次备份时,会创建该虚拟机的完整副本,即完整备份。后续重新在相同存储位置重新备份时,是进行增量备份。
快照/回滚
选择的备份位置和当前存储位置相同,此时备份为本地“快照”,使用该“快照”可以快速回滚虚拟机到备份时的状态,但如果虚拟机存储的磁盘出现故障或无法访问时,虚拟机将无法恢复。
快照也称为本地备份,备份时始终进行增量备份。
3应用场景
备份与恢复的应用场景:
1对虚拟机进行备份,防止出现虚拟机由于其他原因导致问题做备份保证数据不丢失
2虚拟机运行过程中,如果操作系统崩溃或中毒,导致虚拟机无法正常使用时,恢复操作系统4必要条件说明
备份到其他的地方需要外置存储
5配置思路
备份
1创建快照
2创建自动备份策略
恢复
1使用备份策略恢复
2使用快照恢复
6配置方式及截图
6.1快照与备份
6.1.1创建快照与备份
1点击虚拟机,进入到虚拟机详情界面
2点击快照,然后点击生成快照,就可以生成快照
3创建备份,一样的在备份选项下面选择备份,点击立即备份
备份完成后也可以在操作日志就可以看到相关的日志,备份完后也可以看到相关备份的虚拟机信息
(完整版)虚拟机迁移原理详解
虚拟机到虚拟机的迁移(Virtual-to-Virtual) V2V 迁移是在虚拟机之间移动操作系统和数据,照顾主机级别的差异和处理不同的虚拟硬件。虚拟机从一个物理机上的VMM 迁移到另一个物理机的VMM,这两个VMM 的类型可以相同,也可以不同。如VMware 迁移到KVM,KVM 迁移到KVM。可以通过多种方式将虚拟机从一个VM Host 系统移动到另一个VM Host 系统。 V2V 离线迁移 离线迁移(offline migration):也叫做常规迁移、静态迁移。在迁移之前将虚拟机暂停,如果共享存储,则只拷贝系统状态至目的主机,最后在目的主机重建虚拟机状态,恢复执行。如果使用本地存储,则需要同时拷贝虚拟机镜像和状态到目的主机。到这种方式的迁移过程需要显示的停止虚拟机的运行。从用户角度看,有明确的一段服务不可用的时间。这种迁移方式简单易行,适用于对服务可用性要求不严格的场合。 V2V 在线迁移 在线迁移(online migration):又称为实时迁移(live migration)。是指在保证虚拟机上服务正常运行的同时,虚拟机在不同的物理主机之间进行迁移,其逻辑步骤与离线迁移几乎完全一致。不同的是,为了保证迁移过程中虚拟机服务的可用,迁移过程仅有非常短暂的停机时间。迁移的前面阶段,服务在源主机运行,当迁移进行到一定阶段,目的主机已经具备了运行系统的必须资源,经过一个非常短暂的切换,源主机将控制权转移到目的主机,服务在目的主机上继续运行。对于服务本身而言,由于切换的时间非常短暂,用户感觉不到服务的中断,因而迁移过程对用户是透明的。在线迁移适用于对服务可用性要求很高的场景。 目前主流的在线迁移工具,都要求物理机之间采用SAN(storage area network),NAS(network-attached storage)之类的集中式共享外存设备,因而在迁移时只需要考虑操作系统内存执行状态的迁移,从而获得较好的迁移性能。
虚拟机迁移技术漫谈,第 2 部分
KVM 虚拟机在物理主机之间迁移的实现 如何从一台物理主机上迁移 KVM 虚拟机到另一台物理主机 郭晋兵, 软件工程师, IBM 丛彬彬, 软件工程师, IBM 简介:虚拟机的迁移使资源配置更加灵活,尤其是在线迁移技术,提高了虚拟服务器的可用性和可靠性。本文是虚拟机迁移技术漫谈系列的第二部分,详细介绍 KVM 虚拟机在物理主机之间的静态迁移和在线迁移特性,而且包括基于数据块的在线迁移实现。 发布日期: 2010 年 11 月 04 日 级别:初级 访问情况: 15504 次浏览 评论: 3 (查看 | 添加评论 - 登录) 平均分 (37个评分) 为本文评分 前言 虚拟机的迁移技术为服务器的虚拟化提供简便的方法。目前流行的虚拟化产品VMware,Xen,Hyper-V,KVM 都提供各自的迁移工具。其中 Linux 平台上开源的虚拟化工具 KVM 发展迅速,基于 KVM 的虚拟机的迁移特性也日趋完善。本文全面介绍 KVM 虚拟机在不同的应用环境下的静态迁移(离线迁移)和动态迁移(在线迁移),并且在最新发布的 Suse Linux Enterprise Edition 11 SP1 上分别演示如何应用 libvirt/virt-manager 图形化工具和基于命令行的 qemu-kvm 工具进行迁移操作。 V2V 虚拟机迁移的介绍 V2V 虚拟机的迁移是指在 VMM(Virtual Machine Monitor)上运行的虚拟机系统,能够被转移到其他物理主机上的 VMM 上运行。VMM 对硬件资源进行抽象和隔离,屏蔽了底层硬件细节。而迁移技术的出现,使得操作系统能在不同的主机之间动态的转移,进一步解除软,硬件资源之间的相关性。本系列的第一篇文章“虚拟机迁移技术漫谈”中,介绍了 V2V 迁移的三种方式,本文将更加详细的说明三种方式的不同和实现方法。 V2V 迁移方式的分类 静态迁移 静态迁移:也叫做常规迁移、离线迁移(Offline Migration)。就是在虚拟机关机或暂停的情况下从一台物理机迁移到另一台物理机。因为虚拟机的文件系统建立在虚拟机镜像上面,所以在虚拟机关机的情况下,只需要简单的迁移虚拟机镜像和相应的配置文件到另外一台物理主机上;如果需要保存虚拟机迁移之前的状态,在迁移之前将虚拟机暂停,然后拷贝状态至目的主机,最 后在目的主机重建虚拟机状态,恢复执行。这种方式的迁移过程需要显式的停止虚拟机的运行。从用户角度看,有明确的一段停机时间,虚拟机上的服务不可用。这种迁移方式简单易行,适用于对服务可用性要求不严格的场合。 共享存储的动态迁移 动态迁移(Live Migration):也叫在线迁移(Online Migration)。就是在保证虚拟机上服务正常运行的同时,将一个虚拟机系统从一个物理主机移动到另一个物理主机的过程。该过程不会对最终用户造成明显的影响,从而使得管理员能够在不影响用户正常使用的情况下,对物理服务器进行离线维修或者升级。与静态迁移不同的是,为了保证迁移过程中虚拟机服务的可用,迁移过程仅有非常短暂的停机时间。迁移的前面阶段,服务在源主机的虚拟机上运行,当迁移进行到一定阶段,目的主机已经具备了运行虚拟机系统的必须资源,经过一个非常短暂的切换,源主机将控制权转移到目的主机,虚拟机系统在目的主机上继续运行。对于虚拟机服务本身而言,由于切换的时间非常短暂,用户感觉不到服务的中断,因而迁移过程对用户是透明的。动态迁移适用于对虚拟机服务可用性要求很高的场合。 目前主流的动态迁移工具,VMware 的 VMotion,Citrix 的XenMotion,他们都依赖于物理机之间采用 SAN (storage area network)或 NAS(network-attached storage)之类的集中式共享外存设备,因而在迁移时只需要进行虚拟机系统内存执行状态的迁移,从而获得较好的迁移性能。
将实体机迁移到VMware虚拟机
将实体机迁移到VMware虚拟机原来如此容易分类:摆电脑的聊斋 | 标签:虚拟机vmware ghost converter 驱动 2013-07-28 22:57阅读(3970)评论(0)在虚拟化大行其道并有一统天下趋势的今天,相信很多企业都准备运用虚拟化这一综合解决方案,可摆在技术人员面前的却有这样一个问题:如何将现有的服务器系统原封不动的迁移到虚拟机中去? 前几天我在windows2003环境下做了这方面的尝试,试用过很多 方法,最终发现一个最简单的方法可实现,虚拟机已运行几日,一切 正常。现记录下来分享,避免大家再像我一样走那么多不必要的弯路。 首先,做好充分的准备工作: 1、在承载虚拟机的物理宿主机上安装VMware workstation虚 拟机系统(我安装的是9.0中文版),设置好常规参数(也可以什么参 数都不设置)、准备好虚拟机存放文件夹并将其设置为隐藏式共享、 权限设置为everyone和guests(避免未启用本地安全策略中的“将 everyone权限应用于匿名用户”)可读取和写入,以备存放转换好的 虚拟机文件。 利用网络地址存放转换后的文件至少有两个好处:转换和存放一 次完成、完成后即可使用,不需要再复制以节省时间;速度更快,1000M 网络传输的速度远大于硬盘内的数据交换速度。 2、在即将被虚拟的实体机上安装 VMware vCenter Converter Standalone软件,选择本地安装(我 安装的是5.0中文版)。
3、退出实体机上的杀毒软件、关闭正在下载的更新、清理系统垃圾和不需运行的进程(正在运行的服务不用停止、也不需要整理磁盘)。 接着,执行实体机到虚拟机的转换工作: 1、打开Converter软件,登录到本机,执行“转换计算机”进入转换向导;源系统为已打开电源的计算机、此本地计算机;若数据不是很多建议选择本地所有分区,否则不能保留原有的硬盘分区结构,以后变更会稍显麻烦;设置转换目的地址为刚才共享的路径,形式为“\\192.168.x.x\sharename$”;其他选项使用默认值即可,尤其是勾选所运行的服务环节。我20多G的内容转换及存储仅10分多钟就完成了,速度确实很快。 在转换完成后,实体机的界面可能会变得比较吓人(因为在转换时去除了一些驱动及有可能不兼容的内容,以便于系统封装),此时不要惊慌,直接重启实体机它会自行恢复。 2、修改计算机名和IP地址,避免虚拟机启动后出现“网络上有重名”和“IP地址冲突”。 最后,运行该虚拟机: 1、在承载虚拟机的宿主机上打开VMware workstation,选择打开虚拟机,路径为刚设置共享的文件夹,这里要注意一点:若实体机仍在运行且未改名,须将虚拟机的网络适配器属性设置为NAT方式(待设置完成、无冲突后再改为桥接方式),避免首次开机提示“网络上有重名”而无法登录,然后再打开虚拟机电源。
虚拟机VMware的安装与使用方法实例介绍
虚拟机VMware的安装与使用 一、VMware是什么? VMware是VMware公司出品的一个“虚拟机”软件。它可以在一台计算机上同时运行二个或更多操作系统,包括WIN2003 / WINXP / LINUX等。利用它,你可以在一台计算机上将硬盘和内存的一部分拿出来虚拟出若干台计算机,每台机器可以运行单独的操作系统而互不干扰,这些“新”计算机各自拥有自己独立的CMOS、硬盘和操作系统,你可以像使用普通机器一样对它们进行分区、格式化、安装系统和应用软件等操作,还可以将这几个“计算机”联成一个网络。在虚拟系统崩溃之后可直接删除不影响本机系统,同样本机系统崩溃后也不影响虚拟系统,可以下次重装后再加入以前做的虚拟系统。同时它也是唯一的能在Windows和Linux主机平台上运行的虚拟计算机软件。 与“多启动”系统相比,VMware采用了完全不同的概念。多启动系统在一个时刻只能运行一个系统,在系统切换时需要重新启动机器。VMware是真正“同时”运行,多个操作系统在主系统的平台上,就象Word / Excel那种标准Windows应用程序那样切换。 Vmware可以在一种操作系统平台上虚拟出其他一些操作系统的虚拟机软件,可以自由地对自己需要学习和试验的操作环境进行配置和修改,不用担心会导致系统崩溃,还可以让用户在单机上构造出一个虚拟网络来加强对网络知识的学习。 二、VMware Workstation的安装 在VMware公司官方网站.com(英文)或(简体中文)下载或直接购买VMware Workstation 软件。 VMWare需要一个操作系统来作最基本的平台,在其中安装VMware Workstation 软件的物理计算机称作主机,它的操作系统称作“主机操作系统(HOST OS)”。在主系统上安装虚拟机后,在一台虚拟机内部运行的操作系统称作一个“客户操作系统(GUEST OS)”。 VMWare的安装与其它软件的安装很类似,双击VMware Workstation软件的EXE文件,开始安装VMWare虚拟机,一路单击“下一步”按钮即可,这里不再作过多的介绍,请大家注意的是VMware只能安装在WinNT/2000/XP或Linux,以及FreeBSD下。装好之后,你可以发现你多了两块名为VMware Virtual Ethernet Adapter (basic host-only support for VMnet1)和VMware Virtual Ethernet Adapter (Network Address Translation (NAT) for VMnet8)的虚拟网卡,如图F-1所示,这也是VMware的特色所在,因为在VMware下你可以使用虚拟网卡进行联网设置及其试验。 图F-1 虚拟网卡 三、创建一台新的虚拟机 一台新的虚拟机就好像是一台拥有一个空白硬盘的物理计算机。在使用它之前,你需要格式化虚拟磁盘并且安装一个操作系统。操作系统的安装程序可能会为你处理格式化步骤。 1.双击桌面的“VMware Workstation”图标或单击“开始”→“所有程序”→
虚拟机vmware安装及使用详细图解教程
虚拟机vmware安装及使用详细图解教程 2010/06/12 15:56[未分类 ] 本文为vmware虚拟机安装及使用详细图解教程。希望对刚接触虚拟机的朋友有所帮助。(虚拟机虚拟机图解教程虚拟机教程vmware vmware教程) VMware是VMware公司出品的一个多系统安装软件。利用它,你可以在一台电脑上将硬盘和内存的一部分拿出来虚拟出若干台机器,每台机器可以运行单独的操作系统而互不干扰,这些“新”机器各自拥有自己独立的CMOS、硬盘和操作系统,你可以像使用普通机器一样对它们进行分区、格式化、安装系统和应用软件等操作,所有的这些操作都是一个虚拟的过程不会对真实的主机造成影响,还可以将这几个操作系统联成一个网络。 在提问区经常能看到网友们讨论操作系统安装和使用的问题,前段时间论坛的一位网友软驱坏了,非常想将XP下制作的启动盘刻在光盘上,让我帮他作个简单的ISO,发到对方邮箱之前我在VMware 上试了试免得报废他的盘片,还有的网友下载的N合一的操作系统打开后发现和网页中介绍的内容不一致,刻盘之前拿捏不准,其实这些问题都可以事先在VMware Workstation下安装的虚拟操作系统下试一试。 还有的朋友想搭建家庭局域网实现多机共享上网,想当黑客的为找寻“肉鸡”而苦恼,其实这些也都可以借助VMware Workstation来练练手,不过这些都属于VMware Workstation下较为高级的使用技巧,不是我这个普通用户今天讨论的范围,我这个帖子是写给第一次使用虚拟机的朋友看的,好了,废话少说进入正题吧。 一、安装VMware Workstation。 1、双击安装程序后来到VMware Workstation安装向导界面。 0)
数据的迁移服务V200R100C00----VMware虚拟机数据的迁移方案设计
数据迁移服务V200R100C00交付材料VMware虚拟机数据迁移方案 华为技术有限公司 版权所有侵权必究
修订记录
目录 第1章数据迁移前必读 (1) 1.1概述 (1) 1.2读者对象 (1) 1.3适用场景 (1) 1.4注意事项 (2) 第2章数据迁移流程 (3) 第3章数据迁移前准备 (4) 3.1迁移环境准备 (4) 3.1.1 准备参考文档 (4) 3.1.2 查询系统信息 (4) 3.1.3 获取所需的软件和工具 (5) 3.1.4 检查系统及设备运行状态 (5) 3.2 配置目标存储 (5) 3.2.1 配置热备盘 (6) 3.2.2 创建RAID组及划分LUN (6) 3.3 数据备份 (6) 第4章数据迁移方案 (8) 4.1添加目标存储映射 .................................................................................. 错误!未定义书签。 4.1.1 更改设备物理连接 ........................................................................ 错误!未定义书签。 4.1.2 映射目标存储LUN给主机 (10) 4.1.3 在服务器上配置虚拟磁盘.............................................................. 错误!未定义书签。 4.2迁移数据................................................................................................. 错误!未定义书签。 4.3迁移完成后移除源存储 (16) 4.4同步备机................................................................................................. 错误!未定义书签。 4.5添加目标存储多路径 (22) 4.6 调测业务系统 (32) 第5章回退方案 (33) 5.1 回退场景 (33) 5.1.1 数据备份与恢复; (33) 5.1.2 割接失败导回方案 (33) 5.2 回退步骤 (33)
教你如何用VMware虚拟机安装系统
教你如何使用VMware虚拟机安装系统(ghost xp) 图文教程 [朦~.胧制作] Email 一、准备 准备好虚拟机,我的版本是VMware? Workstation ,还有xp系统 网上都有下载。 二、新建虚拟机系统 打开虚拟机软件后,文件----新建----虚拟机,弹出一个窗口如下 我们按默认选择就行了 下一步: 选择第二项,然后浏览,选择你下载的xp系统的位置,然后下一步
在版本里面有很多系统类别,我们可以下载相应的系统来安装 下一步,Easy Install信息可以不填,直接下一步: 在位置里我们可以选择这个 系统在硬盘里的位置 注意:默认设置会让该虚拟机系统 在硬盘里的大小动态增加,请确保 所在硬盘的可用空间(>=10GB) 如果只是装来玩玩,可以小一点 下一步: 因为这里做教程,我在最大硬盘大小 设置为20GB,大家可以根据需要设置
下一步,去掉前面的勾,然后点完成。 三、硬件条件设置 接下来设置 内存 处理器 CD/DVD 网络适配器 双击这些项目,会弹 出设置窗口 配置可以根据自己 电脑配置来设置 内存小了,虚拟机系 统会比较卡,内存大 了,本身的电脑会卡 Cpu设置也根据自己 电脑配置 网络一般选桥接, 系统装好后可以上 网 不行的话改NET, 或选其他,自己试试 确保CD/DVD里是你下载的系统的路径! 四、安装 现在开始安装系统 可以点击工具栏中的三角形符号启动 启动后鼠标点击窗口内中心区域,意思是进入虚拟 机,此时鼠标箭头会消失,然后快速按F2进入BIOS设置 出现VMware图标时!!要快,如果点了鼠标箭头还在,那就 连续点击 如果要回到主机(你的电脑界面)同时按住ctrl和alt键
11虚拟机迁移
虚拟机迁移 静态迁移是指在虚拟机关闭或暂停的情况下,将源宿主机上虚拟机的磁盘文件和配置文件拷贝到目标宿主机上。这种方式需要显式的停止虚拟机运行,对服务可用性要求高的需求不合适。 动态迁移无需拷贝虚拟机配置文件和磁盘文件,但是需要迁移的主机之间有相同的目录结构放置虚拟机磁盘文件,可以通过多种方式实现,本例采用基于共享存储动态迁移,通过NFS(Network File System网络文件系统)来实现。 源宿主机:Ubuntu16.04操作系统,下文中以“节点1”表示,NFS挂载目录/home/kvm。 目标宿主机:Ubuntu16.04操作系统,下文中以“节点2”表示,NFS挂载目录/home/kvm。 基于QEMU的动态迁移虚拟机镜像文件为ubuntu14.04.img。 NFS服务器:Ubuntu16.04操作系统,服务目录为/mnt/nfs/。 1、NFS服务器配置 (1)KVM虚拟机动态迁移无需拷贝虚拟机配置文件和磁盘文件,但是需要迁移的 主机之间有相同的目录结构放置虚拟机磁盘文件(本例为“/home/kvm”目录),这里的动态迁移是基于共享存储动态迁移,通过NFS来实现,需要QEMU 0.12.2以上版本支持。可以使用“qemu-img --help|grep version”来查看 安装的QEMU的版本号。 (2)在VMware中将宿主机克隆,“管理”----“克隆”。源宿主机为节点1,克 隆的机器作为目标宿主机,为节点2。克隆步骤如下:
(3)修改节点2中的IP地址(修改为和你的节点1同一网段的IP)。只需修改 IP即可,其他不用改动,命令如下: root@ubuntu:~# vim /etc/network/interfaces 修改完毕后,重启网络 root@ubuntu:~# /etc/init.d/networking restart [ ok ] Restarting networking (via systemctl): networking.service. (4)在节点2上安装NFS服务器。使用命令“sudo apt-get install nfs-kernel-server nfs-common”下载安装NFS,kernel-server相当于server端,common是client端,如图所示:
Vmware vSphere常见问题汇总
Vmware vSphere常见问题汇总 1、启用客户机操作系统和远程控制台之间的复制和粘贴操作 解决方法:要在客户机操作系统和远程控制台之间进行复制和粘贴,必须使用vSphere Client 启用复制和粘贴操作。 步骤 a、使用vSphere Client 登录到vCenter Server 系统并选择虚拟机。 b、在摘要选项卡中,单击编辑设置。 c、选择选项> 高级> 常规,然后单击配置参数。 d、单击添加行,并在“名称”和“值”列中键入以下值。 名称值 isolation.tools.copy.disable false isolation.tools.paste.disable false 注意这些选项将替代在客户机操作系统的VMware Tools 控制面板中做出的任何设置。 e、单击确定以关闭“配置参数”对话框,然后再次单击确定以关闭“虚拟机属性”对话框。 f、重新启动虚拟机。 2、sco系统迁移过去之后找不到启动列表 解决方法:目前解决方法:使用软驱制作应急盘,通过应急盘来找到启动列表,如果不行的话,只能使用,现成的虚拟镜像导入vmware中,但是这种方法,要自己设置与自己相关的应用。 3、linux做迁移时手动添加的逻辑分区(LVM卷),迁移过去之后找不到这些分区 解决方法::给虚拟机额外添加硬盘后融合,然后将数据重新拷入加入的硬盘中。 4、安装esxi的时候找不到万兆网卡 解决方法:解决方法:安装各个厂商OEM的esxi版本。 5、迁移时提示vss原卷不能克隆 解决方法:解决方法:查看是否有额外的设备插在服务器上,如usb设备。 6、Windows迁移之后,配置网卡的时候,会提示“IP已经被分配给其他的适配器” 解决方法:打开命令行窗口(运行cmd),输入: (1)、set DEVMGR_SHOW_NONPRESENT_DEVICES=1 (2)、devmgmt.msc 在弹出的“设备管理器”窗口。选择“查看(V)”—“显示隐藏的设备(W)”,然后展开“网络适配器”子项,可以看到一些透明图标显示的网卡信息,这些信息是源服务器的物理网卡信息。然后选择透明的设备卸载,RAS同步适配器为系统正常设备,不需要将其卸载。 7、Asianux3.0迁移之后不能显示图形化界面 解决方法:解决方法:cp /etc/X11/xorg.conf /etc/X11/xorg.conf.bak vi /etc/X11/xorg.conf 将xorg.conf文件中的selection “Devices”字段中Driver对应的值修改为“vmware”即可,修改完成后通过startx启动图形化界面。
将操作系统从物理机迁移到虚拟机
十个步骤将操作系统从物理机迁移到虚拟机 老板让你在很短的时间里执行一项操作系统迁移的任务,此时,如果你有一个功能完整的且经过测试的物理机到虚拟机迁移的解决方案,那么你将是一个真正的英雄!P2V的解决方案可以使你在不影响生产网络或不重新在生产网络中进行配置的前提下执行服务器迁移。在这里,我将向大家解释一些Microsoft Virtual Server Migration Toolkit(VSMT)的内部工作机制,并且演示一下为了实现迁移,应如何使用ADS来配置一台可移动的服务器。 在2006年12月份的“突破ADS障碍”一文中,我给大家展示了在Windows操作系统迁移时,如何构建一个基础的移动ADS解决方案。接着,在2007年5月份的文章“提升移动ADS解决方案”中,我展示了如何通过安装VSMT来扩展移动ADS解决方案,进而执行物理机到虚拟机的迁移。接下来我将给大家演示如何使用VSMT来执行一个P2V的迁移。 开始之前 通过本系列的文章,你已经知道如何在一个移动的小车上组合必要的硬件和安装基本的软件来创建一个移动的ADS解决方案:Windows Server 2003企业版,动态主机配置协议(DHCP)服务器、ADS1.1、Virtual Server 2005 R2 SP1和VSMT1.1。我们把资源服务器称为Testserver,并假想运行着Windows Server 2003企业版。为了执行一个P2V的迁移,你需要执行下面的十个步骤。 开始之前,我建议你花一些时间来看看你的服务器是否适合执行P2V转换。有时候,在一个不太稳定的生产服务器上执行一次P2V的迁移是不值得的。这是因为可能在迁移的过程中,那些不稳定的因素会出现。如果恰好出现这种情况,那么我建议你首先重建虚拟机,然后将数据从旧的物理服务器迁移到虚拟服务器中,这样做可能会更好一些。此外,对于那些带有OEM应用程序的服务器,在执行P2V迁移前,应该首先卸载或禁用这些应用程序,这样可以保证虚拟机在首次启动时,这些应用程序不会和虚拟机进行交互。 读到这里,先看看你的服务器适合进行P2V的转换吗?如果适合的话就让我们开始吧。 第一步:准备源系统 尽管VSMT不会修改源系统,我还是推荐你遵循一些最佳实践,在开始P2V迁移之前,首先对源操作系统进行备份。此外,禁用与物理服务器相关的所有驱动和应用程序,这些驱动和应用程序在虚拟机环境中将不再可用。 第二步:准备MobileP2V服务器 VSMT包括一个名为GatherHW.exe的工具,该工具能够在源服务器上收集物理硬件的信息,然后创建一个XML配置文件,你可以使用该配置文件来分析源系统中任何已知的硬件兼容性问题(动态磁盘、高于3.5GB的内存以及不支持的设备等等)。为了运行GatherHW.exe,你必须首先将它复制到源系统中。我推荐你首先在MobileP2V服务器上的VSMT安装目录(缺省为C:\Program Files\Microsoft VSMT)下创建一个名为VSMT的共享目录。当然,你还
虚拟机实时迁移
实时迁移(live migration)是指在保证虚拟机上服务正常运行的同时,虚拟机在不同的物理主机之间进行迁移,其逻辑步骤与离线迁移几乎完全一致。不同的是,为了保证迁移过程中虚拟机服务的可用,迁移过程仅有非常短暂的停机时间。迁移的前面阶段,服务在源主机运行,当迁移进行到一定阶段,目的主机已经具备了运行系统的必须资源,经过一个非常短暂的切换,源主机将控制权转移到目的主机,服务在目的主机上继续运行。对于服务本身而言,由于切换的时间非常短暂,用户感觉不到服务的中断,因而迁移过程对用户是透明的。在线迁移适用于对服务可用性要求很高的场景。 01 live migration的概念 虚拟机实时迁移/动态迁移(Live Migration),作为系统虚拟化的一项关键技术,是将物理服务器上正在运行的一台或多台VM在线迁移到另一台物理服务器上。迁移过程中VM对外正常提供服务,整个迁移过程对VM用户透明。 02 live migration的概念 实时迁移的内容包括:虚拟机运行状态(CPU状态、内存镜像、设备状态、网络连接)及外存数据。 03 live migration的作用 负载均衡:将高负载物理服务器上的虚拟机动态迁移到低负载的物理服务器上,保证数据中心资源合理分配。 在线维护:在对物理服务器进行维护前,实时将上面运行的虚拟机迁移到其他服务器上,不会因设备维护导致服务中断。 能源管理:将多个利用率不高的物理服务器上的虚拟机在线整合到少量几台物理服务器上,降低能耗。 04 live migration的分类 按照虚拟机存储的迁移需求可划分为基于共享存储的实时迁移和全系统实时迁移。 ●基于共享存储的实时迁移:物理服务器之间采用SAN或NAS之类的集中式共享外存 设备,因而在迁移时只需要进行虚拟机运行状态的迁移。 ●全系统迁移:物理服务器之间没有采用共享外存设备,外存数据保存在物理服务器本地; 或者需要将虚拟机迁移到另一个数据中心。实时迁移中既要迁移运行状态,又要迁移存储数据。 按照虚拟机迁移的网络环境可划分为基于LAN的实时迁移和基于WAN的实时迁移。 ●基于LAN的实时迁移:迁移范围在一个数据中心的二层网络内,能够保证数据传输速 率。 ●基于WAN的实时迁移:迁移范围在两个数据中心间的WAN链路上,网络传输带宽受 限。 按照虚拟机迁移的规模可划分为单虚拟机实时迁移和虚拟机集实时迁移。 ●单虚拟机实时迁移:一个迁移过程中只迁移独立的一个虚拟机。 ●虚拟机集实时迁移:一个迁移过程中同时迁移多台虚拟机,且这些虚拟机可能是完成同 一任务的一个集群。 05 live migration算法 三种基本算法:Pre-copy(主流、学术、商用);Post-copy(学术);基于日志系统的迁移(学术) Pre-copy核心机制:迁移开始之后,源主机VM仍在运行,目的主机VM尚未启动。迁移通过一个循环,将源主机VM的内存数据发送至目的主机VM。循环第一轮发送所有的内存页数据,接下来的每一轮循环发送上一轮预拷贝过程中被VM写过的脏页内存dirty pages。
vmware常见问题
vmware 常见问题 Vmware vSphere常见问题及解决办法 Advertisement 故障状态: 启动虚拟机时95%,停顿并且进程中断,提示:ubable to access files since it is locked。 祸根:HA 解决方法: (1)首先将cluster中的HA功能关闭。如果该功能不关闭,容易造成死锁,,VM不断跳动,,不断再不同的ESX内循环被锁,徒劳而无功。
(2)磁盘文件被锁,要解决,必须要知道到底是哪台ESX把他给锁住了,这是关键。 方法:看/var/log/vmkernel但是,在做这些前, 再准备些别的工作。 (3)在VC中,把被锁的VM从Inventory中remove掉。原因很简单,这是一个unregister的过程。 (4)根据/var/log/vmkernel,搜索owner,可以找到类似以下的语句: Oct 19 04:23:33 esx-hostname vmkernel: 3:06:29:47.992 cpu6:1656)FS3: 1975: Checking if lock holders are live for lock [type 10c00001 offset 52008960 v 380, hb offset 3554304 Oct 19 04:23:33 esx-hostname vmkernel: gen 17, mode 1, owner 48f5f637-462688bc-fd28-0e1a6434b6f8 mtime 38112] OK,owner后面的48f5f637-462688bc-fd28-0e1a6434b6f8就是你的target了。因为他就是锁住VM 的宿主.。
十个步骤将操作系统从物理机迁移到虚拟机
老板让你在很短的时间里执行一项操作系统迁移的任务,此时,如果你有一个功能完整的且经过测试的物理机到虚拟机迁移的解决方案,那么你将是一个真正的英雄!P2V的解决方案可以使你在不影响生产网络或不重新在生产网络中进行配置的前提下执行服务器迁移。在这里,我将向大家解释一些Microsoft Virtual Server Migration Toolkit(VSMT)的内部工作机制,并且演示一下为了实现迁移,应如何使用ADS来配置一台可移动的服务器。 在2006年12月份的“突破ADS障碍”一文中,我给大家展示了在Windows操作系统迁移时,如何构建一个基础的移动ADS解决方案。接着,在2007年5月份的文章“提升移动ADS解决方案”中,我展示了如何通过安装VSMT来扩展移动ADS解决方案,进而执行物理机到虚拟机的迁移。接下来我将给大家演示如何使用VSMT来执行一个P2V的迁移。 开始之前 通过本系列的文章,你已经知道如何在一个移动的小车上组合必要的硬件和安装基本的软件来创建一个移动的ADS解决方案:Windows Server 2003企业版,动态主机配置协议(DHCP)服务器、ADS1.1、Virtual Server 2005 R2 SP1和VSMT1.1。我们把资源服务器称为Testserver,并假想运行着Windows Server 2003企业版。为了执行一个P2V的迁移,你需要执行下面的十个步骤。 开始之前,我建议你花一些时间来看看你的服务器是否适合执行P2V转换。有时候,在一个不太稳定的生产服务器上执行一次P2V的迁移是不值得的。这是因为可能在迁移的过程中,那些不稳定的因素会出现。如果恰好出现这种情况,那么我建议你首先重建虚拟机,然后将数据从旧的物理服务器迁移到虚拟服务器中,这样做可能会更好一些。此外,对于那些带有OEM应用程序的服务器,在执行P2V迁移前,应该首先卸载或禁用这些应用程序,这样可以保证虚拟机在首次启动时,这些应用程序不会和虚拟机进行交互。 读到这里,先看看你的服务器适合进行P2V的转换吗?如果适合的话就让我们开始吧。 第一步:准备源系统
虚拟机安装详细图解教程及使用教程
图解虚拟机VMware Workstation的安装与使用 目录 一、安装VMware Workstation 二、创建一个虚拟机 三、在虚拟机中安装操作系统 四、安装VMware Tools工具包并且设置WIN98的显示色 五、安装虚拟WINXP 六、实现和主机之间的文件共享 七、为虚拟机添加硬件 八、用虚拟机上网 VMware是VMware公司出品的一个多系统安装软件。利用它,你可以在一台电脑上将硬盘和内存的一部分拿出来虚拟出若干台机器,每台机器可以运行单独的操作系统而互不干扰,这些“新”机器各自拥有自己独立的CMOS、硬盘和操作系统,你可以像使用普通机器一样对它们进行分区、格式化、安装系统和应用软件等操作,所有的这些操作都是一个虚拟的过程不会对真实的主机造成影响,还可以将这几个操作系统联成一个网络。 在提问区经常能看到网友们讨论操作系统安装和使用的问题,前段时间论坛的一位网友软驱坏了,非常想将XP下制作的启动盘刻在光盘上,让我帮他作个简单的ISO,发到对方邮箱之前我在VMware 上试了试免得报废他的盘片,还有的网友下载的N合一的操作系统打开后发现和网页中介绍的内容不一致,刻盘之前拿捏不准,其实这些问题都可以事先在VMware Workstation下安装的虚拟操作系统下试一试。 还有的朋友想搭建家庭局域网实现多机共享上网,想当黑客的为找寻“肉鸡”而苦恼,其实这些也都可以借助VMware Workstation来练练手,不过这些都属于VMware Workstation 下较为高级的使用技巧,不是我这个普通用户今天讨论的范围,我这个帖子是写给第一次使用虚拟机的朋友看的,好了,废话少说进入正题吧。 一、安装VMware Workstation。 1、双击安装程序后来到VMware Workstation安装向导界面。
虚拟机迁移方法简介
虚拟机迁移技术简介 虚拟机迁移技术为服务器虚拟化提供了便捷的方法。目前流行的虚拟化工具如 VMware,Xen,HyperV,KVM都提供了各自的迁移组件。尽管商业的虚拟软件功能比较强大,但是开源虚拟机如 Linux 内核虚拟机 KVM 和 XEN 发展迅速,迁移技术日趋完善。本系列文章介绍了虚拟机迁移的三种方式 P2V、V2V 和 V2P,及他们在内核虚拟机 KVM 上的实现方法,分成五个部分。本文是第一部分,全面介绍了虚拟机迁移的各种方法和相应的迁移工具 , 并且着重分析了 Linux 平台上开源的虚拟化工具 KVM 和 XEN 实时迁移中的的内存预拷贝技术。 1.前言 系统的迁移是指把源主机上的操作系统和应用程序移动到目的主机,并且能够在目的主机上正常运行。在没有虚拟机的时代,物理机之间的迁移依靠的是系统备份和恢复技术。在源主机上实时备份操作系统和应用程序的状态,然后把存储介质连接到目标主机上,最后在目标主机上恢复系统。随着虚拟机技术的发展,系统的迁移更加灵活和多样化。 2.虚拟机迁移简介 2.1为什么要迁移服务器 迁移服务器可以为用户节省管理资金、维护费用和升级费用。以前的 x86 服务器,体积比较“庞大”;而现在的服务器,体积已经比以前小了许多,迁移技术使得用户可以用一台服务器来同时替代以前的许多台服务器,这样就节省了用户大量的机房空间。另外,虚拟机中的服务器有着统一的“虚拟硬件资源”,不像以前的服务器有着许多不同的硬件资源(如主板芯片组不同,网卡不同,硬盘,RAID 卡,显卡不同)。迁移后的服务器,不仅可以在一个统一的界面中进行管理,而且通过某些虚拟机软件,如 VMware 提供的高可用性工具,在这些服务器因为各种故障停机时,可以自动切换到网络中另外相同的虚拟服务器中,从而达到不中断业务的目的。总之,迁移的优势在于简化系统维护管理,提高系统负载均衡,增强系统错误容忍度和优化系统电源管理。 2.2虚拟机迁移的性能指标 一个优秀的迁移工具,目标是最小化整体迁移的时间和停机时间,并且将迁移对于被迁移主机上运行服务的性能造成的影响降至最低。当然,这几个因素互
虚拟机迁移及虚拟化优化HA配置
一、迁移虚拟机 迁移是指将虚拟机从一个主机或存储位置移至另一个主机或存储位置的过程。复制虚拟机是指创建新的虚拟机,并不是迁移形式。 在 vCenter Server 中,有以下迁移选项: 冷迁移:将已关闭电源的虚拟机移至新的主机。(可选)可以将配置文件和磁盘文件重新定位到新的存储位置。可以使用冷迁移将虚拟机从一个数据中心移至另一个数据中心。 迁移已挂起的虚拟机:将已挂起的虚拟机移至新的主机。(可选)可以将配置文件和磁盘文件重新定位到新的存储位置。可以将已挂起的虚拟机从一个数据中心迁移至另一个数据中心。 通过vMotion 迁移:将已打开电源的虚拟机移至新的主机。通过 vMotion 迁移, 可以在不中断虚拟机可用性的情况下将虚拟机移至新的主机,但无法使用 vMotion 将虚拟机从一个数据中心移至另一个数据中心。 通过Storage vMotion 迁移:将已打开电源的虚拟机的虚拟磁盘或配置文件移动到新数据存储。通过 StoragevMotion 迁移,可以在不中断虚拟机可用性的情况下,移动虚拟机的存储器。已挂起虚拟机的迁移以及通过 vMotion 迁移有时也称为“热迁移”,因为它们允许在不关闭虚拟机电源的情况下迁移虚拟机。通过 vMotion 迁移有时也称为“实时迁移”。可以手动移动虚拟机,也可以设置已调度任务来执行冷迁移。通过克隆虚拟机或复制其磁盘和配置文件可以创建新的虚拟机,克隆并不是迁移的一种形式。 冷迁移 冷迁移是对已关闭电源的虚拟机进行迁移。通过冷迁移,您可以选择将关联的磁盘从一个数据存储移动到另一个数据存储。虚拟机不需要位于共享存储器上。 在开始冷迁移过程前,必须关闭要迁移的虚拟机的电源。 如果将虚拟机配置为具有 64 位客户机操作系统,则尝试将其迁移到不支持 64 位操作系统的主机时,vCenter Server 会生成警告。冷迁移虚拟机时,不会应用 CPU 兼容性检查。 冷迁移包含以下任务:1 如果选择了移动到一个不同的数据存储的选项,则会将配置文件(包括 NVRAM 文件(BIOS 设置))和日志文件从源主机移至目标主机的关联存储区域中。如果选择了移动虚拟机的磁盘,则也会移动这些磁盘。 2 向新主机注册虚拟机。 3 如果选择了移动到一个不同的数据存储的选项,则在迁移完成后,会将旧版本的虚拟机从源主机中删除。 迁移已挂起的虚拟机 通过迁移已挂起的虚拟机,也可以选择将关联的磁盘从一个数据存储移至另一个数据存储。虚拟机不需要位于共享存储器上。
虚拟机在线迁移技术综述
虚拟机在线迁移技术综述 介绍了云计算中虚拟机的在线迁移技术,说明了什么是虚拟机的在线迁移,并通过目前流行虚拟软件VMware 中VMotion的迁移过程,阐述了虚拟机在线迁移过程中所完成的任务、注意事项和需要考虑的种种因素。 虚拟机的迁移是指在源物理主机上运行的虚拟机操作系统及应用程序移动到目标物理主机上或虚拟机上,并且在目标主机上能够正常运行。在没有虚拟机的时代,系统的迁移是指物理机之间的迁移,依靠的是系统备份和恢复技术,在源主机上对操作系统和应用程序的状态实时备份,然后把备份的系统和应用程序挂接到目标主机上,最后在目标主机上恢复系统与应用程序。随着云计算及虚拟机技术的飞速发展,系统的迁移更加多样化、灵活化和简单化。 1 虚拟机在线迁移简介 虚拟机在线迁移技术是指在两个或多个物理主机之间迁移它们的虚拟机。也就是说在服务应用不中断的情况下,完成虚拟机操作系统、内存数据和虚拟机状态的转移.一般情况下迁移的过程对用户来说是透明的,用户不会感觉到应用服务产生中断。迁移进程首先能够进行自动捕捉与虚拟机相关的内存空间(其中包含虚拟机占用的处理器寄存器状态),然后以协议包的方式(TCP/IP)把数据包从一台服务器的虚拟机上转移给其他服务器的虚拟机。新服务器加载处理器寄存器状态。在不停顿的情况下无缝接管原有虚拟机的数据业务,多数虚拟机迁移发生在同种管理程序服务之下,因此新的虚拟机保留了源虚拟机的名称和特性。尽管物理上虚拟机位于不同的服务器上,但它们对于用户是完全相同的。 2 在线迁移虚拟机 在传统的数据中心里,通常为每一项服务配置一台服务器,由于每项服务在逐年增加,服务器也随之逐年增多,这样服务器的有效运行与管理得不到充分发挥和保障,服务器资源的利用率明显下降。在这种情况下,人们提出了使用虚拟机,使用虚拟机能充分利用服务器的有效剩余资源,使服务器的资源得到了充分利用与发挥:但是当数据中心的物理服务器或运行在物理服务器上的虚拟机发生异常情况时,为了提高服务的可用性。以及对提供的服务业务要求不间断性,可对提供业务服务的服务器或虚拟机自动转移,以保证对用户所提供服务的连续性与高可用性,在线迁移的优点很多.如在服务器或虚拟机需要维护时。可以把负载迁移到有空闲资源的其他计算机上,等待维护结束后.再把负载迁移回到原来的服务器或虚拟机,整个过程不中断它为用户所提供的服务;在线迁移还有益于服务器的整合,可以支持IT管理在数据中心服务器之间实现负载均衡.避免出现部分过载情况;在线迁移还可以用于实现灾难恢复,因为虚拟机可以在不同站点间自由地移动,依赖在远程站点的备用服务器运行来实现容灾:迁移服务器或虚拟机还可以为用户节省管理资金、减少维护费用和升级费用,以前的x86服务器,体积比较“庞大”,而现在的服务器,体积已经比以前小了许多,通过使用虚拟机和虚拟机的迁移技术使得用户可以用一台服务器来同时替代以前的许多台服务器,这样就节省了用户大量的机房空间;另外,虚拟机中的服务器有着统一管理的“虚拟硬件资源”,很方便地进行统一管理,不像以前的服务器有着许多不同的硬件资源(如主板芯片组不同,网卡不同,硬盘、RAID卡、显卡不同)。迁移后的服务器,不仅可以在一个统一的界面中进行管理,而且通过某些虚拟机软件.如VMware提供的高可用性工具,在这些服务器因为各种故障停机时,可以自动切换到网络中另外相同的虚拟服务器中,从而达到
