虚拟机的安装与使用实验报告
虚拟机实验心得和总结报告
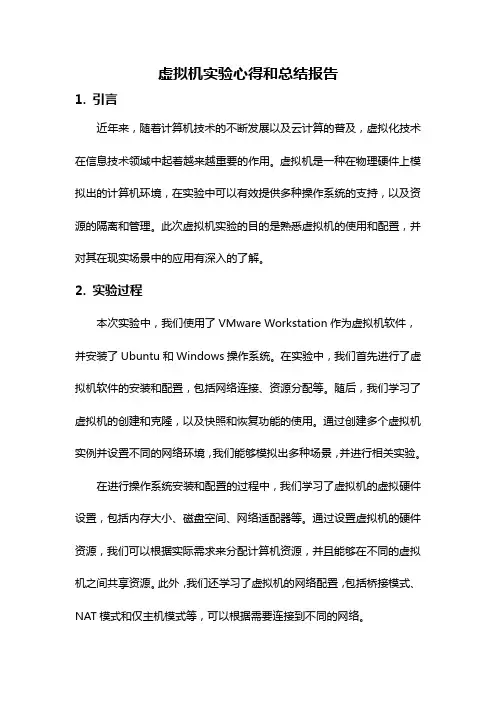
虚拟机实验心得和总结报告1. 引言近年来,随着计算机技术的不断发展以及云计算的普及,虚拟化技术在信息技术领域中起着越来越重要的作用。
虚拟机是一种在物理硬件上模拟出的计算机环境,在实验中可以有效提供多种操作系统的支持,以及资源的隔离和管理。
此次虚拟机实验的目的是熟悉虚拟机的使用和配置,并对其在现实场景中的应用有深入的了解。
2. 实验过程本次实验中,我们使用了VMware Workstation作为虚拟机软件,并安装了Ubuntu和Windows操作系统。
在实验中,我们首先进行了虚拟机软件的安装和配置,包括网络连接、资源分配等。
随后,我们学习了虚拟机的创建和克隆,以及快照和恢复功能的使用。
通过创建多个虚拟机实例并设置不同的网络环境,我们能够模拟出多种场景,并进行相关实验。
在进行操作系统安装和配置的过程中,我们学习了虚拟机的虚拟硬件设置,包括内存大小、磁盘空间、网络适配器等。
通过设置虚拟机的硬件资源,我们可以根据实际需求来分配计算机资源,并且能够在不同的虚拟机之间共享资源。
此外,我们还学习了虚拟机的网络配置,包括桥接模式、NAT模式和仅主机模式等,可以根据需要连接到不同的网络。
另外,虚拟机的快照功能是虚拟化技术中的重要特性之一,它能够捕捉并保存虚拟机的状态。
通过使用快照功能,我们可以在实验或应用中保存虚拟机的某个特定状态,并在需要的时候随时恢复。
这在实验中非常有用,可以帮助我们回滚到之前的状态,避免了重复安装和配置操作系统的麻烦,节省了时间。
3. 实验收获通过这次虚拟机实验,我对虚拟化技术有了更深入的了解,并掌握了虚拟机的安装、配置和使用方法。
具体来说,我学会了以下几点:首先,虚拟机技术可以提供一个安全、独立的计算机环境,在一个物理主机上运行多个虚拟机,各个虚拟机之间相互独立,互不影响。
这样可以有效地隔离和管理资源,提高计算机的利用率。
其次,虚拟机的快照功能对于实验和应用非常有用。
它可以帮助我们保存和恢复虚拟机的状态,避免了重复配置操作系统的时间和精力。
虚拟机的安装与使用实验报告讲课稿
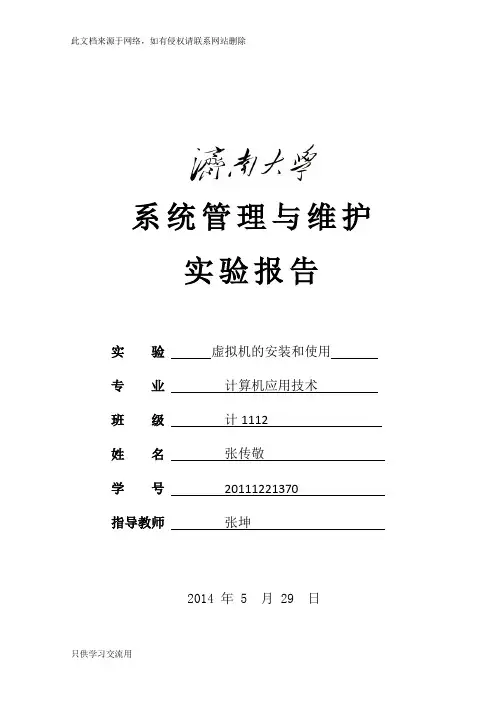
系统管理与维护实验报告实验虚拟机的安装和使用专业计算机应用技术班级计1112姓名张传敬学号20111221370指导教师张坤2014 年 5 月 29 日一、实验目的本次实验的目的为(1)了解虚拟机的概念(2)熟练掌握虚拟机的安装及配置(3)利用虚拟机完成不同操作系统的安装,并能实现访问主机资源。
二、实验内容(1)下载并安装虚拟机软件参考使用VMWare Workstation、Virtual PC或Virtual Box。
(2)安装各种操作系统尝试各种不同操作系统的安装,包括Windows、Linux、Mac OS等。
要求在虚拟机上安装至少三类不同的操作系统,参考如下:Windows:Windows Server服务器操作系统或Win8Linux:Ubuntu/CentOS/Fedora等,选择一个Linux发行版进行安装Mac OS:选择一个合适的苹果操作系统进行安装(3)实现访问主机资源通过对虚拟机的配置或相关插件的安装,实现主机和虚拟机之间的资源交换和相互访问,如在虚拟机操作系统中能够访问主机上文件,进行拷贝等。
三、实验过程(相关截图及说明)3.1 win8 虚拟机的安装和使用安装类型:自定义创建新的虚拟机选择自定义3.2 Linux虚拟机的安装和使用"1.3 选择系统类型,选中linux.在自己的电脑硬盘上新建一个文件夹,用于存放新建的虚拟机如图所示选择刚刚新建的文件夹myLinux如图所示1.4 硬盘大小,选择,一般5G左右即可1.5 新建虚拟机完成,点击finish,完成设置虚拟机,加载Linux系统的ISO镜像文件打开虚拟机电源,运行虚拟机2.3 选择skip,此步为是否检测linux系统,我们选择"skip",跳过检测。
并回车.进入图形界面,选择下一步语言选择“简体中文”,点击下一步。
键盘类型,选择默认选项,下一步。
鼠标类型,默认,不改变。
下一步安装类型,由于一般安装linux为了学习,软件开发,服务器。
网络安全实验报告sniffer,虚拟机
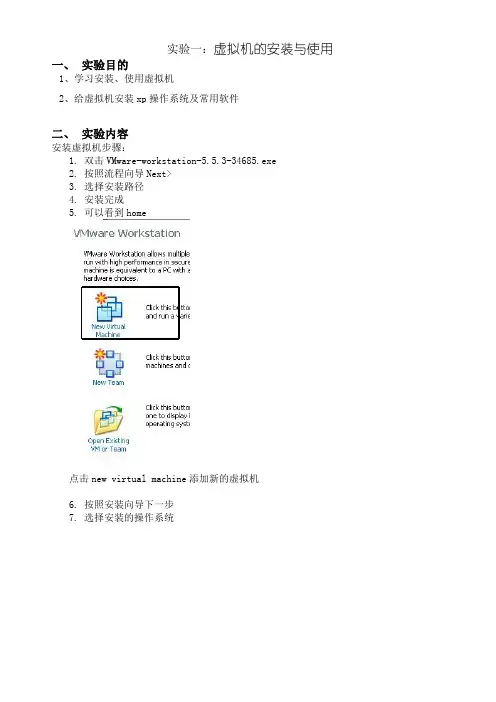
实验一:虚拟机的安装与使用一、实验目的1、学习安装、使用虚拟机2、给虚拟机安装xp操作系统及常用软件二、实验内容安装虚拟机步骤:1.双击VMware-workstation-5.5.3-34685.exe2.按照流程向导Next>3.选择安装路径4.安装完成可以看到home5.6.按照安装向导下一步7.选择安装的操作系统8.选择安装路径9.选择联网方式10.完成虚拟机的添加11.可以在看到点击CD-ROM12.点击CD-ROM选择我们准备好的windows安装系统,把路径指向windows安装的镜像文件13.点start this virtual machine或绿色开始按钮14.windows安装可选手动或自动15.最终完成在虚拟机上的windows安装后可以看到16.可以通过虚拟机上安装一些工具用来直接把主系统的软件拖拽到虚拟机中VM-》install Vmware tools17.设置虚拟机中的IP以及DNS等,使其能够上网18.用ping测试网络的连通性三、实验心得通过这个实验,帮助我们掌握了虚拟机的安装,Windows的安装,以及虚拟机的网络互联,我们以后会在虚拟机中进一步了解其他的网络安全试验,帮助我们为以后的实验创造一个安全的平台。
四、实验反馈实验中由于刚刚接触VMware Workstation,并不熟练在安装应用时花费了较长的时间。
实验二:TCP,UDP端口扫描一、实验目的1. 了解常用的TCP、UDP端口扫描的原理及其各种手段2. 掌握sniffer等网络嗅探工具的使用二、实验内容sniffer安装步骤:1.双击snifferpro.exe2.进入installshield wizard3.提取文件后单击Next继续安装,接下来是软件许可协议yes。
4.填入名字公司5.选择安装路径6.安装文件7.sniffer用户注册填入serial number8.选择直连internet9.用户注册完成完成后10.sniffer的release note文件就会出现11.重启计算机12.打开sniffer时会要求选择网卡选择后确定进入软件sniffer的应用:了解常用的TCP、UDP端口扫描的原理及其各种手段UDP(用户数据报协议)简介UDP协议是英文User Datagram Protocol的缩写,即用户数据报协议,主要用来支持那些需要在计算机之间传输数据的网络应用。
实验四虚拟机实验报告
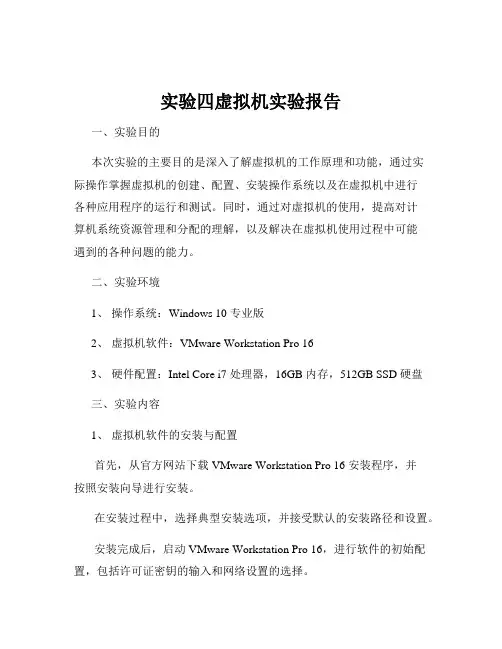
实验四虚拟机实验报告一、实验目的本次实验的主要目的是深入了解虚拟机的工作原理和功能,通过实际操作掌握虚拟机的创建、配置、安装操作系统以及在虚拟机中进行各种应用程序的运行和测试。
同时,通过对虚拟机的使用,提高对计算机系统资源管理和分配的理解,以及解决在虚拟机使用过程中可能遇到的各种问题的能力。
二、实验环境1、操作系统:Windows 10 专业版2、虚拟机软件:VMware Workstation Pro 163、硬件配置:Intel Core i7 处理器,16GB 内存,512GB SSD 硬盘三、实验内容1、虚拟机软件的安装与配置首先,从官方网站下载 VMware Workstation Pro 16 安装程序,并按照安装向导进行安装。
在安装过程中,选择典型安装选项,并接受默认的安装路径和设置。
安装完成后,启动 VMware Workstation Pro 16,进行软件的初始配置,包括许可证密钥的输入和网络设置的选择。
2、创建虚拟机打开 VMware Workstation Pro 16,点击“创建新的虚拟机”按钮。
在“新建虚拟机向导”中,选择“典型(推荐)”配置类型。
接着,选择要安装的操作系统类型和版本,本次实验选择安装Windows Server 2019 操作系统。
为虚拟机指定名称和存储位置,并根据实际需求设置虚拟机的磁盘大小和存储方式。
3、虚拟机的配置在创建虚拟机后,对虚拟机的硬件进行配置,包括内存大小、CPU 核心数量、网络适配器类型、声卡和显卡等。
根据实验的需求和主机的硬件资源,合理分配虚拟机的硬件资源,以确保虚拟机能够流畅运行。
4、安装操作系统配置完成后,启动虚拟机,将 Windows Server 2019 操作系统的安装光盘镜像文件加载到虚拟机的光驱中。
在虚拟机中按照操作系统的安装向导进行安装,包括选择安装分区、设置管理员密码等操作。
等待操作系统安装完成,并进行必要的系统更新和驱动安装。
虚拟机的安装实验报告
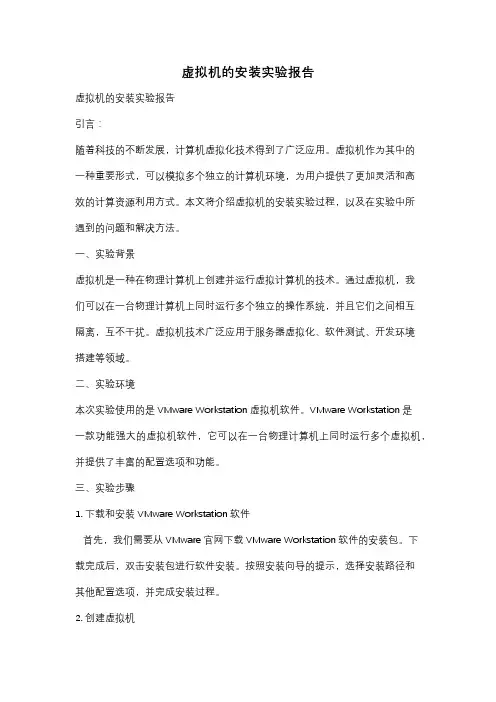
虚拟机的安装实验报告虚拟机的安装实验报告引言:随着科技的不断发展,计算机虚拟化技术得到了广泛应用。
虚拟机作为其中的一种重要形式,可以模拟多个独立的计算机环境,为用户提供了更加灵活和高效的计算资源利用方式。
本文将介绍虚拟机的安装实验过程,以及在实验中所遇到的问题和解决方法。
一、实验背景虚拟机是一种在物理计算机上创建并运行虚拟计算机的技术。
通过虚拟机,我们可以在一台物理计算机上同时运行多个独立的操作系统,并且它们之间相互隔离,互不干扰。
虚拟机技术广泛应用于服务器虚拟化、软件测试、开发环境搭建等领域。
二、实验环境本次实验使用的是VMware Workstation虚拟机软件。
VMware Workstation是一款功能强大的虚拟机软件,它可以在一台物理计算机上同时运行多个虚拟机,并提供了丰富的配置选项和功能。
三、实验步骤1. 下载和安装VMware Workstation软件首先,我们需要从VMware官网下载VMware Workstation软件的安装包。
下载完成后,双击安装包进行软件安装。
按照安装向导的提示,选择安装路径和其他配置选项,并完成安装过程。
2. 创建虚拟机安装完VMware Workstation后,我们可以开始创建虚拟机了。
打开软件,点击“创建新的虚拟机”按钮,进入虚拟机创建向导。
在向导中,我们需要选择虚拟机的操作系统类型、版本和配置参数。
根据实际需求,选择合适的操作系统类型和版本,并为虚拟机分配适当的内存、硬盘空间等资源。
3. 安装操作系统创建虚拟机后,我们需要为虚拟机安装操作系统。
在虚拟机启动时,VMware Workstation会自动加载操作系统安装介质(如ISO镜像文件),我们只需按照操作系统安装向导的提示,完成操作系统的安装过程即可。
4. 配置网络连接在虚拟机中,网络连接是非常重要的。
我们需要为虚拟机配置网络连接,使其能够与物理计算机和其他虚拟机进行通信。
在VMware Workstation中,我们可以选择桥接模式、NAT模式或者仅主机模式等网络连接方式,根据实际需求进行配置。
虚拟机的安装与使用实验报告
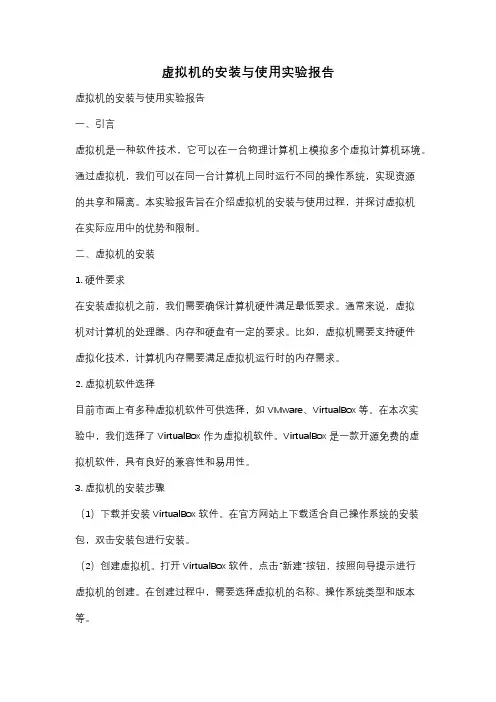
虚拟机的安装与使用实验报告虚拟机的安装与使用实验报告一、引言虚拟机是一种软件技术,它可以在一台物理计算机上模拟多个虚拟计算机环境。
通过虚拟机,我们可以在同一台计算机上同时运行不同的操作系统,实现资源的共享和隔离。
本实验报告旨在介绍虚拟机的安装与使用过程,并探讨虚拟机在实际应用中的优势和限制。
二、虚拟机的安装1. 硬件要求在安装虚拟机之前,我们需要确保计算机硬件满足最低要求。
通常来说,虚拟机对计算机的处理器、内存和硬盘有一定的要求。
比如,虚拟机需要支持硬件虚拟化技术,计算机内存需要满足虚拟机运行时的内存需求。
2. 虚拟机软件选择目前市面上有多种虚拟机软件可供选择,如VMware、VirtualBox等。
在本次实验中,我们选择了VirtualBox作为虚拟机软件。
VirtualBox是一款开源免费的虚拟机软件,具有良好的兼容性和易用性。
3. 虚拟机的安装步骤(1)下载并安装VirtualBox软件。
在官方网站上下载适合自己操作系统的安装包,双击安装包进行安装。
(2)创建虚拟机。
打开VirtualBox软件,点击“新建”按钮,按照向导提示进行虚拟机的创建。
在创建过程中,需要选择虚拟机的名称、操作系统类型和版本等。
(3)配置虚拟机。
在虚拟机创建完成后,可以对虚拟机进行一些配置。
比如,可以设置虚拟机的内存大小、虚拟硬盘的大小等。
(4)安装操作系统。
在虚拟机创建和配置完成后,可以开始安装操作系统。
通过虚拟机软件提供的光盘映像文件或者物理光盘,将操作系统安装到虚拟机中。
三、虚拟机的使用1. 虚拟机的启动和关闭启动虚拟机时,可以在VirtualBox软件中选择相应的虚拟机,并点击“启动”按钮。
关闭虚拟机时,可以点击虚拟机窗口上的“关闭”按钮,或者选择“关闭虚拟机”菜单选项。
2. 虚拟机的快照功能虚拟机软件通常提供了快照功能,可以方便地保存虚拟机的当前状态,并在需要时快速还原。
比如,在进行软件测试时,可以先创建一个虚拟机快照,进行测试后,可以恢复到快照的状态,以便下一次的测试。
虚拟机实验报告
虚拟机实验报告实验报告第二篇:实验报告虚拟机安装与使用 800字OOXX报告实验名称:虚拟机的安装和使用实验目的:在虚拟机中分区安装用windows xp professional操作系统实验准备:vmware7.0安装软件 ghost国庆特别版镜像文件实验内容:1安装虚拟机 1.双击VMware-虚拟机安装程序压缩包2.安装虚拟机程序点Next,3.安装类型选择默认典型安装点Next,4.设置虚拟机安装文件夹点change 路径:H:/丁冉点next 5输入注册信息:输入序列号6点Install开始安装,7.点 finish 完成,点击restart later8.然后安装汉化补丁:将汉化包解压复制到安装软件所在文件夹 2 安装系统软件 1.新建虚拟机,.下一步2,选择操作系统:客人操作系统:microsoft windows 版本windows xp professional 下一步,3.选择新建虚拟机名称及安装位置下一步,4设置虚拟机网络连接(默认)下一步,5.设置虚拟机硬盘容量(默认40G)下一步,6虚拟机创建完成。
7.安装操作系统,以Ghost版国庆特别版为例,8.加载操作系统,单击虚拟机工具栏的虚拟机-可移动设备-CD-ROM-编辑,在虚拟机信息窗口中,双击光驱信息行,在打开的“CD-ROM device”对话框中,选择“Use ISO image”项,单击“Browser”按钮定位到本地的ISO文件,单击“OK”按钮即可 9.启动虚拟机,按F2,boot---CD-ROM---F10:save and exit10 重启虚拟机进入ghost的安装界面后,点5将硬盘快速分成4个分区, Local-partition-to image-按tab键选定分区列表窗口后确认-yes11.分区类型选NTFS,12.又回到雨林木风的安装界,按1安装Ghost XP SP3到C盘,13.接下来Ghost开始复制系统,14.自动重启后系统安装完成。
信息安全技术实验报告-虚拟机Ubuntu安装及使用
信息安全技术实验报告姓名:xxx学号:xxxxxxx专业:xxxx日期:xxxxxxxLab1: 虚拟机Ubuntu安装及使用一、实验目的通过Ubuntu Linux命令行了解linux系统的使用。
二、实验环境1.VirtualBox2.Ubuntu 16.04三、实验内容1.虚拟机安装过程1)配置的内存大小图1.1 配置的内存设置界面2)虚拟硬盘设置图1.2 虚拟硬盘设置界面3)虚拟机安装完毕图1.3 虚拟机安装完毕界面2. 基于VirtualBox虚拟机安装Ubuntu1)启动ubuntu图2.1 Ubuntu启动界面2)安装ubuntu系统文件图2.2 Ubuntu安装中3)ubuntu登录界面图2.3 Ubuntu登陆界面3. 设置ubuntu和windows的共享文件夹图3 共享文件夹设置4. 打开ubuntu终端的2种方法1)使用快捷键:Ctrl+Alt+T打开终端2)通过命令行打开终端:在ubuntu系统中按Alt+F2快捷键打开命令输入框,输入“gnome-terminal”命令,然后按回车键即可打开终端。
5. 了解文件操作的基本命令1)列出当前目录下的文件/目录的详细信息图5.1 列出当前目录下的文件/目录的详细信息2)了解文件复制、删除命令将文件夹1中的copy.txt文件复制到文件夹2中:图5.2 文件复制6.切换到root权限的方法1)先解除root锁定,为root用户设置密码打开终端输入:sudo passwdPassword: <--- 输入你当前用户的密码Enter new UNIX password: <--- 新的Root用户密码Retype new UNIX password: <--- 重复新的Root用户密码passwd:已成功更新密码2)更改登陆,允许root登录打开系统>系统管理>登录窗口)点“安全”选项页,选择“允许本地管理员登录”。
安装虚拟机实验报告
安装虚拟机实验报告安装虚拟机实验报告一、引言在计算机科学领域中,虚拟机是一种软件实现的计算机系统,它可以在物理计算机上模拟多个虚拟计算机环境。
虚拟机技术在软件开发、系统测试、教育培训等方面有着广泛的应用。
本实验报告旨在介绍虚拟机的安装过程以及相关实验操作。
二、实验环境本次实验使用的虚拟机软件为Oracle VM VirtualBox,该软件是一款开源的虚拟化平台,支持在主机上运行多个虚拟机。
实验所需的操作系统为Ubuntu 20.04 LTS。
三、虚拟机安装步骤1. 下载和安装虚拟机软件首先,我们需要从Oracle官方网站上下载适用于自己操作系统的VirtualBox 安装包。
下载完成后,双击安装包,按照提示进行安装。
2. 创建虚拟机打开VirtualBox软件,点击“新建”按钮,输入虚拟机的名称和类型。
根据实际需求,选择合适的操作系统类型和版本。
接下来,为虚拟机分配内存大小和硬盘空间,建议根据实际情况进行设置。
3. 安装操作系统在虚拟机创建完成后,选择虚拟机,点击“启动”按钮,将操作系统安装镜像文件加载到虚拟机中。
按照安装向导的提示,选择安装语言、时区等信息,并创建用户名和密码。
等待安装过程完成。
4. 配置虚拟机安装完成后,我们需要对虚拟机进行一些配置。
首先,安装VirtualBox扩展包,这样可以提供更好的性能和功能支持。
其次,设置共享文件夹,方便虚拟机与主机之间的文件传输。
还可以配置网络连接、显示设置等。
四、实验操作1. 虚拟机网络设置在VirtualBox中,我们可以选择多种网络模式,如桥接模式、NAT模式、仅主机模式等。
根据实际需求,选择合适的网络模式。
桥接模式可以使虚拟机与主机处于同一网络中,方便网络通信和访问。
NAT模式可以为虚拟机提供互联网访问能力。
2. 虚拟机快照功能虚拟机的快照功能可以记录虚拟机在某个时间点的状态,包括内存、硬盘、网络配置等。
在实验过程中,我们可以使用快照功能来保存虚拟机的某个状态,以便后续恢复或回滚。
虚拟机的安装与使用实验报告
系统管理与维护实验报告实验虚拟机的安装和使用专业计算机应用技术班级计1112姓名张传敬学号20111221370指导教师张坤2014 年5 月29 日一、实验目的本次实验的目的为(1)了解虚拟机的概念(2)熟练掌握虚拟机的安装及配置(3)利用虚拟机完成不同操作系统的安装,并能实现访问主机资源。
二、实验内容(1)下载并安装虚拟机软件参考使用VMWare Workstation、Virtual PC或Virtual Box。
(2)安装各种操作系统尝试各种不同操作系统的安装,包括Windows、Linux、Mac OS等。
要求在虚拟机上安装至少三类不同的操作系统,参考如下:Windows:Windows Server服务器操作系统或Win8Linux:Ubuntu/CentOS/Fedora等,选择一个Linux发行版进行安装Mac OS:选择一个合适的苹果操作系统进行安装(3)实现访问主机资源通过对虚拟机的配置或相关插件的安装,实现主机和虚拟机之间的资源交换和相互访问,如在虚拟机操作系统中能够访问主机上文件,进行拷贝等。
三、实验过程(相关截图及说明)3.1 win8 虚拟机的安装和使用安装类型:自定义创建新的虚拟机选择自定义3.2 Linux虚拟机的安装和使用"1.3 选择系统类型,选中linux.在自己的电脑硬盘上新建一个文件夹,用于存放新建的虚拟机如图所示选择刚刚新建的文件夹myLinux如图所示1.4 硬盘大小,选择,一般5G左右即可1.5 新建虚拟机完成,点击finish,完成设置虚拟机,加载Linux系统的ISO镜像文件打开虚拟机电源,运行虚拟机2.3 选择skip,此步为是否检测linux系统,我们选择"skip",跳过检测。
并回车.进入图形界面,选择下一步语言选择“简体中文”,点击下一步。
键盘类型,选择默认选项,下一步。
鼠标类型,默认,不改变。
下一步安装类型,由于一般安装linux为了学习,软件开发,服务器。
- 1、下载文档前请自行甄别文档内容的完整性,平台不提供额外的编辑、内容补充、找答案等附加服务。
- 2、"仅部分预览"的文档,不可在线预览部分如存在完整性等问题,可反馈申请退款(可完整预览的文档不适用该条件!)。
- 3、如文档侵犯您的权益,请联系客服反馈,我们会尽快为您处理(人工客服工作时间:9:00-18:30)。
系统管理与维护
实验报告
实验虚拟机的安装和使用
专业计算机应用技术
班级计1112
姓名张传敬
学号 370
指导教师张坤
2014 年 5 月 29 日
一、实验目的
本次实验的目的为
(1)了解虚拟机的概念
(2)熟练掌握虚拟机的安装及配置
(3)利用虚拟机完成不同操作系统的安装,并能实现访问主机资源。
二、实验内容
(1)下载并安装虚拟机软件
参考使用VMWare Workstation、Virtual PC或Virtual Box。
(2)安装各种操作系统
尝试各种不同操作系统的安装,包括Windows、Linux、Mac OS等。
要求在虚拟机上安装至少三类不同的操作系统,参考如下:
Windows:Windows Server服务器操作系统或 Win8
Linux:Ubuntu/CentOS/Fedora等,选择一个Linux发行版进行安装
Mac OS:选择一个合适的苹果操作系统进行安装
(3)实现访问主机资源
通过对虚拟机的配置或相关插件的安装,实现主机和虚拟机之间的资源交换和相互访问,如在虚拟机操作系统中能够访问主机上文件,进行拷贝等。
三、实验过程(相关截图及说明)
win8 虚拟机的安装和使用
安装类型:自定义
创建新的虚拟机选择自定义
Linux虚拟机的安装和使用
"
选择系统类型,选中linux.
在自己的电脑硬盘上新建一个文件夹,用于存放新建的虚拟机
如图所示
选择刚刚新建的文件夹myLinux
如图所示
硬盘大小,选择,一般5G左右即可
新建虚拟机完成,点击finish,完成
设置虚拟机,加载Linux系统的ISO镜像文件
打开虚拟机电源,运行虚拟机
选择skip,此步为是否检测linux系统,我们选择"skip",跳过检测。
并回车.
进入图形界面,选择下一步
语言选择“简体中文”,点击下一步。
键盘类型,选择默认选项,下一步。
鼠标类型,默认,不改变。
下一步
安装类型,由于一般安装linux为了学习,软件开发,服务器。
推荐选择”定制“.
磁盘分区设置,选择”手工分区“在弹出的警告框,选择”是“
Linux分区是关键
Linux系统一般的分区原则:
1 /boot 分区大小100M
2 swap 交换分区一般是你的物理内存的2倍
3 / 根分区尽可能大
boot 分区,点击”新建“,大小指定”100M“Boot分区如图所示
Swap分区-----指定大小"256"
根分区 / ----选择”使用全部可用空间“,把剩下的硬盘空间都给根分区.
最后三个分区,如图所示。
确认无误后,点击下一步。
默认选项,点击”下一步“。
防火墙选项,随便选择。
系统默认语言选择中文
时区选项,选择”亚洲-上海“默认即可。
管理员口令设置。
即设置管理员密码,密码设置后要记住。
本人设置为”12345ok"。
验证设置,默认即可。
安装确认,点击下一步。
正在安装
弹出窗口,提示更换第二块光盘,我们加载第二块ISO镜像文件
然后在点击”确定“,继承安装。
继续安装
弹出提示框,加载第三块光盘。
加载第三块ISO文件。
加载好后,点击确定。
安装完成后,不创建引导盘。
默认选项,下一步。
显示器配置,默认默认图形化登录,
安装完成,并退出。
选择“前进”。
3 新建立一个普通用户账户。
用于一般的登录。
操作。
如:账户:hackbang 密码:12345ok
默认选项。
选中“否,我不想注册我的系统”。
选择“前进”
设置结束。
打开虚拟机下的linux系统,用刚刚新建立的普通帐号登陆。
Hackbang 12345ok Mac os虚拟机的安装和使用
虚拟机名称可以取自己喜欢的,你叫啥都可以。
