(整理)建立色相饱和度调整图层
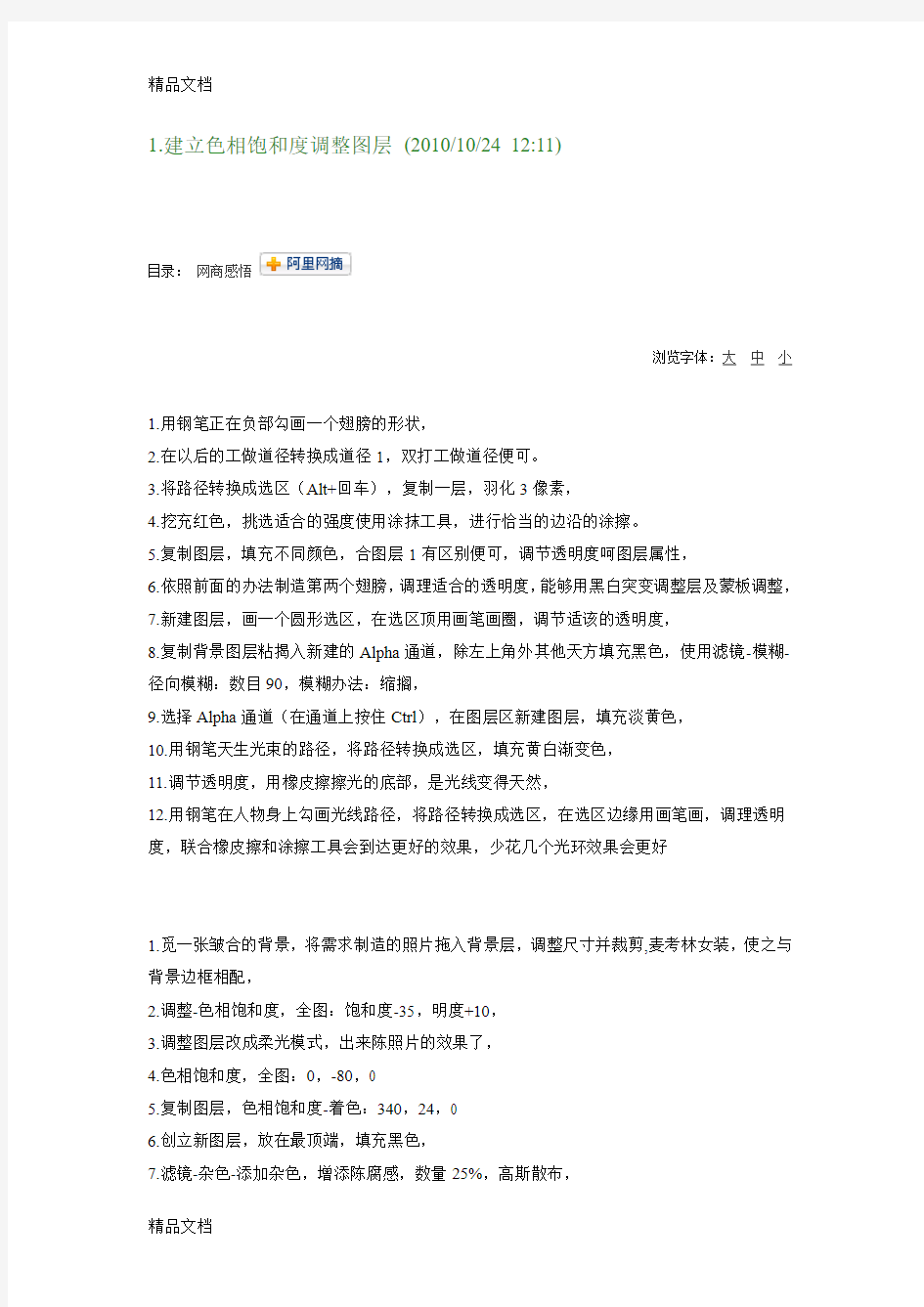
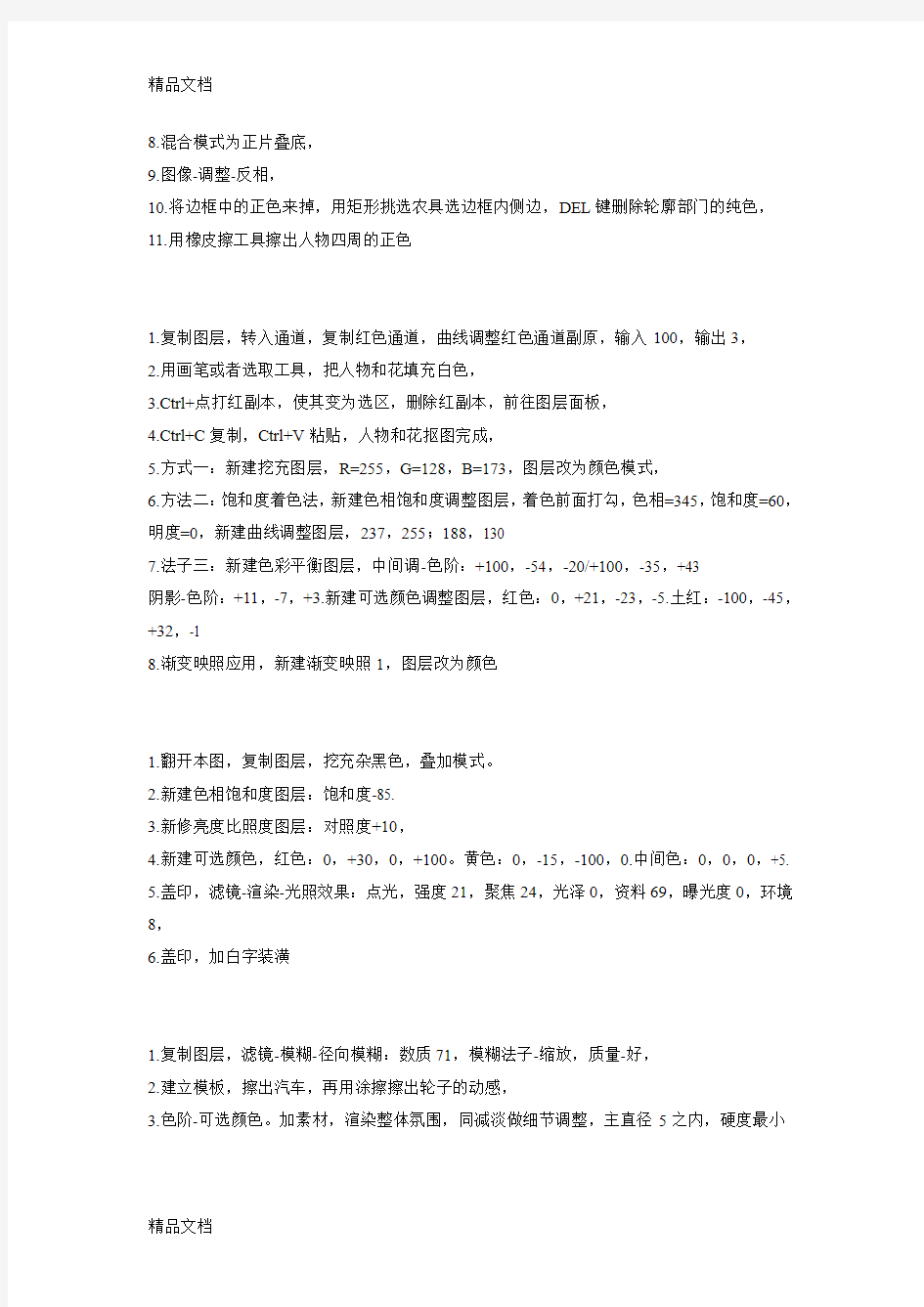
1.建立色相饱和度调整图层(2010/10/24 12:11)
目录:网商感悟
浏览字体:大中小
1.用钢笔正在负部勾画一个翅膀的形状,
2.在以后的工做道径转换成道径1,双打工做道径便可。
3.将路径转换成选区(Alt+回车),复制一层,羽化3像素,
4.挖充红色,挑选适合的强度使用涂抹工具,进行恰当的边沿的涂擦。
5.复制图层,填充不同颜色,合图层1有区别便可,调节透明度呵图层属性,
6.依照前面的办法制造第两个翅膀,调理适合的透明度,能够用黑白突变调整层及蒙板调整,
7.新建图层,画一个圆形选区,在选区顶用画笔画圈,调节适该的透明度,
8.复制背景图层粘揭入新建的Alpha通道,除左上角外其他天方填充黑色,使用滤镜-模糊-径向模糊:数目90,模糊办法:缩搁,
9.选择Alpha通道(在通道上按住Ctrl),在图层区新建图层,填充淡黄色,
10.用钢笔天生光束的路径,将路径转换成选区,填充黄白渐变色,
11.调节透明度,用橡皮擦擦光的底部,是光线变得天然,
12.用钢笔在人物身上勾画光线路径,将路径转换成选区,在选区边缘用画笔画,调理透明度,联合橡皮擦和涂擦工具会到达更好的效果,少花几个光环效果会更好
1.觅一张皱合的背景,将需求制造的照片拖入背景层,调整尺寸并裁剪,麦考林女装,使之与背景边框相配,
2.调整-色相饱和度,全图:饱和度-35,明度+10,
3.调整图层改成柔光模式,出来陈照片的效果了,
4.色相饱和度,全图:0,-80,0
5.复制图层,色相饱和度-着色:340,24,0
6.创立新图层,放在最顶端,填充黑色,
7.滤镜-杂色-添加杂色,增添陈腐感,数量25%,高斯散布,
8.混合模式为正片叠底,
9.图像-调整-反相,
10.将边框中的正色来掉,用矩形挑选农具选边框内侧边,DEL键删除轮廓部门的纯色,
11.用橡皮擦工具擦出人物四周的正色
1.复制图层,转入通道,复制红色通道,曲线调整红色通道副原,输入100,输出3,
2.用画笔或者选取工具,把人物和花填充白色,
3.Ctrl+点打红副本,使其变为选区,删除红副本,前往图层面板,
4.Ctrl+C复制,Ctrl+V粘贴,人物和花抠图完成,
5.方式一:新建挖充图层,R=255,G=128,B=173,图层改为颜色模式,
6.方法二:饱和度着色法,新建色相饱和度调整图层,着色前面打勾,色相=345,饱和度=60,明度=0,新建曲线调整图层,237,255;188,130
7.法子三:新建色彩平衡图层,中间调-色阶:+100,-54,-20/+100,-35,+43
阴影-色阶:+11,-7,+3.新建可选颜色调整图层,红色:0,+21,-23,-5.土红:-100,-45,+32,-1
8.渐变映照应用,新建渐变映照1,图层改为颜色
1.翻开本图,复制图层,挖充杂黑色,叠加模式。
2.新建色相饱和度图层:饱和度-85.
3.新修亮度比照度图层:对照度+10,
4.新建可选颜色,红色:0,+30,0,+100。黄色:0,-15,-100,0.中间色:0,0,0,+
5.
5.盖印,滤镜-渲染-光照效果:点光,强度21,聚焦24,光泽0,资料69,曝光度0,环境8,
6.盖印,加白字装潢
1.复制图层,滤镜-模糊-径向模糊:数质71,模糊法子-缩放,质量-好,
2.建立模板,擦出汽车,再用涂擦擦出轮子的动感,
3.色阶-可选颜色。加素材,渲染整体氛围,同减淡做细节调整,主直径5之内,硬度最小
1.在RAW中调整亮度,对比等,为之后的调整打基本,
2.参加天空荤材,简略透明度,让地面融进到图层中,
3.新建调整层,可选颜色-中间色:+20,+6,+7,-4,相对,轻微同一海水颜色,
4.颜色填充土黄色,不透明度54%,颜色填充躲蓝色,不透明度61%,填充深紫色,不透明度76%,
5.过细调整,高光取两头调的选择方式取所失掉的蒙版,高光的选择办法:盘算-流1:图层合并图层,灰色通道,源2:图层合并图层,灰色通道,正片叠底混合,不透明度100%。
6.中间调的选择方式:源1:合并图层,灰色通道,流2:合并图层,灰色通道,正片叠底混合,不透明度100%。
7.RGB通道里失掉的蒙版,用曲线调整,高光的调整:黑色线在倒数第两格右边中间线,蓝色线背下调一点,中间调的调整:背上调整一些,
8.反射光的蒙版,套索选出选区,羽化,整体提亮,
9.舟上的纯物升高饱和度,饱和度:-36,
10.锐化整体
1.挨启图片复制图层,Ctrl+Alt+~,得到选区,成仙3-5.曲线提亮,18,0右右
2.调整色阶:25,1,20,245.蒙版擦出人物主体及细节部分
3.盖印,对人物进行磨皮润饰提亮边缘锐化。
4.对盖印图层进行色彩平衡,中间调:-12,-10,-13.高光:+8,0,-19.
5.盖印图层,进入LAB模式,
6.新建图层,Shift+Ctrl+N,柔光模式,透明度30-40%,
7.在新建图层长进行运用图像,图层:合并图层,柔光模式,透明度100%,
8.调整图层,对明度通道进行曲线调整,5,0
9.对图像进行LAB颜色的色相饱和度进行调整,全图:0,+10,0.黄色:0,+35,0.绿色:0,+15,0.红色:0,-20,0.蓝色:+10,+30,0.
10.进入色阶:20,1.20,245.对明度通道进行调整,在蒙板处用圆突变拉出人物主体,再用画笔擦出细节。
11.掀印,前往RGB颜色,对于图像入止可选色彩选项,白通讲:0,0,0,-30正在受板上揩出花瓣,
12.掀印,新修空缺层,用红色绘笔增添洒水后果,钢笔压力。硬度100%,间距+54%
1.复制图层,柔光模式,应用柔光对图层进行优化
2.Ctrl+U调色相饱和度,用呼管汲取树叶的颜色,进行色相的转变已到达变换时节的目标,人们需求冬天的感觉,觅到树叶的色相,将明度调为最亮。
3.注意明度下哪个容差涩杆的细节,可以选取选区下降饱和度,也可以用色相降高超度,这里用的是色彩范畴,封闭复制图层,用背景层来色彩规模。
4.选好选区后回到复制层,羽化,将所选部分饱和度将为0,
5.雪的感觉是“高对比”,选中人物以外的一切景,可以选中人物在反选,可以用色彩范畴,也可以用色相饱和度,最后加对比度,衣服局部擦出来。
6.雪的局部有点僵硬,对雪做个隐约叠加,用对照度的选与在复制层上,改成叠加模式,复制层要在比照度下面,
7.整体加一个对比度,用大笔刷大约擦出透视闭系,不包含人物,赋予雪细节。
1.复制图层,调整亮度对比度,背下合并,
2.入进LAB模式,挑选图像中的利用图像,入止盘算,
3.将图层模式改成颜色,盖印图层,
4.进入RGB通道,将蓝通道填充黑色,提取绿通道选区,将选区填充白色,
5.色相饱和度,红色:+20,+1,0.青色:-7,+26,0.其他数据不动,将当图层模式改成颜色,
6.进入RGB通道,选与绿通道选区,进行反选,调整层中的颜色均衡,选择中间调,数值:-10,-6,+16.暗影:+4,+5,-2.高光:-19,-26,-40
7.盖印图层,进入RGB通道,选取红通道选区,复制,回到RGB模式粘揭,图层模式改成颜色,选取调整层中的曲线,红通道:173,193。红通道:58,56.绿通道:180,201.绿通道:53,58.蓝通道:55,62.
8.将图层模式改成颜色,复制当图层,在复制该图层,图层模式改成亮度,透明度20%
9.选与调整层中的色相饱和度,青色:+5,-49,-2。
10.调整调整层中的色彩平衡,中间调:-6,0,+3.阴影:-7,+3,-1.
11.色彩均衡,阴影:+4,+5,-2。暗影:+4,+5,-2.高光:-19,-26,-40.
12.加上闪电效果。
1.建立色相饱和度调整图层,饱和度-49,
2.建立可选颜色图层,红色:-49,0,+7,-41.黄色:0,0,0,-23
3.建立色相/饱和度图层,明度-49
4.可选颜色。黄色:0,0,0,-26.白色:0,0,+46,0。中间色:0,0,-6,0.
5.可选颜色。红色:0,0,0,-48.黑色:0,0,-47,+5.透明度降低到37%
6.盖印,落噪,锐化,用涂抹和简略工具建复膝盖邻近的光斑,
7.加暗角,制造一个口形选区,成仙,用曲线降明。
1.复制一层转换为智能滤镜,目标可以对滤镜进行效果调整
2.滤镜-渲染-光照效果,全光流,负片17,纯边-25,塑料效果100,曝光不脚32,负片28,
3.新建可选颜色调整图层,白色:-100,-3,03,0.黄色:-59,-6,-23,+1.绿色:+9,+5,-100,+27.青色:+8,-76,-3,-100。白色:+1,-40,-73,-10.两头色:+16,-18,-18,-3.黑色:0,0,0,+28
1.轻微调整一下偏偏色,调出一个大致的色调,树立色阶调整层,色阶齐通讲:0,1.35,255。色阶白通道:0,0.85,255.色阶绿通道:0,1,10,255色阶:0,0.95,255
2.树立色相/饱和度调整层下降本图的饱和度,齐图鼓和度-30
3.建立一个照片滤镜调整层,第一步中青色已经进去了,那一步把深黄色加上,浓度25%,模式“柔光”,在“柔光”模式下,原先暗的处所会更暗,选择通道面板,按住ctrl点白通道,失掉选区归到照片滤镜的蒙板中填充黑色。
4.建立可选颜色调整层,白色:100,-33,100,-40。黄色:0,0,-40,0。红色:+15,0,+20,+20
5.把窗户降明些,树立色相/饱和度调整层,把“着色”勾上,模式“柔光”,设放佳后正在受板中把窗户以外的部门揩掉。色相260,鼓和度25,亮度+75
6.建立一个色彩平衡调整层,把人物和四周环境区离开来,设放好后在在蒙板中用黑色大号柔角画笔以人物为中央擦一下就可以了。色阶+20,+20,+40,选中间调
7.建立色阶调整层,先把暗部和亮部大致分出来,在蒙板顶用黑白渐变工具拉一下,由右上角到左下角的黑白渐变,到适宜为止。全通道0,0.80,255
8.加光线,佑一良品官网,用“滤镜??渲染??光照效果”,新建一层,盖印,爱之谷优惠券,挨启光照效果滤镜,就是做出有阳光照耀下来的感觉,左上角暗了些,于是添加一个蒙板,把左上角擦出来。点光,强度:28,聚焦52,光泽-100,资料100,曝光度17,环境32
9.新建一层盖印,加强一下明暗的对照,建立色阶调整层,在蒙板顶用黑白突变工具推一下,自右上角到右下角的黑白渐变,右上角的光线被遮往了一部门,用白色绘笔在蒙板中擦出来,
然后把己物也自蒙板中擦进去。色阶齐通道。色阶全通道:0,0.80,255
10.钝化、轻微磨皮,加字,完成。
1.新修灰色涂层,用曲线调整亮度,152,124
2.抠出眼睛和嘴,做个强调,
3.下降整体饱和度,饱和度-56
4.用颜色叠加给整体颜色偏向,
5.暗藏色相和颜色叠加两层,,打守旧道面板,复制R通道,
6.新建图层粘揭,并用滤色模式调整透明度
1.打启原图,复制一层,图像-调整-往色
2.滤镜-艺术效果-塑料包装,依据原图落低透明度
3.调整玄色层的色阶,是图片乌白分明,色阶:88,0.27,192
4.Ctrl+Alt+~,提取黑白层的高光选区,点钱变得小眼睛,暗藏止来,回到背景图层,
5.把前面得到的高光选取调整曲线,把曲线推到顶端,效果便出来了
6.调整背景图层的亮度对比度,加大,或许适该调一下颜色,亮度+4,对比度+7
1.翻开本图,复造一层,图像-调整-来色
2.滤镜-艺术效果-塑料包装,依据原图落低透明度
3.调整玄色层的色阶,是图片乌白分亮,色阶:88,0.27,192
4.Ctrl+Alt+~,提取黑白层的高光选区,点钱变得小眼睛,暗藏止来,归到背景图层,
5.把前面得到的高光选取调整曲线,把曲线推到顶端,效果就出来了
6.调整背景图层的亮度对比度,加大,或许适该调一下颜色,亮度+4,对比度+7
1.选蓝色通道“运用图像”,勾上“反相”,混合“正片叠底”,归到RGB图层,混合模式“柔光”。
2.通道混合器,勾上“双色”;图层混合模式“正片叠底”。
3.磨皮,好化己物形体。
4.给人物皮肤和衣服加上“油光”的效果,《探索出来的塑料油光学程》,
5.有了“片子后果滤镜AGEDFILM”,那一步能够节俭一面时光,一切参数默许;使用完后
的成效是蓝色的,还须要再用“色相/鼓和度”调整一下色彩。
6.把步骤6得到的效因混合模式改成“柔光”,恰当调整图层透明度
7.调整一下“色彩均衡”。
8..“钝化”一下人物。
9.细调一下人物面部肤色、亮度对比度和一些细节答题。
10.制做如图所示的“毫光”效果,
11.“高斯模糊”,“半径”65。
12.给“毫光”加上“外收光”,“大小”20。
13。把“毫光”图层的混合模式改成“柔光”,不透明度“25%”。
1.建立新图层,填充淡黄色,叠加模式,数值247,240,197
2.复制方才的黄色图层,线性加深模式,蒙版擦出黄色小车,防止小车颜色过黄,
3.调亮度对比度,以高光局部的颜色和曝光一般为准,亮度-20,比照度+64,新建饱和度调整图层,饱和度-31.肯定明处的终极亮度,以高光处色彩和细节为准,暗处能够先忽详,
4.复制背景图层调理阴影高光,以暗部细节最到位为基准,阴影:数目100,色调阔度33,半径102,高光:数质0,色调阔度50,半径30,调整:颜色校订+20,中间调对比度0,建建黑色0.01%,建筑白色0.01%
5.复造负景图层调整地面明度,用当层补充天空功曝的没有脚,
6.调整细节,把地下的电线擦掉,建复画笔仿造图章皆行,
7.拼合图像,微调细节,钝化
1.扣出己物,调整照片,注意肤色的对比和功度,这张照片腿上的光出有补到位须要调整
2.调整皮肤色彩、服装的颜色,重要用可调整图层,然后加上背景荤材、倒影等,注意足背去下绷一面是用自在变换的变形调整滴
3.在腿上加点高光,用钢笔勾画出高光的地位,填充白色---高斯隐约---升高透明度,也可以填充50%灰的新图层---模式柔光---用减淡工具画出,条条小道通罗马,能紧张达到目标天便可以
4.素材,白字拆配一下,最后锐化就可以
1.将照片翻开,觅一些制型相似古堡的。
2.将房子扣离并放到一个新的层中。可以使用少边形套索工具选择房屋,并通功一个较坚硬的橡皮擦工具擦除背景。
3.如今需求一个新的背景,自荤材库中挑一张
4.将地面放到屋子的前面(天空层搁到房屋层的下里),并为天空添加一点透视变形成效来增添背景的深度。
5.察看房子的边缘,这里仍有一些本来天空的颜色留在上面。
6.用魔棒选择房屋层空的天方,然后施行Select > Modify > Expand 命令来扩展选择规模,输入一个适合的数值使选择规模可以包括到须要校色的房子边缘。施行Image > Adjust > Hue / Saturation 命令,将边沿的颜色调整为取屋底的颜色分歧。
7.继承使用Hue / Saturation 来调整房屋和天空的颜色,使它们可以和谐地相互融会。
8.将要往掉挨着房子的棕榈树,用复制图章工具,复制房子的瓦片来绘制出一层和两层之间的部分。
9.加加一道闪电来为绘里增加紧张感。使用出有成仙效因的笔刷画制一道闪电,复制到一个新层,添加辉光成效。然后使用减淡工具加亮闪电根部的云层。
10.使用图片或者手工画制在房屋四周加加一些荣死的树,忘得要调整佳颜色和亮度。
11.为了让屋子望上来更立陈,在屋底上画制了一个破洞。
12.继承加加立损的后果。弄续横梁和导水管,挨立了另一个屋底和玻璃。突破西西后,要用复制图章农具把空出的处所补上
13.添加一些污渍。首先是窗户,用一个不规矩的笔刷为玻璃添加一些杂色。然后转变污渍层的图层混合模式使其与玻璃可以很好的混合在一同。原学程中人使用了亮度模式。
14.对整个屋子反复同样的步骤,使用更深一点的颜色并将图层混合模式设为叠加模式。注意交缝和边沿,这类处所最轻易发生污渍。
15.门廊细节的放大。
1.进进通道里版,交着用“应用通道”,凡客诚品官方网站,对于三个RGB通道进行应用,图像-利用图像-图层:负景-通讲蓝-混合正片叠顶,没有透亮度50%
通道绿-混合正片叠顶,没有透明度20%
通道红-混合变暗,不透明度100%
2.调整-色彩平衡-高光-色阶:-8,+13,+11
3.蓝通道在进止一次利用图像,图层:背景-混合:正片叠顶,不透明度50%,
4.用曲线调亮度,红通道右上方动一点点,
全通道6,0 蓝通道4,15
5.复制一个图层副原进去,再次进行蓝通道的运算,混合正片叠底,不透明度50%
6.最后要做的就是凸起人物了,用橡皮擦,擦出人物部份,注意恰当的升高透明度。
1、这个效因用曲线便可以直交调出,全通道右右上方1/4格,
绿通道-105.125, 蓝通道151.254
2.用镜头校订添加黑边.添加杂色,其中晕影-数质-28(变暗),沉点+5,
3.用画笔工具在网上下一个划痕的画笔在上面画一下然后合并图层
4.添加正色,数目-2.45
5.做一个边
1.复制图层,混合模式为滤色,
2.涂层2蒙板反向擦出眼睛
3.盖印(alt+ctrl+shift+E)
4.通道混合气,选中双色,红色+54,绿色+54,蓝色+32
6.混合模式-正叠
7.对于掀印层调整,图像-调整-阴影/高光-阴影:50,50,144
高光:0,50,30
两头调:20,0
0.01,0.01
8.再次盖印
9.用图章擦去右腮的阳光
10.用减淡农具-范畴为高光,强度50%,擦出眼球反光,只揩眼乌,
11.再次盖印,滤镜-其他-高反差,参数80
12.改高反差那一层模式为柔光,增强对比,
13.用本人喜欢的法子锐化
14.长时光少色相饱和的红色,或者别的微调尝尝
1.复制图层,整体提亮,曲线右上方,
2.用选区工具将鼻钉圈选,然后用曲线提亮,以凸起鼻钉
3.色彩平衡-高光-色阶:+8,0,-22
中间调-色阶:-10,+29,+27
暗影-色阶:-2,-3,+14
4,可选颜色-白色:0,+1,+23,-29
可选色彩-黄色:0,0,+4,+28
5.调整一下蒙影响的肤色,略微压暗颜色
6.用曲线将鱼缸压暗凸起量感,玄色的是蒙版,用带受版的调整项普通佳改动一面
7.提亮整体颜色,右上方曲线,
8.最后是嘴唇的润饰,
9.加上白字
1.使用“滤镜/模糊/高斯隐约”命令对图片进行模糊处置,数值为3。
2.使用ctrl + I反相操作:
3.使用ctrl + L进行色阶调整,数值为[145、1.5、160]
4.转成普通图层后,新建一个空缺图层并填充黑色,放在最下面。
5.使用ctrl + T进行自由变换,使用透视。
6.复造那个图层,并使用自在变换中的垂直翻转。
7.对全两个图层,并衔接在一同。
8.使用自在变换的缩搁功效调整高度。
9. 使用滤色
用公式剖析色彩三要素:色相、饱和度、明度
用公式剖析色彩三要素:色相、饱和度、明度 这两天突然想学习一下调色的原理和方法 其中重要的一课就是了解「色彩三要素」 阅读了一些相关文章 里面均只阐述了文字上的概念 对于「三要素」的印象 笔者依然很模糊 意识里始终盘旋着一些问题: 「三要素」之间,有什么区别和联系 或是说,它们的调节是相互独立还是关联的 或是说,我们能不能单独改变一种颜色的色相、饱和度或明度,而保留其它两个要素任意给定两种颜色,我们能不能比较它们的色相、饱和度和明度 这三个要素,在RGB值上又是怎么体现的 等等等…… 笔者脑筋比较死板 理解不了太多抽象的概念 也不愿意明明近在咫尺却要等到以后慢慢去理解 (以后谁又在哪里) 更不相信世上真有什么东西“只可意会不可言传” 意欲理解「三要素」 必须一字一句画出形状 以下便是笔者经一番折腾后 初步形成的描述「色彩三要素」的体系之一 恳请各路大神指正 先说「明度」 因为明度最具直观感 文字概念:反应颜色的明暗程度 数字概念:三个RGB数值中,最大值与最小值的平均值 以8位RGB模式为例(全文同),如下图
这个概念与PS中「去色」等命令暗示的概念一致 而与人眼的感观产生一定的差异 比如上述颜色1比颜色2看起来明亮 在本体系中 姑且把这种现象归为「人眼对不同色彩的敏感度不同」 而客观上它们亮度相同 这种算法是一种假设 也是本算法体系比较简洁的前提 此外的比较简单算法还有 三个RGB数值中的最大值 三个RGB数值的平均值 等等 而与感观一致的算法也许是aR+bG+cB (a、b、c为某个不为人知的权重系数) 以上种种,本体系不作讨论 再说饱和度 文字概念:反应颜色的鲜艳程度 数字概念:三个RGB数值中,最大值与最小值的差值 例子如下图
亮度-对比度-饱和度-色相 定义
亮度: 指色彩本身因为光度不同而产生的明暗差别. 对比度: 景观中不同斑块之间属性的差异程度。 饱和度: 指物体颜色的包含量或纯度。 彩色强度的浓度--饱和度是指色彩的鲜艳程度,也称色彩的纯度。饱和度取决于该色中含色成分和消色成分(灰色)的比例。含色成分越大,饱和度越大;消色成分越大,饱和度越小。 色相: 色彩所呈现的质的面貌,是色彩彼此之间相互区别的标志。 色相定义 图色相 颜色测量术语。颜色的属性之一,借以用名称来区别红、黄、绿、蓝等各种颜色。 色相,即各类色彩的相貌称谓,如大红、普蓝、柠檬黄等。色相是色彩的首要特征,是区别各种不同色彩的最准确的标准。事实上任何黑白灰以外的颜色都有色相的属性,而色相也就是由原色、间色和复色来构成的。 色相的特征决定于光源的光谱组成以及有色物体表面反射的各波长辐射的比值对人眼所产生的感觉。在测量颜色时,可用色相角H 及主波长λd(nm)表示。在聚合物中为根据色的XZY系列表示的主波长和补色主波长相对应的色感觉。一般高聚物本身在熔融态下与标准色系溶液比较,与其一致的颜色标准号称作色相数,由于高聚物种类很多,标准色系也很多。常用标准色系都是按国家标准规定方法配制。
分类: 从光学意义上讲,色相差别是由光波波长的长短产生的。即便是同一类颜色,也能分为几种色相,如黄颜色可以分为中黄、土黄、柠檬黄等,灰颜色则可以分为红灰、蓝灰、紫灰等。光谱中有红、橙、黄、绿、蓝、紫六种基本色光,人的眼睛可以分辨出约180种不同色相的颜色。 最初的基本色相为: 红、橙、黄、绿、蓝、紫。在各色中间加插一两个中间色,其头尾色相,按光谱顺序为: 红、橙红、黄橙、黄、黄绿、绿、绿蓝、蓝绿、蓝、蓝紫,紫。红紫、红和紫中再加个中间色,可制出十二基本色相。 这十二色相的彩调变化,在光谱色感上是均匀的。如果进一步再找出其中间色,便可以得到二十四个色相。如果再把光谱的红、橙黄、绿、蓝、紫诸色带圈起来,在红和紫之间插入半幅,构成环形的色相关系,便称为色相环。基本色相间取中间色,即得十二色相环。再进一步便是二十四色相环。在色相环的圆圈里,各彩调按不同角度排列,则十二色相环每一色相间距为30度。二十四色相环每一色相间距为15度。
(完整)需要的知识点:CTRL+U色相和饱和度的功能、CTRL+M曲线的功能、CTRL+B色彩平衡的功能,推荐文档
开篇: 在图象处理软件中,大概可以分为两大类三小类:平面,三维(3d max,maya等);平面又可分为失量(coreldraw,illustrator等等)和点阵(photoshop);这三类软件可以取长补短,互有增益。 大家可以根据自己的不同需要来选择不同的软件来完成相应的工作。我们这里就要用到PHOTOSHOP来进行3D效果图的后期润色。当然大部分学员都接触过PHOTOSHOP,我这里就把我的一些学习体会和大家一块交流一下。希望我们大家都有所收获。不足之处也请大家批评指正。 形成统一的知识点:1、阴影的制作A.图层菜单下,有个图层样式,里面可以加阴影,有可在图层 控制面板里,双击该图层,会弹出图层样式对话框,把投 影沟上就可以了 B.将要制作阴影的对象经过复制,变形,填充为黑色, 模糊,调整透明度来实现。 2、倒影的制作影其实是原图像的一个拷贝,只是考虑到它 们之间的映象关系,所以对它进行了垂直翻 转。另外,通常倒影一般要比原图像模糊些, 故使用了模糊滤镜对它进行模糊处理。 3、图像合成时,为了更好的融合到一起,应怎样移动。 通常有不少的人想把自己的照片想换 成背景美丽的风景照,制作出满意的照片 也是一种不错的享受首先,应该注意的是 人物图层的视角和背景图层的视角要一 致,免得出现人比背景的实物还大的错觉。 第二点,抽出的人像边缘要有一定的羽化 半径,处理要特别仔细,尤其像头发、衣 服上的绒等。都是很费功夫的。羽化是为 了避免合成后感觉生硬。第三点,抽出的 人像在移动到背景图层中是一定要注意背 景图层的大小,避免像素差太大造成严重 失真。可以将像素小的图层图像大小调大。 第四点,对人物移动到背景图层后应注意 人物图层的长宽比,免得出现人物变形。
调整图像的色彩和色调
第8章调整图像的色彩和色调 教学目标: 1.了解图像的色彩与色调的多种相关命令 2.能根据不同的需要应用多种调整命令 3.掌握图像色彩或色调细微的调整方法和技巧 4.能对图像进行特殊颜色的处理。 教学重点和难点:曲线调整方法 一、导入新课 图像的色调和色彩是影响一幅图像品质最为重要的两个因素。对色调和色彩有缺陷的图像进行调整会使其更加完美。 在系统中图像的色调是依照色阶的明暗层次来划分的,明亮的部分形成高色调,而阴暗的部分形成低色调,中间的部分形成半色调。图像的色调是指图像的明暗度,调整图像的色调就是对图像明暗度的调整。 图像色调的调整只对图像选定区域有效,如果图像中没有选定区域,系统将默认整个图像为选区。 二、讲授新课 (一)调整图像色彩与色调 1、亮度/对比度 “亮度/对比度”命令可以调节图像的亮度和对比度。选择菜单“图像 >调整 > 亮度/对比度”命令,弹出“亮度/对比度”对话框,可以设置亮度/对比度。2、自动对比度 “自动对比度”命令可以对图像的对比度进行自动调整。按Alt+Shift+Ctrl+L 组合键,可以对图像的对比度进行自动调整。 3、色彩平衡 “色彩平衡”命令用于调节图像的色彩平衡度。选择菜单“图像 > 调整 > 色彩平衡”命令,或按Ctrl+B组合键,可以弹出“色彩平衡” 对话框。 4、反相 选择菜单“图像 > 调整 > 反相”命令,或按Ctrl+I组合键,可以将图像或选区的像素反转为其补色,使其出现底片效果。 5、变化 “变化”命令用于调整图像的色彩。选择菜单“图像 > 调整 > 变化”命令,可以弹出“变化”对话框。 6、自动颜色 “自动颜色”命令可以对图像的色彩进行自动调整。按Shift+Ctrl+B组合键,可以对图像的色彩进行自动调整。 7、色调均化 “色调均化”命令,用于调整图像或选区像素的过黑部分,使图像变得明亮,并将图像中其他的像素平均分配在亮度色谱中。 8、色阶 “色阶”命令用于调整图像的对比度、饱和度及灰度。选择“色阶”命令,或按Ctrl+L组合键,弹出“色阶”对话框,可以弹出“色阶” 对话框。
7-2 色相 饱和度
7-2 色相/饱和度 0702在大家对色彩调还不甚了解的情况下,我们就接触过这个色彩调整方式。它主要用来改变图像的色相。就是类似将红色变为蓝色,将绿色变为紫色等。现在我们来系统认识一下这个调整方式。我们使用下图的花卉照片。 【图像>调整>色相/饱和度】〖CTRL U〗打开设置框,我们已经知道拉动色相的滑杆可以改变色相,现在注意下方有两个色相色谱(色谱的知识在课程#01),其中上方的色谱是固定的,下方的色谱会随着色相滑杆的移动而改变。这两个色谱的状态其实就是在告诉我们色相改变的结果。如下左图。观察两个方框内的色相色谱变化情况,在改变前红色对应红色,绿色对应绿色。在改变之后红色对应到了绿色,绿色对应到了蓝色。这就是告诉我们图像中相应颜色区域的改变效果。如下右图,图中红色的花变为了绿色,绿色的树叶变为了蓝色。
0703饱和度,是控制图像色彩的浓淡程度,类似我们电视机中的色彩调节一样。改变的同时下方的色谱也会跟着改变。调至最低的时候图像就变为灰度图像了。对灰度图象改变色相是没有作用的。
明度,就是亮度,类似电视机的亮度调整一样。如果将明度调至最低会得到黑色,调至最高会得到白色。对黑色和白色改变色相或饱和度都没有效果。具体效果大家可自己动手实验,这里就不再列图示范了。 0704在设置框右下角有一个“着色”选项,它的作用是将画面改为同一种颜色的效果。有许多数码婚纱摄影中常用到这样的效果。这仅仅是点击一下“着色”选项,然后拉动色相改变颜色这么简单而已。如下左图。“着色”是一种“单色代替彩色”的操作,并保留原先的像素明暗度。将原先图像中明暗不同的红色黄色紫色等,统一变为明暗不同的单一色。注意观察位于下方色谱变为了棕色,意味着此时棕色代替了全色相,那么图像现在应该整体呈现棕色。更具拉动色相滑杆可以选择不同的单色。如下其余3图。也可以同时调整饱和度和明度。
ps照片合成(色相饱和度)
本例为大家讲解,通过抠图进行色相/饱和度命令,制作照片合成效果(一节课) 步骤1:首先打开素材【文件】【打开】【共享素材】【素材1】【第10章】按下【Ctrl】键选择【背景图】和【1111】素材; 步骤2:选择【背景图】素材页面,建立背景副本,然后将背景隐藏,在背景副本上进行修改,这样做是为了在背景被改错后做的补救措施,如果自信自己不出错,这一步可以省略; 步骤3:选择(图层1)单击工具箱中的【套索工具】,用套索工具(快捷键L)圈出需要抠图部分区域; 步骤4:点击【选择】>【反选】进行选区操作(快捷键Shift+Alt+I),这一步主要是为了对所需图片区域的选定操作,点击工具栏【编辑】--【清除】(快捷键Backspace)操作后存储调用起来比较方便;
步骤:5:选定(图层1),然后进行载入选区点击“选择”>“载入选区”进行存储选区操作(快捷键Alt+S,按L)。然后点击“图像”>“调整”>“色相/饱和度”,或者使用快捷键Ctrl+U,或者点击图层下方的图标后选择“色相饱和度”,这样就可以进行各种属性的调节了;
步骤6:在调节的过程中可以选定色相饱和度的对话框把“着色”选项打上勾,这样选区内出来的颜色比较统一,不打的话颜色变化很大,显得很假。饱和度滑块尽量调到100这样颜色比较鲜艳,反之比较暗淡,色相数值上可以随意处理; 步骤7:现在可以看到选区的颜色变化了,在图层窗口内可以看到多出一个“色相饱和度”的图层;
步骤8:现在对它进行调整,将他的样式改成“着色”。(着色就是加上图片中的黑色,所以用了着色以后,图片看起很暗淡)。这 样原先选区内的颜色就接近了,可能不是你想要的颜色,没关 系,你试试其他的选项或者点击图层的图标进行颜色的再调整 与背景图片协调和谐; 步骤9:选定(图层1)单击工具箱中的【套索工具】,完成围脖选区的建立; 步骤10:点击“图像”>“调整”>“色相饱和度”,或者使用快捷键Ctrl+U,或者点击图层下方的图标后选择“色相饱和度”,进行各种属性的调节;勾选:着色,色相:64,饱和度:25,明度:-75;
第17节:色相饱和度与lab颜色模式
色相饱和度与lab颜色模式 每张图都有自己的风格,无论是颓废的欧美风,还是接地气的城乡结合非主流。色相/饱和度 调解图像的色相/饱和度时,有两种办法。 比如调解色相/饱和度时,我们能在图像菜单下,调整——色相/饱和度,进行调整。(Ctrl+U)这样的方法有个缺点,当我们觉得色阶调的不对时,只能撤销,并且再次调整 打开一张图 打开色相/饱和度,面板中有一些预设的值。
比如想把绿色的草地调整成黄色。移动色相滑块。 观察图片。或者看面板中的两条色带 第一条是图像本来的颜色。第二条是调整后的颜色。会发现第一条色带中绿色的位置,在第二条变成了黄色。也就是图中第一条色带中那种绿色被第二条色带中的黄色取代了 观察图片,发现狗狗也变了颜色 所以我们把全图改为绿色 然后让吸管吸取图中的颜色 这个绿色是纯绿色,调整色相滑块会发现,图中变化的非常少,所以图中的纯绿色很少。这时可以调整色带上的滑块。中间多出来的深色的部分是主要的颜色,淡灰色的部分可以调整。
把淡灰色的滑块向两边拉,使要调整的颜色范围变大。 再调整色相,狗狗的颜色不变了 如果图中有些绿的颜色还是没变,可以点击加的吸管加选颜色。或者按住Shift键 调整饱和度和明暗。我喜欢饱和度和明度偏低的图。 这样不是很昏暗吗,额可以盖印图层,并且对图案使用柔光。再降低不透明度即可可以加一个蒙板,再用画笔进行调整。 还有一个着色 勾选着色,回事图像变成一张灰色的图像。
调整各项参数可以给它上色。 面板中的小手 点击它,可以用鼠标在图像上调整色相和饱和度。 按住鼠标上下移动是色相的调整。左右移动是饱和度的调整, 另一个方法 单击这个按钮,再选择色相/饱和度这样会新建新的一层,来记录调整的色相/饱和度。这样修改起来更方便。一个缺点就是它使得图像变得更大。 用法同。
(完整版)色彩三要素是色相
1、色彩三要素是色相、饱和度和明度。 2、色彩三原色是红、黄、蓝。 3、色彩颜色分为暖色调(红、橙)、冷色调(绿、蓝)和中性色 调(紫、黄、黑、灰、白)。 早期哥特式 代表画家:契马布埃、杜乔、 乔托、马尔蒂尼、 洛伦采蒂 国际哥特式 代表画家:《威尔顿双连画》大师、 林堡兄弟、秦梯利、 罗昂祝福书大师 北方哥特式 代表画家:康平、扬·凡·艾克、 韦登 晚期哥特式 代表画家:博斯、格吕内瓦尔德 意大利文艺复兴 代表画家:马萨乔、乌切洛、 韦内齐亚诺、波提切利、
弗朗切斯卡、曼坦尼亚、 贝利尼 意大利文艺复兴盛期 代表画家:达芬奇、米开朗基罗、拉斐尔、提香、 乔尔乔内、丁托列托 意大利风格主义 代表画家:柯勒乔、柯列柯、罗索、布隆齐诺 北方文艺复兴 代表画家:丢勒、小汉斯·荷尔拜因、老卢卡斯·克拉纳赫 北方风景画 代表画家:帕蒂尼尔、 彼得·(大)勃鲁盖尔 早期意大利巴洛克绘画艺术 代表画家:卡拉瓦乔、卡拉齐、 圭多·雷尼、圭尔奇诺 佛兰德斯的巴洛克绘画艺术 代表画家:鲁本斯、凡·代克、 伦伯朗、扬·维米尔、
弗兰斯·哈尔斯、 雷斯达尔 西班牙巴洛克绘画艺术代表画家:里贝拉、 迭戈·委拉斯凯兹、 牟利罗 法国古典主义 代表画家:尼古拉·普桑、克洛德·洛兰 意大利洛可可艺术 代表画家:华托、 提埃波罗、卡纳莱托、瓜尔迪 法国洛可可艺术 代表画家:布歇、 弗拉戈纳尔、 夏尔丹 法国新古典主义 代表画家:大卫、安格尔法国浪漫派
代表画家:热里柯、德拉克洛瓦 19世纪 英国画派 代表画家:康斯勃罗、雷诺兹西班牙伟大的浪漫主义大师戈雅英国浪漫派 代表画家:透纳、康斯泰博尔拉斐尔前派 代表画家:米雷、罗塞蒂 法国现实主义 代表画家:柯罗、米勒、库尔贝印象派 代表画家:马奈、德加、莫奈、雷诺阿 后印象派 代表画家:塞尚、修拉、凡·高、劳特累克、高更 纳比派 代表画家:博纳尔、亚维尔
色调,色相,色阶,色偏,对比度,饱和度等基本概念
色调,色相,色阶,色偏,对比度,饱和度等基本概念 调整图像 1.色阶 在色阶里可以调整图像的暗调,中间调和高光.以校正图像的色调范围和色彩平衡.常用于修改曝光不足和过度的照片. 2.自动色阶 可以将图像中最暗的像素变黑,最亮的像素变白,并在黑白之间扩展中间色调.一般使用它来调整缺乏明显对比度的图像.但是它有可能影响色彩平衡. 3.自动对比度 可以自动调整图像中的颜色的总体对比度.它不会单独调某个通道,所以不会引入或消除色偏,可以使高光显得更亮,暗调显得更暗. 4.自动颜色. 它以在图像查找得到的图像的高光和暗调的平均色来得到图像的对比度.并且自动设置图像中的中性灰色像素来调整图像的色彩平衡.可以用于校正色. 5.曲线 与色阶相似,它也是调整图像的整个色调范围,不同的是,曲线是用0-255色阶范围内的任意点来调整图片的,因而,利用曲线工具调整色调更精确,更细致. 6.色彩平衡 可以简单快捷的调整图像的阴影区,中间色调和高光区的色彩平衡.不过它只是能做精略的调整,若要精确调整图像中各色彩的成分,还是需要执行曲线和色阶. 7.亮度对比度. 可以调整图像的亮度和对比度. 8.色相饱和度 可以调整整个图像或单个颜色成色的色相,饱和度和亮度.色相就是颜色,每一种颜色都叫做一种色相,比如红色,绿色都是一种色相,饱和度就是颜色的纯度.亮度就是明暗了. 9.去色. 执行色命令,将彩色照片转换为相同颜色模式下的灰度模式,去色命令只对当前图层或图像中选区进行转化,不改变图像的模式. 10.替换颜色 可以在图像中选取特定颜色的图像范围,然后替换该颜色,相当于先使用色彩范围选定某个区域,然后使用色相饱和度命令调整该区域. 11.可选颜色 只对当前选择的颜色做改变,其他的不改. 12.通道混合器 通过输出的通道颜色来给图像做颜色调整. 13.渐变映射 将相等的图像灰度范围映射到指定的渐变填充色,就像是渐变完全融合到图像中一样.而不是单纯的叠加上去. 14.反相
(整理)建立色相饱和度调整图层
1.建立色相饱和度调整图层(2010/10/24 12:11) 目录:网商感悟 浏览字体:大中小 1.用钢笔正在负部勾画一个翅膀的形状, 2.在以后的工做道径转换成道径1,双打工做道径便可。 3.将路径转换成选区(Alt+回车),复制一层,羽化3像素, 4.挖充红色,挑选适合的强度使用涂抹工具,进行恰当的边沿的涂擦。 5.复制图层,填充不同颜色,合图层1有区别便可,调节透明度呵图层属性, 6.依照前面的办法制造第两个翅膀,调理适合的透明度,能够用黑白突变调整层及蒙板调整, 7.新建图层,画一个圆形选区,在选区顶用画笔画圈,调节适该的透明度, 8.复制背景图层粘揭入新建的Alpha通道,除左上角外其他天方填充黑色,使用滤镜-模糊-径向模糊:数目90,模糊办法:缩搁, 9.选择Alpha通道(在通道上按住Ctrl),在图层区新建图层,填充淡黄色, 10.用钢笔天生光束的路径,将路径转换成选区,填充黄白渐变色, 11.调节透明度,用橡皮擦擦光的底部,是光线变得天然, 12.用钢笔在人物身上勾画光线路径,将路径转换成选区,在选区边缘用画笔画,调理透明度,联合橡皮擦和涂擦工具会到达更好的效果,少花几个光环效果会更好 1.觅一张皱合的背景,将需求制造的照片拖入背景层,调整尺寸并裁剪,麦考林女装,使之与背景边框相配, 2.调整-色相饱和度,全图:饱和度-35,明度+10, 3.调整图层改成柔光模式,出来陈照片的效果了, 4.色相饱和度,全图:0,-80,0 5.复制图层,色相饱和度-着色:340,24,0 6.创立新图层,放在最顶端,填充黑色, 7.滤镜-杂色-添加杂色,增添陈腐感,数量25%,高斯散布,
十分钟教你学会photoshop中的可选颜色和色相饱和度(色彩知识)
LZ问:PS中可选颜色和色相饱和度的调节有什么技巧? 答:要说明这个问题,其实楼上各位应该去补习下色彩基础理论。 我们拍出的千变万化的色彩,在光色色谱中被分为了六个部分,RYGCBM,分别是红、黄、绿、青、蓝、品红。——这些都属于颜色的范围。请补习这部分的基础知识。 可选颜色可以看成RYGCBM六个部分的色彩平衡。 我们拿R为例,如果照片中其他颜色正常,但是红色区域有些偏青,我们就可以利用可选颜色在R下选项 减去青,这样红色就显得正了。同理,如果我想让画面中的红更具备中国红的感觉,就在可选色的R下加黄,让它偏橘一些。 你可以把可选颜色,当成照片中六大颜色区域的微调色彩。 至于色相饱和度什么,这是基础中的基础了,Google一查就好! 问:如果是对照片调整青、洋红、黄比较直观,但是对某种颜色的四个颜色调整我就不太明白了。 比如调整黄色的青、洋红、黄、黑。黑色是调整亮度的吗?那青呢?如果这样就可以调整整个图是偏青还是偏黄,那么还调其他颜色的指标干嘛?但是一般情况都是会调整好几个颜色的这四个指标的 答:好吧,在下花点时间,再简单解释一下,遇到不明白的楼主可以随时来问。 首先楼主需要了解,PS里有多种色彩模式,一般电脑呈现出来的CG,多为RGB模式,而用于输出打印的则为CMYK模式。这两种模式前者为光色,后者为物色。而这两种模式都是把所有颜色分类管理,RGB把颜色分为了红绿蓝;CMYK把颜色分为了青、品红、黄外 带一辅助色黑色。 我们以RGB模式为例来讲,RGB模式几乎包括了所有电脑媒介呈现出的图像(RGBA模式 请查阅GOOGLE),这个模式把图像分为了三种,红色、绿色、蓝色。也就是说,在RGB 模式下,我们看到的所有颜色,都是由这三种颜色混合而成的,也就是任意一种颜色都包含着三种颜色,包括黑白灰。而这三种RGB也被称为三种原色通道。那么在PS中一般一张图 像最多能有多少种颜色呢?以8位为例(一般图像都是8位的,在ps设置中可以选择16位)每个原色通道都有2的8次方种颜色,也就是256种,三个通道也就是256X256X256=16777216种颜色。 以上废话有什么用?在下真还没说多少废话,要知道在下的色彩基础课就是三天共9个小时,上面的字两分钟就讲完了。请各位一定要去补习下基础,没有基础理论支持,学再久也不会灵活运用,因为你不明白为什么要这么做。
第六十六课:PS中的色相和饱和度学习(色调调整教程)
第六十六课:PS中的色相和饱和度学习(色调调整教程)使用色彩/饱和度命令:在大家对色彩调还不甚了解的情况下,我们就接触过这个色彩调整方式。它主要用来改变图像的色相。就是类似将红色变为蓝色,将绿色变为紫色等。现在我们来系统认识一下这个调整方式。我们使用下图的花卉照片。 【图像>调整>色相/饱和度】〖CTRL U〗打开设置框,我们已经知道拉动色相的滑杆可以改变色相,现在注意下方有两个色相色谱(色谱的知识在课程#01),其中上方的色谱是固定的,下方的色谱会随着色相滑杆的移动而改变。这两个色谱的状态其实就是在告诉我们色相改变的结果。 如下左图。观察两个方框内的色相色谱变化情况,在改变前红色对应红色,绿色对应绿色。在改变之后红色对应到了绿色,绿色对应到了蓝色。这就是告诉我们图像中相应颜色区域的改变效果。如下右图,图中红色的花变为了绿色,绿色的树叶变为了蓝色。
增减图像色彩浓度饱和度,是控制图像色彩的浓淡程度,类似我们电视机中的色彩调节一样。改变的同时下方的色谱也会跟着改变。调至最低的时候图像就变为灰度图像了。对灰度图象改变色相是没有作用的。 明度,就是亮度,类似电视机的亮度调整一样。如果将明度调至最低会得到黑色,调至最高会得到白色。对黑色和白色改变色相或饱和度都没有效果。具体效果大家可自己动手实验,这里就不再列图示范了。 将图像处理为单色在设置框右下角有一个“着色”选项,它的作用是将画面改为同一种颜色的效果。有许多数码婚纱摄影中常用到这样的效果。这仅仅是点击一下“着色”选项,然后拉动色相改变颜色这么简单而已。如下左图。“着色”是一种“单色代替彩色”的操作,并保留原先的像素明暗度。将原先图像中明暗不同的红色黄色紫色等,统一变为明暗不同的单一色。注意观察位于下方色谱变为了棕色,意味着此时棕色代替了全色相,那么图像现在应该整体呈现棕色。更具拉动色相滑杆可以选择不同的单色。如下其余3图。也可以同时调整饱和度和明度。
ps 色相饱和度
色相/饱和度 本篇为网络文档,非本人撰写,只为ps友友方便下载观看。
在大家对色彩调还不甚了解的情况下,我们就接触过这个色彩调整方式。它主要用来改变图像的色相。就是类似将红色变为蓝色,将绿色变为紫色等。现在我们来系统认识一下这个调整方式。我们使用下图的花卉照片。 【图像>调整>色相/饱和度】〖CTRL U〗打开设置框,我们已经知道拉动色相的滑杆可以改变色相,现在注意下方有两个色相色谱(色谱的知识在课程#01),其中上方的色谱是固定的,下方的色谱会随着色相滑杆 的移动而改变。这两个色谱的状态其实就是在告诉我们色相改变的结果。 如下左图。观察两个方框内的色相色谱变化情况,在改变前红色对应红色,绿色对应绿色。在改变之后红色对应到了绿色,绿色对应到了蓝色。这就是告诉我们图像中相应颜色区域的改变效果。如下右图,图中红色的花变为了绿色,绿色的树叶变为了蓝色。
饱和度,是控制图像色彩的浓淡程度,类似我们电视机中的色彩调节一样。改变的同时下方的色谱也会跟着改变。调至最低的时候图像就变为灰度图像了。对灰度图象改变色相是没有作用的。 明度,就是亮度,类似电视机的亮度调整一样。如果将明度调至最低会得到黑色,调至最高会得到白色。对黑色和白色改变色相或饱和度都没有效果。具体效果大家可自己动手实验,这里就不再列图示范了。 在设置框右下角有一个“着色”选项,它的作用是将画面改为同一种颜色的效果。有许多数码婚纱摄影中常用到这样的效果。这仅仅是点击一下“着色”选项,然后拉动色相改变颜色这么简单而已。如下左图。“着色”是一种“单色代替彩色”的操作,并保留原先的像素明暗度。将原先图像中明暗不同的红色黄色紫色等,统一变为明暗不同的单一色。注意观察位于下方色谱变为了棕色,意味着此时棕色代替了全色相,那么图像现在应该整体呈现棕色。更具拉动色相滑杆可以选择不同的单色。如下其余3图。也可以同时调整饱和度和明度。
