office宏病毒查杀教程

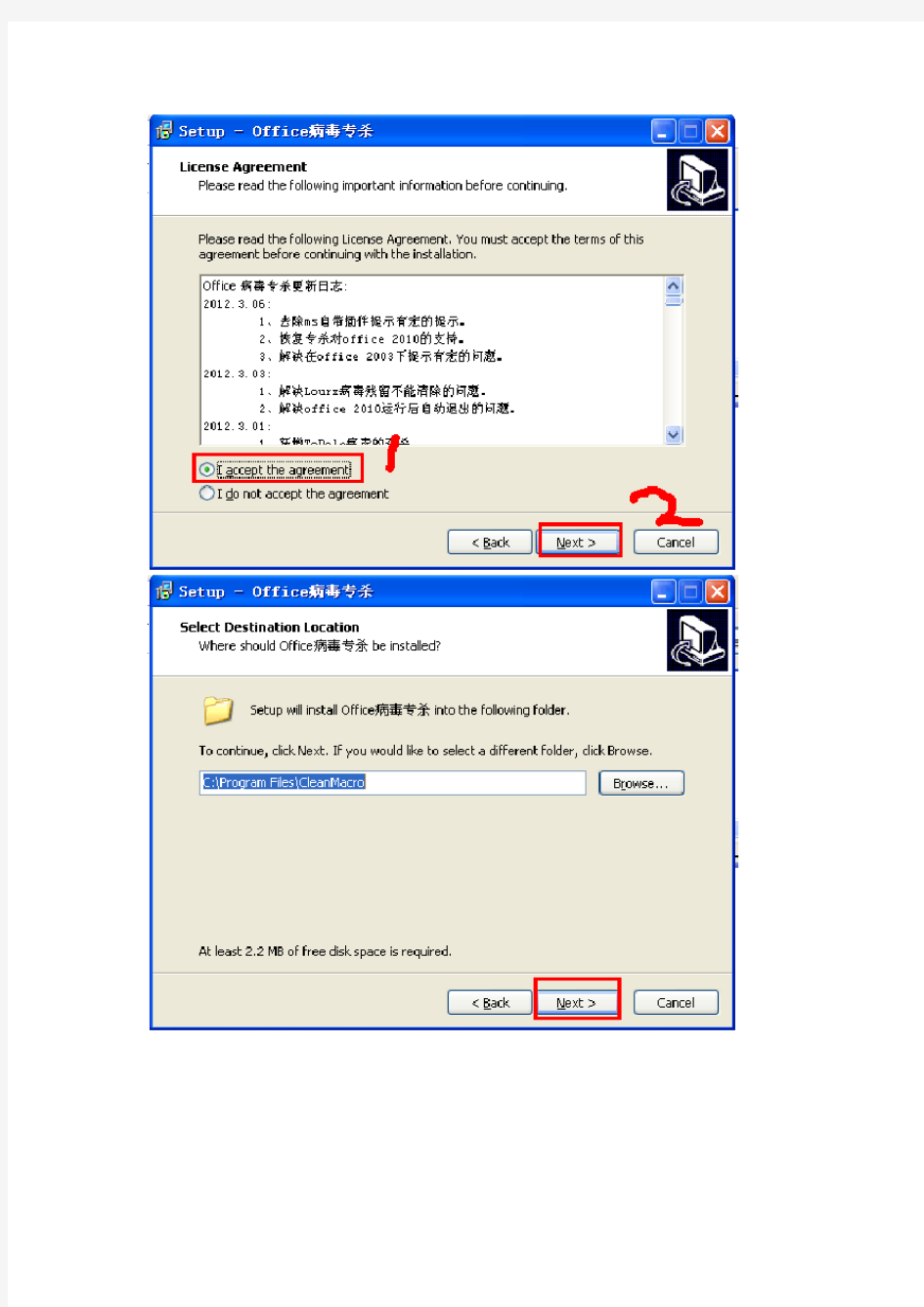
近期,我公司很多同事电脑总是出现excel表格打开不正常现像,出现以下对话框(对话框中内容是:该工作簿中含有一种既无法被禁用,又无法被签署的宏(Microsoft Excel 4.0版本宏)。因此,该工作簿无法在“高安全级”下打开。如果………,再单击“安全性”对话框中的“中”。)
或出现
如遇以上情况,请参照以下解决办法。
注意:步骤一和步骤三为软件自动查杀方法,步骤四至步骤六为手动查杀方法。(本教程假设先自动查杀不管用后,再用手动查杀。可直接使用手动查杀)步骤一:
下载Office病毒专杀工具(附件有),并双击安装。
步骤二:
在有问题的excel表格文件上右击,选择“查office病毒”
一般情况下,经过此步骤后,你的excel表格就可以正常打开了,此时弹出的对话框提示是“保存文件成功……”。
若出现以下画面,显示“保存文件失败,请将……”等一通长串提示,恭喜你,可以继续以下步骤三,此时,我们试图查杀的文件已被隔离了,在原来位置找不到了,不怕,因为我们有“后悔药”。
步骤三:
点击“后悔药”按钮
步骤四:
打开我们有问题的excel文件(我的文件是“复件总~1.xls”)此时又出现了烦人的对话框提示,点击“确定”
依次选择,工具——宏——安全性
出现以下对话框,选择“中”,并确定
步骤五:
再次打开我们步骤四打开的文件(我的文件是“复件总~1.xls”),选择“启用宏”
依次选择,格式——工作表——取消隐藏,
点击“确定”
我们的工作簿中多了一个名为“00000ppy”的工作表,右击删除它。
点击“确定”
步骤六:
依次选择,插入——名称——定义
删除完成后“确定”
最后,注意“保存”。哦,不是注意,是一定要保存!
到这里,这个文件中所含病毒已被手动清除了,以后再打开就不会有任何问题了!
步骤七:
若谁看完了我的教程,还不知道如何操作,麻烦去菜市场买块豆腐,然后用1000N的力以10m/s的速度拍向自己的脑门,直到看懂为止!!
本教程原创,盗版必究!
Office2010宏错误解决方法
新安装的Office 2010体积实在是太大了,我们一般会在安装时精简掉一些自认为没用的组件,但是如果选择不正确的话,很容易出现错误提示,最常见的莫过于这个了 在打开或关闭word文档的时候提示 "您试图运行的函数包含宏或需要宏语言支持的内容.而在安装此软件时,您(或者您的管理员)选择了不安装宏或空间的支持功能 此错误通常是由宏安全性设置造成的.如果您知道宏来自您信任的来源,则可将宏安全性设置更改为允许启用宏.安全性设置的更改方式取决于您使用的Microsoft office System 程序……” 不管是点哪个按钮都会有后续的几个对话框出来,几次以后文件终于打开。当你关闭文档的时候再一次出来对话框:“所做更改会影响共用模板Normal.dot。是否保存所做的更改?”点击“是”,却没用,只能点 击“否”才可以关闭。 这主要是由于安装的时候没有安装"office 共享功能"中的"visual Basic for Applications"组件的原因
解决的方法有以下几种: 第1种方法: 如果你手头有Office 2010的安装程序或电脑有安装文档的话 在控制面板中打开程序和功能,选择Office 2010右键点击更改,再打开Office 2010安装程序-选择"添加或删除功能" 重新添加"office 共享功能"中的"visual Basic for Applications"组件 安装完成后,再次启动Word,即搞定 第2中方法: Word选项——加载项——管理【com加载项】,转到——把几个勾勾都取消掉——确定,即可。Win7中注意要以管理员身份进行,因为这些写入了注册表。
(完整版)办公软件教程(含 excel ppt)-从零基础学起
办公软件教程-从零基础学起 Office XP 主要包括:字处理软件Word、Excel、PowerPoint 等应用程序。它们具有统一的界面、相似的常用工具栏及大同小异的操作方法,只是各自的侧重点有所不同。 Word 是文字处理软件。它集成文字处理、表格处理和图形处理于一体,汇集了对各种对象的处理工具,使图片、图表、表格、艺术字等的处理得心应手。 Excel 是以表格化数据处理为基础的集成化处理软件。它不但能实现电子表格数据处理,也具有数据库管理、统计图表自动生成等功能。 PowerPoint 是创作电子演示文稿的软件。利用它可以方便地制作出集文字、图形、图像、声音、视频和动画于一体的多媒体演示文稿。 一、Word 特点 1.对文档提供了多种查看方法;
如:普通视图、页面视图、大纲视图、Web 版式视图、文档结构图、全屏显示、Web 页预览、打印预览等。 2.具有专业级的表格处理功能; 3.使用方便的多栏彩色图文混排、艺术字处理; 4.具有功能很强的数学公式编辑器; 5.具有多种类型文件的转换功能。 二、窗口介绍 菜单栏、常用工具栏、格式工具栏、正文编辑区、状态栏、标尺、滚动条等。 注:工具栏的显示与隐藏(视图→工具栏→各种工具栏。) 三、页面设置:“文件”→“页面设置”。 1.纸张的大小(常用的纸张:A3、8K、B4、A4、16K、B5。) 2.设置页边距:调整正文到纸张边界[2][]大2小。 四、文档编辑 1.建立文档(Ctrl + N) (1)录入文字,录入时不要排版,每()1 一段敲一次回车,每段前空两个汉字位置。 (2)特殊符号录入:“插入”→“符号”或用动态键盘。 (3)显示/隐藏文档中的非打印符号。 2.保存文档 (1)保存(Ctrl + S) (2)另存为 3.打开和关闭文件(打开:Ctrl + O) 4.文档选择基本方法 (1)拖动选择 直接拖动是移动
Office Word 宏运用15例
Office Word 宏运用15例 2011年5月15日星期日siqin。hou@gmail。com http://www。qdnbp。com/zhanghui/Blogs/office/201002/20100205201330。Html 宏是什么?VBA是什么? 在微软的Office帮助文档里关于宏、VBA是这样定义的: 宏:可用于自动执行任务的一项或一组操作。Visual Basic 编辑器:一种环境,用于编写新的Visual Basic for Applications 代码和过程,并编辑已有的代码和过程。Visual Basic 编辑器包括完整的调试工具集,用于查找代码中的语法、运行时和逻辑问题。具体的讲以Word 2003为例: 在文档编辑过程中,经常有某项工作要多次重复,这时可以利用Word 的宏功能来使其自动执行,以提高效率。宏将一系列的Word 命令和指令组合在一起,形成一个命令,以实现任务执行的自动化。用户可以创建并执行一个宏,以替代人工进行一系列费时而重复的Word 操作。宏可以完成以下一些工作: ?加速日常编辑和格式设置。 ?组合多个命令。 ?使对话框中的选项更易于访问。 ?使一系列复杂的任务自动执行。 Word 提供了两种创建宏的方法:宏录制器和Visual Basic 编辑器。宏录制器可帮助用户快速创建宏。用户可以在Visual Basic 编辑器中打开已录制的宏,修改其中的指令。也可以直接用Visual Basic 编辑器创建新宏,这时可以输入一些无法录制的指令。 启动宏录制器,并进行一系列操作,即可在Word 中录制宏。可以将一些经常使用的宏指定到工具栏、菜单或快捷键中,以后运行宏就可以直接单击工具栏按钮或菜单项,或按快捷键,不必使用宏对话框。 录制宏时,可单击工具栏按钮和菜单选项。但是,宏录制器不能录制文档窗口中的鼠标运动,如果要移动插入点、选定文本,滚动文档,必须用键盘录制这些操作。 那么我们在哪里去找宏和VBA呢?下面是Word 2003中宏和VBA的位置:
Office基本操作教程
Office基本操作 第一章:基础知识 1、美国徽软公司开发的办公集成软件 Word 文字处理 Excel 电子表格 2、Word的启动与退出 (1)启动: 方法一、双击桌面Word图标 方法二、开始/程序 方法三、选择Word图标,点击鼠标右键,在弹出的菜单中选择打开; (2)、退出 方法一、Alt+F4 方法二、双击系统图标; 方法三、单击关闭按钮; 3、Word xp视窗 (1)、标题栏 作用:显示系统图标,文件名称等; 操作:双击实现“最大化”与“还原”间切换,拖动实现窗口移动; ?(2)、菜单栏 ?作用:包含应用程序所有功能; ?操作:1、打开菜单项 ?方法一、鼠标单击方法二、Alt+对应字母 ?2、自定义菜单项 ?方法:选择工具/自定义,出现对话框选择“命令”选项下的内置菜单,用鼠标拖拉菜单,即可添加/删除菜单; ?3、工具栏 ?操作:1、拖动实现位置移动(可移动到作何位置) ?2、显示隐藏工具栏 ?方法一:“视图”/工具栏单击勾选相应项目;
?方法二:右击菜单栏/工具栏空白处 ?4、标尺栏 ?作用:段落缩进、边距调整、表格行/宽高等调整; ?垂直水平 ?操作:1、度量单位的改变 ?工具/选项/常规 ?2、显示/隐藏 ?方法一:视图/标尺 ?5、工作区:用户编辑文档的地方; ?6、状态栏:显示当前操作状态,插入点位置信息等; ?7、任务窗格:及时提供操作需要的命令等,也可自得选择任务窗格内容; ?操作:1、显示和隐藏; ?选择“视图”菜单,在弹出的菜单勾选任务窗格则显示,反之隐藏; ?2、切换窗格内容; ?点击任务窗格中的三角形,可弹出菜单,选择相应内容; ?8、文档的操作 ?a、新建 ?方法一:文件/新建 ?方法二:Ctrl+N ?方法三:点击工具栏上的新建按钮; ?b、打开 ?方法一、文件/打开或Ctrl+O键 ?方法二、点击工具栏上打开按钮; ?在打开对话框中,指定文件所在文件夹,指定文件名; ?指定打开形式,单击打开右边的向下三角形按钮,以只读方式打开,只能对文档进行查看,不能进行更改;以副本方式打开,在包含源文件的文件夹中创建文件的一个新副本; ?C、保存 ?普通保存 ?方法一:文件/保存或Ctrl+S
office宏病毒的解决方法
最近公司内宏病毒泛滥,尤其是WORD、EXCEL文件中的宏病毒在公司办公电脑上互相感染,影响了办公效率,给我们的日常办公造成了困扰。 经过测试,现在找到了一个比较有效的远离宏病毒的方法,即“删除OFFICE中的VBA”,操作步骤如下: 1、点开始—>控制面板->打开“添加删除程序“并找到“Microsoft office professional Edition2003” 2、单击按钮,出现OFFICE安装界面。
3、选择“添加或删除功能”,然后单击“下一步”。 4、在“选择应用程序的高级自定义”前打上勾,并单击“下一步”。
5、选择office共享功能下的“Visual Basic for Applications”项,下拉它前面的三角,选择“不安装”。此时它的前面就变成了一个红叉号,然后单击“更新”按钮。 7、显示出“Microsoft office 2003已被成功地更新”,单击“确定”
8、提示“重新启动计算机后,生效……”,单击按钮“是”,重新启动计算机,Office中的VBA已删除。 9、分别打开WORD、EXCEL,选择菜单栏中的“工具”-->宏-->安全性 选择安全级为“非常高”。
可靠发行商下面的“信任所有安装的加载项和模板”、“信任对于Visual Basic 项目的访问”这两项都不要选中。 (备注:第9项有的电脑不需要设置。) 删除了VBA后新建的文件,不会含有宏病毒了,但是原来的文件中有可能含有宏病毒。原文件的除毒方法: 1、打开文件时,如果提示“此工作簿已丢失了其VBA项目……”并且文件的标题上方显示着“只读” 2、点文件“另存为”
Office基本操作教程
O f f i c e基本操作教程 Company number:【0089WT-8898YT-W8CCB-BUUT-202108】
Office基本操作 第一章:基础知识 1、美国徽软公司开发的办公集成软件 Word 文字处理 Excel 电子表格 2、Word的启动与退出 (1)启动: 方法一、双击桌面Word图标 方法二、开始/程序 方法三、选择Word图标,点击鼠标右键,在弹出的菜单中选择打开; (2)、退出 方法一、Alt+F4 方法二、双击系统图标; 方法三、单击关闭按钮; 3、Word xp视窗 (1)、标题栏 作用:显示系统图标,文件名称等; 操作:双击实现“最大化”与“还原”间切换,拖动实现窗口移动; ?(2)、菜单栏 ?作用:包含应用程序所有功能; ?操作:1、打开菜单项 ?方法一、鼠标单击方法二、Alt+对应字母 ?2、自定义菜单项 ?方法:选择工具/自定义,出现对话框选择“命令”选项下的内置菜单,用鼠标拖拉菜单,即可添加/删除菜单; ?3、工具栏 ?操作:1、拖动实现位置移动(可移动到作何位置) ? 2、显示隐藏工具栏 ?方法一:“视图”/工具栏单击勾选相应项目; ?方法二:右击菜单栏/工具栏空白处 ?4、标尺栏 ?作用:段落缩进、边距调整、表格行/宽高等调整;
?垂直水平 ?操作:1、度量单位的改变 ?工具/选项/常规 ? 2、显示/隐藏 ?方法一:视图/标尺 ?5、工作区:用户编辑文档的地方; ?6、状态栏:显示当前操作状态,插入点位置信息等; ?7、任务窗格:及时提供操作需要的命令等,也可自得选择任务窗格内容; ?操作:1、显示和隐藏; ?选择“视图”菜单,在弹出的菜单勾选任务窗格则显示,反之隐藏; ? 2、切换窗格内容; ?点击任务窗格中的三角形,可弹出菜单,选择相应内容; ?8、文档的操作 ?a、新建 ?方法一:文件/新建 ?方法二:Ctrl+N ?方法三:点击工具栏上的新建按钮; ?b、打开 ?方法一、文件/打开或Ctrl+O键 ?方法二、点击工具栏上打开按钮; ?在打开对话框中,指定文件所在文件夹,指定文件名; ?指定打开形式,单击打开右边的向下三角形按钮,以只读方式打开,只能对文档进行查看,不能进行更改;以副本方式打开,在包含源文件的文件夹中创建文件的一个新副本; ?C、保存 ?普通保存 ?方法一:文件/保存或Ctrl+S ?方法二:点击工具栏上保存按钮; ?在保存对话框中,设定保存位置,指定文件名,指定保存类型; ?注:以上保存执行首次后,现保存,对话框不现出现,如需另存或查看保存情况,须执行“文件”/“另存为” ?自动保存 ?为了防止意外的死机或断电造成数据丢失,让计算机每隔一段时间自动执行保存命令;
解决office 2010 退出老是提示宏的问题
解决office 2010 退出老是提示宏的问题 安装的Office 2010体积实在是太大了,我们一般会在安装时精简掉一些自认为没用的组件,但是如果选择不正确的话,很容易出现错误提示,最常见的莫过于这个了 在打开或关闭word文档的时候提示 "您试图运行的函数包含宏或需要宏语言支持的内容.而在安装此软件时,您(或者您的管理员)选择了不安装宏或空间的支持功能" 此错误通常是由宏安全性设置造成的.如果您知道宏来自您信任的来源,则可将宏安全性设置更改为允许启用宏.安全性设置的更改方式取决于您使用的Microsoft office System 程序……” 不管是点哪个按钮都会有后续的几个对话框出来,几次以后文件终于打开。当你关闭文档的时候再一次出来对话框:“所做更改会影响共用模板Normal.dot。是否保存所做的更改?”点击“是”,却没用,只能点击“否”才可以关闭。 这主要是由于安装的时候没有安装"office 共享功能"中的"visual Basic for Applications"组件的原因 解决的方法有以下几种: 第1种方法: 如果你手头有Office 2010的安装程序或电脑有安装文档的话 在控制面板中打开程序和功能,选择Office 2010右键点击更改,再打开Office 2010安装程序-选择"添加或删除功能" 重新添加"office 共享功能"中的"visual Basic for Applications"组件 安装完成后,再次启动Word,即搞定 第2种方法: Word选项——加载项——管理【com加载项】,转到——把几个勾勾都取消掉——确定,即可。Win7中注意要以管理员身份进行,因为这些写入了注册表。
Office办公软件教程全集
《Office办公软件》课程教学大纲 课程名称:Office办公软件 英文名称:office software 课程代码:050087 一、课程基本情况 (一)学分: 1.5 学时:24 (实验学时:24 ) (二)课程类别:专业必修课 (三)适用专业:计算机科学与技术 (四)开设学期:第一学期 (五)先修课程:无 (六)教材与参考书目: 教材: 《大学计算机基础》,高巍巍等编著,中国水利水电出版社,2006年,第一版; 参考书目: 《Office 2003办公应用完全自学手册(附光盘)》,龙马工作室编著,人民邮电出版社,2010年,第一版; 《新概念Office 2003三合一教程(升级版)(含1DVD)》,成昊,毛红霞主编,吉林电子出版社,2008年,第五版; 《Office办公软件应用标准教程(2008版)(配光盘)(清华电脑学堂)》,佟凤义等编著,清华大学出版社,2008年,第一版; 二、课程介绍 (一)office办公软件课程是计算机应用的入门课程,教学内容以基础性、系统性、先进性和实用性为原则,要求达到计算机教学三个层次的第一个层次(计算机文化基础)和第三个层次(计算机应用基础)的信息管理基础层次的教学要求。 (二)office办公软件是计算机基础课,是专业必修课,这门课程对于学生以后工作和学习都是必可少的基本技能,尤其对于计算机专业学生来说更是必须要打好的基础。 (三)利用多媒体教学的手段来具体讲解计算机基础知识、Win xp操作系统、Word、Excel、Internet基础知识等内容,并通过大量实例制作使学生掌握以下技能:具备计算机科学的基本理论和基本常识,具有微型计算机的基本常识;熟练使用Windows xp操作平台;基本掌握Office 2003的主要软件Word 2003 、Excel 2003和PowerPoint 2003的使用方法;具有计算机网络的基本常识,熟
极好用的OFFICE WORD排版使用宏命令
极好用的OFFICE WORD排版使用宏命令 我们常常在编写自己的文档时,需要从网上或别的途径获取电子文档资料,这些资料往往都含有大量的不规范的空格,空行和全角数字,增加了文档的排版工作。 下面是我使用的宏命令: 具体功能是:1、去除段落前后的全角和半角空格;2、去除多余的空行;3、转换数字和字母的全角为半角。 Sub 排版1() ' ' 排版1 宏 ' ' Selection.Find.ClearFormatting Selection.Find.Replacement.ClearFormatting With Selection.Find .Text = " ^p" .Replacement.Text = "^p" .Forward = True .Wrap = wdFindContinue .Format = False .MatchCase = False .MatchWholeWord = False .MatchByte = True .MatchWildcards = False .MatchSoundsLike = False .MatchAllWordForms = False End With Selection.Find.Execute Replace:=wdReplaceAll Selection.Find.Execute Replace:=wdReplaceAll Selection.Find.Execute Replace:=wdReplaceAll Selection.Find.Execute Replace:=wdReplaceAll With Selection.Find .Text = "^p " .Replacement.Text = "^p" .Forward = True .Wrap = wdFindContinue .Format = False .MatchCase = False .MatchWholeWord = False .MatchByte = True
Office 宏
Microsoct Office 宏 (一) 宏编辑 宏”是Microsoct Office各组件的一个重要的功能。如果通过设置快捷键来运行宏,制作的宏如果多了,快捷键就很容易搞乱;如果通过“宏”对话框来运行宏,操作起来又比较麻烦。那么,怎么办呢?设置一个按钮吧,要运行宏的,只要轻轻一按相 应的按钮就行了。 下面,我们以Excel为例(其他组件操作大同小异,大家仿照设置即可),看看具体的操作过程(假定在Excel中已经录制或编辑好了一个名称为test的宏)。 一、在工具栏上添加按钮 如果相应的宏是对所有文档有效的,我们就采取此种方法,将相应的按钮添加到工具栏上。 1、启动Excel2003(其他版本请仿照操作),执行“工具→自定义”命令,打开“自定义”对话框(如图1)。
2、切换到“命令”标签下,在“类别”下面选中“宏”选项,然后将右侧“命令”下面的“自定义按钮”拖到工具栏的合适位置上。 3、再按“更改所选内容”按钮,在随后弹出的快捷菜单中(如图2),选择“总是只用文字”选项,并将“命名”后面方框中的字符修改为一个便于理解的字符(如“测试宏”等)。 4、在工具栏上,右击刚才添加的按钮,在随后弹出的快捷菜单中,选择“指定宏”选项,打开“指定宏”对话框(如图3),选中相应的宏(如“PERSONAL.XLS!test”),确定返回。 5、关闭“自定义”对话框。 以后需要运行“test”宏时,只要按一下工具栏上的“测试宏”按钮就行了。 二、在文档中添加按钮 如果相应的宏是对某个文档有效的,我们就选择此类方法,在对应的工作簿文档中,添加激活宏的对象或按钮。 [方法一]图片(形)对象法 如果工作表中有图片(形)等对象,我们就利用这个对象制作启动宏的按钮。
(完整版)Office基本操作教程
1、美国徽软公司开发的办公集成软件 Word 文字处理 Excel 电子表格 2、Word 的启动与退出 (1)启动: 方法一、双击桌面 Word 图标 方法二、开始/程序 方法三、选择 Word 图标,点击鼠标右键,在弹出的菜单中选择打开; (2)、退出 方法一、Alt+F4 方法二、双击系统图标; 方法三、单击关闭按钮; 3、Word xp 视窗 (1)、标题栏 作用:显示系统图标,文件名称等; 操作:双击实现“最大化”与“还原”间切换,拖动实现窗口移动; ?(2)、菜单栏 ?作用:包含应用程序所有功能; ?操作:1、打开菜单项 ?方法一、鼠标单击方法二、Alt+对应字母 ?2、自定义菜单项 ?方法:选择工具/自定义,出现对话框选择“命令”选项下的内置菜单,用鼠标拖拉菜单,即可添加/删除菜单; ?3、工具栏 ?操作:1、拖动实现位置移动(可移动到作何位置) ?2、显示隐藏工具栏 ?方法一:“视图”/工具栏单击勾选相应项目; ?方法二:右击菜单栏/工具栏空白处 ?4、标尺栏 ?作用:段落缩进、边距调整、表格行/宽高等调整; ?垂直水平 ?操作:1、度量单位的改变 ?工具/选项/常规 ?2、显示/隐藏 ?方法一:视图/标尺 ?5、工作区:用户编辑文档的地方; ?6、状态栏:显示当前操作状态,插入点位置信息等; ?7、任务窗格:及时提供操作需要的命令等,也可自得选择任务窗格内容; ?操作:1、显示和隐藏; ?选择“视图”菜单,在弹出的菜单勾选任务窗格则显示,反之隐藏;
?方法一:文件/新建 ?方法二:Ctrl+N ?方法三:点击工具栏上的新建按钮; ?b、打开 ?方法一、文件/打开或Ctrl+O 键 ?方法二、点击工具栏上打开按钮; ?在打开对话框中,指定文件所在文件夹,指定文件名; ?指定打开形式,单击打开右边的向下三角形按钮,以只读方式打开,只能对文档进行查看,不能进 行更改;以副本方式打开,在包含源文件的文件夹中创建文件的一个新副本; ?C、保存 ?普通保存 ?方法一:文件/保存或Ctrl+S ?方法二:点击工具栏上保存按钮; ?在保存对话框中,设定保存位置,指定文件名,指定保存类型; ?注:以上保存执行首次后,现保存,对话框不现出现,如需另存或查看保存情况,须执行“文件”/“另存为” ?自动保存 ?为了防止意外的死机或断电造成数据丢失,让计算机每隔一段时间自动执行保存命令; ?方法:工具/选项/保存选项卡 ?勾选设置自动保存时间间隔多少分钟; ?安全性 ?功能:设置打开权限密码:无密码则无法打开文档; ?设置修改权限密码:无密码将无法将修改文档保存在硬盘中; ?设置方法:1、工具/选项/安全性 ?2、在保存文件对话框中,单击“工具”/安全选项 ?9、文档常用编辑 ?(1)、选中 ?方法:鼠标 ?任意区域拖动 ?句:Ctrl+单击任意位置 ?行:行前单击 ?段:行前双击 ?整篇:任意行前三击/Ctrl+任意行前单击 ?C trl+A 全选 ?(2)、删除 ?方法:a、选中 ?b、Del/退格 ?注:如欲删除已输入新文本内容,可直接选中,删除内容后输入,因为“工具”/“选项”/“编辑”选项卡中,键入内容替换所选内容,处于自动选取状态;
MS Office 2010中软件宏的编写
参考《计算机语言综合实训》(电子工业出版社)实践 MS Office 2010中软件宏的编写 1、MS Office Word 要了解Word宏的写法,先从录制宏、然后查看其代码 (1)打开Word2010,点击菜单栏的”视图”——>”宏”——>”录制新宏”,接下来就是平常的 操作喽,相信一看就会。单击“确定”按钮,进入宏录制状态。 (2)开始宏的录制 你接下来的操作都是作为宏在录制。比如,这里我们建个3行5列的表格,在表格标题行里输入”学号”、”姓名”、”性别”、”出生日期”、”班级” (3)结束宏的录制 再次点击”宏”——>”停止录制”菜单,完成宏的录制工作。 (4)查看宏代码 点击”宏”——>”查看”——>”编辑”即可看到我们刚才所录制的宏,如下: Sub CreateTable() ' ' CreateTable宏 ' 插入一个特殊表格 ' ActiveDocument.Tables.Add Range:=Selection.Range, NumRows:=3, NumColumns:= _ 5, DefaultTableBehavior:=wdWord9TableBehavior, AutoFitBehavior:= _ wdAutoFitFixed With Selection.Tables(1) If .Style <> "网格型" Then .Style = "网格型" End If .ApplyStyleHeadingRows = True .ApplyStyleLastRow = False .ApplyStyleFirstColumn = True .ApplyStyleLastColumn = False .ApplyStyleRowBands = True .ApplyStyleColumnBands = False End With With Options .DefaultBorderLineStyle = wdLineStyleDouble .DefaultBorderLineWidth = wdLineWidth050pt .DefaultBorderColor = wdColorAutomatic End With Selection.TypeText Text:="学号" Selection.MoveRight Unit:=wdCell
OFFICE宏病毒彻底清除方法
办公室OFFICE宏病毒彻底清除方法 最近办公室OFFICE宏病毒泛滥了,整个文件服务器上到处都是宏病毒,搞的办公室大家的电脑上都中了宏病毒,很是苦恼。相信有很多同仁也深有同感! 前期,杀毒软件360安全卫士、360杀毒、金山毒霸、宏病毒专杀都试了,百般无奈,自己查询了些资料,想出来一条好办法。 治病还是找根源,office宏病毒依赖于VBA插件,VBA百科:Visual Basic for Applications(VBA)是一种Visual Basic的一种宏语言,主要能用来扩展Windows 的应用程式功能,特别是Microsoft Office软件。也可说是一种应用程式视觉化的Basic Script。1994年发行的Excel 5.0版本中,即具备了VBA的宏功能。 所以我们在OFFCIE2003安装文件中去掉VBA插件支持即可。 具体操作方法: 1.打开开始——设置——控制面板,找到添加和删除程序,双击打开。 2.在添加和删除程序界面里,选择更改和删除程序,在程序目录中找到Microsoft office Professional Edition 2003 ,点击更改。 3.在弹出的OFFICE安装界面里,选择添加和删除功能,点击下一步。 4.在复选框选择应用程序的高级自定义前面打勾。点击下一步。 5.找到OFFICE 共享功能。点+号展开详细子项。找到 Visual Basic for Applications ,点击前面▼,选择 X不安装即可。 6.点击更新,等待OFFICE更新完成,提示 Microsoft office 2003 已被成功的更新。点击确定就OK了。 做完后,我们来检查一下效果,打开一个EXECL文件,你会看到工具——宏——宏为灰色了。这样即可避免OFFICE宏病毒的传播了。 以此方法,在所有电脑上更新OFFICE后,再利用杀毒软件查一下服务器和办公室电脑,即可有效的查杀宏病毒。方法虽然有点麻烦,但是还是很管用的! 2013-1-4
解决打开office提示需要加载宏
“您正试图运行地函数包含有宏或需要宏语言支持地内容?而在安装此软件时,您(或您地管理员)选择了不安装宏或控件地支持功能“地解决办法
COM 加载项 I 号lYW] 位羞: D : \PE0GRiCl \HICEDS^\C ££i ce 12\2£)52\TBLHEAL. ELL 加载行为;按霜抑载厲前尚未加载 )
版权申明 本文部分内容,包括文字、图片、以及设计等在网上搜集整理版权为个人所有 This article in eludes someparts, in cludi ng text, pictures, and desig n. Copyright is pers onal own ership. 精品文档收集整理汇总用户可将本文地内容或服务用于个人学习、研究或欣赏,以及其 他非商业性或非盈利性用途,但同时应遵守著作权法及其他相关法律地 规定,不得侵犯本网站及相关权利人地合法权利.除此以外,将本 文任何内容或服务用于其他用途时,须征得本人及相关权利人地书面许 可,并支付报酬.精品文档收集整理汇总 Users may use the contents or services of this article for pers onal study, research or appreciati on, and other non-commercial or non-profit purposes, but at the same time, they shall abide by the provisi ons of copyright law and other releva nt laws, and shall n ot infringe upon the legitimate rights of this website and its releva nt obligees. In additi on, when any content or service of this article is used for other purposes, writte n permissi on and remun erati on shall be obta ined from the pers on concerned and the releva nt obligee. 精品文档收集整理汇总 转载或引用本文内容必须是以新闻性或资料性公共免费信息为使用
OFFICE 2013开发工具、宏、VBA的使用
OFFICE 2013开发工具、宏、VBA的使用说明摘要:OFFICE 2013中集成了VBA(Visual Basic Application)开发工具,借助VBA 的控件和程序设计,可大大拓展OFFICE的功能,实现一些复杂的应用。本文以Word 2013为例,图示在OFFICE 2013中添加显示“开发工具”选项卡,以及使用和运行宏、VBA时的设置。Excel 2013, PowerPoint 2013中添加“开发工具”选项卡的方法类似。 关键字:OFFICE 2013, 开发工具, 控件,VBA,Word,Excel,PowerPoint 步骤 方法1: 1.打开Word 2013,在默认的选项卡栏没有“开发工具”的选项卡: 2.将鼠标放在选项卡栏,点右键,弹出右键菜单,选择“自定义功能区”: 3.在弹出的“Word”对话框的“自定义功能区”下的选项中,选择“开发工具”,然 后确定
4.“开发工具”选项卡被加到选项卡栏 接下来可使用“开发工具”选项卡中的各项功能了。 方法2: 5.单击“文件”选项卡: 6.单击“选项”
7.在弹出的“Word”选项对话框中设置,选择“自定义功能区”,其余过程与方法 1中的第3、4步完全相同: 8.注意:要运行设置了宏或VBA代码的文档,必须以“启用宏”形式保存:
以Word 2013为例,其文件类型名为:docm。 9.要运行宏,需要设若其宏安全性。使用“开发工具”|“代码”|“宏安全性”: 10.在“信任中心”中,做如下设置:
11.这样,在设置了宏或VBA代码的文档中就可运行这些宏或VBA代码了。 12.如果在打开文档时出现提示信息: 可选择“启用内容”,可运行宏。
为Office的"宏"设置相应按钮
为Office的"宏"设置相应按钮 大家知道,“宏”是Microsoct Office各组件的一个重要的功能。如果通过设置快捷键来运行宏,制作的宏如果多了,快捷键就很容易搞乱;如果通过“宏”对话框来运行宏,操作起来又比较麻烦。那么,怎么办呢?设置一个按钮吧,要运行宏的,只要轻轻一按相应的按钮就行了。 下面,我们以Excel为例(其他组件操作大同小异,大家仿照设置即可),看看具体的操作过程(假定在Excel中已经录制或编辑好了一个名称为test的宏)。 一、在工具栏上添加按钮 如果相应的宏是对所有文档有效的,我们就采取此种方法,将相应的按钮添加到工具栏上。 1、启动Excel2003(其他版本请仿照操作),执行“工具→自定义”命令,打开“自定义”对话框(如图1)。 2、切换到“命令”标签下,在“类别”下面选中“宏”选项,然后将右侧“命令”下面的“自定义按钮”拖到工具栏的合适位置上。
3、再按“更改所选内容”按钮,在随后弹出的快捷菜单中(如图2),选择“总是只用文字”选项,并将“命名”后面方框中的字符修改为一个便于理解的字符(如“测试宏”等)。 4、在工具栏上,右击刚才添加的按钮,在随后弹出的快捷菜单中,选择“指定宏”选项,打开“指定宏”对话框(如图3),选中相应的宏(如“PERSONAL.XLS!test”),确定返回。 5、关闭“自定义”对话框。 以后需要运行“test”宏时,只要按一下工具栏上的“测试宏”按钮就行了。 二、在文档中添加按钮 如果相应的宏是对某个文档有效的,我们就选择此类方法,在对应的工作簿文档中,添加激活宏的对象或按钮。 [方法一]图片(形)对象法 如果工作表中有图片(形)等对象,我们就利用这个对象制作启动宏的按钮。
