用命令提示符(cmd)打开任务管理器查看进程方法
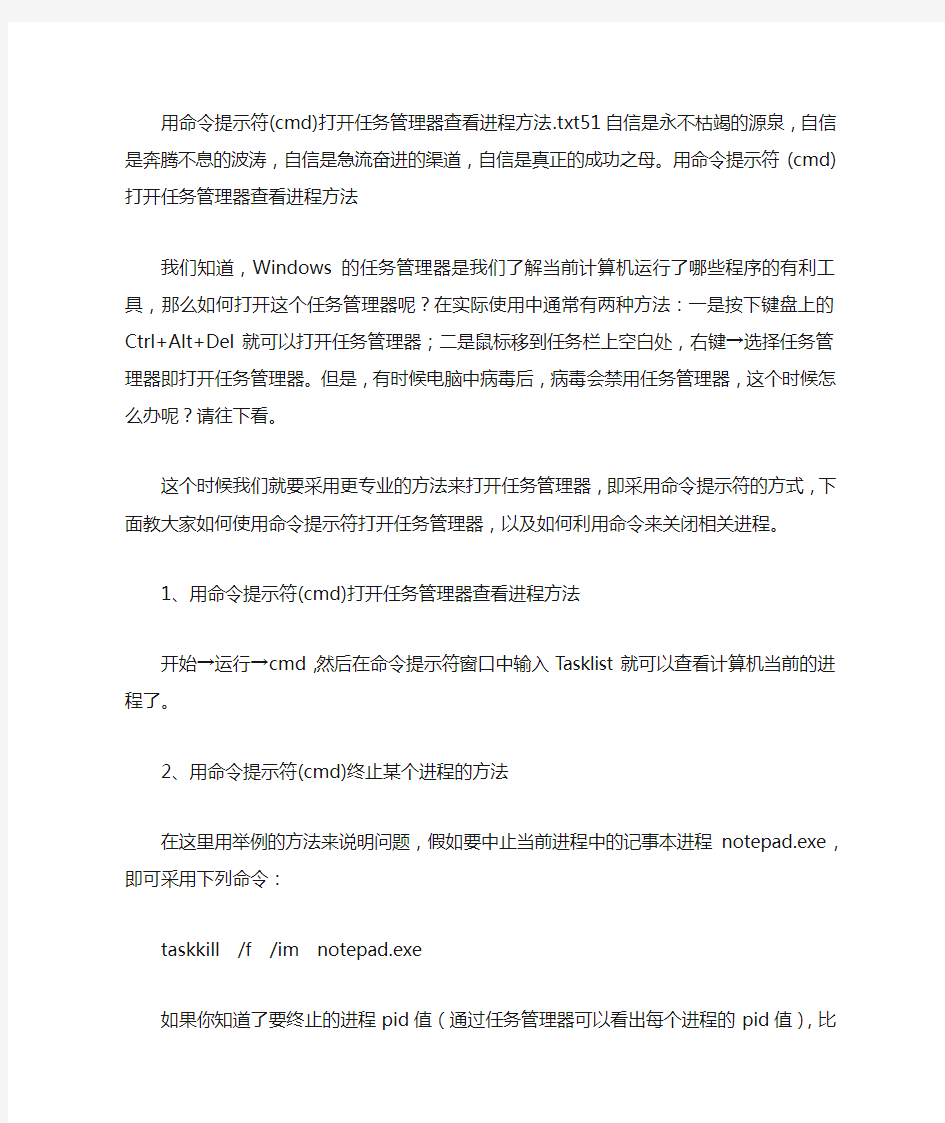

用命令提示符(cmd)打开任务管理器查看进程方法.txt51自信是永不枯竭的源泉,自信是奔腾不息的波涛,自信是急流奋进的渠道,自信是真正的成功之母。用命令提示符(cmd)打开任务管理器查看进程方法
我们知道,Windows的任务管理器是我们了解当前计算机运行了哪些程序的有利工具,那么如何打开这个任务管理器呢?在实际使用中通常有两种方法:一是按下键盘上的Ctrl+Alt+Del就可以打开任务管理器;二是鼠标移到任务栏上空白处,右键→选择任务管理器即打开任务管理器。但是,有时候电脑中病毒后,病毒会禁用任务管理器,这个时候怎么办呢?请往下看。
这个时候我们就要采用更专业的方法来打开任务管理器,即采用命令提示符的方式,下面教大家如何使用命令提示符打开任务管理器,以及如何利用命令来关闭相关进程。
1、用命令提示符(cmd)打开任务管理器查看进程方法
开始→运行→cmd,然后在命令提示符窗口中输入Tasklist就可以查看计算机当前的进程了。
2、用命令提示符(cmd)终止某个进程的方法
在这里用举例的方法来说明问题,假如要中止当前进程中的记事本进程notepad.exe,即可采用下列命令:
taskkill /f /im notepad.exe
如果你知道了要终止的进程pid值(通过任务管理器可以看出每个进程的pid值),比如是100,就可以采用下列命令:
ntsd -c q -p 100 或者 taskkill /f /pid 100
命令为 taskmgr
其实查找Windows自带程序的命令行很简单,只需要在任务管理器里查看对应的进程名就可以了,但只对Windows自带的一些程序有用,比如记事本是notepad,图画本为mspaint等等...
展开其他相似回答 (2) 隐藏其他相似回答 (2)
ubuntu 2009-1-19 9:19:23 59.49.180.* 举报命令为 taskmgr
其实查找Windows自带程序的命令行很简单,只需要在任务管理器里查看对应的进程名就可以了,但只对Windows自带的一些程序有用,比如记事本是notepad,图画本为mspaint等等...
--------------------------------------------------------------------------------
面条小子 2009-1-19 9:19:44 221.2.147.* 举报命令为 taskmgr
其实查找Windows自带程序的命令行很简单,只需要在任务管理器里查看对应的进程名就可以了,但只对Windows自带的一些程序有用,比如记事本是notepad,图画本为mspaint等
等...
其他回答按时间排序按投票数排序
likebike 2009-1-19 9:19:30 61.51.91.* 举报按住WINDOWS微标+R就会出来运行项
开始→运行→命令集锦!
WINVER---------检查WINDOWS版本
WMIMGMT.MSC----打开WINDOWS管理体系结构(WMI)
WUPDMGR--------WINDOWS更新程序
WSCRIPT--------WINDOWS脚本宿主设置
WRITE----------写字板
WINMSD---------系统信息
WIAACMGR-------扫描仪和照相机向导
WINCHAT--------XP自带局域网聊天
MEM.EXE--------显示内存使用情况
MSCONFIG.EXE---系统配置实用程序
MPLAYER2-------简易WIDNOWS MEDIA PLAYER
MSPAINT--------画图板
MSTSC----------远程桌面连接
MPLAYER2-------媒体播放机
MAGNIFY--------放大镜实用程序
MMC------------打开控制台
MOBSYNC--------同步命令
DXDIAG---------检查DIRECTX信息
DRWTSN32------ 系统医生
DEVMGMT.MSC--- 设备管理器
DFRG.MSC-------磁盘碎片整理程序
DISKMGMT.MSC---磁盘管理实用程序
DCOMCNFG-------打开系统组件服务
DDESHARE-------打开DDE共享设置
DVDPLAY--------DVD播放器
NET STOP MESSENGER-----停止信使服务
NET START MESSENGER----开始信使服务
NOTEPAD--------打开记事本
NSLOOKUP-------网络管理的工具向导
NTBACKUP-------系统备份和还原
NARRATOR-------屏幕“讲述人”
NTMSMGR.MSC----移动存储管理器
NTMSOPRQ.MSC---移动存储管理员操作请求
NETSTAT -AN----(TC)命令检查接口
SYNCAPP--------创建一个公文包
SYSEDIT--------系统配置编辑器
SIGVERIF-------文件签名验证程序
SNDREC32-------录音机
SHRPUBW--------创建共享文件夹
SECPOL.MSC-----本地安全策略
SYSKEY---------系统加密,一旦加密就不能解开,保护WINDOWS XP系统的双重密码SERVICES.MSC---本地服务设置
SNDVOL32-------音量控制程序
SFC.EXE--------系统文件检查器
SFC /SCANNOW---WINDOWS文件保护
TSSHUTDN-------60秒倒计时关机命令
TOURSTART------XP简介(安装完成后出现的漫游XP程序)
TASKMGR--------任务管理器
EVENTVWR-------事件查看器
EUDCEDIT-------造字程序
EXPLORER-------打开资源管理器
PACKAGER-------对象包装程序
PERFMON.MSC----计算机性能监测程序
PROGMAN--------程序管理器
REGEDIT.EXE----注册表
RSOP.MSC-------组策略结果集
REGEDT32-------注册表编辑器
RONONCE -P ----15秒关机
REGSVR32 /U *.DLL----停止DLL文件运行
REGSVR32 /U ZIPFLDR.DLL------取消ZIP支持
CMD.EXE--------CMD命令提示符
CHKDSK.EXE-----CHKDSK磁盘检查
CERTMGR.MSC----证书管理实用程序
CALC-----------启动计算器
CHARMAP--------启动字符映射表
CLICONFG-------SQL SERVER 客户端网络实用程序
CLIPBRD--------剪贴板查看器
CONF-----------启动NETMEETING
COMPMGMT.MSC---计算机管理
CLEANMGR-------垃圾整理
CIADV.MSC------索引服务程序
OSK------------打开屏幕键盘
ODBCAD32-------ODBC数据源管理器
OOBE/MSOOBE /A----检查XP是否激活
LUSRMGR.MSC----本机用户和组
LOGOFF---------注销命令
IEXPRESS-------木马捆绑工具,系统自带
NSLOOKUP-------IP地址侦测器
FSMGMT.MSC-----共享文件夹管理器
UTILMAN--------辅助工具管理器
GPEDIT.MSC-----组策略
假如一些命令禁用了如何更改?
大家都知道开启和停止服务要用命令NET START SERVICENAME和NET STOP SERVICENAME吧
但是怎么才能在命令行下设置一个服务的启动状态呢?比如说禁用它?
系统自带的东东里可能有,但是没研究过,只说PSTOOLS里带的PSSERVICE命令
在命令行下输入PSSERVICE/?命令可以看到使用说明:
USAGE: PSSERVICE [\\COMPUTER [-U USERNAME [-P PASSWORD]]]
CMD IS ONE OF THE FOLLOWING:
QUERY QUERIES THE STATUS OF A SERVICE
CONFIG QUERIES THE CONFIGURATION
START STARTS A SERVICE
STOP STOPS A SERVICE
RESTART STOPS AND THEN RESTARTS A SERVICE
PAUSE PAUSES A SERVICE
CONT CONTINUES A PAUSED SERVICE
DEPEND ENUMERATES THE SERVICES THAT DEPEND ON THE ONE SPECIFIED
FIND SEARCHES FOR AN INSTANCE OF A SERVICE ON THE NETWORK
这是PSSERVICE命令的参数列表,但是今天们用到的是这个列表里没有出现的一个参数:SETCONFIG
比如说要禁用UNINTERRUPTIBLE POWER SUPPLY服务(UPS),们知道它的服务名称是UPS,那么只要输入以下命令:
PSSERVICE SETCONFIG UPS DISABLED
就可以把这个服务禁用掉了
其中的DISABLED可以换成AUTO和DEMAND,分别是对应自动和手动
郭ba 2009-1-19 9:19:33 60.28.209.* 举报 XP运行命令大全
1.常用Windows命令
winver---------检查windows版本
wmimgmt.msc----打开windows管理体系结构(wmi)
wupdmgr--------windows更新程序
wscript--------windows脚本宿主设置
write----------写字板
winmsd---------系统信息
wiaacmgr-------扫描仪和照相机向导
winchat--------xp自带局域网聊天
mem.exe--------显示内存使用情况
msconfig.exe---系统配置实用程序
mplayer2-------简易widnows media player
mspaint--------画图板
mstsc----------远程桌面连接
mplayer2-------媒体播放机
magnify--------放大镜实用程序
mmc------------打开控制台
mobsync--------同步命令
dxdiag---------检查directx信息
drwtsn32------ 系统医生
devmgmt.msc--- 设备管理器
dfrg.msc-------磁盘碎片整理程序
diskmgmt.msc---磁盘管理实用程序
dcomcnfg-------打开系统组件服务
ddeshare-------打开dde共享设置
dvdplay--------dvd播放器
net stop messenger-----停止信使服务
net start messenger----开始信使服务
notepad--------打开记事本
nslookup-------网络管理的工具向导
ntbackup-------系统备份和还原
narrator-------屏幕“讲述人”
ntmsmgr.msc----移动存储管理器
ntmsoprq.msc---移动存储管理员操作请求
netstat -an----(tc)命令检查接口
syncapp--------创建一个公文包
sysedit--------系统配置编辑器
sigverif-------文件签名验证程序
sndrec32-------录音机
shrpubw--------创建共享文件夹
secpol.msc-----本地安全策略
syskey---------系统加密,一旦加密就不能解开,保护windows xp系统的双重密码services.msc---本地服务设置
sndvol32-------音量控制程序
sfc.exe--------系统文件检查器
sfc /scannow---windows文件保护
tsshutdn-------60秒倒计时关机命令
tourstart------xp简介(安装完成后出现的漫游xp程序)
taskmgr--------任务管理器
eventvwr-------事件查看器
eudcedit-------造字程序
explorer-------打开资源管理器
packager-------对象包装程序
perfmon.msc----计算机性能监测程序
progman--------程序管理器
regedit.exe----注册表
rsop.msc-------组策略结果集
regedt32-------注册表编辑器
rononce -p ----15秒关机
regsvr32 /u *.dll----停止dll文件运行
regsvr32 /u zipfldr.dll------取消zip支持
cmd.exe--------cmd命令提示符
chkdsk.exe-----chkdsk磁盘检查
certmgr.msc----证书管理实用程序
calc-----------启动计算器
charmap--------启动字符映射表
cliconfg-------sql server 客户端网络实用程序
clipbrd--------剪贴板查看器
conf-----------启动netmeeting
compmgmt.msc---计算机管理
cleanmgr-------垃圾整理
ciadv.msc------索引服务程序
osk------------打开屏幕键盘
odbcad32-------odbc数据源管理器
oobe/msoobe /a----检查xp是否激活
lusrmgr.msc----本机用户和组
logoff---------注销命令
iexpress-------木马捆绑工具,系统自带
nslookup-------ip地址侦测器
fsmgmt.msc-----共享文件夹管理器
utilman--------辅助工具管理器
gpedit.msc-----组策略
2.其他更多Windows命令
accwiz.exe > Accessibility Wizard for walking you through setting up your machine for your mobility needs. 辅助工具向导
acsetups.exe > ACS setup DCOM server executable
actmovie.exe > Direct Show setup tool 直接显示安装工具
append.exe > Allows programs to open data in specified directories as if they were in the current directory. 允许程序打开制定目录中的数据
arp.exe > NETWORK Display and modify IP - Hardware addresses 显示和更改计算机的IP与硬件物理地址的对应列表
at.exe > AT is a scheduling utility also included with UNIX 计划运行任务
atmadm.exe > Displays statistics for ATM call manager. ATM调用管理器统计
attrib.exe > Display and modify attributes for files and folders 显示和更改文件和文件夹属性
autochk.exe > Used to check and repair Windows File Systems 检测修复文件系统
autoconv.exe > Automates the file system conversion during reboots 在启动过程中自动转化系统
autofmt.exe > Automates the file format process during reboots 在启动过程中格式化进程
autolfn.exe > Used for formatting long file names 使用长文件名格式
bootok.exe > Boot acceptance application for registry
bootvrfy.exe > Bootvrfy.exe, a program included in Windows 2000 that notifies the system that startup was successful. Bootvrfy.exe can be run on a local or remote computer. 通报启动成功
cacls.exe > Displays or modifies access control lists (ACLs) of files. 显示和编辑ACL
calc.exe > Windows Calculators 计算器
cdplayer.exe > Windows CD Player CD播放器
change.exe > Change { User | Port | Logon } 与终端服务器相关的查询
charmap.exe > Character Map 字符映射表
chglogon.exe > Same as using "Change Logon" 启动或停用会话记录
chgport.exe > Same as using "Change Port" 改变端口(终端服务)
chgusr.exe > Same as using "Change User" 改变用户(终端服务)
chkdsk.exe > Check the hard disk for errors similar to Scandisk 3 Stages must specify a Drive Letter 磁盘检测程序
chkntfs.exe > Same as using chkdsk but for NTFS NTFS磁盘检测程序
cidaemon.exe > Component of Ci Filer Service 组成Ci文档服务
cipher.exe > Displays or alters the encryption of directories [files] on NTFS partitions. 在NTFS上显示或改变加密的文件或目录
cisvc.exe > Content Index -- It's the content indexing service for I 索引内容
ckcnv.exe > Cookie Convertor 变换Cookie
cleanmgr.exe > Disk Cleanup, popular with Windows 98 磁盘清理
cliconfg.exe > SQL Server Client Network Utility SQL客户网络工具
clipbrd.exe > Clipboard viewer for Local will allow you to connect to other clipboards 剪贴簿查看器
clipsrv.exe > Start the clipboard Server 运行Clipboard服务
clspack.exe > CLSPACK used to create a file listing of system packages 建立系统文件列表清单
cluster.exe > Display a cluster in a domain 显示域的集群
_cmd_.exe > Famous command prompt 没什么好说的!
cmdl32.exe > Connection Manager Auto-Download 自动下载连接管理
cmmgr32.exe > Connection Manager 连接管理器
cmmon32.exe > Connection Manager Monitor 连接管理器监视
cmstp.exe > Connection Manager Profile Manager 连接管理器配置文件安装程序
comclust.exe > about cluster server 集群
comp.exe > ComClust Add, Remove, or Join a cluster. 比较两个文件和文件集的内容*
compact.exe > Displays or alters the compression of files on NTFS partitions. 显示或改变NTFS分区上文件的压缩状态
conime.exe > Console IME IME控制台
control.exe > Starts the control panel 控制面板
convert.exe > Convert File System to NTFS 转换文件系统到NTFS
convlog.exe > Converts MS IIS log files 转换IIS日志文件格式到NCSA格式
cprofile.exe > Copy profiles 转换显示模式
cscript.exe > MS Windows Scripts Host Version 5.1 较本宿主版本
csrss.exe > Client Server Runtime Process 客户服务器Runtime进程
csvde.exe > Comma Separated Variable Import/Export Utility 日至格式转换程序
dbgtrace.exe > 和Terminal Server相关
dcomcnfg.exe > Display the current DCOM configuration. DCOM配置属性
dcphelp.exe >
dcpromo.exe > Promote a domain controller to ADSI AD安装向导
ddeshare.exe > Display DDE shares on local or remote computer DDE共享
ddmprxy.exe >
debug.exe > Runs Debug, a program testing and editing tool. 就是DEBUG 啦!
dfrgfat.exe > Defrag FAT file system FAT分区磁盘碎片整理程序
dfrgntfs.exe > Defrag NTFS file system NTFS分区磁盘碎片整理程序
dfs_cmd_.exe > configures a Dfs tree 配置一个DFS树
dfsinit.exe > Distributed File System Initialization 分布式文件系统初始化dfssvc.exe > Distributed File System Server 分布式文件系统服务器
diantz.exe > MS Cabinet Maker 制作CAB文件
diskperf.exe > Starts physical Disk Performance counters 磁盘性能计数器
dllhost.exe > dllhost is used on all versions of Windows 2000. dllhost is the hedost process for all COM+ applications. 所有COM+应用软件的主进程
dllhst3g.exe >
dmadmin.exe > Disk Manager Service 磁盘管理服务
dmremote.exe > Part of disk management 磁盘管理服务的一部分
dns.exe > DNS Applications DNS
doskey.exe > recalls Windows command lines and creates macros 命令行创建宏
dosx.exe > DOS Extender DOS扩展
dplaysvr.exe > Direct Play Helper 直接运行帮助
drwatson.exe > Dr Watson for 2000 Fault Detector 华生医生错误检测
drwtsn32.exe > Dr Watson for 2000 viewer and configuration manager 华生医生显示和配置管理
dtcsetup.exe > Installs MDTC
dvdplay.exe > Windows 2000 DVD player DVD播放
dxdiag.exe > Direct-X Diagnostics Direct-X诊断工具
edlin.exe > line-oriented text editor. 命令行的文本编辑器(历史悠久啊!)esentutl.exe > MS Database Utility MS数据库工具
eudcedit.exe > Private character editor Ture Type造字程序
eventvwr.exe > Windows 2000 Event Viewer 事件查看器
evnt_cmd_.exe > Event to trap translator; Configuration tool
evntwin.exe > Event to trap translator setup
exe2bin.exe > Converts EXE to binary format 转换EXE文件到二进制
expand.exe > Expand Files that have been compressed 解压缩
extrac32.exe > CAB File extraction utility 解CAB工具
fastopen.exe > Fastopen tracks the location of files on a hard disk and stores the information in memory for fast access. 快速访问在内存中的硬盘文件
faxcover.exe > Fax Cover page editor 传真封面编辑
faxqueue.exe > Display Fax Queue 显示传真队列
faxsend.exe > Fax Wizard for sending faxes 发送传真向导
faxsvc.exe > Starts fax server 启动传真服务
fc.exe > Compares two files or sets of files and their differences 比较两个文件的不同
find.exe > Searches for a text string in file or files 查找文件中的文本行
findstr.exe > Searches for strings in files 查找文件中的行
finger.exe > Fingers a user and displays statistics on that user Finger一个用户并显示出统计结果
fixmapi.exe > Fix mapi files 修复MAPI文件
flattemp.exe > Enable or disable temporally directories 允许或者禁用临时文件目录
fontview.exe > Display fonts in a font file 显示字体文件中的字体
forcedos.exe > Forces a file to start in dos mode. 强制文件在DOS模式下运行
freecell.exe > Popular Windows Game 空当接龙
ftp.exe > File Transfer Protocol used to transfer files over a network connection 就是FTP了
gdi.exe > Graphic Device Interface 图形界面驱动
grovel.exe >
grpconv.exe > Program Manager Group Convertor 转换程序管理员组
help.exe > displays help for Windows 2000 commands 显示帮助
hostname.exe > Display hostname for machine. 显示机器的Hostname
ie4uinit.exe > IE5 User Install tool IE5用户安装工具
ieshwiz.exe > Customize folder wizard 自定义文件夹向导
iexpress.exe > Create and setup packages for install 穿件安装包
iisreset.exe > Restart IIS Admin Service 重启IIS服务
internat.exe > Keyboard Language Indicator Applet 键盘语言指示器
ipconfig.exe > Windows 2000 IP configuration. 察看IP配置
ipsecmon.exe > IP Security Monitor IP安全监视器
ipxroute.exe > IPX Routing and Source Routing Control Program IPX路由和源路由控制程序
irftp.exe > Setup FTP for wireless communication 无线连接
ismserv.exe > Intersite messaging Service 安装或者删除Service Control Manager中的服务
jdbgmgr.exe > Microsoft debugger for java 4 Java4的调试器
jetconv.exe > Convert a Jet Engine Database 转换Jet Engine数据库
jetpack.exe > Compact Jet Database. 压缩Jet数据库
jview.exe > Command-line loader for Java Java的命令行装载者
krnl386.exe > Core Component for Windows 2000 2000的核心组件
label.exe > Change label for drives 改变驱动器的卷标
lcwiz.exe > License Compliance Wizard for local or remote systems. 许可证符合向导
ldifde.exe > LDIF cmd line manager LDIF目录交换命令行管理
licmgr.exe > Terminal Server License Manager 终端服务许可协议管理
lights.exe > display connection status lights 显示连接状况
llsmgr.exe > Windows 2000 License Manager 2000许可协议管理
llssrv.exe > Start the license Server 启动许可协议服务器
lnkstub.exe >
locator.exe > RPC Locator 远程定位
lodctr.exe > Load perfmon counters 调用性能计数
logoff.exe > Log current user off. 注销用户
lpq.exe > Displays status of a remote LPD queue 显示远端的LPD打印队列的状态,显示被送到基于Unix的服务器的打印任务
lpr.exe > Send a print job to a network printer. 重定向打印任务到网络中的打印机。通常用于Unix客户打印机将打印任务发送给连接了打印设备的NT的打印机服务器。
lsass.exe > LSA Executable and Server DLL 运行LSA和Server的DLL
lserver.exe > Specifies the new DNS domain for the default server 指定默认Server新的DNS域
macfile.exe > Used for managing MACFILES 管理MACFILES
magnify.exe > Used to magnify the current screen 放大镜
makecab.exe > MS Cabinet Maker 制作CAB文件
mdm.exe > Machine Debug Manager 机器调试管理
mem.exe > Display current Memory stats 显示内存状态
migpwd.exe > Migrate passwords. 迁移密码
mmc.exe > Microsoft Management Console 控制台
mnmsrvc.exe > Netmeeting Remote Desktop Sharing NetMeeting远程桌面共享mobsync.exe > Manage Synchronization. 同步目录管理器
请问任务管理器在那里?如何打开?
提问时间: 2008-05-15 11:12:55
此答案由提问者自己选择,并不代表新华网的观点
回答:逝水无痕
级别:文曲星
同时按住“CTRL+ALT+DEL”组合键即可打开
提问者对答案的评价:谢谢您对我的帮助.
回答:RomanceMoon
级别:学长
右点屏幕下放的管理栏——选择‘任务拦管理器’就OK了。
或者使用键盘同时按下Ctrl + Alt + Del就会出现任务拦管理器
GOOD LUCK
回答:风是旧的
级别:学弟
楼上正街,还可以右键桌面下边的任务栏里面就有任务管理器
回答:低抛高吸_1976
级别:智者
1、右击任务栏选任务管理器。
2、按“Ctrl + Alt + Del”组合键,可以调出任务管理器。
3、如果通过上面二种方法打不开,可能任务管理器被禁用,可以通过下面方法解禁。
运行输入gpedit.msc回车打开组策略,在左侧选用户配置/管理模板/系统/Ctel+Alt+Del选项/在右侧选,“删除任务管理器”双击它,在打开的对话框中选择“未配置”,设置后按应用确定,重启电脑即可。
回答:无风
级别:学者
ctrl+shift+esc直接出任务管理器。
如何快速打开任务管理器
如何快速打开任务管理器 篇一:win7下如何快速打开运行菜单 win7下如何快速打开运行菜单 Windows“开始”菜单中的“运行”是通向应用程序的快捷途径,输入特定的命令后,即可快速的打开Windows的大部分程序。在Windows 7时代,快速熟练的运行命令,将给计算机的操作带来很多便捷,从而提升使用Windows进行操作的效率。 打开运行窗口最快的方法就是按下“Win+R”的组合键 在Windows 7中,也可以通过“开始”菜单,利用“搜索程序和文件”框输入命令,可以自动查找到相应程序。如果打开如以往系统的“运行”框,可以单击“开始”右键,选择属性,在“自定义”中打开“运行命令”。 在Windows 7中手动打开运行框 注意:以下功能在正版Windows 7各个版本中可以正常使用。非正版软件打着缩小系统体积的幌子,擅自关闭或者删除了很多正常服务,由此带来正常命令不能使用,并带来严重安全隐患。所以,推荐使用正版Windows 7。 explorer 打开资源管理器 系统配置实用程序 注册表
taskmgr 任务管理器 cmd命令提示符 Nslookup IP 地址侦测器 Odbcad32 ODBC数据源管理器 计算机管理 本机用户和组 打开Windows管理体系结构(wmi) calc 启动计算器 wscript Windows脚本宿主设置 wiaacmgr 扫描仪和照相机向导 mmc 打开控制台 mobsync 同步命令 dxdiag 检查directx信息
设备管理器 磁盘管理实用程序 dcomcnfg 打开系统组件服务 net stop messenger 停止信使服务net start messenger 开始信使服务notepad 打开记事 narrator 屏幕“讲述人” netstat -an (tc)命令检查接口 sysedit 系统配置编辑器 sigverif 文件签名验证程序 shrpubw 创建共享文件夹 本地安全策略 本地服务设置 系统文件检查器 eventvwr
Win7开机进入系统之后黑屏、没有桌面、没有任务栏、只有鼠标的解决方法汇总
Win7开机进入系统之后黑屏、没有桌面、没有任务栏、只有鼠标的 解决方法汇总 原因分析: 1、这是由于病毒修改了注册表选项,或者破坏了explorer.exe,导致进入系统之后,explorer.exe(我们日常操作界面)不能正常加载,才出现黑屏。 2、Win7没有激活,桌面图标任务栏都在,只有桌面壁纸是黑色的,下一个激活软件,网上大把的是,激活一下就行了。确保激活之后,更改壁纸和主题就正常了。 3、有些情况下:如开机进入系统之后,任务栏还在,但是桌面没有了图标,这个不是什么问题,是我们设置的问题。如下图:右击桌面——查看,在显示桌面图标前面打勾就行了。 本文主要讲的是原因分析里面的第一项的解决方法: 这是由于病毒修改了注册表选项,或者破坏了explorer.exe,导致进入系统之后,explorer.exe(我们日常操作界面)不能正常加载,才出现黑屏。 以下就是解决问题的方法: 一、启动任务管理器或进入安全模式修改,前提是任务管理器能打开,安全模式能进去。 1、在电脑进入系统之后,出现黑屏,没有壁纸,或者有壁纸,没有任务栏,只有鼠标。
2、此时启动任务管理器(快捷键启动CTRL+ALT+DEL),点文件——新建任务(运行)——输入Explorer,启动了桌面,熟悉的操作界面又回来了,注意重启还是黑屏,必须进行注册表操才行。 3、直接启动regedit,定位 HKEY_LOCAL_MACHINE\\SOFTWARE\\Microsoft\\WindowsNT\\CurrentVersion\\W inlogon,在右边上找到Shell项,不出意外此项会被病毒修改为explorer.exe 后面还会跟着类似bitnet.exe(具体名字不一样,这个就是病毒)。只需要双击修改其值为explorer.exe就行了。然后在磁盘查找这个bitnet.exe,并删除它,一般情况下会在C:\windows\下找到这些文件。最好全盘查找这个文件,并删除之。 4、也可以直接进入到安全模式,进行注册表的操作。 注:如果你的explorer.exe 被病毒破坏,你需要在别人电脑上复制一个,否则操作无效。 具体操作图例:启动任务管理器 修改注册表项
常用的系统状态查询命令
常用的系统状态查询命令 # lsdev –C –s scsi 列出各个SCSI设备的所有相关信息:如逻辑单元号,硬件地址及设备文件名等。 # ps -ef 列出正在运行的所有进程的各种信息:如进程号及进程名等。 ps aux查看进程信息 # netstat -rn 列出网卡状态及路由信息等。 # netstat -in 列出网卡状态及网络配置信息。 # df -k 列出已加载的逻辑卷及其大小信息。 #top 查看系统应用信息,如CPU、内存使用率。按u,输入用户名则可监视用户;按k然后输入特定进程PID可关闭此进程,输入信号代码15关闭进程,输入信号代码9强行关闭。 # mount 列出已加载的逻辑卷及其加载位置。 # ntsysv 选择启动服务 # uname -a 列出系统ID 号,系统名称,OS版本等信息。 # hostname 列出系统网络名称。 # lsvg –l rootvg,lsvg –p rootvg 显示逻辑卷组信息,如包含哪些物理盘及逻辑卷等。 # lslv –l datalv,lslv –p datalv 显示逻辑卷各种信息,如包含哪些盘,是否有镜像等。 八网络故障定位方法 网络不通的诊断过程: ifconfig 查看网卡是否启动 (up) netstat –i 查看网卡状态 Ierrs/Ipkts 和 Oerrs/Opkts是否>1% ping自己网卡地址 (ip 地址) ping其它机器地址,如不通,在其机器上用diag检测网卡是否有问题。 在同一网中, subnetmask 应一致。 网络配置的基本方法: (1) 如需修改网络地址、主机名等,一定要用 chdev 命令 # chdev –l inet0 –a hostname=myhost # chdev -l en0 -a netaddr='9.3.240.58' -a netmask=255.255.255.0’ (2) 查看网卡状态:# lsdev –Cc if
3.1 Windows“任务管理器”的进程管理
3.1 Windows“任务管理器”的进程管理 (实验估计时间:60分钟) 背景知识 实验目的 工具/准备工作 实验内容与步骤 背景知识 Windows 2000的任务管理器提供了用户计算机上正在运行的程序和进程的相关信息,也显示了最常用的度量进程性能的单位。使用任务管理器,可以打开监视计算机性能的关键指示器,快速查看正在运行的程序的状态,或者终止已停止响应的程序。也可以使用多个参数评估正在运行的进程的活动,以及查看CPU 和内存使用情况的图形和数据。其中: 1) “应用程序”选项卡显示正在运行程序的状态,用户能够结束、切换或者启动程序。 2) “进程”选项卡显示正在运行的进程信息。例如,可以显示关于CPU 和内存使用情况、页面错误、句柄计数以及许多其他参数的信息。 3) “性能”选项卡显示计算机动态性能,包括CPU 和内存使用情况的图表,正在运行的句柄、线程和进程的总数,物理、核心和认可的内存总数 (KB) 等。 实验目的 通过在Windows 任务管理器中对程序进程进行响应的管理操作,熟悉操作系统进程管理的概念,学习观察操作系统运行的动态性能。 工具/准备工作 在开始本实验之前,请回顾教科书的相关内容。 需要准备一台运行Windows 2000 Professional操作系统的计算机。
实验内容与步骤 1. 使用任务管理器终止进程 2. 显示其他进程计数器 3. 更改正在运行的程序的优先级 启动并进入Windows环境,单击Ctrl + Alt + Del键,或者右键单击任务栏,在快捷菜单中单击“任务管理器”命令,打开“任务管理器”窗口。 在本次实验中,你使用的操作系统版本是: Window 2000 5.00.2195 Service Pack 4 当前机器中由你打开,正在运行的应用程序有: Windows“任务管理器”的窗口由3个选项卡组成,分别是: 当前“进程”选项卡显示的栏目分别是 (可移动窗口下方的游标/箭头,或使窗口最大化进行观察) : 1. 使用任务管理器终止进程 步骤1:单击“进程”选项卡,一共显示了____个进程。请试着区分一下,其中: 系统 (SYSTEM) 进程有_____个,填入表3-1中。 表3-1 实验记录 映像名称用户名CPU内存使用
实验一 Linux基本命令以及进程管理
实验1 Linux基本命令以及进程管理 1实验目的 1. 初步了解Linux的命令格式; 2. 实习几个文件维护命令; 3. 学会如何得到帮助信息; 4. 练习几个最常用的命令。 2实验准备 1. 写出下面命令每个部分含义,字符C表示命令(Command)、O表示选项(Option)、OA表示选项的参数(Option Argument)、CA表示命令的参数(Command Argument),如: C OOA O OA CA Answer $ lpr –Pspr –n 3 proposal.ps Command line Linux命令行的语法结构: $ command [[-]option(s)] [option argument(s)] [command argument(s)] 含义: ● $:linux系统提示符,您的linux系统可能是其他的提示符 ● Command :linux命令的名字 ● [[-]option(s)] :改变命令行为的一个或多个修饰符,即选项 ● [option argument(s)] :选项的参数 ● [command argument(s)] :命令的参数 2.查看进程 ps命令是查看进程状态的最常用的命令,可以提供关于进程的许多信息。根据显示的信息可以确定哪个进程正在运行、哪个进程被挂起、进程已运行多长时间、进程正在使用的资源、进程的相对优先级,以及进程的标识号( PID)等信息ps命令的常用格式如下: ps [option] 以下是ps命令常用的选项及其含义。 (1)-a:显示系统中与tty相关的(除会话组长之外)所有进程的信息。 (2)-e显示所有进程的信息。 (3)-f:显示进程的所有信息。 (4)-1:以长格式显示进程信息。 (5)r:只显示正在运行的进程。 (6)u:显示面向用户的格式(包括用户名、CPU及内存使用情况等信息)。 (7)x:显示所有非控制终端上的进程信息。 ( 8) --pid:显示由进程ID指定的进程的信息。 (9)--tty:显示指定终端上的进程的信息 3.终止进程 kill命令是通过向进程发送指定的信号来结束相应进程。在默认情况下,采用编号为15的TERM信号。TERM信号将终止所有不能捕获该信号的进程。对于那些可以捕获该信号的进程就要用编号为9的KILL信号,强行杀掉该进程kill命令的一般格式如下所示:kill [-s信号|-p] 进程号或者kill-l [信号]。
Linux系统中的ps进程查看命令使用实例集锦
这篇文章主要介绍了Linux系统中的ps进程查看命令使用实例集锦,包括对ps命令的常用参数总结,整理得非常全面,需要的朋友可以参考下 linux 中ps命令是Process Status的缩写。ps命令可以列出系统中当前运行的进程,所列出的进程是执行ps命令这个时刻正在运行的进程。 如果要动态显示进程信息,需要使用top命令。 通过ps命令,可以确定哪些进程正在运行和运行状态、进程是否结束、进程是否僵死,哪些进程占用过多资源等。 要杀死进程,使用kill命令,例:kill 12345 (12345为进程的pid) linux进程有5种状态 1.运行(正在运行或在运行队列中等待) 2.中断(休眠中,受阻,或等待某个条件的形成或接受到信号) 3.不可中断(收到信号不唤醒和不可运行,进程必须等待直到有中断发生) 4.僵死(进程已终止,但进程描述符存在,直到父进程调用wait4()系统调用后释放) 5.停止(进程受到SIGSTOP,SIGSTP,SIGTIN,SIGTOU信号后停止运行) ps 5种进程状态的标识码如下: R 运行runnable(on run queue) S 中断sleeping D 不可中断uninterruptible sleep (usually IO) Z 僵死a defunct("zombie") process T 停止traced or stopped 命令参数 a 显示所有进程 -a 显示同一终端下的所有程序 -A 显示所有进程 c 显示进程的真实名称 -N 反向选择
-e 等于“-A” e 显示环境变量 f 显示程序间的关系 -H 显示树状结构 r 显示当前终端的进程 T 显示当前终端的所有程序 u 指定用户的所有进程 -au 显示较详细的资讯 -aux 显示所有包含其他使用者的进程 -C<命令> 列出指定命令的状况 –lines<行数> 每页显示的行数 –width<字符数> 每页显示的字符数 –help 显示帮助信息 –version 显示版本显示 输出列的含义 F 代表这个程序的旗标(flag),4 代表使用者为super user S 代表这个程序的状态(STAT),关于各STAT 的意义将在内文介绍 UID 程序被该UID 所拥有 PID 进程的ID PPID 则是其上级父程序的ID C CPU 使用的资源百分比 PRI 这个是Priority (优先执行序) 的缩写,详细后面介绍 NI 这个是Nice 值,在下一小节我们会持续介绍 ADDR 这个是kernel function,指出该程序在内存的那个部分。如果是个running的程序,一般就是“-“
任务管理器如何打开
任务管理器如何打开 任务管理器怎么打开? 任务管理器是windows自带的维护工具,进入任务管理的方法为:同时按下组合键Ctrl+Alt+Del 来打开Windows任务管理器。还可以通过开始-运行命令进入任务管理器,在运行命令框中输入 taskmgr 回车确认即可进入任务管理了。任务管理器界面如下: 任务管理怎么用,任务管理器应用技巧: 1、让你的系统起死回生 当你的Windows系统停止响应时,先不要着急按“重启”键重启系统,此时打开“Windiws任务管理器”切换到“进程”选项卡,如果看到“Explorer.exe”这个文件占用的内存资源特别高时,就结束此进程。然后切换到“应用程序”选项卡,单击“文件”按钮,在出现的“创建新任务”对话框内输入“Explorer.exe”后单击“确定”按钮即可使你的系统起死回生。 2、应用程序卡死,电脑没反应-任务管理器轻松解决 经常使用电脑的朋友一般会遇到这样的情况,当电脑开启的程序过多或者开启大程序的时候,可能因为系统内部程序运行出错导致电脑卡死,鼠标键盘什么都操作不了,这种情况很多朋友会优雅的选择重新启动电脑,但很多时候电脑中还有重要资料没保存,重新启动电脑显然只是下策,怎么解决呢?其实只需要进入任务管理器,在应用程序下会看到有对应的程序无响应,我们只需要先选用无响应程序,点结束任务即可。 任务管理器的作用还有很多,比如使用快播播放器的时候,其实其播放器是相当占网络资源的,即使从桌面退出该程序,其还是隐藏快播程序在占网络资源,一般操作无法清除,只能进入任务管理器,在进程选项中找到快播隐藏程序进程,选中结束掉才可以,不然网络速度会有很大影响。任务管理器的应用远不止这些,大家需要慢慢熟悉,另外对于进程选项下的多数系统进程不可随意结束,否则会导各种系统问题发生,您需要对进程有一定了解才行。 感谢您的阅读,祝您生活愉快。
任务管理器不见了,找回系统任务管理器的方法
任务管理器不见了,找回系统任务管理器的方法 方法一:修改注册表找回系统任务管理器 注册表路径: HKEY_CURRENT_USER\Software\Microsoft\Windows\CurrentVersion\Policies\ 开始–运行(输入regedit)- 确定或者回车,打开注册表编辑器; 我们在注册表编辑器中找到:HKEY_CURRENT_USER,并展开HKEY_CURRENT_USER,再找到:Software,同样展开Software; 在Software展开项中找到:Microsoft,并展开Microsoft; 在Microsoft的展开项中找到:Windows,展开Windows,并在展开项中找到:CurrentVersion,也展开:CurrentVersion; 我们在CurrentVersion展开项中找到:Policies,并左键单击:Policies; 我们在Policies对应的右侧窗口没有看到System项目,右键空白处,新建–项;命名为:System; 左键单击System,在System对应的右侧窗口,右键空白处–新建– DWORO(32-位)值; 我们把新建的项命名为:DisableTaskMgr,键值为:0,退出注册表编辑器 方法二:修改组策略找回任务管理器 步骤: 开始–运行(输入gpedit.msc)- 确定或者回车,打开本地组策略编辑器; 在本地组策略编辑器窗口,按图示路径:用户配置–管理模板–系统– Ctrl+Alt+Del选项;左键单击Ctrl+Alt+Del选项,在Ctrl+Alt+Del选项对应的右侧窗口找到:删除“任务管理器”; 左键双击:删除“任务管理器”,在删除“任务管理器”窗口,把“已启用”更改为“未配置”或者“已禁用”,再点击:确定,退出组策略编辑器。
win7系统下为什么有一个文件夹打开后,Windows资源管理器总是停止工作的解决办法
win7系统下为什么有一个文件夹打开后,Windows资源管理器总是停止工作的解决办法 2011-10-09 12:57 win7系统下,为什么有一个文件夹打开后,windows资源管理器总是停止工作,这是因为win7有媒体文件预览功能,而你那个文件夹里面有媒体文件不能预览或格式不准确,所以出现资源管理器总是停止工作的问题。 因为win7有媒体文件预览功能,而你那个文件夹里面有媒体文件不能预览或格式不准确,所以出现资源管理器总是停止工作的问题。 点击左下角之“开始”→选择右边的“控制面板”→选择“外观和个性化”→选择“文件夹选项”,在打开的对话框中切换到“查看”标签,然后在“高级设置”区域中拉动右侧的滑动块找到“始终显示图标,从不显示缩略图”,点击它前面之“□”(打√)然后按“确定”即可。 或者使用win7优化工具进行预览禁用优化。
Windows的任务管理器经常会罢工。而产生罢工的原因有很多,面对这种情况,你应该及时进行全盘扫描,排除病毒和木马对系统的影响。除此以外,还有可能因为组策略设置不当和注册表被修改而导致任务管理器无法正常使用,还在等什么?赶快让Win7任务管理器重新工作吧。 情况一、重新配置组策略 很多情况下无法打开Win7任务管理器,都是由于在组策略中进行了关闭和禁止设置,因此对于组策略的禁止解除,可以解决绝大部分Win7任务管理器罢工的情况。 STEP1 点击『开始』菜单。点击“运行”并键入“gpedit.msc”。在“组策略”中依次展开“本地计算机”策略/用户配置/管理模板/系统/Ctrl+Alt+Del 选项。 STEP2 在该列表中打开删除“任务管理器” 的属性。在属性中的“设置”选项卡中如果出现“已禁用”或“未配置”等选项,将其选择为“已开启”,确定后,Win7任务管理就能重新工作了。 情况二,修改注册表 可能因为病毒或木马的影响,对注册表进行了修改,导致任务管理器无法正常运转,此时只需要进行注册表调整即可搞定。 点击运行,输入"regedit"打开注册表编辑器,依次展开 HKEY_CURRENT_USER\Software\Microsoft\Windows\CurrentVersion\Policies\,在该注册表项下建立名为System 的项,在该项下创建名为DisableTaskMgr的“字串符值”或者“DWORD值,将键值设置为0则可解除任务管理器的禁止状态,设置为1则代表禁止。 windows 7的资源管理器经常停止工作,经过摸索之后,解决方法如下: 1.打开任务管理器,点“文件”,再点”新建任务” ,在”打开”后面打上explorer.exe 确定。 2.找到WinRAR,点”选项” ,”设置”,”综合”,“把WinRAR整合到资源管理器中”的勾消除就行了。
华为交换机状态查看常用命令
华为交换机状态查看常用命令 当华为交换机设备发生异常时,可以通过查看设备信息检查状态是否正常1、查看设备的部件信息和状态信息 [https://www.360docs.net/doc/e216005977.html,]display device ? slot Slot | Matching output
3、查看设备序列号 每台设备的序列号ESN(Equipment Serial Number)是唯一的。 [https://www.360docs.net/doc/e216005977.html,] display esn 4、查看版本信息 通过查看设备当前的版本信息,可以判断设备是否需要升级或者升级是否成功。 [https://www.360docs.net/doc/e216005977.html,]display version ? slot Slot | Matching output
WindowsXP系统任务管理器使用技巧
任务栏管理器系统自带的一个很方便的软件。长久以来,大家也仅仅是习惯性的点击ctrl+alt+del来调出任务管理器了,然后取消某个失去相应的程序而已。其实任务管理器很强大的,它能很直观反映有系统的许多的东西,并且可以很方便的进行某些操作。在我们使用过程中有些技巧已经为大家所熟悉,但还有些技巧或许不是你都知道的,这里我给大家说一说任务栏管理器的一些应用或是技巧。看看能否对你将来使用电脑的时候有所帮助。一. 任务管理器的调出 1. 相信大多数朋友都会用左手按住左ctrl和alt,然后右手点击小键盘的del键来调出任务栏管理器。 2.单手按住左边的ctrl和alt,伸出一个手指来按文档控制的那个delete键也相当与ctrl+alt+del的功效。 3.你也可以选用右手按ctrl+alt+Esc也能调出任务管理器。 4.最简单的方法就是用鼠标在任务栏空白处点击右键,在弹出的菜单选择任务栏管理器即可。二. 任务管理器的外观 1. 这个问题曾经困扰着一些人,因为他们不小心把任务栏管理器弄成这个样子了,就象一个空白框,不知道怎么恢复了。其实很简单之所以能弄成这个样子,是因为你在任务管理器窗体上双击了左键。解决的方法也是相当的简单:再次双击就回复正常窗口的样子。 2. 选择不同的选项卡后再对窗体双击可以有不同的内容显示,这样你可以更加详细的对进程,或是网络cpu占用情况分析了。三. 任务栏管理器个选项卡的技巧 1. 应用程序栏:任意窗口的层叠,通过任务栏右键菜单中的“层叠窗口”命令,可以让所有打开的窗口层叠显示,但如果只是想让其中的几个窗口层叠显示出来,就要借助任务管理器了。在任务管理器的“应用程序”选项卡中选中想要层叠显示的程序窗口,然后单击右键,从菜单中执行“层叠”命令即可。此外,我们还可以随意最大化、最小化或前置指定的窗口。 2. 进程栏:在任务管理器的菜单―》查看―》选择列中可以定义要在进程栏里显示的内容,这里有许多专业的分析项目可以供你选择,比如虚拟内存大小。有些软件占用内存特别小的原因就是它用了不小的虚拟内存。默认的情况下,Windows XP任务管理器中的进程列表并不是按照名称进行排列的,查看起来不太方便,只要单击列表栏上方的文字标签,就可以让进程列表按序排列。例如单击“映像名称”标签,列表就会以进程名称的英文字母进行排序,单击“内存”标签,则可以按照内存使用量进行排序。 3. 用户栏:在这个栏目里,你可以注销已经登陆本机用户。如果你的权限足够,你可以断开任何登陆用户的登陆,如果有远程用户登陆本机。你可以选择发送消息给他。四. 任务栏管理器的升级其实任务栏管理器本身算的上一个不用安装的绿色程序了。你只需要把它拷倒你的机器上就能用了。最近网上流传着longhorn的任务管理器。这个版本的任务栏管理器比现在的windows xp版本任务栏管理器在进程那个选项里多了一个“映象路径”的功能,这样你就可以很方便的定位现在运行的进程位置。这一特性在我们对于可疑进程的鉴别上很有帮助。当然你可以用它来替换你现在使用的任务管理器。下载地址:https://www.360docs.net/doc/e216005977.html,/down.php?id=26494&url=1使用方法:1、用附件中的三个文件覆盖Windowssystem32dllcache 下的同名文件。2、再用这三个文件覆盖Windowssystem32 目录下的同名文件,此时会弹出“Windows 文件保护”对话框,选择“取消”,然后选择“是”。然后你就可以按“Ctrl+Shift+Esc”或“Ctrl+Alt+Del”来使用新的任务管理器了。点击“进程”标签,然后在查看菜单下的“选择列。。。”中可以设置显示“命令行”和“映象路径”五. 任务管理器的一个特殊功能在点击菜单―》关机―》关闭选项的时候同时按住ctrl键的话。机器会在1秒左右关闭。更多请访问https://www.360docs.net/doc/e216005977.html,/
如何快速打开任务管理器
如何快速打开任务管理器 win7下如何快速打开运行菜单 Windows“开始”菜单中的“运行”是通向应用程序的快捷途径,输入特定的命令后,即可快速的打开Windows的大部分程序。在Windows 7时代,快速熟练的运行命令,将给计算机的操作带来很多便捷,从而提升使用Windows进行操作的效率。 打开运行窗口最快的方法就是按下“Win+R”的组合键 在Windows 7中,也可以通过“开始”菜单,利用“搜索程序和文件”框输入命令,可以自动查找到相应程序。如果打开如以往系统的“运行”框,可以单击“开始”右键,选择属性,在“自定义”中打开“运行命令”。 在Windows 7中手动打开运行框 注意:以下功能在正版Windows 7各个版本中可以正常使用。非正版软件打着缩小系统体积的幌子,擅自关闭或者删除了很多正常服务,由此带来正常命令不能使用,并带来严重安全隐患。所以,推荐使用正版Windows 7。
explorer 打开资源管理器 msconfig.exe 系统配置实用程序 regedit.exe 注册表 taskmgr 任务管理器 cmd.exe cmd命令提示符 Nslookup IP
地址侦测器 Odbcad32 ODBC数据源管理器 pmgmt.msc 计算机管理 lusrmgr.msc 本机用户和组 wmimgmt.msc 打开Windows管理体系结构(wmi) calc 启动计算器
wscript Windows脚本宿主设置 wiaacmgr 扫描仪和照相机向导 mmc 打开控制台 mobsync 同步命令 dxdiag 检查directx信息 devmgmt.msc
Linux查看系统状态命令
inux 查看系统信息命令是linux初学者必备的基础知识, 这些命令也非常有用, 因为进入linux第一件事就可能是首先查看系统信息, 因此必要的系统的学习一下这些linux系统信息命令还是非常有必要的! 下面给除了各linux发行版比较常用的系统信息查询的命令, 大家可以参考, 同时也可以测试学习, 必要的时候man, 一定要学学使用man命令, 呵呵 # uname -a # 查看内核/操作系统/CPU信息 # head -n 1 /etc/issue # 查看操作系统版本 # cat /proc/cpuinfo # 查看CPU信息 # hostname # 查看计算机名 # lspci -tv # 列出所有PCI设备 # lsusb -tv # 列出所有USB设备 # lsmod # 列出加载的内核模块 # env # 查看环境变量资源 # free -m # 查看内存使用量和交换区使用量 # df -h # 查看各分区使用情况 # du -sh <目录名> # 查看指定目录的大小 # grep MemTotal /proc/meminfo # 查看内存总量 # grep MemFree /proc/meminfo # 查看空闲内存量 # uptime # 查看系统运行时间、用户数、负载 # cat /proc/loadavg # 查看系统负载磁盘和分区 # mount | column -t # 查看挂接的分区状态 # fdisk -l # 查看所有分区 # swapon -s # 查看所有交换分区 # hdparm -i /dev/hda # 查看磁盘参数(仅适用于IDE设备) # dmesg | grep IDE # 查看启动时IDE设备检测状况网络 # ifconfig # 查看所有网络接口的属性 # iptables -L # 查看防火墙设置 # route -n # 查看路由表 # netstat -lntp # 查看所有监听端口 # netstat -antp # 查看所有已经建立的连接 # netstat -s # 查看网络统计信息进程
LINUX 查找进程及终止进程操作的相关命令
使用linux操作系统,难免遇到一些软件卡壳的问题,这时就需要使用linux下强大的kill命令来结束相关进程。这在linux系统下是极其容易的事情,你只需要kill xxx即可,这里xxx代表与此软件运行相关的进程PID号。 首先,我们需要使用linux下另外一个命令ps查找与进程相关的PID号:ps aux | grep program_filter_word 1)ps a 显示现行终端机下的所有程序,包括其他用户的程序。 2)ps -A 显示所有程序。 3)ps c 列出程序时,显示每个程序真正的指令名称,而不包含路径,参数或常驻服务的标示。 4)ps -e 此参数的效果和指定A参数相同。 5)ps e 列出程序时,显示每个程序所使用的环境变量。 6)ps f 用ASCII字符显示树状结构,表达程序间的相互关系。 7)ps -H 显示树状结构,表示程序间的相互关系。 8)ps -N 显示所有的程序,除了执行ps指令终端机下的程序之外。 9)ps s 采用程序信号的格式显示程序状况。 10)ps S 列出程序时,包括已中断的子程序资料。 11)ps -t<终端机编号; 指定终端机编号,并列出属于该终端机的程序的状况。 12)ps u 以用户为主的格式来显示程序状况。 13)ps x 显示所有程序,不以终端机来区分。 最常用的方法是ps aux,然后再通过管道使用grep命令过滤查找特定的进程,然后再对特定的进程进行操作。 其次,使用kill命令结束进程:kill xxx 1)作用 kill命令用来中止一个进程。
2)格式 kill [ -s signal | -p ] [ -a ] pid ... kill -l [ signal ] 3)参数 -s:指定发送的信号。 -p:模拟发送信号。 -l:指定信号的名称列表。 pid:要中止进程的ID号。 Signal:表示信号。 4)说明 进程是Linux系统中一个非常重要的概念。Linux是一个多任务的操作系统,系统上经常同时运行着多个进程。我们不关心这些进程究竟是如何分配的,或者是内核如何管理分配时间片的,所关心的是如何去控制这些进程,让它们能够很好地为用户服务。 Linux操作系统包括三种不同类型的进程,每种进程都有自己的特点和属性。交互进程是由一个Shell启动的进程。交互进程既可以在前台运行,也可以在后台运行。批处理进程和终端没有联系,是一个进程序列。监控进程(也称系统守护进程)是Linux系统启动时启动的进程,并在后台运行。例如,httpd 是著名的Apache服务器的监控进程。 kill命令的工作原理是,向Linux系统的内核发送一个系统操作信号和某个程序的进程标识号,然后系统内核就可以对进程标识号指定的进程进行操作。比如在top命令中,我们看到系统运行许多进程,有时就需要使用kill中止某些进程来提高系统资源。在讲解安装和登陆命令时,曾提到系统多个虚拟控制台的作用是当一个程序出错造成系统死锁时,可以切换到其它虚拟控制台工作关闭这个程序。此时使用的命令就是kill,因为kill是大多数Shell内部命令可以直接调用的。 5)应用实例 (1)强行中止(经常使用杀掉)一个进程标识号为324的进程: #kill -9 324 (2)解除Linux系统的死锁
Solaris 设备状态检查常用命令
Solaris 设备状态检查常用命令 标签:solaris硬件设备命令硬件信息查看表1-1 查看服务器硬件配置 表1-1 设备状态检查常用命令
# prtdiag -v 回显信息中“System Configuration”所在的行显示当前服务器的配置,包括服务器类型;“Run”所在的列显示当前服务器的CPU主频,这里CPU主频数值越大版本越高。 System Configuration: Sun Microsystems sun4u Sun SPARC Enterprise M5000Server System clock frequency: 1012 MHz Memory size: 65536 Megabytes ==================================== CPUs=================================== = CPU CPU Run L2$ CPU CPU LSB Chip ID MHz MB Impl. Mask --- ---- ---------------------------------------- ---- --- ----- ----
00 0 0, 1, 2, 3, 4, 5, 6, 7 2660 5.5 7 161 00 1 8, 9, 10, 11, 12, 13, 14, 15 2660 5.5 7 161 00 2 16, 17, 18, 19, 20, 21, 22, 23 2660 5.5 7 161 00 3 24, 25, 26, 27, 28, 29, 30, 31 2660 5.5 7 161 00 0 0, 1, 2, 3, 4, 5, 6, 7 2660 5.5 7 161 solaris Cpu /Linux下如何查看cpu 3665阅读0评论2011-09-21 icybay 分类:LINUX 1.CPU数量 hp-unix ioscan -C processor | grep processor | wc -l Solais psrinfo -v | grep Status of processor |wc -l linux cat /proc/cpuinfo/grep processor|wc -l AIX lsdev -C | grep -i processor|wc -l
windows7快捷键(完整版)
1. 轻松访问键盘快捷方式 ↖ 下表包含了可以有助于使计算机更易于使用的键盘快捷方式。 按键功能 按住右 Shift 八秒钟启用和关闭筛选键 按左 Alt+左 Shift+PrtScn(或 PrtScn)启用或关闭高对比度 按左 Alt+左 Shift+Num Lock 启用或关闭鼠标键 按 Shift 五次启用或关闭粘滞键 按住 Num Lock 五秒钟启用或关闭切换键 Windows 徽标键 + U 打开轻松访问中心 2. 常规键盘快捷方式 ↖ 下表包含了常规键盘快捷方式。 按键功能 F1 显示帮助 Ctrl+C 复制选择的项目 Ctrl+X 剪切选择的项目 Ctrl+V 粘贴选择的项目 Ctrl+Z 撤消操作 Ctrl+Y 重新执行某项操作 Delete 删除所选项目并将其移动到“回收站” Shift+Delete 不先将所选项目移动到“回收站”而直接将其删除 F2 重命名选定项目 Ctrl+向右键将光标移动到下一个字词的起始处 Ctrl+向左键将光标移动到上一个字词的起始处 Ctrl+向下键将光标移动到下一个段落的起始处 Ctrl+向上键将光标移动到上一个段落的起始处 Ctrl+Shift 加某个箭头键选择一块文本 Shift 加任意箭头键在窗口中或桌面上选择多个项目,或者在文档中选择文本 Ctrl 加任意箭头键+空格键选择窗口中或桌面上的多个单个项目 Ctrl+A 选择文档或窗口中的所有项目 F3 搜索文件或文件夹 Alt+Enter 显示所选项的属性 Alt+F4 关闭活动项目或者退出活动程序 Alt+空格键为活动窗口打开快捷方式菜单 Ctrl+F4 关闭活动文档(在允许同时打开多个文档的程序中) Alt+Tab 在打开的项目之间切换
Linux实验五 进程管理命令
实验五进程管理命令 一、实验目的 (1)了解如何监视系统运行状态 (2)掌握查看、删除进程的正确方法 (3)掌握命令在后台运行的用法 (4)掌握进程手工、调度启动的方法 二、常用命令 who 查看当前在线用户 top 监视系统状态 ps 查看进程 kill 向进程发信号 bg 把进程变成后台运行 & 把进程变成后台运行 fg 把后台进程变成前台运行 jobs 显示处于后台的进程。 at 在指定的时刻执行指定的命令或命令序列 batch 在系统负载较低、资源较空闲时执行命令或命令序列以上命令的具体用法请参阅教材、课件和man手册 三、实验内容 1、用top命令察看当前系统的状态,并识别各进程的有关栏目。 2、用ps命令察看系统当前的进程,并把系统当前的进程保存到文件 process中。
3、用ps命令察看系统当前有没有init进程。 4、输入“cat <回车>” 按
教你怎么用任务管理器
教你怎么用任务管理器 任务管理器相信大家都很熟悉,因为它是windows系统中大家经常会用到的一个程序,通常它主要被用来管理计算机进程或者查看计算机实时的工作状态。实际上它还有不少的妙用。 1.在网吧也能“运行” 经常泡在网吧的朋友们都知道,网吧的机子通常来说都会将运行对话框屏蔽掉,如果大家碰上某些情况需要使用运行对话框就只能束手无策了。其实这个时候任务管理器能被临时用来代替运行对话框的作用。 先按住“Ctrl+Alt+Del”组合键尝试一下能否调出任务管理器,能调出就好办了,我们依次任务管理器的菜单“文件→新建任务”,弹出“创建新任务”窗口,输入内容试试看,它跟运行对话框效果是一样的哦! 2.快速刷新注册表 许多软件在安装后会提示我们需要重新启动才能让软件正常使用,其实大部分时候这些软件只是在“小题大做”,因为重启仅仅是为了让注册表更新而已,我们可以利用任务管理器来更快地让软件生效。 方法为:在“进程”选项卡中用鼠标选择“explorer.exe”进程,然后右下角的“结束进程”按钮将它结束,这个时候桌面显示消失了。不必惊慌,我们在“创建新任务”窗口中输入“explorer.exe”。运行即可让桌面恢复显示,同时计算机的注册表也会被更新,现在软件就能正常使用了。 3.优化游戏运行 许多朋友都和一样还在使用1GB以下的内存,所以当我们玩3D游戏的时候就会觉得运行有些卡,这个时候除了使关闭游戏以外的所有程序以外,似乎再没有其他节省内存的办法了,其实我们可以在运行游戏前先在任务管理器中结束“ex plorer.exe”进程,因为它在很多情况下可都是内存耗用大户,结束它可为我们的游戏增加几十MB的可用内存,游戏效果当然会有改善。 不过此时没了桌面显示,启动游戏的方法也有所改变,我们需要打开“文件→新建任务”,然后“浏览”按钮进入游戏目录载入游戏主程序,“确定”即可运行游戏。 4.恢复浏览器网址列表 在国内被众多用户宠爱的多页面浏览器傲游和GreenBrowse都设置有一个人性化的功能,即在关闭浏览器时可以保留当前浏览的网页地址为列表以便下次打开继续浏览。不过如果在下次浏览网页之前不小心调用了它们来打开过其他关联文件,那么你保留的重要网页地址便会化为乌有了。 别着急,下面请你跟我们一起来对它施以小小“魔法”吧,保证让你的网页地址都恢复回来。记住,下次当你不小心调用了浏览器时,千万不要急忙,这时我们可以按下“Ctrl+Alt+Del”组合键,调出“Windows任务管理器”,在“进程”选项窗口内找出与傲游对应的“Maxthon.exe”映像,鼠标选中后按右下角“结束进程”将浏览器强制退出。现在重启浏览器看看,网页地址列表完整如初吧。 5.让电脑一秒关机 有时我们赶时间离开可能等不及电脑慢吞吞关机过程,但又担心插座未断电造成电能浪费,如果使用的是Windows XP系统,我们此时可以用任务管理器实现一秒关机。先调出“任务管理器”,按住“Ctrl”键同时窗口菜单“关机→关闭”,一秒钟后电脑关闭,OK,现在可以断开插座电源马上“闪人”了。
