Word域的应用和详解
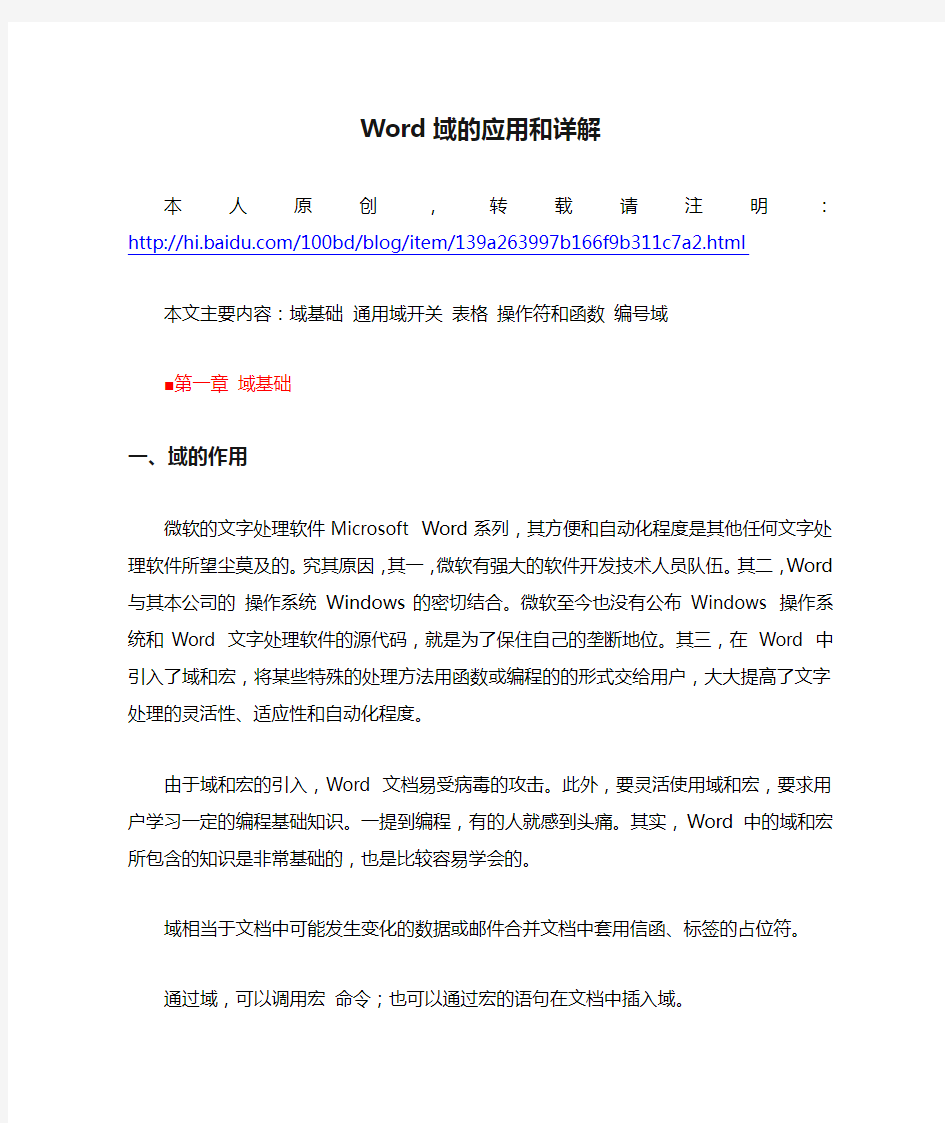

Word域的应用和详解
本人原创,转载请注明:
https://www.360docs.net/doc/e611510625.html,/100bd/blog/item/139a263997b166f9b311c7a2.html
本文主要内容:域基础通用域开关表格操作符和函数编号域
■第一章域基础
一、域的作用
微软的文字处理软件Microsoft Word系列,其方便和自动化程度是其他任何文字处理软件所望尘莫及的。究其原因,其一,微软有强大的软件开发技术人员队伍。其二,Word与其本公司的操作系统 Windows的密切结合。微软至今也没有公布Windows 操作系统和Word 文字处理软件的源代码,就是为了保住自己的垄断地位。其三,在 Word 中引入了域和宏,将某些特殊的处理方法用函数或编程的的形式交给用户,大大提高了文字处理的灵活性、适应性和自动化程度。
由于域和宏的引入,Word 文档易受病毒的攻击。此外,要灵活使用域和宏,要求用户学习一定的编程基础知识。一提到编程,有的人就感到头痛。其实,Word 中的域和宏所包含的知识是非常基础的,也是比较容易学会的。
域相当于文档中可能发生变化的数据或邮件合并文档中套用信函、标签的占位符。
通过域,可以调用宏命令;也可以通过宏的语句在文档中插入域。
现在我们通过举例来简单了解一下Word 中的域能干些什么:
1. 给段落自动编号,如:1.
2.
3. ,一、二、三、,1.1.1,1.1.2,等等。
2. 插入用常规方法无法实现的字符,如:
3. 自动生存索引和目录。
4. 表格和数学公式的计算。
5. 插入超级链接,可以从文档的此处跳转至其他位置,或打开其他文件。
6. 生成同本书形式相同的页眉或页脚。
Word 中共有 70 个域,每个域都有各自不同的功能。
二、在文档中插入域
最常用的域有 Page 域(在添加页码时插入)和 Date 域(在单击“插入”菜单中的“日期和时间”命令并且选中“自动更新”复选框时插入)。
当使用“插入”菜单中的“索引和目录”命令创建索引及目录时,将自动插入域。也可以使用域自动插入作者或文件名等文档信息、执行计算、链接或交叉引用其他文档或项目、执行其他的指定任务,等等。
域代码位于花括号({})中。要显示域代码的结果(如计算的结果)并隐藏
域代码的方法是:单击“工具”菜单中的“选项”命令,单击“视图”选项卡,然后清除“域代码”复选框。域有些类似于 Microsoft Excel 中的公式,具体来说,域代码类似于公式,域结果类似于公式计算得到的值。
仅通过键入键盘上的字符无法插入域的花括号。域是在使用“插入”菜单中的“日期和时间”等特定命令或按下 Ctrl+F9 组合键并且在域的花括号之间键入相应信息后插入的。
也可通过宏的语句在文档中插入域。
三、域快捷键
确保选中“工具\选项\视图\域代码”复选框。
1. 插入域:Ctrl+F9,或单击菜单“插入→域”。
2. 显示或隐藏域代码:
按键:ALT+F9(所有显示) 或 Shift+F9(单个显示)
快捷菜单:选中带有域的文本,弹出快捷菜单,单击“切换域代码”。
3. 更新域:F9 键
更新单个域:首先单击此域或域结果,然后按下 F9 键。
更新所有域:首先单击“编辑”菜单中的“全选”命令,然后按下 F9 键。
或:选中带有域的文本,再弹出快捷菜单,单击“更新域”。
四、域的格式
域代码位于用特殊方法插入的花括号({ })中。
域的格式:{ Name [参数] [\Switches ] }
说明:Name :表示域的名称。Word 中有70 多个域。
参数:某些域有参数,某些没有。某些域带不同的参数,作用就不同。
\Switches:域开关。分通用开关和只能用于某个域的特有开关两种。
注意:域的名称、参数和开关之间是一个空白字符。“[ ]”表示可以加参数或开关,也可以不要。
例:{ Date \@ "yyyy年M月d日" } 显示为:2010年2月5日
第 { Page } 页显示为:第 8 页
第 { Page \* roman } 页显示为:第 viii 页
■第二章通用域开关
一、格式开关 ( \ * )
1. 大小写域开关
\* Caps 每个单词的首字母大写
\* FirstCap 第一个单词的首字母大写
\* Upper 所有字母均大写
\* Lower 所有字母均小写
2. 数字格式开关
\* alphabetic 字母字符 { Seq appendix \* alphabetic } = "b"
\* Arabic 阿拉伯数字 { Page \* Arabic } ="31"
\* CardText 序数词 { = SUM(A1:B2) \* CardText } ="seven hundred ninety"
\* DollarText 序数词 { = 9.20 + 5.35 \* DollarText \* Upper }
="FOURTEEN and 55/100"
\* Hex 十六进制数 { Quote "458" \* Hex } ="1CA"
\* OrdText 八进制文本 { Date \@ "d" \*
OrdText } ="twenty-first"
\* Ordinal 阿拉伯序数词 { Date \@ "d" \* Ordinal } ="30th"。
\* roman 罗马数字 { Seq CHAPTER \* roman } ="xi"
{ Seq CHAPTER \* ROMAN } ="XI"
3. 字符格式和以前用的格式
\* MergeFormat 将以前结果使用的格式作用于当前的新结果。
\* CharFormat 作用于整个结果的域类型的第一个字母的格式。以下示例的结果具有粗体和粉红色格式,因为“Ref”中的“R”是粗体和粉红色的。{ Ref if域 \* CharFormat } 显示为:If
二、日期时间图片开关 ( \ @ )
1. 日期参数:月(M) 日(d) 年(y)
2. 时间参数:小时(h) 分钟(m)
例: { TIME \@ "h AM/PM" } = "9 AM" 或 "5 PM"
{ TIME \@ "h:am/pm" } = "9:am" 或" 5:pm"。
{ TIME \@ "HH:mm 'Greenwich mean time' " } = "12:45 Greenwich mean time"。
三、数字显示方式开关 ( \ # )
{ = 4 + 5 \# 00.00 } ="09.00"
{ = 9 + 6 \# $### } ="$ 15"
{ = 111053 + 111439 \# x## } = "492" '省略数位"x"以左的数字
{ = NetProfit \# $#,###,### } ="$2,456,800"
{ = netprofit \# "##%" } ="33%"。
■第三章表格
一、表格的引用
表格中的单元格可用诸如 A1、A2、B1、B2 之类的形式进行引用。其中的字母代表列而数字代表行。如表格 1 所示。
A1 B1 C1
A2 B2 C2
A3 B3 C3
在公式中引用单元格时,用逗号分隔,而选定区域的首尾单元之间用冒号分隔(如下例所示)。
有两种方法可表示一整行或一整列。如果用1:1表示一行,当表格中添加一列后,计算将包括表格中所有的行;如果用 a1:c1 表示一行,当表格中添加一列后,计算内容只包括 a、 b、和 c 行。
计算单元格的平均值:
表左上角的四个单元格: = average(a1:b2)
表中a1,a3,c2单元格: = average(a1,a3,c2)
表中间的一列: = average(b:b 或 = average(b1:b3)
表上面二行: = average(a1:c2) 或 = average(1:1,2:2)
用书签定义表格,可引用表格外或其他表格中的单元格。例如,域
{ =average(Table2 b:b) } 是对由书签标记为 Table 2 的表格中的 B 列求平均值。要手工插入书签参见注释⑦。
型如“参见图表 1 ”的引用 (参见■例子7 :第 54 页)
Word 与 Microsoft Excel 有所不同,Word 中的单元格引用始终是完全引用并且不带美元符号。例如,在 Word 中用 A1 引用一个单元格相当于在Microsoft Excel 中用 $A$1 引用一个单元格。
二、表格的计算
1 单击要放置计算结果的单元格。
2 单击“表格”菜单中的“公式”命令。
3 如果 Word 建议的公式并非所需,则从“公式”框中将其删除。
4 选择“粘贴函数”下的所需公式。例如,单击 SUM 用以求和。
在公式的括号中键人单元格引用,可引用单元格的内容。例如,单元格 A1 和B4 中的数值相加时,会显示公式 =SUM(a1,b4)。
5 在“数字格式”框中输入数字的格式。例如,要以带小数点的百分比显示数据,则单击“0.00%”。
注意:Word 是将计算结果作为一个域插入选定单元格的。如果所引用的单元格有所改变,请先选定该域,再按下 F9 键,即可更改计算结果。
■第四章域的操作符和函数
一、操作符
可在Compare比较域(在第 42 页)中使用7 到12号操作符。
可在Formular等号域(在第 18 页)中使用以下算术和关系运算符的组合。
序号符号意义序号符号意义序号符号意义
1 + 加 5 % 百分比9 < = 小于等于
2 - 减 6 ^ 幂方10 > 大于
3 * 乘7 = 等于11 > = 大于等于
4 / 除 8 < 小于12 <> 不等于
二、函数
Formular 等号域(在第 18 页)可使用以下函数返回的值。带空括号的函数可接受任意多个以逗号(,)或分号(;)分隔的参数。参数可以是数字、算式或书签名。要手工插入书签参见注释⑦。
▲ ABS(x) 数字或算式的绝对值(无论该值时正还是负,均取正值)。
▲ AND(x,y)如果逻辑表达式 x 和 y 的值均为 true,那么取值为 1;如果这两个表达式中有一个的值 false,那么取值为 0。
▲ AVERAGE( ) 一组值的平均值。
▲ COUNT( ) 一组数中的个数。
▲ DEFINED(x) 如果表达式 x 是合法的,那么取值 1(true);如果该表达式不能计算,那么取值 0 (false)。
▲ FALSE 0 (零)。
▲ TRUE 1。
▲ IF(x,y,z) 如果条件表达式 x 的值为 true,那么结果取 y ;如果该条件表
达式的值为 false,那么结果取 z 。注意 y 和 z (通常为 1 或 0 (零))可以是任意数值或单词"True"和"False"。
▲ INT(x) 对值或算式 x 取整。
▲ MIN( ) 取一组数中的最小值。
▲ MAX( ) 取一组数中的最大值。
▲ MOD(x,y) 值 x 被值 y 整除后的余数。
▲ NOT(x) 如果逻辑表达式 x 的值为 true,那么取值 0 (零)(false);如果该逻辑表达式的值为 false,那么取值 1 (true)。
▲ OR(x,y) 如果逻辑表达式 x 和 y 中有一个的值为 true,那么取值 1 (true);如果两者的值都为 false,那么取值 0 (零)(false)。
▲ PRODUCT( ) 一组值的乘积。例如,函数{ = PRODUCT (1,3,7,9) } 返回的值为 189。
▲ ROUND(x,y) 对数值 x 舍入到由 y 指定的小数位数。 x 可以是数字或算式的结果。
▲ SIGN(x) 如果 x 是正数,那么取值 1;如果 x 是负数,那么取值 -1。
▲ SUM( ) 一组数或算式的总和。
注意:下列函数可接受对表格单元的引用作参数:
AVERAGE()、COUNT()、MAX()、MIN()、PRODUCT() 和 SUM()。
■第五章域详解1_编号域
一、AutoNum 段落编号
▲使用方法:{ AutoNum }
新的ListNum域(在第 15 页)域可替代 AutoNum 域。可用简单列表或多级符号列表中的 ListNum 域编号,在段落中任意位置都可插入。提供 AutoNum 域以与以前的 Word 版本兼容。
用“格式”菜单中的“项目符号和编号”命令可以很方便地给段落编号。
▲注意:
在带有内置标题样式格式的段落中,Word 给每个连续标题级别编号都重新从 1 开始。如果包含 AutoNum 域的标题后跟包含 AutoNum 域的正文段落,Word 在每个标题后将正文重新从 1 开始编号。如果标题不包含 AutoNum 域,则包含AutoNum 域的正文段落在整个文档中连续进行编号。
不能人工更新 AutoNum 域。
如果 AutoNum 域嵌套于If 域(在第 43 页)中,将不显示 AutoNum 域的结果。
二、AutoNumLgl 法律文件式编号
▲使用方法:{ AutoNumLGL [Switches ] }
AutoNumLGL 可以对段落进行法律文件式自动编号。新增的 ListNum 域(在第 15 页)可替代 AutoNumLGL 域。ListNum 域可从简单列表或多级符号列表合并到编号中,并可插入段落中任何位置。提供 AutoNumLGL 域是为了与以前的 Word 版本兼容。通常,可使用“格式”菜单中的“项目符号和编号”命令进行编号。
▲ 开关:
\e 以无句点的法律文件型显示编号。
▲注意:
将文档中的标题格式设为内置标题样式,然后在每个标题段落起始处插入一个AutoNumLGL 域。编号代表对应标题样式的标题级别。如果在文字段落插入
AutoNumLGL 域(段落格式不是内置的标题样式),则段落编号包含前一标题的编号。例如,如果前一标题编号为 1.2.3 ,则文字段落编号为 1.2.3.1、1.2.3.2、1.2.3.3,等等。
不能人工更新 AutoNumLGL 域。
如果 AutoNumLGL 域嵌套在 IF 域中,则 Word 不显示 AutoNumLGL 域的结果。
三、AutoNumOut 大纲样式编号
▲使用方法:{ AutoNumOUT }
AutoNumOUT. 可以在大纲样式中自动进行段落编号。新的ListNum域(在第 15 页)可替代 AutoNumOUT 域。可用简单列表或多级符号列表中的 ListNum 域进行编号,并可在段落中任意位置插入该域。提供 AutoNumOUT 域是为了与以前的Word 版本兼容。使用“格式”菜单中的“项目符号和编号”命令更容易为段落进行编号。
将文档中的标题格式设为内置标题样式,然后在每个标题段落起始插入一个AutoNumOUT 域。编号代表对应标题样式的标题级别。
▲注意:
不能人工更新 AutoNumOUT 域。
如果 AutoNumOUT 域嵌套在 IF 域中,则 Word 不显示 AutoNumOUT 域的结果。
四、ListNum任意编号
▲使用方法:{ ListNum "Name" [Switches] }
可用简单列表或多级符列表中的 ListNum 域编号。
▲参数含义:
Name 将 ListNum 域与指定列表关联。要模拟 AutoNum、AutoNumOUT 和AutoNumLGL 域,请在 ListNum 域使用 NumberDefault、OutlineDefault 和LegalDefault 名称。
▲ 开关:
\l 指定列表中的级别,忽略域的默认动作。
\s 指定此域的初始值。假定为整数。
▲示例
在此例中,ListNum 域生成编号 (i)、(ii) 和 (iii):
《诗经》由三部分组成:(i) 风;(ii) 雅;(iii) 颂。
在下面示例中,ListNum 域生成与数字在同一行的字母,即:
示例生成
1.lochA 标题1.ea题1.loch1 {ListNum} 文字… {ListNum} 文字…1.ea题1.loch2 {ListNum} 文字… {ListNum} 文字…
1.lochA 标题1.ea题1.och1 a) 文字… b) 文字…1.ea题1.loch2 a) 文字… b) 文字…
表格 2
五、Page 页码
▲使用方法:{ Page [\* Format Switch ] }
在单击“插入”菜单中的“页码”命令或单击“页眉和页脚”工具栏上的“页码”按钮时插入 Page 域。
▲ 开关:
\* Format Switch 可选开关,该开关可替代在“页码格式”对话框(单击“插入”菜单中的“页码”命令可显示该对话框)的“页码”框中选择的数字样式。
详细内容,请参见数字开关格式。
▲示例: 参见■例子2 : 页码例子(第 53 页)。
参见■例子3 : 使奇偶页具有不同的页眉页脚 (第 53 页)。
▲注意:修改“页码”字符样式,可改变页码的字符格式。
六、RevNum保存次数
▲使用方法:{ RevNum }
RevNum可以插入文档保存的次数。用“文件”菜单中“属性”对话框的“统计信息”选项卡的信息,修改次数表示文档保存的次数。
▲示例:要在文档各页中打印“Quality Control Measures, version: 12, printed 10/11/95. Changes approved by T. Gerrard.”之类的信息,可在页眉和页脚中插入如下文本和域。
{ Title }, version: { RevNum }, printed { PrintDate }. { COMMENTS } 七、Section节编号
▲ 使用方法:{ Section }
Section可以插入当前节的编号。
▲示例:要在文档的每一页上打印如“第 2 节的页4”之类的文本,可在页眉和页脚中插入以下域和文本。
Page { Page } of Section { Section }
八、SectionPages节页数
▲使用方法:{ SectionPages}
SectionPages插入一节的全部页数。使用该域时,必须对第一节之后每一节的页从 1 开始重新编号。
▲示例:要在已分节的文档的每一页上打印如“429”之类的文字,可在页眉和页脚中插入如下域和文字。
Page { Page } of { SectionPages }
九、Seq 对象编号( 题注 )
▲使用方法::{ Seq /dentifier [BookMark ] [Switches ] }
Seq 对文档中的章节、表格、图表和其他项目按顺序编号。如果添加、删除或移动了一个项目及其相应的 Seq 域,那么可以更新文档中余下的 Seq 域以给出新的项目顺序。要在文档中插入 Seq 域以便给表格、图表和其他项目编号,最简单方法是使用“插入”菜单中的“题注”命令。
新的ListNum域(在第 15 页)域还将产生自动编号,如果正在创建复合编号表,那么 ListNum 域将是一个较好的选择。
▲注意:页眉、页脚、批注和脚注中的 Seq 域不会影响文档正文中 Seq 域的顺序编号。
▲参数含义:
/dentifier::标识符,要编号的项目系列名。该名字必须以字母开头,可含有字母、数字和下划线,但不能超过 40 个字符。例如,一系列表格的名字可以是“tables”。
BookMark:书签名,加入书签来引用文档中其他位置的项目。例如,要交叉引用一个注释,可用书签“pic2”标注给该注释编号的 Seq 域,然后用 { Seq illust Pic2} 插入对其的交叉引用。
▲开关:
\c 重复上一个顺序号。该开关可用于在页眉和页脚中插入章节号。
\h 隐藏域结果。用该开关可在交叉引用中使用一个 Seq 域而不打印编号。例如,要引用一个编了号的章节,但又不想打印章节号,那么可用该参数。如果同时使用了“格式开关 \*”(在第 9 页),那么 \h 开关将不隐藏域结果。
\n 插入指定项目的下一个顺序号。该开关是默认的。
\r N 将顺序号重置为指定的值 N 。例如,{ Seq figure \r 3 } 对图表从 3 开始编号。
▲示例
如果没有对文档标题使用样式进行格式化,可在每一章的开头插入 Seq 域来对
章节标题进行编号,文本和域“章{ Seq chapter }”产生的结果如“章3”。要在页眉或页脚中打印章节号,可用 \c 开关,Page { Seq chapter \c } - { Page } 产生的结果如“页 3-1”。
型如“参见图表 1 ”的引用 (参见■例子7 :第 54 页)。
Word域的应用和详解 2
■第六章域详解2_等式和公式域
本人原创,转载请注明:
https://www.360docs.net/doc/e611510625.html,/100bd/blog/item/dd3c673c1c5eaefd3c6d97c1.html
一、Formular 等号域
▲使用方法::{ = Formular [BookMark ] [\# Numeric Picture ] } FORMULAR 等号域用数学公式计算数值。可用“表格”菜单中的“公式”命令在
表格(在第 11 页)或常规文本中插入 =(Formular) 域。
▲注意:如果正在使用电子表格应用程序,如 Microsoft Excel 等,那么在文档中嵌入全部或部分电子表格往往比在表格中使用 = (Formular) 域要容易。
▲参数含义:
Formular:由数字、指代数字的书签、结果为数字的域、有效的操作符
(在第 12 页)和函数(在第 12 页)的任意组合组成的表达式。该表
达式可指代表格中的数值和函数的返回值。
BookMark:书签名,指代一个或多个值的书签。要手工插入书签参见注
释⑦。
\# 数字:指定如何显示计算结果。如小数点位置以及负号的显示方式等
等。参见在第 10 页的数字图片域开关。
▲示例
1、以下域减去书签 GrossSales 指代的值。“数字图片”开关显示带货
币符号的结果。如“$14,786.17”:
{ = GrossSales-29,897.62 \# "$#,##0.00" }
2、以下 =(Formular) 域计算文档中由 47 开始的页码的页数。显示结果如“5192”:
Page { Page } of { = (47 - 1) + { NumPages } }
3、以下示例指代表格中的数值。单元格引用指向表格(参 11 页)中包含
=(Formular) 域的的单元格。如果该域不在引用的表格中,那么在单元格引用之后用书签标记该表格并指定该书签。
{ = SUM(ABOVE) } 从该域之上到本列顶部或第一个空的或非法的单元格的总和。
{ = (Table3 C3) } 由书签“Table3”标记的表格中第三行第三列的单元格的内容。
{ = MIN(Table3 A1:D3)} 由书签“Table3”标记的表格中,第三行前四个单
元格中的最小值。
二、Advance 文字偏移
▲使用方法::{ Advance [Switches ] }
Advance将后面的文字的起点向指定位置偏移,偏移方向何以是上、下、左、右或指定的水平或垂直位置方向。
▲注意:
使用此域前,请用“格式”菜单中的“字体”、“段落”、“制表位”命令或“插入”菜单中的“图文框”命令调整文字占位符。
Advance 域所用的开关可导致文字交叠。如果 Advance 域将文字移至前页或下页,或者移出当前页的打印边界,则打印不出文字。
▲开关:
\d 下移指定的磅数。例如,{ Advance \d 4 } 文字下移 4 磅。
\u 上移指定的磅数。
\l 左移指定的磅数。
\r 右移指定的磅数。
\x 从文字栏或图文框的左边界移动指定距离。例如,{ Advance \x 4 }
从距左边界 4 磅处开始文字。
\y 移至相对于当前行的指定垂直位置。移动的是文字中包含该域的整
行。注意:如在页边距之外指定位置,或者是在表格、图文框、脚注、
尾注、批注、页眉或页脚中使用 \y 开关,Word 会将其忽略。用页面视
图可查看 \y 开关的效果。
三、Eq 公式字符域
▲使用方法::{ EQ Switches }
用Eq公式域生成数学公式。创建公式建议用“公式编辑器”(参 51 页)程序。如果没有安装“公式编辑器”或要嵌入公式,可使用 EQ 域。不能解除 EQ 域的链接。如果双击 EQ 域,Word 将此域转换为嵌入的“公式编辑器”对象。
▲注意:
要在公式中使用逗号、单括号或反斜线,可在这些符号前加反斜线:\、\(、\\ 。某些开关需要有由逗号或分号隔开的元素列表。如果系统的小数点符号是句号,请用逗号作分隔符(由Windows“控制面板”上“区域设置属性”对话框的“数字”选项卡或Windows NT“国际控制面板”的“数字格式”区指定)。如果系统中的小数点符号是逗号,请将分号作为分隔符。
▲开关:
EQ的开关用于指定如何用括号中的元素建立公式,可用适当的开关选项修改开关。
■\a() 数组,绘制一个二维数组。
\al 列内左对齐。
\ac 列内居中对齐。
\ar 列内右对齐。
\coN 元素排成 N 列(默认值为 1)。
\vsN 行间增加 N 磅的垂直间距。
\hsN 列间增加 N 磅的水平间距。
示例:{ EQ \a \ac \co2 \vs3 \hs3(Axy,Bxy,A,B) } 显示如下:
■\b() 括号,用方括号括住单个元素。
\lc\C左括号使用字符C。
\rc\C右括号使用字符C。
\bc\C左右括号都使用指定的字符C 。如果指定的字符是 {,[,(,或 <,Word 使用各自对应的右括号。如果指定其他字符,Word
使用相同的左右括号。
示例:{ EQ \b \bc\{ (\r(3,x)) } 显示为
。
■\d() 位移,将下一个字符向左或右移动指定磅数。注意空圆括号只跟在指令最后一个选项后面。
\foN () 右边 N 磅。
\baN () 左边 N 磅。
\li () 以下划线连接在下一个字符前的空格。
示例:前导文字{ EQ \d \fo10 \li() }后续文字,显示如下:
前导文字_后续文字
■\f(,) 分数,创建分数。如果系统中使用逗号作为小数点,请用分号分隔两个元素。
示例:{ EQ \f(2,RateChange) } 显示如下:
■\r(,) 根号,使用一个或两个元素绘制根号。
示例:{ EQ \r(3,x) } 显示为:
■\i(,,) 积分,使用指定的符号或默认符号及三个元素创建积分。第一个元素是积分下限,第二个是上限,第三个是积分表达式。
\su 符号更改为大写的Σ并求和。
\pr 符号更改为大写的Π并求积。
\in 创建嵌入格式,积分限不在符号的上下,而在符号之右。
\fc\C设置符号为固定高度的字符C。
\vc\C设置符号为可变高度的字符C。符号高度与第三个元素高度一致。
示例:{ EQ \i \su(1,5,x+3) } 显示为:
■\l() 列表,将多个值组成一个列表,以逗号或分号分隔,以便指定多个元素作为一个元素。
示例:{ EQ \l(A,B,C,D,E) } 显示:A,B,C,D,E
■\o() 上划线,将每个后续元素打印在前一元素之上。
\al 左对齐
\ac 居中(默认值)
\ar 右对齐
■\s() 上标或下标。每个 \s 代码可有一个或多个元素,以逗号隔开。如果指定多个元素,则元素紧排并且左对齐。
\aiN () 在段落一行之上添加N 磅的空格。
\upN () 将单个元素相对相邻文字上移N磅。默认值为 2 磅。
\diN() 在段落一行之下添加 N磅的空格。
\doN () 将单个元素相对相邻文字下移N磅。默认值为 2 磅。
示例:{ EQ \s\up8(UB)\s\do8(2) } 显示为:
■\x() 方框,如果不带选项,则此代码在元素四周绘制一个方框。
\to 上。
\bo 下。
\le 左。
\ri 右。
示例:{ EQ \x \to \bo(gggg \x \to \bo(5)) } 显示为:
■不用公式域而用公式编辑器插入公式字符的方法:
1 在要插入公式的地方单击鼠标。
2 单击“插入”菜单中的“对象”命令,然后单击“新建”选项卡。
3 单击“对象类型”框中的“Microsoft Equation”(公式编辑器)选项。
4 选中或清除“浮于文字上方”复选框。单击问号,然后单击选项,可获得有关该选项的“帮助”。
5 单击“确定”按钮。
6 通过从“公式”工具栏上选择符号以及键入变量和数字的方式构造公式。在“公式”工具栏的上面一行,可以选择其中的 150 多个数学符号。在下面一行中,可以在包含如分式、积分、求和等符号的许多模板或框架中进行选择。
如果您需要帮助,请单击“帮助”菜单中的“公式编辑器‘帮助’主题”命令。
7 单击 Word 文档可返回到 Word 。
注意:在某些情况下,公式不应该作为浮动对象而插入。例如,在公式位于表格单元格中或者要将 Word 文档转换为 Web 页的情况下,此时应该清除“浮于文字上方”复选框,使公式以嵌入方式放置。
四、Symbol 特殊字符
▲使用方法:{ SYMBOL CharNum [Switches] }
Symbol插入一个单字符或一个字符串。用“插入”菜单中的“符号”命令来插
入字符会更方便。
既可将字符格式直接用于域结果,也可用开关来指定格式。用开关指定的格式优先于对域结果使用的格式。
▲参数含义:
CharNum 符号或代码,字符或十进制、十六进制的 ANSI 代码。其中十
六进制数必须用 0xn 这样的格式,即在该十六进制数 n 之前加 0x(一
个零)。
▲开关:
\f "字体名",要插入的字符所用的字体,字体名必须括在引号中。如果
没有该开关,字符用 SYMBOL 域代码所用的字体。
\h 插入符号而不影响段落的行距。在用该开关插入大符号时,该符号
上部的文字可能会被覆盖。
\s 磅,以磅为单位指定字体的尺寸。
▲示例:在字体“Times New Roman”中,
域 { SYMBOL 163 } 的结果为“£”。
域 { SYMBOL 211 \f "Symbol" \s 12 } 的结果为 12 磅字符“?”。
Word域的应用和详解 3
■第七章域详解3_链接和引用域
本人原创,转载请注明:
https://www.360docs.net/doc/e611510625.html,/100bd/blog/item/444996ed3008a62e279791aa.html 一、AutoText自动图文集
▲使用方法:{ AutoText AutoTextEntry }
插入指定的自动图文集。如果不是插入一个“自动图文集”词条,而是使用AutoText 域,当以后重新定义“自动图文集”词条时,Word 能自动更新文档中的该词条。首先定义“自动图文集”词条,然后在要插入词条的位置插入一个AutoText 域。如果更新了“自动图文集”词条,也要更新文档中的 AutoText 域,以反映词条的更新。
▲参数含义:AutoTextEntry “自动图文集”词条名称。
▲示例:本文{ AutoText 作者 }
显示为:本文作者:xqd
二、AutoTextList动态自动图文集
▲使用方法:{ AutoTextLIST "LiteralText" \s [StyleName] \t ["TipText"] } 当用户单击鼠标右键时,显示“自动图文集”词条的快捷菜单,默认显示文字将变成用户选定的“自动图文集”中的条目。列表随应用于“自动图文集”词条的样式而改变。
▲参数含义:
"LiteralText" 默认显示文字,在用户显示下拉菜单前,在文档中显示的文字。如果含有空格,请用引号引住。
StyleName 显示在列表中的自动图文集词条样式名。此样式可以是段落样式或字符样式。如果样式名包含空格,请用引号引住。
"TipText" 在鼠标指针指向域结果时屏幕提示所显示的文字。请用引号引住此文字。
▲开关:
\s 指定列表包含基于特定样式的词条。没有此开关时,就显示当前段落样式的“自动图文集”词条。如果当前样式没有相应词条,则显示所有“自动图文集”词条。
\t 指定在屏幕提示中显示的文字,以替代默认的提示文字。
▲例:
{AutoTextList "默认文字" \s \t"单击鼠标右键,可以更换自动图文集的条目"}
显示为:默认文字
三、Hyperlink超级链接
▲使用方法:{ HyperLink "Filename" [Switches ] }
超级链接是一个“热点”,可以从此处跳转至其他位置。这种位置可包括硬盘或局域网上的其他文件(如 Microsoft Word 文档或 Microsoft Excel 工作表)、Internet 地址(如https://www.360docs.net/doc/e611510625.html,)、书签(要手工插入书签参见注释⑦)或幻灯片。域包括提示文字,一般为蓝色、带下划线,用户可单击此处跳转至指定位置。可单击“插入”菜单中的“超级链接”命令插入超级链接。GoToButton 跳转域(在第 43 页)也可以达到此功能。
▲参数含义:
"Filename" 跳转的目的位置。如果其中包含较长的带空格文件名,请用引号引住。以双反斜线替代单反斜线指定路径。例如:"C:\\My
Documents\\Manual.doc" 。对于 Internet 地址,则包含与 URL 一样的协议和语法,例如:
"https://www.360docs.net/doc/e611510625.html,/ie/msie.htm" 和 "mailto:agabor@https://www.360docs.net/doc/e611510625.html," ▲开关:
\h 指定不将链接添至历史记录列表。
\l 指定此超级链接跳转到的文件中的位置,如书签等。
\m 将坐标添至服务器方图像映射的超级链接
\n 目的位置信息在新窗口打开。
\s 指定跳转位置,但此位置没有命名。以拖动信息方式创建的超级链接会出现此开关。“插入”菜单中的“域”对话框的开关列表中无此开关;不能人工将其插入域代码。
\t 指定链接重定向的目标。“插入”菜单中的“域”对话框的开关列表中无此开关;不能人工将其插入域代码。
▲示例:
1. 跳到“域基础”中“域的作用”一节的链接例子。
2. 域代码和文字“项目最终预算已经确定,单击{ HyperLink "C:\\My
Documents\\预算.xls" }可了解详细内容。”产生的结果如下:
“项目最终预算已经确定,单击 1997 预算可了解详细内容。”
单击蓝色文字将打开 My Documents 文件夹中名为预算 .xls 的工作表。超级
链接显示文字为“1997 预算”,且不包含在域语法中。您可以键入新的内容替
换域的提示文字。
▲说明:当要跳到某书签表示的地方时,使用在第 26 页的 PageRef 书签页码
域更方便。
四、IncludePicture插入图形
▲使用方法:{ IncludePicture "FileName" [Switches ] }
要插入 IncludePicture 域,请将指针指向“插入”菜单中的“图片”子菜单,单击“来自文件”命令,然后选中“链接文件”复选框。
插入书签代表的对象,参见BookMark 和 Ref 域(在第 27 页)。
▲参数含义:
"FileName" 图形文件名称和位置。如果其中包含较长的带空格文件名,请用引
号引住。以双反斜线替代单反斜线指定路径。例如:"C:\\Manual\\Art\\Art 22.bmp"
▲开关:
\c Converter 标识所需的图形过滤器。图形过滤器名中不需要文件扩展名 .flt。例如,想使用图形过滤器 Pictim32.flt,只需键入:“pictim32”。
\d 图形数据不随文档保存以减小文件长度。
▲注意:
可用 IncludePicture 域替代以前 Word 版本中使用的 IMPORT 域。如果打开包含 IMPORT 域的文档,文档中此域仍有效。
如果双击 IncludePicture 域所插入的图形,Word 会显示“图片”工具栏。如
果不使用“图片”工具栏更改图形,可在创建图形的应用中编辑图形,然后在Word 中更新此域。
如果 Word 不能识别图形文件格式,请检查“插入图片”对话框的“文件类型”框(指针指向“插入”菜单中的“图片”子菜单,然后单击“来自文件”命令)。框中列出系统中安装的图形过滤器。
▲示例:本文档的当前目录中必须有文件“Next.gif”才能正确显示以下例子。{ IncludePicture Next.gif \* MergeFormat } 显示为:。
五、IncludeText 插入其他文档中的文字和图形
▲使用方法:{ IncludeText "FileName" [BookMark ] [Switches ] }
插入命名文档中包含的文字和图形。可插入整篇文档;如果是 Word 文档,可只插入由书签引用的部分。
插入书签代表的本文,参见BookMark 和 Ref 域(在第 27 页)。
▲参数含义:
"FileName" 文档名称和位置。如果其中包含较长的带空格文件名,请用引号引住。以双反斜线替代单反斜线指定路径。例如:"C:\\My Documents\\Manual.doc" BookMark 书签名,指向文档中要包含的部分。要手工插入书签参见注释⑦。
▲开关:
\c ClassName :类名。
\! :禁止 Word 更新插入文字中的域,除非此域先在源文档中得到更新。
▲示例
下面的域插入文档中由 Summary 书签所引用的部分:
{ IncludeText "C:\\Winword\\Port Development RFP" Summary }
▲注意:
如果源文档是 Word 文档,可在 IncludeText 域中编辑插入的文字结果并将更改存回源文档。方法是:先编辑插入的文字,然后按 Ctrl+Shift+F7 组合键。IncludeText 域不使用 OLE[i]。
1. 有关将多篇文档组成一篇文档的详细内容,参见注释主控文档[ii]。
2. 以前称此域为 Include 域。
六、Link 程序OLE链接
▲使用方法:{ Link ClassName "FileName" [PlaceReference ] [Switches ] } 将从其他应用程序复制来的信息通过 OLE (参见注释②)链接到源文件。先从其他应用复制信息,然后用“编辑”菜单中的“选择性粘贴”命令粘贴到 Word 文档时,Word 就会插入此域。
▲参数含义:
ClassName 链接信息的应用程序类型。例如,对于 Microsoft Excel 图表,ClassName 为“ExcelChart.”。Word 根据源应用程序确定此项信息。"FileName" 源文件的名称和位置。如果其中包含较长的带空格文件,请用引号引住。以双反斜杠替代单反斜杠来指定路径。例如:
"C:\\MSOffice\\Excel\\Rfp\\Budget.xls"
PlaceReference 标识源文件被链接的部分。如果源文件是 Microsoft Excel 工作簿,引用可以是单元格引用或命名区域。如果源文件是 Word 文档,引用为书签。
▲开关:
\a 自动更新 Link 域,删除此开关则使用人工更新。
\b 链接对象作为位图插入。
\d 图形数据不随文档保存,以减小文件长度。
\p 链接对象作为图片插入。
\r 以 RTF 格式插入链接对象。
\t 以纯文本格式插入链接对象。
▲示例
下面示例从 Microsoft Excel 工作表插入一个单元格区域。在 Microsoft Excel 中的工作表被更改时, \a 开关保证信息在 Word 中也得到更新:{ Link ExcelSheet c:\\My Documents\Profits.xls A1:D4 \a } 。
七、NoteRef 脚注或尾注标记符
▲使用方法:{ NoteRef BookMark [Switches] }
插入用书签标记的脚注或尾注引用标记,以便多次引用同一注释或交叉引用脚注或尾注。如果修改了脚注或尾注序号,NoteRef 域新结果反映最新编号。
▲参数含义:
BookMark 引用脚注或尾注标记的书签名。书签必须引用文档正文中的引用标记,而不是脚注或尾注窗口的标记。如果不存在书签,必须创建一个。要手工插入书签参见注释⑦。
▲开关:
\f 插入引用标记和与脚注引用样式或尾注引用样式相同的字符格式。
\h 插入到书签标记的脚注的超级链接。
\p 插入脚注或尾注的相对位置。如果文档中书签之前没有 NoteRef 域,则其值为“在其上”。如果书签之后有 NoteRef 域,则其值为“在其下”。如果NoteRef 域在书签之中,则返回一个错误。此开关可与 \n、\r 和 \w 开关连用。连用时“在其上”或“在其下”附加于域结果的尾部。
▲示例
例句:这是[iii]BookMark 的应用[iv]句子[v]。
1、插入三个尾注:分别将光标定位到上面一句话的“这是”、“ 应用”、“ 句子”后面,执行三次操作:单击菜单“插入→脚注和尾注”,选“尾注”,最后单击“确定”。
2、设置尾注的书签:选中“应用”后面的好像上标一样的尾注标记⑤,单击菜单“插入→书签”,设置尾注标记的书签名为“尾例”,单击“确定”。
3、修改三个尾注的内容为:
“尾注例子1。”,“尾注例子2。”,“尾注例子3。参见注释 { NoteRef 尾例 \h\* MergeFormat }。”
注意:后面一个尾注的内容中的花括号({})用按 Ctrl + F9 的方法插入。
4、如果以上操作正确,正文和后面一个尾注中的句子:
“参见注释 { NoteRef 尾例 \h\* MergeFormat }”
都会显示为:参见注释⑤ 。
▲注意:
NoteRef 域替代 Word for Windows 以前版本中使用的 FTNRef 域。如果打开包含 FTNRef 域的文档,此域在文档中仍保持有效。
Word 帮助文档中好像说,NoteRef 域只能出现在脚注或尾注中,其实在正文中
也可。
八、PageRef 书签页码
▲使用方法:{ PageRef BookMark [\* Format Switch ] }
插入交叉引用书签[vi]的页码。要在文档中交叉引用某项,可用“插入”菜单中的“交叉引用”命令。要手工插入书签参见注释⑦。
▲开关:
\* Format Switch 可选数字通用开关(参 10 页),该开关可替代在“页码格式”对话框(单击“插入”菜单中的“页码”命令可显示该对话框)的“页码”框中选择的数字样式。
\h 创建有书签段的超级链接。
\p 不使用“\p”开关时:只显示书签的页码。
使用了“\p”开关时:当 PageRef 域不在当前页时,显示为“在第 # 页”;当域在当前页时,显示为“上方”或“下方”。
▲示例
1.假设名为“示”的书签在当前页:
{ PageRef 示 } 显示为:26
{ PageRef 示 \p } 显示为:上方
2.假设名为“域函数”的书签不在当前页:
{ PageRef 域函数 } 显示为:12
{ PageRef 域函数 \p } 显示为:在第 12 页
{ PageRef 域函数 \p \h } 显示为:在第 12 页(参超级链接在第 23 页)
注意:上面的两个“在第 12 页”,单击后面一个可以跳到第 12 页。
参见第 54 页■例子5 : 书签内容和页码的引用,型如:参见 xxx(第 n 页)九、Quote文字插入
▲使用方法:{ Quote "LiteralText " }
将指定文字插入文档。
▲参数含义:
"LiteralText" 插入的文字。这些文字必须用引号括起来。并可包含除 AutoNum、AutoNumLGL、AutoNumOUT 或 SYMBOL.外的其他任何域。
▲示例
下面带有嵌套 IF,=(Formular) 和 Date 域的 Quote 域可以产生上个月的名称。例如,如果现在是二月,“一月”就是域的结果。该示例可用于事后的报告(如,销售报告)。
{ Quote { IF {Date \@ "M"} = 1 "12" " {= {Date \@ "M" } -1 } "}/1/95 \@ "MMMM"}
十、Ref (和BookMark) 文本或图形引用▲使用方法:{ [Ref] BookMark [Switches ] }
插入指定的书签标志的文字或图形。该书签必须在活动文档中定义。要插入其
他文档中的用书签标记的文字或图形,请使用 IncludePicture(在第 23 页)
或IncludeText (在第 24 页)域。“插入”菜单中的“交叉引用” [vii]命
令可插入 Ref 域,以创建交叉引用。
BookMark 域是 Ref 域的简化形式,“插入”菜单中的“域”对话框中不提供BookMark 域。如果一个书签名(例如,“Title”)与一个 Word 域名(Title)相冲突,就必须使用 Ref 域。{ Ref Title } 域插入“Title”书签代表的文字,而 { Title } 域插入的是“文件”菜单中的“属性”对话框的“摘要信息”选
项卡上“标题”框中的内容。
要手工插入书签参见注释⑦。
注释插入从同一文档其他位置复制的文字时,“编辑”菜单中的“选择性粘贴”(选中“粘贴链接”后,再选择“Work HyperLink”)命令插入一个 Ref 域,其书签为 INTER_Linkn,其中 n 值是自动增额。这能够很好的保持文档的两个
地方自动同步。不能编辑 Ref 域的 INTER_Linkn 书签。还要注意:邮件合并主文档中带 INTER_Linkn 书签的 Ref 域在合并时会导致错误。
▲参数含义:
BookMark 书签名。如果书签所标记的文字包含段落标记,则 BookMark 域之前的文字决定书签中的段落格式。要手工插入书签参见注释⑦。
▲开关:
\f 增加书签所标记的脚注、尾注或批注序号并插入对应的注释或批注文字。例
如,书签“Note1”标记脚注 1 的交叉引用标记。在脚注 2 之后插入 { Ref Note1 \f } 域。域结果显示文档中脚注交叉引用标记“3”,并将脚注 1 的文字插入脚注窗口。(参见NoteRef 在第 25 页)。
\h 创建到用书签标记的段落的超级链接。
\n 域将以无后续句点形式显示交叉引用段落的完整的段落编号。不显示上一级别的信息,除非它是当前级的一部分。
\p 域使用“在其上”或“在其下”显示其相对于源书签的位置。如果文档中Ref 域在书签之前,则其值为“在其下”。如果文档中 Ref 域在书签之后,则其值为“在其上”。如果 Ref 域在书签之中,则会返回一条出错信息。此开关
也可与 \n、\r 和 \w 等开关连用。连用时“在其上”或“在其下”将附加在域结果尾部。
\r 将书签标记段落的无后续句点形式的完整段落编号插入相关文字或相对于
编号方案中的位置。
\t 与 \n、\r 或 \w 开关连用时屏蔽 Ref 域中非限定符或非数字文字。例如,使用此开关引用“Section 1.01”,结果只显示“1.01”。
\w 插入用书签标记的段落的段落编号,此编号包含文档中全部相关文字。例如,引用段落“ii.”时,带 \w 开关的Ref 域可能返回结果为“1.a.ii”。
▲示例
ggbgtsghklhdfgfbb
{ BookMark Ref例 } 显示为:错误!未定义书签。
{ Ref Ref例 } 显示为:ggbgtsghklhdfgfbb
下面的 Ref 域指定提示用户键入单价的 ASK 域结果。域更新时,Ask 域提示用户键入新信息,并将用户的输入指定给书签“单价”:
{ Ask 单价 "请问单价是多少?" }
下面 Ref 域的结果将显示用户输入的内容。(真正的Ask域在下一行的【】之间)。
【】{ Ref 单价 } 显示为:123
参见第 54 页■例子5 : 书签内容和页码的引用,型如:参见 xxx(第 n 页)交叉引用参见■例子6 :“型如“参见第n章 xxx(第 n 页)”的引用。
十一、StyleRef 样式文本
▲使用方法:{ StyleRef StyleIdentifier [Switches ] }
插入用指定样式设置格式的文本。插入页眉或页脚的 StyleRef 域在当前页中打印的是用指定样式设置的最先或最后的文本,并允许产生字典样式的页眉或页脚。▲参数含义:
StyleIdentifier 样式标识符,为插入文本设置格式的样式名。该样式可以是
段落样式或字符样式。如果样式名中包含空格,那么需用引号将其括起来。
▲开关:
\l 在当前页中插入最后使用该样式设置的文本,而不是最先使用该样式设置的文本。Word 在当前页自底向上搜索该样式,而不是自顶向下搜索(后者是默认值)。
\n 使该域显示一个引用段落的完整段落编号但不后跟点号。Word 将不显示上几级的信息,除非该信息包含在当前级中。
\p 用单词“above”或“below”显示该域相对于源书签的位置。如果
StyleRef 域在文档中位于书签之前,那么该域取值“below”。如果 StyleRef 域在文档中位于书签之后,那么该域取值“above”。如果 StyleRef 域在文档
中位于书签之中,那么返回一个错误。
\r 以相关上下文(即按段落编号安排相关的上下文)的形式插入用书签标记的段落的整个段落编号,但不后跟点号。
\t 在与 \n、 \r 或 \w 开关连用时,指示 StyleRef 域删除非定界符或非数
字文本。例如,用该开关可引用“节 1.01”,而只有“1.01”显示在结果中。
\w 在文档中的任意位置,以完整上下文的形式插入用书签标记的段落的段落编号。例如,在引用段落“ii”时,带 \w 开关的 StyleRef 域将返回“1.a.ii”作为结果。
▲说明:StyleRef 域的位置决定了 Word 如何搜索样式。
1. 文档正文:距StyleRef 域之前最近的文字。如果 Word 没有找到该样式,那么搜索距该域之后最近的文字。
2. 脚注、批注和尾注:在文档正文中距脚注、批注或尾注等引用标记之前
最近的文字,如果 Word 没有找到该样式,那么搜索距这些引用标记之后最近的文字。
3. 页眉和页脚(打印时):Word 从当前页的开头搜索到末尾,如果没有找到该样式,那么就从该页的开头向文档的开头搜索。再从该页的末尾向文档末尾搜索。如果设置了 \l 开关,Word 将从该页的末尾向文档的开头或末尾搜索。
4. 页眉和页脚(不打印时): Word 从包含StyleRef 域的节的开头开始
搜索该节。如果没有找到该样式,那么 Word 将从该节的末尾向文档的末尾搜索。▲示例
1. { StyleRef "标题 1" \n } 显示为:第七章
{ StyleRef "标题 1" } 显示为:域详解3_链接和引用域
2.如果域在页眉中,当前页中将显示用样式“标题3”设置的第一段的内容。“在此页:{ StyleRef "标题3" }”显示为:“在此页:Summary of Sales by Region”
3.要打印公司花名册中每页上最先和最后的姓名,首先要给每个人的姓使用字
符样式,然后在页眉中插入 StyleRef 域。第二个 StyleRef 域中包含了 \l 开关,用以插入本页中最后一个姓。
4. 参见■例子3 : 使奇偶页具有不同的页眉页脚 (第 53 页)
■例子4 : 在目录和正文的页眉页脚中显示不同的文字(第 53 页)。
---------------------------------------------------------------------
-----------
[i] OLE嵌入对象: 用链接对象或嵌入对象,给其他文件添加全部或部分文件,该文件是在某个 Office 程序,或其他任何支持链接和嵌入对象的程序中创建的。可新建嵌入对象,或在原有文件中创建链接对象或嵌入对象。如果要用的文件是在不支持链接和嵌入对象的程序中创建的,仍然可从文件中复制和粘贴信息,
以达到在程序间共享信息的目的。在链接对象的情况下,只有在修改源文件时更新信息。链接的数据存贮于源文件中。目标文件中仅贮存源文件的地址,并显
示链接数据的表象。如果要考虑文件大小,请使用链接对象。在嵌入对象的情况下,修改源文件不会改变目标文件中的信息。嵌入对象是目标文件的一部分,
一旦插入,不再成为源文件的一部分。在源程序中双击嵌入对象可打开。
[ii]主控文档:主控文档是一套独立的文件或称子文档的“容器”。您可用主控文档建立和管理一个由几部分组成的文档(如,同一本书包括几个章节)。例如,可将多个文档当作一个整体,为其进行查看、重新组织、设置格式、校对、打印和创建目录。
[iii] 尾注例子1。
[iv] 尾注例子2。
[v] 尾注例子3,参见注释⑤。
[vi] 书签:要手工插入书签,先选中要标记为书签的内容,再使用“插入”菜
单的“书签”命令。
[vii] 交叉引用:用“插入”菜单的“交叉引用”命令插入的引用,实际就是插入带不同开关的Ref、PageRef域。如果是隐藏书签,型如{ Ref _Ref94241539 \h },没有用户直接插入书签,然后再使用交叉引用直观。参见■例子6 : “型如“参见第n章 xxx(第 n 页)”的引用。
Word域的应用和详解 4
■第八章域详解4_日期和时间
本人原创,转载请注明:
https://www.360docs.net/doc/e611510625.html,/100bd/blog/item/dae274a6293e3086d143588d.html
一、CreateDate 文档创建时间
▲使用方法:{ CreateDate [ \@ "Date-Time Picture "] }
插入文档以当前名第一次保存时的日期和时间,与“文件”菜单中“属性”对话框“统计信息”选项卡中所显示的一样。
除非选择其他格式,否则所显示的日期和时间格式为Windows“控制面板”上“区域设置属性”对话框“日期”和“时间”选项卡中所设置的格式,或为Windows NT“控制面板”上“国际”对话框所设的格式。
▲参数含义:
\@ "Date-Time Picture" 指定替代默认格式的日期和时间格式。如果
在“插入”菜单中的“域”对话框中的“域选项”对话框选择了一种格
式,则 Word 插入对应的时间日期图片开关(在第 9 页)。要使用“域
选项”对话框未列出的格式,请在“域代码”框键入格式开关。
▲示例
如果要在文档的每页打印相同的文字(如“This deposition taken November 20, 1996”),可在页眉和页脚插入下面的文字和域。
This deposition taken { CreateDate \@ "MMMM d, yyyy" }.
二、Date 当前日期
▲使用方法:{ Date [ \@ "Date-Time Picture "] [Switches ] }
插入当前日期。单击“页眉和页脚”工具栏上的“日期”按钮,则 Word 插入一个 Date 域。除非选择其他格式,否则所显示的日期格式为Windows“控制面板”
word域代码的详解
word域代码详解 十个特殊指令(域开关),分别是: 1.数组\A、 2.括号\B、 3. 位移\D、 4.分式\F、 5.积分\I、 6.列表\L、 7.重叠\O、 8.根号\R、 9.上下标\S、 10.框\X, 每个开关又有若干个选项,用以精确调节格式。 1. 数组开关\A(): 按行顺序将数组元素排列为多列 域代码:{EQ \a(100,2,31) } 讲解:{EQ\列表(100,2,31排成一列)} 可用参数:\al左对齐;\ac居中;\ar右对齐;\con元素排成n 列;\vsn行间增加n 磅;\hsn列间增加n磅 \al左对齐 域代码:{EQ \a\al(100,2,31)} 讲解:{EQ \列表\左对齐(100,2,31)} \ac居中 域代码:{EQ \a\ac(100,2,31) } 讲解:{EQ \列表\居中对齐(100,2,31)} \ar右对齐 域代码:{EQ \a\ar(100,2,31) } 讲解:{EQ \列表\右对齐(100,2,31)} \con元素排成n列 域代码:{EQ \a\co3(10,2,31,0,1,0,14,3,55)} 讲解:{EQ \列表\元素排成3 列(10,2,31,0,1,0,14,3,55)} \vsn 行间增加n磅 域代码:{EQ \a\co3\vs2(10,2,31,0,1,0,14,3,55)} 讲解:{EQ \列表\元素排成3列\行间增加2磅} \hsn 列间增加n磅 域代码:{EQ \a\co3\vs2\hs4(10,2,31,0,1,0,14,3,55)} 讲解:{EQ \列表\元素排成3列\行间增加2磅\列间增加4磅} 2. 括号开关\B(): 用大小适当的括号括住元素。 域代码:{EQ \b( \a(100,2,31)) } 讲解:{EQ \加括号( \数组(100,2,31))} 可用参数:左括号使用字符* \lc\*;右括号使用字符* \rc\* ;左右括号都使用字符* \bc\* \lc\* 左括号使用字符* 域代码:{EQ \b\lc\|( \a(100,2,31))} 讲解:{EQ \加括号\左括号使用字符|( \数组(100,2,31)) } \rc\* 右括号使用字符* 域代码:{EQ \b\rc\|( \a(100,2,31)) } 讲解:{EQ \加括号\右括号使用字符|( \数组(100,2,31))} \bc\* 左右括号都使用字符*
word域功能详解
1.什么是域 简单地讲,域就是引导Word在文档中自动插入文字、图形、页码或其他信息的一组代码。每个域都有一个唯一的名字,它具有的功能与Excel中的函数非常相似。下面以Seq和Date域为例,说明有关域的一些基本概念。 形如“{Seq Identifier [Bookmark ] [Switches ]}”的关系式,在Word中称为“域代码”。它是由: 域特征字符:即包含域代码的大括号“{}”,不过它不能使用键盘直接输入,而是按下Ctrl+F9组合键输入的域特征字符。 域名称:上式中的“Seq”即被称为“Seq域”,Word 2003提供了9大类共74种域。 域指令和开关:设定域工作的指令或开关。例如上式中的“Identifier”和“Bookmark”,前者是为要编号的一系列项目指定的名称,后者可以加入书签来引用文档中其他位置的项目。“Switches”称为可选的开关,域通常有一个或多个可选的开关,开关与开关之间使用空格进行分隔。 域结果:即是域的显示结果,类似于Excel函数运算以后得到的值。例如在文档中输入域代码“{Date \@ "yyyy年m月d日" \* MergeFFormat}”的域结果是当前系统日期。 域可以在无须人工干预的条件下自动完成任务,例如编排文档页码并统计总页数;按不同格式插入日期和时间并更新;通过链接与引用在活动文档中插入其他文档;自动编制目录、关键词索引、图表目录;实现邮件的自动合并与打印;创建标准格式分数、为汉字加注拼音等等。 2.在文档中插入域 (1)使用命令插入域 在Word中,高级的复杂域功能很难用手工控制,如“自动编号”和“邮件合并”、“题注”、“交叉引用”、“索引和目录”等。为了方便用户,9大类共74种域大都以命令的方式提供。 在“插入”菜单中提供有“域”命令,它适合一般用户使用,Word提供的域都可以使用这种方法插入。你只需将光标放置到准备插入域的位置,单击“插入→域”菜单命令,即可打开“域”对话框。 首先在“类别”下拉列表中选择希望插入的域的类别,如“编号”、“等式和公式”等。选中需要的域所在的类别以后,“域名”列表框会显示该类中的所有域的名称,选中欲插入的域名(例如“AutoNum”),则“说明”框中就会显示“插入自动编号”,由此可以得知这个域的功能。对AutoNum域来说,你只要在“格式”列表中选中你需要的格式,单击“确定”按钮就可以把特定格式的自动编号插入页面。如图1所示。 你也可以选中已经输入的域代码,单击鼠标右键,然后选择“更新域”、“编辑域”或“切换域代码”命令,对域进行操作。 (2)使用键盘插入 如果你对域代码比较熟悉,或者需要引用他人设计的域代码,使用键盘直接输入会更加快捷。其操作方法是:把光标放置到需要插入域的位置,按下Ctrl+F9组合键插入域特征字符“{ }”。接着将光标移动到域特征代码中间,按从左向右的顺序输入域类型、域指令、开关等。结束后按键盘上的F9键更新域,或者按下Shift+F9组合键显示域结果。
word域的应用和详解.docx
Word域的应用和详解 本人原创,转载请注明: https://www.360docs.net/doc/e611510625.html,/100bd/blog/item/139a263997b166f9b311c7a2.html 本文主要内容:域基础通用域开关表格操作符和函数编号域 ■第一章域基础 一、域的作用 微软的文字处理软件Microsoft Word系列,其方便和自动化程度是其他任何文字处理软件所望尘莫及的。究其原因,其一,微软有强大的软件开发技术人员队伍。其二,Word与其本公司的操作系统 Windows的密切结合。微软至今也没有公布Windows 操作系统和Word 文字处理软件的源代码,就是为了保住自己的垄断地位。其三,在 Word 中引入了域和宏,将某些特殊的处理方法用函数或编程的的形式交给用户,大大提高了文字处理的灵活性、适应性和自动化程度。 由于域和宏的引入,Word 文档易受病毒的攻击。此外,要灵活使用域和宏,要求用户学习一定的编程基础知识。一提到编程,有的人就感到头痛。其实,Word 中的域和宏所包含的知识是非常基础的,也是比较容易学会的。 域相当于文档中可能发生变化的数据或邮件合并文档中套用信函、标签的占位符。 通过域,可以调用宏命令;也可以通过宏的语句在文档中插入域。 现在我们通过举例来简单了解一下Word 中的域能干些什么: 1. 给段落自动编号,如:1. 2. 3. ,一、二、三、,1.1.1,1.1.2,等等。 2. 插入用常规方法无法实现的字符,如: 3. 自动生存索引和目录。 4. 表格和数学公式的计算。 5. 插入超级链接,可以从文档的此处跳转至其他位置,或打开其他文件。 6. 生成同本书形式相同的页眉或页脚。 Word 中共有 70 个域,每个域都有各自不同的功能。 二、在文档中插入域 最常用的域有 Page 域(在添加页码时插入)和 Date 域(在单击“插入”菜单中的“日期和时间”命令并且选中“自动更新”复选框时插入)。 当使用“插入”菜单中的“索引和目录”命令创建索引及目录时,将自动插入域。也可以使用域自动插入作者或文件名等文档信息、执行计算、链接或交叉引用其他文档或项目、执行其他的指定任务,等等。 域代码位于花括号({})中。要显示域代码的结果(如计算的结果)并隐
word域功能详解1
域应用基础 1.什么是域 简单地讲,域就是引导Word在文档中自动插入文字、图形、页码或其他信息的一组代码。每个域都有一个唯一的名字,它具有的功能与Excel中的函数非常相似。下面以Seq和Date域为例,说明有关域的一些基本概念。 形如“{Seq Identifier [Bookmark ] [Switches ]}”的关系式,在Word中称为“域代码”。它是由: 域特征字符:即包含域代码的大括号“{}”,不过它不能使用键盘直接输入,而是按下Ctrl+F9组合键输入的域特征字符。 域名称:上式中的“Seq”即被称为“Seq域”,Word 2003提供了9大类共74种域。 域指令和开关:设定域工作的指令或开关。例如上式中的“Identifier”和“Bookmark”,前者是为要编号的一系列项目指定的名称,后者可以加入书签来引用文档中其他位置的项目。“Switches”称为可选的开关,域通常有一个或多个可选的开关,开关与开关之间使用空格进行分隔。 域结果:即是域的显示结果,类似于Excel函数运算以后得到的值。例如在文档中输入域代码“{Date \@ "yyyy年m月d日" \* MergeFForma t}”的域结果是当前系统日期。 域可以在无须人工干预的条件下自动完成任务,例如编排文档页码并统计总页数;按不同格式插入日期和时间并更新;通过链接与引用在活动文档中插入其他文档;自动编制目录、关键词索引、图表目录;实现邮件的自动合并与打印;创建标准格式分数、为汉字加注拼音等等。 2.在文档中插入域 (1)使用命令插入域 在Word中,高级的复杂域功能很难用手工控制,如“自动编号”和“邮件合并”、“题注”、“交叉引用”、“索引和目录”等。为了方便用户,9大类共74种域大都以命令的方式提供。 在“插入”菜单中提供有“域”命令,它适合一般用户使用,Word提供的域都可以使用这种方法插入。你只需将光标放置到准备插入域的位置,单击“插入→域”菜单命令,即可打开“域”对话框。 首先在“类别”下拉列表中选择希望插入的域的类别,如“编号”、“等式和公式”等。选中需要的域所在的类别以后,“域名”列表框会显示该类中的所有域的名称,选中欲插入的域名(例如“AutoNum”),则“说明”框中就会显示“插入自动编号”,由此可以得知这个域的功能。对AutoNum域来说,你只要在“格式”列表中选中你需要的格式,单击“确定”按钮就可以把特定格式的自动编号插入页面。如图1所示。 你也可以选中已经输入的域代码,单击鼠标右键,然后选择“更新域”、“编辑域”或“切换域代码”命令,对域进行操作。 (2)使用键盘插入 如果你对域代码比较熟悉,或者需要引用他人设计的域代码,使用键盘直接输入会更加快捷。其操作方法是:把光标放置到需要插入域的位置,按下Ctrl+F9组合键插入域特征字符“{ }”。接着将光标移动到域特征代码中间,按从左向右的顺序输入域类型、域指令、开关等。结束后按键盘上的F9键更新域,或者按下Shift+F9组合键显示域结果。
如何使用word域
word域 WORD域的含义WORD域的英文意思是范围,类似数据库中的字段,实际上,它就是Word文档中的一些字段。每个Word域都有一个唯一的名字,但有不同的取值。用Word排版时,若能熟练使用WORD域,可增强排版的灵活性,减少许多烦琐的重复操作,提高工作效率。 一、域是什么 首先,我们了解几个与域相关的概念。域是文档中的变量。域分为域代码和域结果。域代码是由域特征字符、域类型、域指令和开关组成的字符串;域结果是域代码所代表的信息。域结果根据文档的变动或相应因素的变化而自动更新。域特征字符是指包围域代码的大括号"{}",它不是从键盘上直接输入的,按
WORD-域和域代码详解
WORD-域和域代码 对一般WORD用户来说,域是一个高级的议题,但是如果您希望自己能够更好地驯服WORD,使它为您效劳,您就需要熟悉并掌握它。在设定文档的页眉和页脚时,加入页码域让WORD替您对页面编号;在页眉中加入文档名称域,使打印的文档显示文件名称,以便以后查找文档;在大型文档中插入目录域,好让WORD替您管理目录的编撰等等。 域的概念 域代码是由域特征字符、域类型、域指令和开关组成的字符串; 域结果是域代码所代表的信息。 域特征字符是指包围域代码的大括号“{}”,它不是从键盘上直接输入的,按
Word2003域功能详解
Word 域功能详细介绍 By 冰河 一、域应用基础 1.什么是域 简单地讲,域就是引导Word在文档中自动插入文字、图形、页码或其他信息的一组代码。每个域都有一个唯一的名字,它具有的功能与Excel中的函数非常相似。下面以Seq和Date域为例,说明有关域的一些基本概念。 形如“{Seq Identifier [Bookmark ] [Switches ]}”的关系式,在Word中称为“域代码”。它是由: 域特征字符:即包含域代码的大括号“{}”,不过它不能使用键盘直接输入,而是按下Ctrl+F9组合键输入的域特征字符。 域名称:上式中的“Seq”即被称为“Seq域”,Word 2003提供了9大类共74种域。 域指令和开关:设定域工作的指令或开关。例如上式中的“Identifier”和“Bookmark”,前者是为要编号的一系列项目指定的名称,后者可以加入书签来引用文档中其他位置的项目。“Switches”称为可选的开关,域通常有一个或多个可选的开关,开关与开关之间使用空格进行分隔。 域结果:即是域的显示结果,类似于Excel函数运算以后得到的值。例如在文档中输入域代码“{Date \@ "yyyy年m月d日" \* MergeFFormat}”的域结果是当前系统日期。 域可以在无须人工干预的条件下自动完成任务,例如编排文档页码并统计总页数;按不同格式插入日期和时间并更新;通过链接与引用在活动文档中插入其他文档;自动编制目录、关键词索引、图表目录;实现邮件的自动合并与打印;创建标准格式分数、为汉字加注拼音等等。 2.在文档中插入域 (1)使用命令插入域 在Word中,高级的复杂域功能很难用手工控制,如“自动编号”和“邮件合并”、“题注”、“交叉引用”、“索引和目录”等。为了方便用户,9大类共74种域大都以命令的方式提供。 在“插入”菜单中提供有“域”命令,它适合一般用户使用,Word提供的域都可以使用这种方法插入。你只需将光标放置到准备插入域的位置,单击“插入→域”菜单命令,即可打开“域”对话框。 首先在“类别”下拉列表中选择希望插入的域的类别,如“编号”、“等式和公式”等。选中需要的域所在的类别以后,“域名”列表框会显示该类中的所有域的名称,选中欲插入的域名(例如“AutoNum”),则“说明”框中就会显示“插入自动编号”,由此可以得知这个域的功能。对AutoNum域来说,你只要在“格式”列表中选中你需要的格式,单击“确定”按钮就可以把特定格式的自动编号插入页面。如图1所示。 你也可以选中已经输入的域代码,单击鼠标右键,然后选择“更新域”、“编辑域”或“切换域代码”命令,对域进行操作。 (2)使用键盘插入 如果你对域代码比较熟悉,或者需要引用他人设计的域代码,使用键盘直接输入会更加快捷。其操作方法是:把光标放置到需要插入域的位置,按下Ctrl+F9组合键插入域特征字符“{ }”。接着将光标移动到域特征代码中间,按从左向右的顺序输入域类型、域指令、开关等。结束后按键盘上的F9键更新域,或者按下Shift+F9组合键显示域结果。 如果显示的域结果不正确,你可以再次按下Shift+F9组合键切换到显示域代码状态,
word域详解二
6.文档信息 (1)Author域 语法:{ AUTHOR [ "NewName" ] } 用途:插入文档作者的。新文档或模板的作者名在“选项”对话框的“用户信息”选项卡中指定。 选项: 指令意义 "NewName" 用来替代活动文档或模板中的作者的可选文字。最长255个字符,必须放在引号中 (2)Comments域 语法:{ COMMENTS ["NewComments" ] } 用途:插入当前文档或模板的“文件”菜单中“属性”对话框“摘要信息”选项卡“备注”框中的容。 选项: 指令意义 "NewComments" 可选文字,用来替代“备注”框中的容,最长255个字符 (3)DocProperty域 语法:{ DOCPROPERTY "Name "} 用途:插入“文件”菜单中的“属性”对话框中的文件信息。 选项: 指令意义 "Name" “属性”对话框中的属性。单击“插入”菜单中的“域”对话框中的“选项”按钮可以选择一种属性 (4)FileName域 语法:{ FILENAME [Switches] } 用途:插入文档文件名,此文件名记录在“文件”菜单的“属性”对话框中的“常规”选项卡。
选项: 开关说明 \p 文件名包含文件位置(即路径) (5)FileSize域 语法:{ FILESIZE [Switches ] } 用途:插入按字节计算的文档大小。 选项: 开关说明 \k 显示按千字节(K)计算的结果,取整为最接近的整数 \m 显示按兆字节(MB)计算的结果,取整为最接近的整数 (6)Info 域 语法:{ [ INFO ] InfoType ["NewValue"] } 用途:插入记录于“文件”菜单中的“属性”对话框中有关活动文档或模板的信息。 选项: 指令意义 InfoType 属性类型 "NewValue " 可选信息,用于更新活动文档或模板的“属性”对话框。可以为下列属性指定新信息:AUTHOR、COMMENTS、KEYWordS、SUBJECT和TITLE (7)Keywords域 语法:{ KEYWordS ["NewKeywords" ] } 用途:插入活动文档或模板的“属性”对话框中“摘要信息”选项卡上“关键字”框的容。 选项:
WORD域代码详解完整版
WORD 域代码详解 我们在word 中编辑文档时,有时会经常遇到要求输入数学公式的情况。虽然简单的加、减、乘、除等运算都可在键盘上直接输入,但遇到复杂的数学公式:如积分、开方、求和等符号时,就只能利微软的office 套件中所带的工具"公式编辑器"来完成,但是在office 套件的典型安装的过程中,并没有选择这个工具,那么有没有办法可以在word 中直接输入这些符号呢?答案是肯定的,下面我们就来讲解通过word 的EQ 域的功能输入数学公式。 一、EQ 域的基本使用格式: {EQ Switches} 其中Switches 用于指定如何使用其后跟随的括号中的元素建立公式,还可以用适当的开关选项来进行修改。EQ 域的开关特别多,特别复杂,合理的组合可以产生各种各样的公式,下面我们来详细介绍各种开关的作用及使用方法及事例。 二、EQ 域的开关及选项意义 1.数组开关:\a(),可以在文档中绘制一个二维数组。还可以使用下面的选项来修改\a 开关。 \al 列内左对齐。 \ac 列内居中对齐。 \ar 列内右对齐。 \con 元素排成 n 列(默认值为 1)。 \vsn 行间增加 n 磅的垂直间距。 \hsn 列间增加 n 磅的水平间距。 示例:{ EQ \a \al \co2 \vs3 \hs3(Axy,Bxy,A,B) } 显示如下:Axy Bxy A B 2.括号开关:\b(),用括号括住单个元素。 \lc\c 左括号使用字符 c 。 \rc\c 右括号使用字符 c 。 \bc\c 左右括号都使用指定的字符 c 。 示例:{ EQ \b \bc\{ (\r(3,x)) } 显示为? ?????3x 3.位移开关:\d(),将下一个字符向左或右移动指定磅数。 \fon () 右边 n 磅。
Word域功能详解
Word 域功能详解 2012 年3 月31 日 整理自阿英的博克
目录 目录 (1) 1 域应用基础 (2) 1.1 什么是域 (2) 1.2 在文档中插入域 (2) 1.3 域的管理 (3) 2 域速查一览 (4) 2.1 编号 (4) 2.2 等式和公式 (6) 2.3 链接和引用 (8) 2.4 日期和时间 (12) 2.5 索引和目录 (13) 2.6 文档信息 (17) 2.7 文档自动化 (19) 2.8 用户信息 (22) 2.9 邮件合并 (22) 3 域应用实例详解 (26) 3.1 插入“题注” (26) 3.2 交叉引用题注 (27) 3.3 交叉引用标题 (28) 3.4 目录编制 (29) 3.5 编制索引 (30) 3.6 编制图表目录 (31) 4 利用域代码实现个性化功能 (32) 4.1 设置特殊页码 (32) 4.2 显示文档信息 (33) 4.3 信息输入自动化 (34) 4.4 文档特殊格式 (36) 5 利用域在Word 中实现计算功能 (36) 5.1 计算表格行或列 (36) 5.2 计算任意单元格 (37)
1 域应用基础 1.1 什么是域 简单地讲,域就是引导Word 在文档中自动插入文字、图形、页码或其他信息的一组代码。每个域都有一个唯一的名字,它具有的功能与Excel 中的函数非常相似。下面以Seq 和Date 域为例,说明有关域的一些基本概念。 形如“{Seq Identifier [Bookmark ] [Switches ]}”的关系式,在Word 中称为“域代码”。它是由: 域特征字符:即包含域代码的大括号“{}”,不过它不能使用键盘直接输入,而是按下Ctrl+F9 组合键输入的域特征字符。 域名称:上式中的“Seq”即被称为“Seq域”,Word 2003 提供了9 大类共74 种域。 域指令和开关:设定域工作的指令或开关。例如上式中的“Identifier”和“Bookmark”,前者是为要编号的一系列项目指定的名称,后者可以加入书签来引用文档中其他位置的项目。“Switches”称为可选的开关,域通常有一个或多个可选的开关,开关与开关之间使用空格进行分隔。 域结果:即是域的显示结果,类似于Excel 函数运算以后得到的值。例如在文档中输入域代码“{Date \@ "yyyy 年m 月d 日" \* MergeFFormat}”的域结果是当前系统日期。 域可以在无须人工干预的条件下自动完成任务,例如编排文档页码并统计总页数;按不同格式插入日期和时间并更新;通过链接与引用在活动文档中插入其他文档;自动编制目录、关键词索引、图表目录;实现邮件的自动合并与打印;创建标准格式分数、为汉字加注拼音等等。 1.2 在文档中插入域 1. 2. 1 使用命令插入域 在Word 中,高级的复杂域功能很难用手工控制,如“自动编号”和“邮件合并”、“题注”、“交叉引用”、“索引和目录”等。为了方便用户,9 大类共74 种域大都以命令的方式提供。 在“插入”菜单中提供有“域”命令,它适合一般用户使用,Word 提供的域都可以使用这种方法插入。你只需将光标放置到准备插入域的位置,单击“插入→域”菜单命令,即可打开“域”对话框。首先在“类别”下拉列表中选择希望插入的域的类别,如“编号”、“等式和公式”等。选中需要的域所在 的类别以后,“域名”列表框会显示该类中的所有域的名称,选中欲插入的域名(例如“AutoNum”),则“说明”框中就会显示“插入自动编号”,由此可以得知这个域的功能。对AutoNum 域来说,你只要在“格式”列表中选中你需要的格式,单击“确定”按钮就可以把特定格式的自动编号插入页面。如图1 所示。
Word 域的操作
33 4 W s 二〇一三年四月十六日!语法错误,{ Description: (1) 一、更新域操作 (3) 二、显示或隐藏域代码 (3) 三、锁定/解除域操作 (4) 四、解除域的链接 (4) 五、用域创建上划线 (4) 六、用域输入分数 (4) 七、用域统计文档字数 (5) Description: 域是WORD中的一种特殊命令,它由花括号、域名(域代码)及 选项开关构成。域代码类似于公式,域选项并关是特殊指令,在域中可 触发特定的操作。在用WORD处理文档时若能巧妙应用域,会给我们 的工作带来极大的方便。特别是制作理科等试卷时,有着公式编辑器不 可替代的优点。 用插入域或者Ctrl+F9快捷键启动域输入模式。按F9或者右键选择切换域代码可以显示域代码或显示效果 输入分数:格式为“EQ”空一格后输入“L\f(M,N)”。其中“L”是分数的整数部分,“M”是分数的分子,所以要输入三又四分之三,则输入{EQ 3\f(3,4)}。 输入上下标:输入{EQ X\s(M,N)}。其中“X”是任意数学表达式,“\s”是域功能符,“M”是上标,“N”是下标,不过需要注意的是,上标和下标不能同时存在,要么是上标,要么只能有下标。 输入上划线:输入Y平均值 (Y带有上划线)。按下“Ctrl+F9”组合键,在出现的域定义符“{}”中输入“EQ \x\to(Y)”。 输入当前日期:按下“Ctrl+F9”组合键,在出现的域定义符中输入“TIME \@ "EEEE年O月A日"”
输入文档的字数:输入“NUMWORDS\* Arabic\* MERGEFORMAT”,按F9更新一下,当前光标处就会显示出该文档的字数。对文档进行修改后,统计的字数并不会自动改变,只要将光标移到域代码上,待其变为灰色后用鼠标右击,执行“切换域代码”,Word就会自动更新该域,显示出修改后的字数。 其他常用域代码: EQ \a() 用任何编号的参数绘制二维矩阵 EQ \b() 用适合元素大小的括弧来括住单个元素 EQ \d() 精确控制下一个字符的水平位置 EQ \i( , , ) 利用上限、下限和被积分函数创建一个积分 EQ \l() 创建数值列表 EQ \o() 将每一个连续的元素重叠在前一个元素上。如在字符A上打个对号,{EQ \o(A,√)},而且域代码中的字符可以设定字体大小和颜色等属性,如把√设成红色。 EQ \r() 绘制根式 EX \x() 在括号内的文字周围创建一个方框 EQ \i\su(,,) 创建一个求和公式 {=2*{page}}显示但前页码的2倍 {=2*{numpages}}显示总页码的2倍 使用Word域代码任何带圈字符都能做出来 比如在建筑施工企业工作,经常要在文档中输入超过10(甚至100)的带圈序号(字符),可以用“域”来实现的: 在文档中按下“Ctrl+F9”组合键输入域记号(一对大括号{},不能用键盘直接输入),在域记号中输入如下域代码:eq \o\ac(○,11B)。设置好字体、字号等。 选中上述域代码,按“Alt+F9”组合键看一下效果。如果不满意,再按一次“Alt+F9”组合键切换回域代码状态,分别选中域代码中的“○”或 “11B”,执行“格式→字体”命令,打开“字体”对话框,在“字体”和“字符间距”标签中(如图1),通过反复调整“缩放”、“间距”和“位置”的相关数值,来调整“○”和“11B”的大小、间距及其上、下位置。在调整过程中,可以通过反复按“Alt+F9”组合键查看效果,直到满意为止。
Word 域功能详细介绍
Word 域功能详细介绍 一、域应用基础 1.什么是域 简单地讲,域就是引导Word在文档中自动插入文字、图形、页码或其他信息的一组代码。每个域都有一个唯一的名字,它具有的功能与Excel中的函数非常相似。下面以Seq和Date 域为例,说明有关域的一些基本概念。 形如“{Seq Identifier [Bookmark ] [Switches ]}”的关系式,在Word中称为“域代码”。它是由: 域特征字符:即包含域代码的大括号“{}”,不过它不能使用键盘直接输入,而是按下 Ctrl+F9组合键输入的域特征字符。 域名称:上式中的“Seq”即被称为“Seq域”,Word 2003提供了9大类共74种域。 域指令和开关:设定域工作的指令或开关。例如上式中的“Identifier”和“Bookmark”,前者是为要编号的一系列项目指定的名称,后者可以加入书签来引用文档中其他位置的项目。“Switches”称为可选的开关,域通常有一个或多个可选的开关,开关与开关之间使用空格进行分隔。 域结果:即是域的显示结果,类似于Excel函数运算以后得到的值。例如在文档中输入域代码“{Date \@ "yyyy年m月d日" \* MergeFFormat}”的域结果是当前系统日期。 域可以在无须人工干预的条件下自动完成任务,例如编排文档页码并统计总页数;按不同格式插入日期和时间并更新;通过链接与引用在活动文档中插入其他文档;自动编制目录、关键词索引、图表目录;实现邮件的自动合并与打印;创建标准格式分数、为汉字加注拼音等等。 2.在文档中插入域 (1)使用命令插入域 在Word中,高级的复杂域功能很难用手工控制,如“自动编号”和“邮件合并”、“题注”、“交叉引用”、“索引和目录”等。为了方便用户,9大类共74种域大都以命令的方式提供。 在“插入”菜单中提供有“域”命令,它适合一般用户使用,Word提供的域都可以使用这种方法插入。你只需将光标放置到准备插入域的位置,单击“插入→域”菜单命令,即可打开“域”对话框。 首先在“类别”下拉列表中选择希望插入的域的类别,如“编号”、“等式和公式”等。选中需要的域所在的类别以后,“域名”列表框会显示该类中的所有域的名称,选中欲插入的域名(例如“AutoNum”),则“说明”框中就会显示“插入自动编号”,由此可以得知这个域的功能。对AutoNum域来说,你只要在“格式”列表中选中你需要的格式,单击“确定”按钮就可以把特定格式的自动编号插入页面。如图1所示。 你也可以选中已经输入的域代码,单击鼠标右键,然后选择“更新域”、“编辑域”或“切换域代码”命令,对域进行操作。
word域的含义、概念
一、word域的含义、概念 WORD域的英文意思是范围,类似数据库中的字段,实际上,它就是Word文档中的一些字段。每个Word域都有一个唯一的名字,但有不同的取值。 首先,我们了解几个与域相关的概念。域是文档中的变量。域分为域代码和域结果。 域代码是由域特征字符、域类型、域指令和开关组成的字符串;域结果是域代码所代表的信息。域结果根据文档的变动或相应因素的变化而自动更新。域特征字符是指包围域代码的大括号"{}",它不是从键盘上直接输入的,按键可插入这对域特征字符。域类型就是WORD域的名称,域指令和开关是设定域类型如何工作的指令或开关。 二、域的作用 域是WORD中的一种特殊命令,它由花括号、域名(域代码)及选项开关构成。域代码类似于公式,域选项并关是特殊指令,在域中可触发特定的操作。在用WORD处理文档时若能巧妙应用域,会给我们的工作带来极大的方便。特别是制作理科等试卷时,有着公式编辑器不可替代的优点。 使用Word域可以实现许多复杂的工作。 主要有:自动编页码、图表的题注、脚注、尾注的号码;按不同格式插入日期和时间;通过链接与引用在活动文档中插入其他文档的部分或整体;实现无需重新键入即可使文字保持最新状态;自动创建目录、关键词索引、图表目录;插入文档属性信息;实现邮件的自动合并与打印;执行加、减及其他数学运算;创建数学公式;调整文字位置等。 三、下面是几个与域相关的常用知识 ①锁定/解除域操作 1、要锁定某个域,以防止修改当前的域结果的方法是:单击此域,然后按下“CTRL+F11”组合键。 2、要解除锁定,以便对域进行更改的方法是:单击此域,然后按下“CTRL+SHIFT+F11”组合键。 ②显示或隐藏域代码 1、显示或者隐藏指定的域代码:首先单击需要实现域代码的域或其结果,然后按下“SHIFT+F9”组合键。 2、显示或者隐藏文档中所有域代码:按下“ALT+F9”组合键。 ③更新域操作 当WORD文档中的域没有显示出最新信息时,用户应采取以下措施进行更新,以获得新域结果。 1、更新单个域:首先单击需要更新的域或域结果,然后按下F9键。 2、更新一篇文档中所有域:执行“编辑”菜单中的“全选”命令,选定整篇文档,然后按下F9键。 另外,用户也可以执行“工具”菜单中的“选项”命令,并单击“打印”选项卡,然后选中“更新域”复选框,以实现WORD在每次打印前都自动更新文档中所有域的目的。 ④解除域的链接 首先选择有关域内容,然后按下“CTRL+SHIFT+F9”组合键即可解除域的链接,此时当前的域结果就会变为常规文本(即失去域的所有功能),以后它当然再也不能进行更新了。用户若需要重新更新信息,必须在文档中插入同样的域才能达到目的。 四、word域的几个实例代码 ①创建二元一次方程组 1.先写出第一个方程的代码:{EQ r(3,x)+r(2,x) = r(6,y)} 2.再写出第二个方程的代码:{EQ f(2,x)+f(5,y) = f(10,x)} 3.将每个等式作为一个元素合并在一个域中,并增加a开关,使其排列在两行中域代码为:{EQ a al co1 (r(3,x)+r(2,x) = r(6,y), f(2,x)+f(5,y) = f(10,x) ) 4.最后按照方程式的组成规则,在域代码中增加开关,为公式加入括号,并修改参数,生成这个二元方程组。最终代码为:{EQ b lc {(a al co1 (r(3,x)+r(2,x) = r(6,y), f(2,x)+f(5,y) = f(10,x) )) ②创建积分算式
WORD域的概念和使用
WORD域的英文意思是范围,类似数据库中的字段,实际上,它就是Word文档中的一些字段。每个Word域都有一个唯一的名字,但有不同的取值。用Word排版时,若能熟练使用WORD域,可增强排版的灵活性,减少许多烦琐的重复操作,提高工作效率。下面从Word域的概念入手,引导读者逐步掌握如何使用WORD域。 域是什么? 首先,我们了解几个与域相关的概念。域代码是由域特征字符、域类型、域指令和开关组成的字符串;域结果是域代码所代表的信息。域特征字符是指包围域代码的大括号"{}",它不是从键盘上直接输入的,按
word 域的使用汇总
域是WORD中的一种特殊命令,它由花括号、域名(域代码)及选项开关构成。域代码类似于公式,域选项并关是特殊指令,在域中可触发特定的操作。在用WORD处理文档时若能巧妙应用域,会给我们的工作带来极大的方便。特别是制作理科等试卷时,有着公式编辑器不可替代的优点。用插入域或者Ctrl+F9快捷键启动域输入模式。按F9或者右键选择切换 域代码可以显示域代码或显示效果 输入分数:格式为“EQ”空一格后输入“L\f(M,N)”。其中“L”是分数的整数部分,“M”是分数的分子,所以要输入三又四分之三,则输入{EQ 3\f(3,4)}。输入上下标:输入{EQ X\s(M,N)}。其中“X”是任意数学表达式,“\s”是域功能符,“M”是上标,“N”是下标,不过需要注意的是,上标和下标不能同时存在,要么是上标,要么只能有下标。 输入上划线:输入Y平均值(Y带有上划线)。按下“Ctrl+F9”组合键,在出现的域定义符“{}”中输入“EQ \x\to(Y)”。 输入当前日期:按下“Ctrl+F9”组合键,在出现的域定义符中输入“TIME \@ "EEEE年O月A日"” 输入文档的字数:输入“NUMWORDS\* Arabic\* MERGEFORMAT”,按F9更新一下,当前光标处就会显示出该文档的字数。对文档进行修改后,统计的字数并不会自动改变,只要将光标移到域代码上,待其变为灰色后用鼠标右击,执行“切换域代码”,Word就会自动更新该域,显示出修改后 的字数。 其他常用域代码: EQ \a() 用任何编号的参数绘制二维矩阵
EQ \b() 用适合元素大小的括弧来括住单个元素 EQ \d() 精确控制下一个字符的水平位置 EQ \i( , , ) 利用上限、下限和被积分函数创建一个积分 EQ \l() 创建数值列表 EQ \o() 将每一个连续的元素重叠在前一个元素上。如在字符A上打个对号,{EQ \o(A,√)},而且域代码中的字符可以设定字体大小和颜色等属性, 如把√设成红色。 EQ \r() 绘制根式 EX \x() 在括号内的文字周围创建一个方框 EQ \i\su(,,) 创建一个求和公式 {=2*{page}}显示但前页码的2倍 {=2*{numpages}}显示总页码的2倍 使用Word域代码任何带圈字符都能做出来 比如在建筑施工企业工作,经常要在文档中输入超过10(甚至100)的带圈 序号(字符),可以用“域”来实现的: 在文档中按下“Ctrl+F9”组合键输入域记号(一对大括号{},不能用键盘直接输入),在域记号中输入如下域代码:eq \o\ac(○,11B)。设置好字体、 字号等。 选中上述域代码,按“Alt+F9”组合键看一下效果。如果不满意,再按一次“Alt+F9”组合键切换回域代码状态,分别选中域代码中的“○”或“11B”,执行“格式→字体”命令,打开“字体”对话框,在“字体”和“字符间距”标签中(如图1),通过反复调整“缩放”、“间距”和“位置”的相关数值,来调
Word域代码详解实例
EQ域包括十个特殊指令(域开关),分别是数组\A、括号\B、平移\D、分式\F、积分\I、列表\L、重叠\O、根号\R、上下标\S、框\X,每个开关又有若干个选项,用以精确调节格式。 1、数组开关\a(): 按行顺序将数组元素排列为多列 lim n→∞ →∞ 域代码: {EQ \a(100,2,31) } 讲解: {EQ\列表(100,2,31排成一列)} 可用参数:\al左对齐;\ac居中;\ar右对齐;\con元素排成 n 列;\vsn行间增加 n 磅;\hsn列间增加n磅 \al左对齐 域代码: {EQ \a\al(100,2,31)} 讲解: {EQ \列表\左对齐(100,2,31)} \ac居中
域代码:{EQ \a\ac(100,2,31) } 讲解:{EQ \列表\居中对齐(100,2,31)} \ar右对齐 域代码:{EQ \a\ar(100,2,31) } 讲解:{EQ \列表\右对齐(100,2,31)} \con元素排成n列 域代码:{EQ \a\co3(10,2,31,0,1,0,14,3,55)} 讲解:{EQ \列表\元素排成3列(10,2,31,0,1,0,14,3,55)} \vsn 行间增加n磅 域代码:{EQ \a\co3\vs2(10,2,31,0,1,0,14,3,55)} 讲解:{EQ \列表\元素排成3列\行间增加2磅}
\hsn 列间增加n磅 域代码:{EQ \a\co3\vs2\hs4(10,2,31,0,1,0,14,3,55)} 讲解:{EQ \列表\元素排成3列\行间增加2磅\列间增加4磅} 2、括号开关\b(): 用大小适当的括号括住元素。 域代码:{EQ \b( \a(100,2,31)) } 讲解:{EQ \加括号( \数组(100,2,31))} 可用参数:左括号使用字符* \lc\*;右括号使用字符* \rc\* ;左右括号都使用字符* \bc\* \lc\* 左括号使用字符* 域代码:{EQ \b\lc\|( \a(100,2,31))} 讲解:{EQ \加括号\左括号使用字符|( \数组(100,2,31)) }
