word中实现excel批量打印
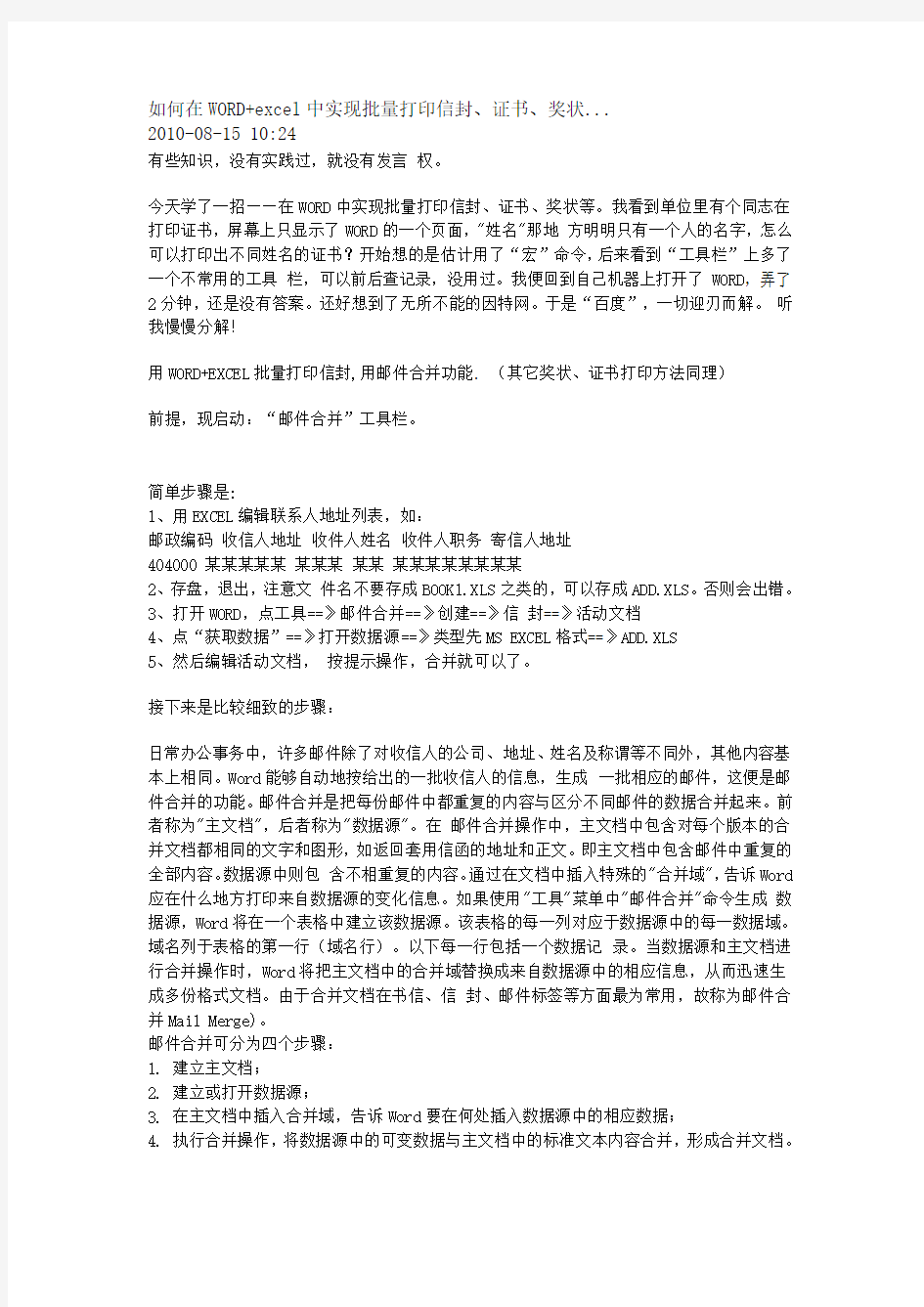
- 1、下载文档前请自行甄别文档内容的完整性,平台不提供额外的编辑、内容补充、找答案等附加服务。
- 2、"仅部分预览"的文档,不可在线预览部分如存在完整性等问题,可反馈申请退款(可完整预览的文档不适用该条件!)。
- 3、如文档侵犯您的权益,请联系客服反馈,我们会尽快为您处理(人工客服工作时间:9:00-18:30)。
如何在WORD+excel中实现批量打印信封、证书、奖状...
2010-08-15 10:24
有些知识,没有实践过,就没有发言权。
今天学了一招——在WORD中实现批量打印信封、证书、奖状等。我看到单位里有个同志在打印证书,屏幕上只显示了WORD的一个页面,"姓名"那地方明明只有一个人的名字,怎么可以打印出不同姓名的证书?开始想的是估计用了“宏”命令,后来看到“工具栏”上多了一个不常用的工具栏,可以前后查记录,没用过。我便回到自己机器上打开了WORD,弄了2分钟,还是没有答案。还好想到了无所不能的因特网。于是“百度”,一切迎刃而解。听我慢慢分解!
用WORD+EXCEL批量打印信封,用邮件合并功能. (其它奖状、证书打印方法同理)
前提,现启动:“邮件合并”工具栏。
简单步骤是:
1、用EXCEL编辑联系人地址列表,如:
邮政编码收信人地址收件人姓名收件人职务寄信人地址
404000 某某某某某某某某某某某某某某某某某某
2、存盘,退出,注意文件名不要存成BOOK1.XLS之类的,可以存成ADD.XLS。否则会出错。
3、打开WORD,点工具==》邮件合并==》创建==》信封==》活动文档
4、点“获取数据”==》打开数据源==》类型先MS EXCEL格式==》ADD.XLS
5、然后编辑活动文档,按提示操作,合并就可以了。
接下来是比较细致的步骤:
日常办公事务中,许多邮件除了对收信人的公司、地址、姓名及称谓等不同外,其他内容基本上相同。Word能够自动地按给出的一批收信人的信息,生成一批相应的邮件,这便是邮件合并的功能。邮件合并是把每份邮件中都重复的内容与区分不同邮件的数据合并起来。前者称为"主文档",后者称为"数据源"。在邮件合并操作中,主文档中包含对每个版本的合并文档都相同的文字和图形,如返回套用信函的地址和正文。即主文档中包含邮件中重复的全部内容。数据源中则包含不相重复的内容。通过在文档中插入特殊的"合并域",告诉Word 应在什么地方打印来自数据源的变化信息。如果使用"工具"菜单中"邮件合并"命令生成数据源,Word将在一个表格中建立该数据源。该表格的每一列对应于数据源中的每一数据域。域名列于表格的第一行(域名行)。以下每一行包括一个数据记录。当数据源和主文档进行合并操作时,Word将把主文档中的合并域替换成来自数据源中的相应信息,从而迅速生成多份格式文档。由于合并文档在书信、信封、邮件标签等方面最为常用,故称为邮件合并Mail Merge)。
邮件合并可分为四个步骤:
1. 建立主文档;
2. 建立或打开数据源;
3. 在主文档中插入合并域,告诉Word要在何处插入数据源中的相应数据;
4. 执行合并操作,将数据源中的可变数据与主文档中的标准文本内容合并,形成合并文档。
8.1 文档的创建与使用
打开"工具"菜单,选择"邮件合并"命令,系统便弹出"邮件合并帮助器"对话框。单击"1 主文档"下的"创建"按钮,打开一个菜单,从中选择"套用信函"。这时,便出现消息对话框。这时系统询问是否利用当前的活动窗口作为主文档或再新建一个新文档, Word将在工作区自动显示邮件合并工具栏,用户可按下"活动窗口"按钮,返回"邮件合并帮助器"对话框,在"1 主文档 "下面
又出现了一个"编辑"按钮。同时"2 数据源"下的"获取数据"按钮,从暗淡显示变为有效,如果单击该按钮,可以进入下一步建立数据源的工作。
8.2 数据源的打开与建立
邮件合并帮助器对话框的"2 数据源"下,按下"获取数据"按钮,便会出现一个菜单,其中包括"建立数据源"、"打开数据源"、"使用通讯录"和"域名选项"四条命令。
一、打开数据源
如果用户已拥有所需的数据源,如收信人的姓名、公司名称、地址、电话号码、邮政编码等数据文件,可选择"打开数据源"命令,这时会弹出"打开数据源"对话框,便能选择数据源文件。
二、建立数据源
如果需要建立数据源,可选择"建立数据源"命令,Word便会弹出"建立数据源"对话框。在"域名行中的域名"列表框中,Word列出了常用的域名。利用"删除域名"按钮,可以对域名进行删除;利用对话框右侧的上下移动按钮,还可以调整各个域名在列表框中的相对位置(当在列表框中选中一个域名,按向上或向下移动箭头,便可使该域名上(或下)移一行位置);如果要增加新的域名,可在"域名"文本框内输入新的域名,"新增域名"按钮便由暗淡显示变为有效,按下该按钮,就能在右边的"域名行中的域名"列表框内增加新的域名。经增减域名后,单击"确定"按钮,进入"保存数据源" 对话框,确定数据源文件放在哪个盘、哪个目录下,以什么文件名保存,按下"确定"按钮,Word将显示消息对话框,询问是否对数据源或主文档进行编辑。
选择"编辑数据源"按钮,便进入"数据表单"对话框,其中左边的列表框内的域是源自于"建立数据源"对话框中最终出现在"域名行中的域名"框内的域名,表示前面曾设置了五个域名。在这个列表框中,可以输入所需的数据,这些数据以记录的形式输入,最后一般是以表格的形式出现在文档窗口。输入一条记录后,单击" 新增"按钮,便可继续输入下一条记录。记录输入完毕后,单击"确定"按钮,便可关闭"数据表单"对话框,返回主文档编辑窗口。这时按下"插入
合并域"按钮,便有了五个域名作为合并域。单击邮件合并工具栏上的"编辑数据源"按钮,仍可回到"数据表单"对话框。
"数据表单"对话框中各命令按钮功能如下:
l "记录"按钮:用于键入或选择所要显示的记录号;
l "删除"按钮:从数据源中删除当前数据表单的记录信息;
l "还原"按钮:将当前记录还原到编辑前的状态;
l "查找"按钮:在当前数据库中搜索指定信息;
l "查看数据源"按钮:以表格形式显示数据源,每个记录为一行。
在查看数据源时,Word还会显示一条数据库工具栏,以方便用户的操作。
