电脑装xp找不到硬盘解决办法

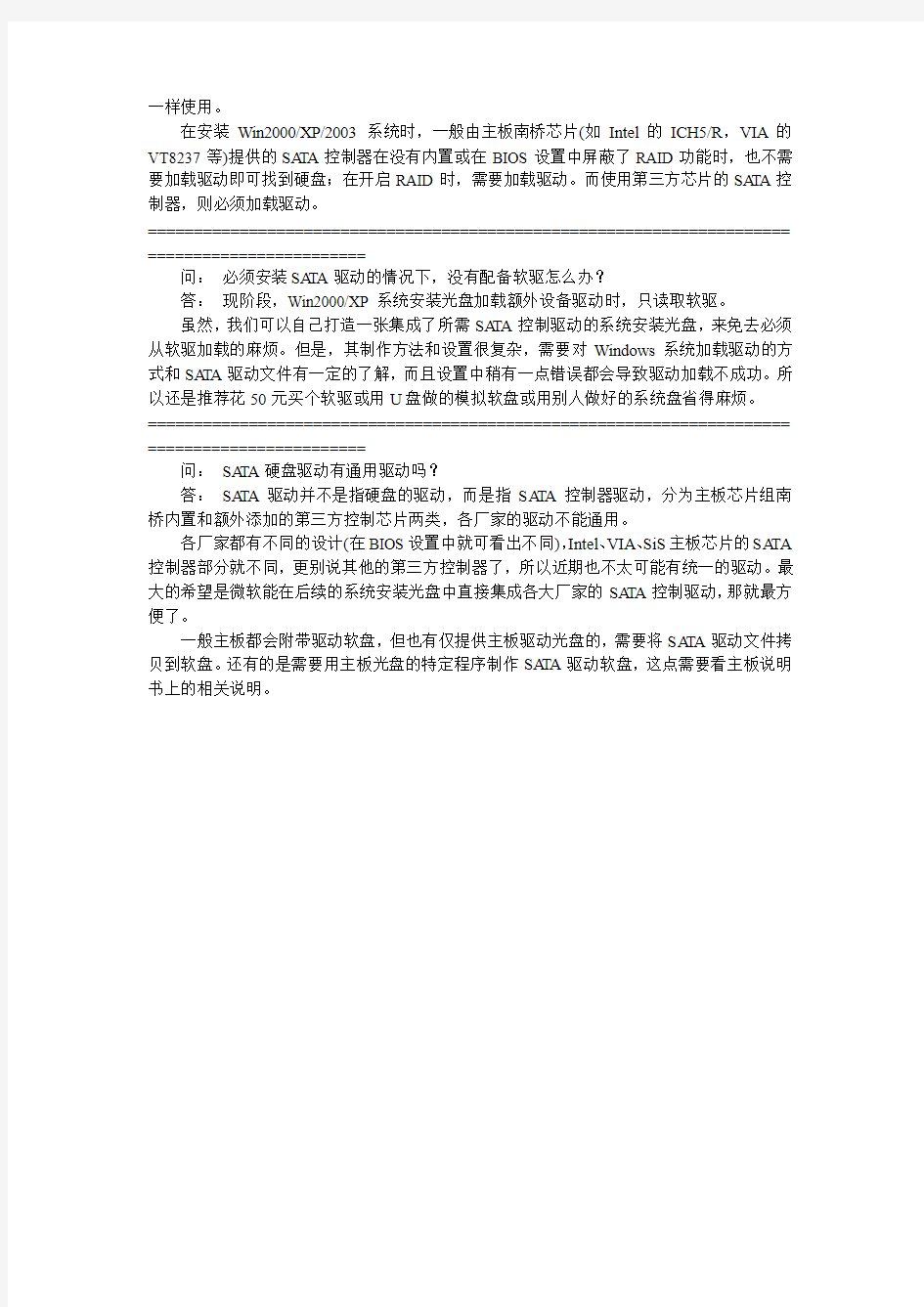
一:笔记本BIOS支持更改SA TA硬盘模式,从原生改为兼容就好。步骤是:在笔记本电脑刚启动出现ASUS画面时按F2键进入BIOS Setup Utility,选择Config——>Serial A TA (SA TA),将SA TA Controller Mode Option中的AHCI改为Compatibility,然后保存设置退出。这一步很关键,目的是将SA TA控制
器从AHCI(高级主机控制接口)模式改成Compatibility(兼容)模式,即模拟成传统的PA TA 模式,否则在安装XP系统时会出现找不到硬盘的提示。
二:去买一张或从网上下一张集成了SA TA驱动的系统盘(比如番茄花园的,一定要看好系统盘集成了SA TA驱动,
这也是为什么有的人用网上下载的某某安装盘能成功安装的问题所在)
三:手工添加驱动。在安装一开始按F6加载SA TA驱动,但需要软盘(用U盘模拟软盘也行)。如果是手上有原版xp安装盘的话,从网上
找现成的或自己添加ich驱动修改的几个文件然后用ultraiso替换一下也可以(不过这个替换需要有一定的制作系统知识的人去做,不太明白的话还是用别的方法)
U盘启动盘推荐用usboot制作,当然还有很多制作工具。然后把附件里的驱动放在软盘或者制作好的U盘里。放入系统光盘,在刚开始的时候就按F6然后加载软盘或者制作好的U盘里的这个驱动,就能正常识别硬盘,然后就可以正常安装了。最后我推荐你先用1试试如果不行就用2吧绝对行这也不是很难的事情说白了就是一个驱动的问题。呵呵至于3的做法如果你喜欢研究也可以,还锻炼一下自己的能力
以下来自网络。认识SA TA和PA TA
====================================================================== ========================
主板BIOS的设置
目前,主板支持SA TA界面一般借助于两种方式,即主板上南桥芯片已经内置SA TA功能和单独的RAID/Serial A TA控制芯片。前者通过主板南桥芯片(如Intel的ICH5/6南桥芯片)来实现,故需在主板BIOS中对IDE模式进行设置。按主板的不同,BIOS中有一项名为“IDE Configuration”或“On-Chip SA TA Mode”的设置项目,一般提供AUTO/Combined/Enhanced及Non-Com-bined等4种模式,其意义解释如下:
--------------------------------------------------------
模式效果
AUTO让BIOS自动检测
Combined最多同时使用2个SA TA及2个PA TA设备
Enhanced最多同时使用6个设备,包括SA TA及PA TA设备
关于预装vista系统安装XP出现找不到硬盘提示的解决
Non-Combined将SA TA设备自动模拟成PA TA模式工作
--------------------------------------------------------
问:SA TA硬盘安装系统时,是否都要额外加载驱动才能找到硬盘?
答:不全是,要分情况而定。
在安装DOS/Win98/WinMe系统时,SA TA硬盘不需要加载任何驱动,可与PA TA硬盘
在安装Win2000/XP/2003系统时,一般由主板南桥芯片(如Intel的ICH5/R,VIA的VT8237等)提供的SA TA控制器在没有内置或在BIOS设置中屏蔽了RAID功能时,也不需要加载驱动即可找到硬盘;在开启RAID时,需要加载驱动。而使用第三方芯片的SA TA控制器,则必须加载驱动。
====================================================================== ========================
问:必须安装SA TA驱动的情况下,没有配备软驱怎么办?
答:现阶段,Win2000/XP系统安装光盘加载额外设备驱动时,只读取软驱。
虽然,我们可以自己打造一张集成了所需SA TA控制驱动的系统安装光盘,来免去必须从软驱加载的麻烦。但是,其制作方法和设置很复杂,需要对Windows系统加载驱动的方式和SA TA驱动文件有一定的了解,而且设置中稍有一点错误都会导致驱动加载不成功。所以还是推荐花50元买个软驱或用U盘做的模拟软盘或用别人做好的系统盘省得麻烦。
====================================================================== ========================
问:SA TA硬盘驱动有通用驱动吗?
答:SA TA驱动并不是指硬盘的驱动,而是指SA TA控制器驱动,分为主板芯片组南桥内置和额外添加的第三方控制芯片两类,各厂家的驱动不能通用。
各厂家都有不同的设计(在BIOS设置中就可看出不同),Intel、VIA、SiS主板芯片的SA TA 控制器部分就不同,更别说其他的第三方控制器了,所以近期也不太可能有统一的驱动。最大的希望是微软能在后续的系统安装光盘中直接集成各大厂家的SA TA控制驱动,那就最方便了。
一般主板都会附带驱动软盘,但也有仅提供主板驱动光盘的,需要将SA TA驱动文件拷贝到软盘。还有的是需要用主板光盘的特定程序制作SA TA驱动软盘,这点需要看主板说明书上的相关说明。
笔记本装系统找不到硬盘将硬盘模式设为IDE,各种电脑进入BIOS方法
品牌笔记本电脑在安装新系统时装不成功或找不到硬盘解决办法(二) 笔记本装系统找不到硬盘将硬盘模式设为IDE,各种电脑进入BIOS方法 使用GHOST安装系统,有时会出现找不到硬盘的现象,有时会在GHOST过程中出现蓝屏,有时在GHOST过程中提示错误,这些问题都是由硬盘模式不对引起的,只要把硬盘模式改为IDE(有的叫传统模式)就可以解决上面的问题,小面是小篇在装机过程中总结的各品牌笔记本将硬盘模式设为IDE模式的操作方法,希望对大家有用。 各种品牌笔记本将硬盘模式设为IDE方法: 联想笔记本设置硬盘模式为IDE:
开机按F2键进入BIOS设置界面,找到“configuration”项下有“sata controller mode”选项,选择“compatible”模式,此为兼容“IDE”模式,如果选“ahci”则为“sata”模式,在此我们将其选择为“compatible模式”。 华硕ASUS笔记本设置硬盘模式为IDE: 笔记本开机后连续按F2键进入BIOS设置,然后依次选择“Advanced”-“IDE Configuration”-“SATA Operation Mode”到这里选“Compatible”。 惠普HP笔记本设置硬盘模式为IDE: 电脑开机后按F10进入bios设置界面,依次找到“System Configuration”-“SATA Device Mode”,在这里我们可以选“AHCI”或着“IDE”,用鼠标就可以选择点击,将其选择为“IDE”。 东芝笔记本设置硬盘模式为IDE: 电脑开机时按F2键进入BIOS设置界面,依次找到“Advanced”-“SATA Controller MODE”后,在这里我们选择“compatibility”。 戴尔ACER笔记本设置硬盘模式为IDE:
最新整理电脑找不到硬盘启动项应该怎么解决
电脑找不到硬盘启动项应该怎么解决很多时候我们装机或插入U盘都遇到过找不到启动项情况,这是怎么回事呢?具体要怎么解决呢?下面就由小编来跟你们说说吧! 分析及解决方法: 首先说:找不到u盘启动项这是不可能的,使用u 盘启动,有两种方法: 1、进入B I O S打到B O O T菜单,里面应该有U盘启动项,当然不一定写着U S B-H D D,可能是别标识。 2、使用U盘启动,还可以使用开机启动选择菜单,华硕笔记本开机菜单键可能是E S C,不行再试试F12什么的。 其次,对于新笔记本,可以参考: 第一,重新启动计算机,B I O S设置界面,将光标移动至E X I T项目,找打 O S O p t i m i z e d D e f a u l t s选项,按下回车键打开该选项的设置菜单,将该选项默认的 W i n864b i t修改为O t h e r s之后,按下回车键确认。之后找到L o a d D e f a u l t S e t t i n g选项,按下回车键启动恢复B I O S默认功能窗口,在该窗口中直接按下笔记本键盘上的回车键启动B I O S恢复默认功能。之后再按下
笔记本键盘上F10键或F n键+F10键启动B I O S保存设置窗口,在该窗口中直接按下笔记本键盘上的回车键启动B I O S保存设置。 第二,在计算机重新后进入B I O S,找到B o o t项目,然后找到该项目下的B o o t M o d e选项,按下回车键打开该选项的设置菜单,将该选项默认的U E F I修改为L e g a c y S u p p o r t之后按下回车键确认,然后选择B o o t P r i o r i t y 选项,将该选项默认的U E F I F i r s t修改为L e g a c y F i r s t 之后按下回车键确认。之后再按下笔记本键盘上F10键或F n键+F10键启动B I O S保存设置窗口,在该窗口中直接按下笔记本键盘上的回车键启动B I O S保存设置并重新启动计算机功能。 第三,重启电脑后,找到电脑的启动选择项,选择你自己需要的启动方式选择就就可以了,一般光驱和U 盘启动都可以,然后就可以直接安装W i n7系统了。 相关阅读: 遇到电脑启动的故障,可分为三种情况: 第一种是通电后黑屏,也没有自检的搭搭声和自检出错的响铃,这种情况说明主板系统并没有工作,要检查电源是否正常,C P U是否松了。还有一种情况就是B I O S
硬盘坏了怎么恢复数据,教你找回丢失的数据
硬盘坏了怎么恢复数据,教你找回丢失的数据 硬盘坏了怎么恢复数据?机械硬盘用久了难免会出现坏道的情况,症状是突然电脑卡得不行,不能创建文件,也拷贝不了数据到其他分区,或者蓝屏等各种症状,而出现硬盘坏道了一般都怎么解决呢? 硬盘坏了怎么恢复数据?其实很多时候都是因为我们的不正当操作,导致硬盘坏道,所以修复起来也相对麻烦,不过有很多数据恢复软件可以修复,这里分享给大家的方法可以直接使用数据恢复软件来进行修复。 方法一: 1.首先我们需要在电脑上下载最新版本的“互盾数据恢复软件”的安装包。之后将软 件进行安装好在我们的电脑上。安装完成之后软件会弹出窗口,点击“立即体验”即可运行软件。
2.然后将U盘连接电脑上。接下来我们就来运行这款软件,打开软件之后,在软件的界面当中可以看到有三种恢复选项以及每一种选项的具体描述可供选择。如果我们想要快速将删除的文件恢复,那么我们可以点击“深度扫描”进行扫描。
3、点击进入之后,我们需要点击删除文件所在的磁盘,如果我们删除的是回收站的文件,那么我们需要点击磁盘进行扫描。
4、软件扫描完成之后,即可在软件的界面里对我们删除的文件进行查找,找到需要恢复的文件后,点击“下一步”进行保存。
5、最后点击“浏览”选项选择文件保存位置,然后点击“恢复”按钮,那么我们不小心删除的文件就可以恢复了。
方法二: 硬盘文件恢复教程如下: 工具: 1)电脑 2)强力数据恢复软件 1.首先我们需要在电脑上下载最新版本的“强力数据恢复软件”的安装包。之后将软件进行安装好在我们的电脑上。安装完成之后软件会弹出窗口,点击“立即体验”即可运行软件。
电脑找不到硬盘启动项应该怎么解决.doc
电脑找不到硬盘启动项应该怎么解决 导读:我根据大家的需要整理了一份关于《电脑找不到硬盘启动项应该怎么解决》的内容,具体内容:很多时候我们装机或插入U盘都遇到过找不到启动项情况,这是怎么回事呢?具体要怎么解决呢?下面就由我来跟你们说说吧!分析及解决方法:首先说:找不到u盘启动项这是不可能的,使用u盘启动,有两种方... 很多时候我们装机或插入U盘都遇到过找不到启动项情况,这是怎么回事呢?具体要怎么解决呢?下面就由我来跟你们说说吧! 分析及解决方法: 首先说:找不到u盘启动项这是不可能的,使用u盘启动,有两种方法: 1、进入BIOS打到BOOT菜单,里面应该有U盘启动项,当然不一定写着USB-HDD,可能是别标识。 2、使用U盘启动,还可以使用开机启动选择菜单,华硕笔记本开机菜单键可能是ESC,不行再试试F12什么的。 其次,对于新笔记本,可以参考: 第一,重新启动计算机,BIOS设置界面,将光标移动至"EXIT"项目,找打" OS Optimized Defaults"选项,按下"回车"键打开该选项的设置菜单,将该选项默认的"Win8 64bit"修改为"Others"之后,按下"回车"键确认。之后找到"Load Default Setting"选项,按下回车键启动恢复BIOS默认功能窗口,在该窗口中直接按下笔记本键盘上
的"回车"键启动BIOS恢复默认功能。之后再按下笔记本键盘上"F10"键或"Fn键+"F10"键启动BIOS保存设置窗口,在该窗口中直接按下笔记本键盘上的"回车"键启动BIOS保存设置。 第二,在计算机重新后进入BIOS,找到"Boot"项目,然后找到该项目下的"Boot Mode"选项,按下"回车"键打开该选项的设置菜单,将该选项默认的"UEFI"修改为"Legacy Support"之后按下"回车"键 确认,然后选择"BootPriority"选项,将该选项默认的"UEFI First"修改为"Legacy First"之后按下"回车"键确认。之后再按下笔记本键盘上"F10"键或"Fn键+"F10"键启动BIOS保存设置窗口,在该窗口中直接按下笔记本键盘上的"回车"键启动BIOS保存设置并重新启动计算机功能。 第三,重启电脑后,找到电脑的启动选择项,选择你自己需要的启动方式选择就就可以了,一般光驱和U盘启动都可以,然后就可以直接安装Win7系统了。 相关阅读: 遇到电脑启动的故障,可分为三种情况: 第一种是通电后黑屏,也没有自检的"搭搭"声和自检出错的响铃,这种情况说明主板系统并没有工作,要检查电源是否正常,CPU是否松了。还有一种情况就是BIOS坏了。好在故障原因不多,通过排除法,还是很容易区分的。 第二种是在自检时响铃,当出现了内存、显卡、键盘等问题时,系统会响铃提示。不同的BIOS,其响铃的意义不同,可查主板说明书。
移动硬盘上安装XP
移动硬盘上安装XP 在硬盘上安装Windows XP大家肯定都会,不过你知道怎么把Windows XP安装到移动硬盘,甚至U盘上吗?按照一般的方法,任何版本的Windows都是不能安装到移动存储器上的,因为安装程序无法找到相应的设备。不过如果对安装文件动一点小“手术”,这个问题就迎刃而解了。 既然在固定硬盘上可以成功安装Windows,那我们为什么还要把它装到移动硬盘里?这样做有什么好处?毕竟操作系统(尤其是Windows 2000/XP这类基于NT的系统)不像一般软件,可以安装到移动硬盘中,并且可以把硬盘连接到任何计算机中都使用。而操作系统一旦安装好,就固定了,如果将安装操作系统的硬盘连接到其它配置的计算机上,系统将无法启动。 可以假设这样一个情况:我需要在计算机上处理一些机密数据,例如系统中可能保存了我的数字证书、重要文件。按照传统的方法,为了保证安全,我需要给帐户设置密码,并将文件加密和设置权限。不过这样还是不够安全,因为别人就算无法读取这些数据,也可能直接将其删除,甚至格式化整个硬盘,一样会给我带来损失。如果将操作系统安装到移动硬盘上就不同了,我们可以只在需要的时候才将安装了操作系统的移动硬盘连接到计算机上,然后关机,并拔掉计算机上现有的固定硬盘,再开机,移动硬盘上的系统就启动起来了。当我们用完之后,只需要关机,拔掉移动硬盘,然后将固定硬盘重新连接,并将移动硬盘保存到安全的地方,不仅系统本身,所有文件的安全也可以得到保障。毕竟一个大到可以装进整台电脑的保险柜要比随便一个装移动硬盘的保险柜贵多了,而且把电脑搬来搬去自然没有拿移动硬盘方便。 你不用担心在移动硬盘上安装的操作系统和安装在固定硬盘上的有什么不同,实际上完全没有区别,所有程序都可以正常运行。 前提条件 ●为了继续下面的大部分操作,需要有一台已綷-安装好Windows操纵系统的台式机。 ●一个兼容USB 2.0标准的移动存储设备。这个设备可以是移动硬盘,甚至可以是大容量闪存盘(市面上已綷-有不少容量在2GB以上的闪存盘)。如果要使用硬盘,那么这个移动硬盘可以是买来的现成产品,也可以自己用移动硬盘盒DIY。建议自己DIY,因为这样不仅便宜,而且可以使用台式机硬盘,性能可以得到保障(成品移动硬盘为了保持一定的体积,往往使用缓存小、容量小,转速低的笔记本硬盘)。另外,为了尽量避免数据传输所需的时间,移动硬盘(盒)以及主板上的USB接口最好能够工作在USB 2.0标准下。 ●一张Windows XP安装光盘。 ● UltraISO或者其他可以直接编糪-ISO文件的软件。 ● Microsoft Cabinet SDK: https://www.360docs.net/doc/f06159972.html,/download/platformsdk/cab/2.0/w98nt42kmexp/en-us/Cabsdk.e xe。 ●可以直接刻录ISO文件的光盘刻录软件。 处理方法 操作的主要思路如下:首先给原始版本的Windows XP安装光盘制作ISO镜像,然后使用ISO 编辑软件向其中添加一些文件,编辑好文件之后将改变的版本保存回ISO文件。随后将修改过的ISO文件重新刻录到光盘上,利用这张光盘就可以向USB存储设备中安装Windows XP了(下文为了统一,会以向移动硬盘中安装为例进行说明)。 详细操作步骤 是否支持从USB设备引导 通常,如果你的主板BIOS引导顺序选择菜单中有类似的选项,那么答案就是肯定的了。如果引导顺序菜单中没有这样的选项,请尝试更新你的BIOS。如果你也不能确定,那么最好登陆主板厂商网
无法从硬盘启动系统的分析与解决
无法从硬盘启动系统的分析与解决
无法从硬盘启动系统的分析与解决 故障现象 使用partitionMagic软件将C盘的分区格式由FA32转换为NTFS后,重新启动电脑,发现系统无法从硬盘启动,在BIOS程序中分别设置系统从软盘和CD-ROM启动也都一样,整个系统在自检完成后就进入死机状态,屏幕除了最上方的光标外,没有任何启动的迹象,同时硬盘灯长亮。 故障分析 从故障现象来看,初步断定硬盘存在问题,重系启动电脑,进入BIOS设置程序检测该硬盘的参数,发现BIOS可以正确识别硬盘参数,将硬盘
参数设置为“None”,然后设置系统从光盘启动,电脑可以从光盘启动,进入DOS状态。 屏蔽硬盘就可以顺利启动系统,因此可以断定硬盘是导致电脑无法启动的原因所在由于故障出现在转换分区格式之后,因而初步断定在使用partitionMagic软件转换分区格式的过程中,硬盘的引导扇区主引导记录货分区表遭到破坏,而系统在启动是需要获得硬盘的相关信息,此时如果读不出就会一只循环读取,这很有可能呆滞硬盘灯长亮。
故障排除 解决次故障最简单的两种分别是:低级格式化硬盘和使用相关软件恢复主引导记录。如果硬盘中的数据无需保留,可以使用DM软件低级格式化硬盘;如果硬盘中存在有重要数据则需要使用主引导巨鹿恢复软件恢复主引导记录。下面使用DisGen软件恢复硬盘主引导记录,具体操作步骤如下: 1、使用USBoot软件将U盘制作为DOS启动盘,然后将DiskGen软件存放到制作好的DOS启动U 盘中。 2、重新启动电脑,在未进入系统之前进入BIOS 设置程序,设置系统从USB-ZIP启动即从U盘启
电脑硬盘损坏不能开机怎么办.doc
电脑硬盘损坏不能开机怎么办 电脑硬盘损坏不能开机的解决方法一: 确实不可以就重装系统吧,如果自己重装不了,到维修那里找维修的人帮助您,该花点就花点吧,如果用什么方法都开不了机,这是突然关机,造成了磁盘受损引起的,一个是扣出主板电池放一下电,一个是放一段时间在开机试试,还是不可以就修修去吧。 这是非法关机或其它原因引起的磁盘受损,请修复一下(每个磁盘都修复一下或只修复C)。 系统自带的磁盘修复方法: 具体步骤如下:在我的电脑中选中盘符C 后单击鼠标右键选属性,在弹出的驱动器属性窗口中依次选择工具开始检查并选择自动修复文件系统错误和扫描并恢复坏扇区,然后点击开始,扫描时间会因磁盘容量及扫描选项的不同而有所差异(按上面的方法做后,会弹出一个框,点是,自动关机后在开机进行修复,Win7选按计划磁盘检查按钮)。 硬盘坏道将导致电脑系统文件损坏或丢失,电脑无法启动或死机。硬盘坏道可以采用NDD磁盘工具或Scandisk来修复。 如果故障依旧,请还原一下系统或重装(还是不行格式化硬盘重新分区重装,在不行就要换硬盘了,或检修一下去吧)。
电脑硬盘损坏不能开机的解决方法二: 1. 电脑开不了机,首先插拔内存,或者更换内存、查看是不是内存引起的; 2. 更换显卡 3. 对主板进行清理,再次、多次重启; 可以到开机画面,但是始终无法进入桌面、或者进入桌面很慢、打开文件很卡: 1. 更换内存 2. 更换系统 3. 更换电源和显卡. 最后他们才会来排查硬盘,这个是一个致命的错误思路。 在以前,由于用户没有数据的重要的概念,但是随着现在的个人和工作数据的重要性,我的思路今天就应该改变了。我们假如,电脑开不了机是因为硬盘的损坏的问题故障,那么你不断地通电和加电来排查其它的问题,那么这期间就会使得硬盘的情况更加恶化,这也就是为什么很多人的硬盘被破坏的严重了,导致不能恢复数据的直接原因。在他们排除问题的同时,硬盘已经被二次破坏的不可恢复的。
找不到IDE硬盘的解决方法
找不到IDE硬盘的解决方法 1、将主板上IDE2接口与PATA硬盘进行连接,注意数据线两端的“Master”端分别连接硬盘与主板,并将PATA硬盘的跳线设置为默认(主盘),连接好电源线; 2、将SATA硬盘的数据接口与主板上SATA1接口进行连接,连接好电源线; 3、将光驱的跳线设置为“从盘”,并与连接硬盘与主板数据线的“Slave”端进行连接,接好电源线。 通过以上设置,我们便完成了主板、光驱、两个硬盘的连接过程。接下来开机,按DEL键进入主板的BIOS设置项,进行设置,设置过程如下: 1、选择并进入“Integrated Peripherals”设置窗口,进入“OnChip IDE Device”设置画面。在该画面中,除了将“IDE HDD Block Mode”、“On-Chip Primary PCI IDE”、“On-Chip Secondary PCI IDE”三个选项设置为“Enabled”外,其他8个选项全部设置为“Auto"。 2、将光标移动到窗口下方的“On-Chip Serial ATA”选项上按回车键,然后在弹出的窗口中选中“Combined Mode”后按回车键; 3、将光标移动到“Serial ATA Port0 Mode”上按回车键,在弹出的窗口中选中“Primary Master”并回车。此时“On-Chip Serial ATA”和“Serial ATA Port0 Mode”选项的设置分别为“Combined Mode”和“Primary Master"。 4、按“F10”键保存BIOS设置,按“Y”键保存并退出。 以上设置完成后,电脑自动重启。重新启动电脑后,再次按“DEL”键进入BIOS,在“Standard CMOS Features”窗口我们看到,SATA硬盘占据了“IDE Channel 0 Master”通道,而PATA硬盘则占据了“IDE Channel 1 Master”通道,光驱占据“IDE Channel 1 Slave”通道。 经过以上设置后,SATA硬盘的优先级就会高于PATA硬盘,我们便可以使用SATA 硬盘安装系统。系统的安装过程完全像单独使用PATA硬盘一样。 如果有些用户不想将SATA硬盘作为系统盘,而想把操作系统安装在PATA硬盘上,则可以在BIOS中将PATA硬盘的启动优先级提高: 1、进入“Advanced BIOS Features”窗口,选择“Hard Disk Boot Priority”并进入硬盘启动优先顺序设置窗口。 2、在该窗口中,默认是SATA硬盘排在PATA硬盘的前面,此时可以选中PATA 硬盘,然后按“Page Up”键,使PATA硬盘排在SATA硬盘的前面。 最后保存BIOS设置并重新启动电脑,这样PATA硬盘的第一个分区在DOS下便成了“C”盘。 有些用户有多个光驱,如DVD-ROM和DVD刻录机,这种情况下,如何同时使用双光驱呢,我们可以做以下设置。 <2>1个PATA硬盘+1个SATA硬盘+2个光驱的设置方法 首先,硬盘、光驱的物理安装过程需要进行一下改变。 1、将SATA硬盘的数据线连接到主板的“SATA1”接口中; 2、将PATA硬盘设置为“从盘”,然后用1根IDE数据线将它连接到主板的“IDE1”接口上; 3、将两个光驱分别设置为“主盘”和“从盘”,然后利用一根IDE数据线将这两个光驱连接到主板的“IDE2”接口上。 注意,在连接硬盘及光驱的时候,要注意数据线端口的选择。
最新整理电脑硬盘坏的主要原因有哪些
电脑硬盘坏的主要原因有哪些 有网友反映电脑硬盘用了没多久就坏了,很多时候除非买到本来就是坏的,不然就是自己的操作不当导致的,硬盘坏的主要原因有哪些呢?下面是学习啦小编为 你整理相关的导致台式机坏的原因,希望大家引以为 戒! 导致台式机硬盘坏的主要原因: 一,对分区的误操作 这也是新手常犯的错误目前安装W i n d o w s的版本有各种硬盘格式的存在,不同的任务导致各菜鸟蠢蠢欲动经常想变换分区格式、现在G H O S T及一些分区软件都能对分区进行随心所欲的操作,以调整分区的大小、格式,尤其是后者还具有格式化分区、隐藏分区的功能。 对熟悉操作的人来说,这些工具是让人得心应手;但对于新手来说,对分区的操作应该特别谨慎。虽然分区错误不是硬盘物理方面的故障,但如果胡乱操作出错后不假思索地进行恢复操作,可能会导致分区的引导区和分区表过于混乱无法再被任何工具软件识别如果你没有分区表和硬盘引导区数据备份的话,这个时候就只好低级格式化了低级格式化的工具使用也有个熟练和懂行与
否的问题,由于对分区进行误操作导致新硬盘不能再使用的例子,小编也见过不少。 小编建议无论是老鸟还是新手,在对硬盘进行敏感操作的时候,都要注意备份好分区表和引导区数据,出错的时候就能随时正确恢复了。新手操作前最好先咨询老司机,熟悉了软件的界面和指令后再自己操作,毕竟机械硬盘不同于其他配件,里面储存着你宝贵的数据(什么你说你还没买S S D?_)。 以上两点都会给硬盘损坏造成较大的威胁,但并不是操作后立刻出现故障,但是存在相当高的损坏机率比如你今天使用没任何问题,随意关机后,第二天开机没有任何提示,系统找不到硬盘了。 请大家对照自己日常的使用方式,有则改之无则加勉;维护硬盘用临时抱佛脚、出了问题再想办法的往往会让你手忙脚乱,除非你的运气永远那么好。 二,开关机时强行切断电源 现在的电源及主板的A T X设计,普遍实现了软关机的功能。这种设计虽然方便但是软关机要先完成一系列的关闭正在运行的程序的操作;另外因为种操作系统及各主板厂家设计上的兼容性等其它问题,W i n d o w s在进
如何直接从硬盘安装XP操作系统
下载一个ghost版的操作系统在自己电脑的D盘里,我以“GhostXP_SP3 电脑公司特别版v9.2”为例,下载网址: https://www.360docs.net/doc/f06159972.html,/downinfo/8940.html 打开网址后如下图: 在上图中选择如下图地址下载: 鼠标按上面下载地址显示如下图: 下图是用迅雷下载的过程:(文件大下载要好几个小时才可以下载完毕)
未下载完毕前要把该系统盘的MD5值复制黏贴在自己创立的“文件夹”里如下图: 下载完毕系统盘如下图: 打开检验MD5值软件,如下图(上未打开、下打开的)
将下载完毕的系统盘拉入上图已经打开的检验MD5值软件的图中,检验MD5值完毕后如下图:
检验MD5值的结果与前面复制、黏贴的MD5是一模一样的(64C96EF5DB5B82719D540EC0706CDD9F )。说明该系统盘完全可以用的。 解压系统盘之后得到如图: 由于电脑的主板各种各样,为了使安装顺利起见,最好下载一个硬盘安装器,下载地址如下:https://www.360docs.net/doc/f06159972.html,/Soft/system/Enhanc/2943.html 下载后如下图: 解压后如图1,打开后如图2: 将上图2)的“硬盘安装器”复制、黏贴到解压后的系统盘里面,如下图:
在上图选择如下图: 鼠标在上图按一下,就显示如下图: 鼠标在上面的“是”()那按一下后会自动复制gho文件以便下一步安装,如下图: 等复制完成以后显示如下图:
在上图中在“是”那鼠标按一下,电脑马上重启,系统开始全自动安装。因为系统都是全自动安装。不用我们任何操作的。 为方便大家看,简要把安装若个截图如下,供大家观看安装过程参考。
u盘进入pe后看不到硬盘的解决方法
U盘进入PE后看不到硬盘的解决方法 进入PE系统后找不到硬盘,这样的情况通常会出现在一些新购买的电脑上,那么如果您遇到这样的问题,要如何解决才好呢?下面我们来给大家说一下出现这样情况的原因和解决方法: 出现进入PE系统后找不到硬盘的主要原因是您的硬盘用的是AHCI模式,您使用的的PE版本较老不支持硬盘的AHCI模式读取,那么您发现您的硬盘不能读取之后您可以下载最新版本的PE,然后再进行安装到U盘,一般都可解决。进入PE系统之后就可以正常查看到您硬盘各个分区里的内容了。或者您也可以到BIOS里,到高级那里将您硬盘的接口模式SATA,把AHCI改成IDE即可,进入PE后就可以看到您的各种硬盘分区了。使用完PE恢复好系统之后,别忘了把它改回来即可。各个BIOS的设置都不一样,所以如何修改您可以咨询您的电脑品牌服务商或者主板生产商销售商,如何将硬盘更改为IDE模式。 总之,进入PE之后不显示硬盘是因为您的硬盘控制模式为AHCI而不是IDE 模式,所以才导致找不到硬盘。只需要进入BIOS之后将将硬盘控制模式改为IDE 即可!具体操作步骤请往下看! 某电脑进入BIOS后将硬盘更改为IDE模式 下面我们仅以某品牌电脑BIOS设置为例,教您如何将SATA的硬盘AHCI更改为IDE的。 1、首先开机的时候按F2键进入BIOS(注:由于各品牌电脑进入BIOS的热键是不一样的,所以请务必根据您自己的主板按相应的热键进入BIOS),进入BIOS之后,按键盘上的方向键选择Config,按回车键进入Config页面。 2、进入Config页面之后进入使用方向键选择SerialATA(SATA)页面,回车进入,然后将原来的AHCI改为IDE。回车之后即更改完毕。 更改完成之后我们按F10保存,按ESC退出BIOS,或者直接按ESC退出BIOS,提示是否保存之后选择YES即可。
电脑硬盘出现坏道的检测和修复
电脑硬盘岀现坏道的检测和修复 电脑硬盘使用过久就会出现各种各样的问题,比如硬盘的操 作速度相比以前变得很慢,并且长时间反复读盘,然后出错,或windows提示“无法读取或无法写入文件”,严重时出现蓝屏等现象。这些都是由于出现坏道而引起的。硬盘坏道是由于硬盘除了本身质量以及老化的原因外,也有一部分是由于平时使用不当造成的。硬盘坏道分为逻辑坏道和物理坏道两种,前者为软坏道,通常为软件操作或使用不当造成的,可用软件修复;后者为真正的物理性坏道,它表明你的硬盘磁道上产生了物理损伤,只能通过更改硬盘分区或扇区的使用情况来解决。 如何检测自己的硬盘是否有坏道 由于之前检测硬盘坏道方法多数用的是在纯dos下的软盘检测,而现在优盘代替软盘,所以软驱也从电脑中消失。下面笔者介绍的是ghostxp安装盘自带的效率源大容量硬盘检测修复程序。 将电脑设置成光盘启动项,然后会出现选择界面,选择[9]硬盘内存检测维修工具,单击回车。 单击效率源硬盘检测修复程序,进去程序界面。 这个界面我们主要应用的便是“硬盘全面检测”选项,当扫 描到坏到时候,会在右面的“已知坏磁道信息”中显示出来。其中的“硬盘高级检测”选项是可以自定义起始位置和结束位置,但对
于大多数用户来说还是选择第一项比较妥当。 如何修复已知的硬盘坏道 当得知自己硬盘出现坏道的时候,千万别慌张,首先应该确 认硬盘的坏道是逻辑坏道还是物理坏道,其方法比较简单,仍然是使用刚刚的ghost光盘启动,然后运行[3]dos增强版及工具集,执行“scandisk”,scandisk程序便会检查硬盘,对产生的逻辑坏道会自行弹出对话框,选择“fixit”对逻辑坏道进行初级修复。如扫描程序在某一进度停滞不前,那么硬盘就有了物理坏道。 当检测是逻辑坏道时,我们可以尝试用windows自带的工 具。进入“我的电脑”中选择有逻辑坏道的硬盘,单击鼠标右键,选择“属性” 一“工具”?“开始检查”就弹出“磁盘扫描程序”,选中“完全”并将“自动修复错误”打上勾,单击“开始”,就开始对该分区进行扫描和修复。 对于物理坏道来说就有些麻烦,如果再保的硬盘可以找商家 解决,但是如果过保的硬盘就只能自行解决。最常见的解决方法是用分区工具,如分区魔术师、xp安装版自带的分区工具等,通过对硬盘的重新分区,隐藏有物理坏道的硬盘空间,对其实行隔离。 当然,有时候不管怎么隔离都会检测出坏道出现,这时候的 办法就只有进行低级格式化。要知道低级格式化是万不得已的方法,所以笔者建议用户慎用。因为低格是将空白的磁盘重新划分出柱面和磁道和扇区、标准地址等信息,会对硬盘造成剧烈磨损。 低级格式化只能在dos环境下完成,运行lformat命令后就可
电脑硬盘开不了机的解决方法
电脑硬盘开不了机的解决方法 你还在为不知道电脑硬盘开不了机的解决方法而不知所措么?下面来是小编为大家收集的电脑硬盘开不了机的解决方法,欢迎大家阅读: 电脑硬盘开不了机的解决方法 电脑硬盘开不了机的解决方法一 1.硬盘数据线和电源线松动、氧化或断针 解决方法:尝试重新插拔硬盘数据线和电源线,或更换电源接头、数据线接口。 2.主板关闭了sata接口,而电脑使用的是sata硬盘,这样就导致电脑找不到硬盘。 解决方法:开机按DEL键进入BIOS,在BIOS中把sata 接口打开。
3.BIOS中的“standard cmos feaures”页面中把硬盘设为无了。 解决方法:进入BIOS,将该选项设置为auto即可。 4.硬盘和其他IDE设备共用数据线,并都将跳线设成了“master”或“slave” 解决方法:更改其中的一个ide跳线即可,或者都设置成cs。 5.硬盘没有设置活动分区 解决方法:手动或者借助软件,将硬盘的某个分区设置为活动分区。 6.长时间在潮湿环境下不使用电脑,导致硬盘上的元件受潮 解决方法:断开电源,用吹风机均匀的给硬盘加热去湿。 7.电脑上的ide设备过多导致其初始化时间增加,但相应的自检时间没有增加,造成系统无法检测到硬盘或检测超。
解决方法:在bios中找到“boot delay time”选项或“ide delay time”,将时间延长即可。如果BIOS中没有此选项,也可以将内存自检次数设为3次,延长自检时间。 8.硬盘长期使用后,背面电路板的金手指上的氧化导致接触不良 解决方法:拆下电路板,清楚金手指上的氧化物,建议找专门的维修人员清理。 9.硬盘物理坏道 解决方法:如果上述方法都不能解决问题,那硬盘本身可能真的是坏了,最好送厂维修了。 电脑硬盘开不了机的解决方法二 刚买的电脑开机启动准备对硬盘分区安装操作系统,可就在这个时候,问题出现了,机器启动自检以后提示找不到硬盘 刚开始笔者认为是主板BIOS中把PATA硬盘接口给关闭了。
最新整理电脑硬盘损坏不能开机怎么办
电脑硬盘损坏不能开机怎么办 在有些时候我们的电脑硬盘损坏不能开机,该怎么办呢?那么下面就由学习啦小编来给你们说说电脑硬盘损坏不能开机的解决方法吧,希望可以帮到你们哦! 电脑硬盘损坏不能开机的解决方法一: 确实不可以就重装系统吧,如果自己重装不了,到维修那里找维修的人帮助您,该花点就花点吧,如果用什么方法都开不了机,这是突然关机,造成了磁盘受损引起的,一个是扣出主板电池放一下电,一个是放一段时间在开机试试,还是不可以就修修去吧。 这是非法关机或其它原因引起的磁盘受损,请修复一下(每个磁盘都修复一下或只修复C)。 系统自带的磁盘修复方法: 具体步骤如下:在我的电脑中选中盘符C后单击鼠标右键选属性,在弹出的驱动器属性窗口中依次选择工具开始检查并选择自动修复文件系统错误和扫描并恢复坏扇区,然后点击开始,扫描时间会因磁盘容量及扫描选项的不同而有所差异(按上面的方法做后,会弹出一个框,点是,自动关机后在开机进行修复,W i n7选按计划磁盘检查按钮)。
硬盘坏道将导致电脑系统文件损坏或丢失,电脑无法启动或死机。硬盘坏道可以采用N D D磁盘工具或 S c a n d i s k来修复。 如果故障依旧,请还原一下系统或重装(还是不行格式化硬盘重新分区重装,在不行就要换硬盘了,或检修一下去吧)。 电脑硬盘损坏不能开机的解决方法二: 1.电脑开不了机,首先插拔内存,或者更换内存、查看是不是内存引起的; 2.更换显卡 3.对主板进行清理,再次、多次重启; 可以到开机画面,但是始终无法进入桌面、或者进入桌面很慢、打开文件很卡: 1.更换内存 2.更换系统 3.更换电源和显卡. 最后他们才会来排查硬盘,这个是一个致命的错误思路。 在以前,由于用户没有数据的重要的概念,但是随着现在的个人和工作数据的重要性,我的思路今天就应
磁盘有坏道怎么办
磁盘坏道的修复办法 由于硬盘采用磁介质来存储数据,在经历长时间的使用或者使用不当之后,难免会发生一些问题,也就是我们通常所说的产生“坏道”,当然这种坏道有可能是软件的错误,也有可能是硬盘本身硬件故障,但是并不是说硬盘有了坏道之后就会报废,其实处理方法得当,我们完全可以做到让硬盘“恢复健康”,至少也可以让硬盘“延年益寿”。 坏道的分类 硬盘出现坏道除了硬盘本身质量以及老化的原因外,还有很大程度上是由于平时使用不当造成的。硬盘坏道根据其性质可以分为逻辑坏道和物理坏道两种,简单来说,逻辑坏道是由于一些软件或者使用不当造成的,这种坏道可以使用软件修复,而物理坏道则是硬盘盘片本身的磁介质出现问题,例如盘片有物理损伤,这类故障通常使用软件也无法修复的错误。 如果你的硬盘一旦出现下列这些现象时,你就该注意硬盘是否已经出现了坏道: (1)在读取某一文件或运行某一程序时,硬盘反复读盘且出错,提示文件损坏等信息,或者要经过很长时间才能成功;有时甚至会出现蓝屏等; (2)硬盘声音突然由原来正常的摩擦音变成了怪音; (3)在排除病毒感染的情况下系统无法正常启动,出现“Sector not fo und”或“General error in reading drive C”等提示信息; (4)Format硬盘时,到某一进度停止不前,最后报错,无法完成; (5)每次系统开机都会自动运行Scandisk扫描磁盘错误; (6)对硬盘执行FDISK时,到某一进度会反复进进退退; (7)启动时不能通过硬盘引导系统,用软盘启动后可以转到硬盘盘符,但无法进入,用SYS命令传导系统也不能成功。这种情况很有可能是硬盘的引导扇区出了问题。
最新整理华硕笔记本找不到硬盘启动项解决方法
华硕笔记本找不到硬盘启动项解决方法华硕笔记本找不到硬盘启动项,是硬盘出了问题还是系统故障呢?这是怎么原因呢?下面就由小编来跟你 们说说吧! 华硕笔记本找不到硬盘启动项解决方法 操作步骤: 最简单的方法,把硬盘拆出来套个盒子做成移动硬盘,看看插别的电脑有没有反应。一般不会坏的。然后格了C盘,装回去重装系统吧。进B I O S看看B I O S能否识别硬盘,如果能识别硬盘那么硬盘就好着,如果不能 识别,那就坏了。如果不会看,拿一张分区盘或者系统盘。是在北京吗过保修的话我们可以帮你修好先把 B O I S恢复出厂设置,然后重装系统!O K! c n/S e r v i c e C e n t e r.a s p x?S L a n g u a g e=z h-c n t a r g e t=_b l a n k h t t p。若您不清楚当地的服务中心联系方式?S L a n g u a g e=z h-c n t a r g e t=_b l a n k您好.a s u s按下一个键,他自己会重启,启动d e v i c e o r插入启动媒体在选定的引导装置,选择B O O T项:选择适当的启动,打开 B I O S界面,就好。番茄花园的盘上应该有个叫效率源的东西吧,你利用他将你盘上的坏扇修复或者给隔离了,
再去装系统,不然你没法长久的使用,还会。 华硕笔记本找不到硬盘启动项原因 因为某些预装V i s t a的笔记本虽然支持X P,但在安 装X P的时候会发现,程序提示找不到硬盘驱动器.这是 因为X P安装盘没有集成S A T A驱动造成的原因.解决方 法就是进入B I O S设置中,在A d v a n c e d的 I D E C o n f i g u r a t i o n下,将S A T A N a t i v e M o d e设置为 C o m p a t i b l e或者 D i s a b l e,让S A T A控制器变为兼容模式.这样就关闭了S A T A本地模式,安装X P的时候就不会检 测S A T A控制器了.因为改成了兼容模式后,硬盘需要一 个检测适应过程,所以在安装X P的时候可能会出现拒绝格式化硬盘的提示,然后按回车,2-3次吧,就能安装了.然后在按好X P后要在进入B I O S中,把S A T A的工作模式打开S A T A N a t i v e M o d e设置为E n a b l e,然后进入X P手动。
wd硬盘电脑无法识别怎么办
wd硬盘电脑无法识别怎么办 wd硬盘电脑无法识别解决方法一 1、usb供电不足。这个是最容易出现的问题。换所有的usb 接口试下。 2、系统故障,在计算机上(xp是我的电脑),右键,属性,设备管理器,看里面的磁盘设备,有被禁用的(有个向下黑色箭头),右键点它,启用。 2、上面如果不行,那就在计算机上,右键,管理,磁盘管理。找到移动硬盘,添加一个盘符即可。 wd硬盘电脑无法识别解决方法二 一:与系统设置相冲突,win2000,win7,xp等新系统直接支持移动移动硬盘,而win98以下的老系统要通过安装驱动才能识别。 二.usb接口接触不良。usb接口未开启,供电不足,接口松动可选择换插另外usb接口。另外一般旧电脑旧系统也不支持,可选择下载usb补丁解决问题。 三.硬盘自身质量问题,震动和不规范操作都会损坏硬盘。要严格按照规范的操作,硬盘不读盘时,不能直接将其拔出,应点击任务栏“拔出或弹出硬件”,等系统允许后才可从主机拔出。只有正确规范的使用才能更好的保养和延长西部数据的使用寿命。 如果以上操作都没有解决问题,那可能是硬盘故障,磁头故
障,音圈,驱动臂等原因。此类问题要硬盘开盘检测,硬盘内重要的数据恢复等步骤都要通过专业的数据恢复公司进行恢复。 wd硬盘电脑无法识别原因一:usb接口问题 usb接口未开启:在一些老机器上(包括一些品牌机)虽然有外置的usb接口,但在bios中却是默认关闭的,这样即使系统支持也不行,因此应检查一下bios设置中usb接口选项是否开启:在启动电脑时按住del键,进入bios设置,在“chipset features setup”或“integrated peripherals”中将“onchip usb”设置为“enabled”,保存并重启电脑即可。 系统不支持usb接口:这种情况也主要出现在一些老电脑上。如一台兼容机,主板是旗舰的vista710v2,主板芯片组用的是via apollo mvp3,外接usb接口卡后系统竟然不认(装的是windows me 和windows 2000双系统),在“设备管理器”中找不到“通用串行总线控制器”。上网一查,原来是主板芯片组有问题,赶紧从网上下载最新的主板bios进行刷新,又下载了via专为该芯片组提供的usb驱动补丁,终于在我的电脑上认出了“移动存储设备”。 usb接口供电不足:绝大多数移动硬盘正常工作所需的5v电压、0.5a电流可以直接通过主板的usb接口供给,但有的主板usb 接口的供电达不到这一数值,从而导致移动硬盘无法被系统识别。好在移动硬盘盒的专用usb连接线上大都分出了一个ps/2接头,只要将该接头插在主板的ps/2接口上即可。 wd硬盘电脑无法识别原因二:个人操作不当导致移动硬盘无法读取 在插接移动硬盘之前最好关闭正在运行的各种应用程序,也
东芝电脑硬盘坏道的解决方法
硬盘坏道的表现 硬盘使用久了就可能出现各种各样的问题,而硬盘“坏道”便是这其中最常见的问题。硬盘出现坏道除了硬盘本身质量以及老化的原因外,主要是平时在使用上不能善待硬盘,比如内存太少以致应用软件对硬盘频繁访问,对硬盘过分频繁地整理碎片,不适当的超频,电源质量不好,温度过高,防尘不良,震动等。 硬盘坏道分为逻辑坏道和物理坏道两种,前者为软坏道,通常为软件操作或使用不当造成的,可用软件修复;后者为真正的物理性坏道,它表明你的硬盘磁道上产生了物理损伤,只能通过更改硬盘分区或扇区的使用情况来解决。如果你的硬盘一旦出现下列这些现象时,你就该注意硬盘是否已经出现了坏道: (1)在读取某一文件或运行某一程序时,硬盘反复读盘且出错,提示文件损坏等信息,或者要经过很长时间才能成功;有时甚至会出现蓝屏等; (2)硬盘声音突然由原来正常的摩擦音变成了怪音; (3)在排除病毒感染的情况下系统无法正常启动,出现“Sector not found”或“General error in reading drive C”等提示信息; (4)FORMAT硬盘时,到某一进度停止不前,最后报错,无法完成; (5)每次系统开机都会自动运行Scandisk扫描磁盘错误; (6)对硬盘执行FDISK时,到某一进度会反复进进退退; (7)启动时不能通过硬盘引导系统,用软盘启动后可以转到硬盘盘符,但无法进入,用SYS 命令传导系统也不能成功。这种情况很有可能是硬盘的引导扇区出了问题。 如果出现上述错误,你就需要加倍小心,这说明你的硬盘已经出现坏道了! 硬盘坏道的修复 1.修复逻辑坏道 首先从最简单的方法入手。借助Windows下的磁盘扫描工具,在资源管理器中选中盘符后单击鼠标右键,在弹出的驱动器属性窗口中依次选择(如图1)(图)“工具→开始检查”,将扫描类型设定为完全扫描,并选择自动修复错误,然后点击开始,扫描时间会因磁盘容量及扫描选项的不同而有所差异(如图2)(图)。 如果逻辑坏道存在于系统区导致无法正常启动,我们可以使用Windows 98/Me的启动盘,在DOS提示符下键入:Scandisk 盘符,按回车,一旦发现坏道,程序会提示你是否要Fix it(修复),选择Yes开始修复,许多因系统区出现逻辑坏道无法正常启动Windows的问题一般都可以用此方法解决。 因为Windows 98/Me在很大程度上只是自动修复逻辑坏道,而不能自动修复物理坏道,所以,事实上第1种方法往往不能奏效。如果碰见物理坏道我们应该怎么办呢? 2.用Scandisk检查物理坏道 对于物理坏道Scandisk就无能为力了,它只能将其标记为坏道以后不再对这块区域进行读写操作,物理坏道具有“传染性”向周边扩散,导致存储于坏道附近的数据也处于危险境地。用Scandisk时在查到坏道时停止,注意观察Scandisk停止时会数值,如22%,假设硬盘总容量为2GB,2GB×22%=0.44GB,硬盘出现坏道的起始位置大致为440MB处,由于硬盘坏道易向周边扩散,所以必须留足够的缓冲区,将硬盘第一个分区容量设定为400MB,其余1.6GB按200MB为单位分为8个区,使用Scandisk检查所有分区,将无法通过Scandisk 检测的分区删除或隐藏,以确保系统不再读写这些区域。其余相邻的分区可合并后使用。分区、隐藏、删除、合并等操作可使用图形化界面的PartitionMagic或DiskMan等工具软件进行。 3.用软件隐藏物理坏道 用PartitionMagic5.0/6.0对硬盘进行处理。PartitionMagic可以在不破坏数据的情况下对硬
