flash8按钮制作
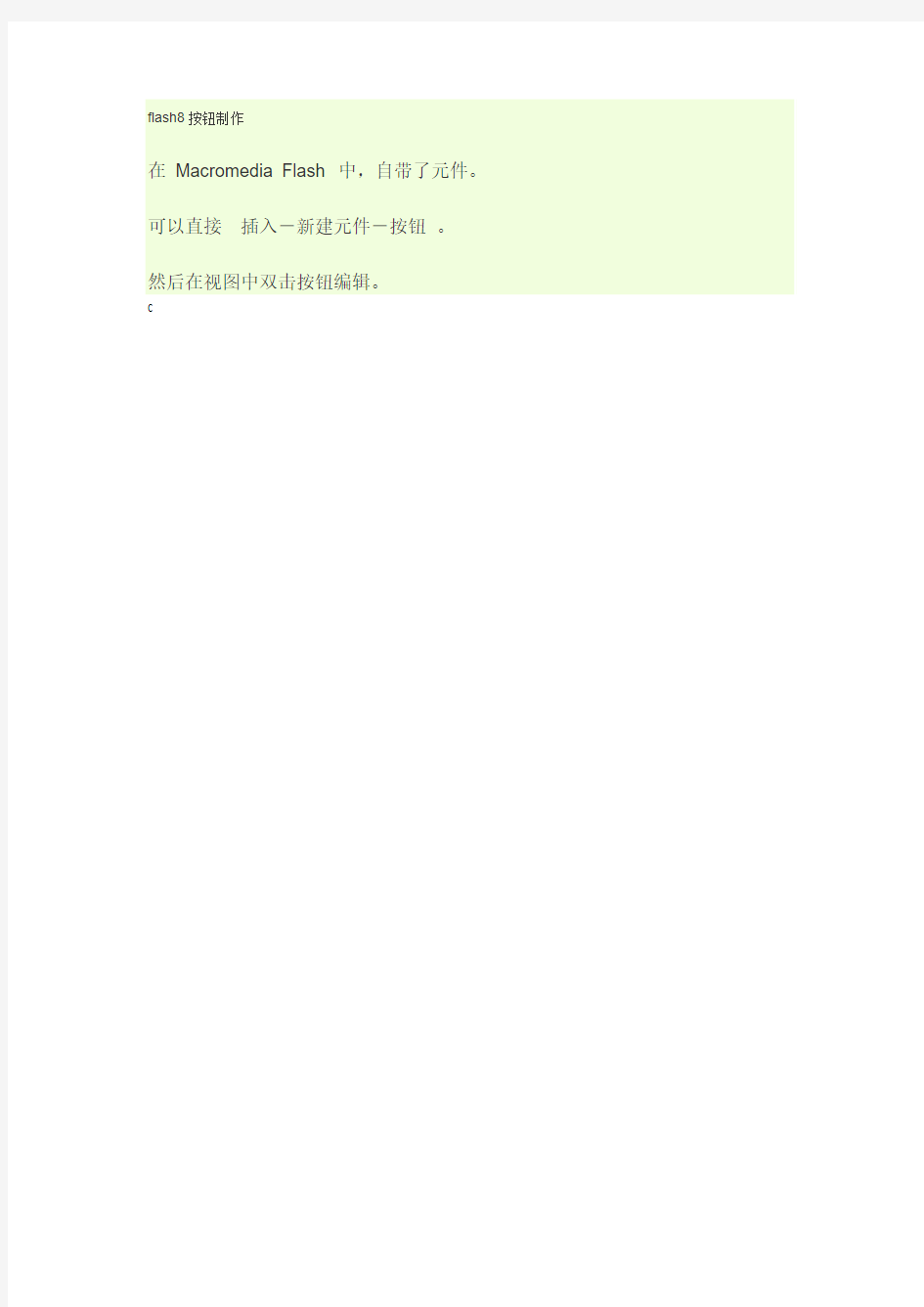
flash8按钮制作
在Macromedia Flash 中,自带了元件。可以直接插入-新建元件-按钮。
然后在视图中双击按钮编辑。
c
flash按钮如何控制音乐播放,一个播放按钮一个暂停按钮
flash按钮如何控制音乐播放,一个播放按钮一个暂停按钮 如果的flash里面只有一个歌曲的话,不牵涉其他动画的前提下。 可以选择数据流~ 然后在按钮上直接加 on (release) {stop();} on (release) {play();}就行.这样就能控制整个影片和声音的stop 和play 如果有其他的动画,并且控制声音的时候其他动画不受影响就用下面的方法: 步骤1 创建“声音”影片剪辑 将声音文件导入到库中。新建一个影片剪辑,命名为“声音”,ctrl+l打开库,将声音文件拖放在影片剪辑的场景中,在时间轴上添加普通帧至音频结束。在属性面板上设置其【同步】为【数据流】。 步骤2 用一个按钮来控制声音的播放和暂停 回到主场景,从库中拖出“声音”mc,在属性面板上设置其实例名为“mc”。 从公用库中拖出一个按钮,或者自己制作一个。放在场景中。选中按钮,打开动作面板,输入语句如下: on(press){//按下按钮 if (bofang==1) {//如果变量播放等如1执行下面的动作 mc.play();//音乐mc。播放 bofang = 0//赋0给变量bofang } else {//否则执行下面的动作 mc.stop();//音乐mc停止 bofang=1//赋予1给变量bofang 在flash中如何实现同一个按钮第一点击音乐播放,第二次点击音乐停止的效果第一步,把你要音乐都导入到库中,然后右键单击音乐文件->属性->高级->勾选上“为actionscript导出”在标识符里命名,我们假设是命名叫做1mp3,以此类推,你有多少个就改多少个。 第二步,把你的按钮命名(有好多人总是把库的名字与实例名混淆,然后总是说为什么不行...无语,记得是在属性面板那里的实例名),我们把第一个就叫做a_btn吧,第二个叫b_btn,以此类推,你有多少首歌就名多少个。 第三步,呵呵,直接就上代码了。如下: var mySound:Sound=new Sound();
键盘控制音量
巧用键盘快捷控制音量大小 2011-03-01 信息来源:电脑基础知识 视力保护色:【大中小】【打印本页】【关闭窗口】很多品牌机的键盘上,都有音量控键按钮。可是很多用户的电脑是自己组装的,控制音量只能直接钮动音箱音量开关,或者使用鼠标打开音量控制列进行拖动。那么我们能不能像品牌机那样,使用键盘来控制音量呢?当然能! 一、播放器中音量控制 对于常见的播放器中,就已经默认允许使用快捷键控制音量的变化。例如Windows Med ia Player中按F9可以使音量降低,按F10可以增大音量;在Winamp中按“Ctrl+Alt+↓”可以降低音量,按“Ctrl+Alt+↑”可以增大音量;在MPC中,可以分别用“Win+↓(↓)”来使音量变小或增大;在超级解放中音量控制则要以使用“Ctrl+‘-’(‘+’)”来调整。 二、工具辅助 在其它场合下要改变音量的大小,可以借助Hotkeycontrol XP来完成。下载安装该软件后,我们就可以按下“Ctrl+‘-’”来降低音量,按下“Ctrl+‘+’”可以增大音量,并且在调整的时候,屏幕下方还会显示音量进度条,便于观察控制音量的大小。 三、自定义控制 我们还可以通过修改注册表,让键盘上一些使用频率不高的键来充当音量控制按键。 打开记事本,在其中输入如下内容: Windows Registry Editor Version 5.00 [HKEY_LOCAL_MACHINESYSTEMCurrentControlsetControlKeyboardLayout] “Scancode Map”=hex:00,00,00,00,00,00,00,00,04,00,00,00,20,e0,46,00,30,e0, 5f,e0,2e,e0,63,e0,00,00,00,00 将该文件保存为REG格式,然后双击该文件将其导入到注册表。重新启动电脑,我们就可以使用键盘上的WakeUP键降低音量、用Sleep提升音量,用ScrollLock关闭声音(静音)了。
单片机按键控制蜂鸣器发声程序
#include Count = 0; // 中断计数器清 0 Addr = i *3; while(1) { Temp1 = SONG[Addr++]; if (Temp1 == 0xFF) //休止符 { TR0 = 0; Delay_xMs(100); } else if (Temp1 == 0x00) //歌曲结束符 { return; } else { Temp2 = SONG[Addr++]; TR0 = 1; while(1) { Speak = ~Speak; Delay_xMs(Temp1); if(Temp2 == Count) { Count = 0; break; } } } } }void keyscan (void)// 按键切换声音函数{ if(key1==0) { delay(10); if(key1==0) { 向按钮添加声音 可以将声音和一个按钮元件的不同状态关联起来。因为声音和元件存储在一起,它们可以用于元件的所有实例。 向按钮添加声音: 1.在"库"面板中选择按钮。 2.从面板右上角的选项菜单中选择"编辑"。 3.在按钮的时间轴上,添加一个声音层。 4.在声音层中,创建一个常规或空白的关键帧,以对应要添加声音的按钮状 态。 例如,要添加一段单击按钮时播放的声音,可以在标签为"Down"的帧中创建关键帧。 5.单击已创建的关键帧。 6.选择"窗口">"属性"。 7.从"属性"检查器的"声音"弹出菜单中选择一个声音文件。 8.从"同步"弹出菜单中选择"事件"。 要将不同的声音和按钮的每个关键帧关联在一起,请创建一个空白的关键帧,然后给每个关键帧添加其它声音文件。也可以使用同一个声音文件,然后为按钮的每一个关键帧应用不同的声音效果。有关详细信息,请参阅使用声音编辑控件。 通过声音对象使用声音 可以使用 ActionScript 中的 Sound 对象将声音添加到文档中并在文档中控制声音对象。控制声音包括在播放声音时调整音量或左右平衡声道。有关详细信息,请参阅"学习 Flash 中的 ActionScript 2.0"中的创建声音控件。 要在"声音"动作中使用声音,请在"链接属性"对话框中给声音分配一个标识字符串。 给声音分配标识字符串: 1.在"库"面板中选择声音。 2.执行以下操作之一: o从面板右上角的选项菜单中选择"链接"。 o右击 (Windows) 或按住 Control 键单击 (Macintosh)"库"面板中的声音名称,然后从上下文菜单中选择"链接"。 3.在"链接属性"对话框中的"链接"下面,选择"为 ActionScript 导出"。 调音台你要熟知的按钮 功能 TYYGROUP system office room 【TYYUA16H-TYY-TYYYUA8Q8- 调音台你要熟知的按钮功能 按旋钮从上往下是: GAIN 注:(增益调节,调节通道初进信号的总体放大量,不能太大,太大易回啸)HIGA 高频 (放中间位置) MID 中频 (放中间位置) LOW 低频 (放中间位置) MON 监听控制(根据现场情况来调) EFF 效果(混响、根据现场情况来调) PAN 声场(放中间位置,) GAIN 增益控制旋钮(输入电平调节),在调音台电路中,调整设定输入信号有一个 宽的不失真动态范围和最佳信噪比。GAIN提供了40dB连续可调增益范围,当设定为-40dB时,信号电平最低,即输入信号被衰减了40dB;当设置在0dB位置时,衰减量为0,输入信号最强。在调GAIN旋钮时,首先把GAIN旋钮顺时针方向调到峰值指示灯刚好一直亮的位置,然后逆时针方向慢慢地旋回到指示灯熄灭的位置,再往回调增大约6dB,使指示灯处在信号峰值出现时即亮的电平临界线上,这样就可以确定输入信号已调整在适当电平上了。在固定的使用场合,GAIN旋钮一次调整好后,一般就不要旋动了。注意切忌将GAIN旋钮作音量控制使用,否则很容易造成前级电路过载,破坏音响系统的正常工作状态,甚至损坏扬声器。 HIGH 高频 MID 中频 LOW带低频 High、Middle、Low 三段均衡器旋钮,分别可以对高频、中频、低频进行增强或衰减,控制范围为正负 15 分贝。中频控制收人声时尤其有用,可以非常准确地修饰演出者的声音。 低音:20 Hz ~ 500 Hz 适当时,低音张弛得宜,声音丰满柔和。不足时声音单薄,过度提升时会使声音发闷,明亮度下降,鼻音增强。 中音:500 Hz ~ 2 KHz 适当时声音透彻明亮。不足时声音朦胧,过度提升时会产生类似电话的声音。 高音:2 KHz ~ 8 KHz 是影响声音层次感的频率。不足时声音的穿透力下降,过强时会掩蔽语言音节的识别,使齿音加重、音色发毛。 MON MONITOR:总监听音量旋钮, 通道上的监听控制电位器将各路信号取出后直接经监听母线送到监听放大器输出,供调音员监听,以便调控进入混合电路的各路输入信号的电平比例。监听控制设在GAIN和音调均衡控制之后,音调均衡控制的任何变化都会引起声反馈,但声像旋钮及通道电平推子的控制对监听是不起作用的。 EFF EFFECT:音效旋钮,调节该旋钮决定该路输出至效果器的电平大小。在调音台的各个通道上都设置有这个调节旋钮。使用时可以用调音台的内置混响器,也可以外接效果/混响器。当外接效果/混响器时,内置混响器即从调音台电路上断开,唯有外接效果/混响器送出的信号输出到各路输入通道上。在放音或录制节目时,通过调节 PPT中的声音播放如何控制 为了达到演示效果,用PPT制作演示文稿时经常需要插入声音文件,但在实际演示过程中,声音文件不好控制,无法让正在播放的声音文件暂停、继续或停止播放,怎么办呢?下面就以PowerPoint 2003为例说说设置方法。 一、插入声音文件 运行PowerPoint,新建一张幻灯片,“插入”----,“影片和声音”----“文件中的声音”----“插入声音”----双击需要插入的声音文件,这时会弹出一个信息框,询问是否需要在幻灯片放映时自动播放声音,根据实际需要选择“在单击时”,这样声音文件就被插入到PowerPoint中,并在幻灯片编辑窗口出现一个小喇叭。 二、添加“播放”按钮 第一步:选择“动作按钮”,然后从子菜单中选择一个按钮样式,回到幻灯片编辑窗口,拖动鼠标绘制一个按钮,按钮绘制完毕会自动弹出“动作设置”窗口,切换到“单击鼠标”选项卡,并将“单击鼠标时的动作”设置为“无动作”。 第二步:在添加的按钮上右键选择“添加文本”,此时按钮处于可编辑状态,并出现文本框,输入“播放”字样。 第三步:选择“自定义动画”,打开“自定义动画”任务窗格,此时PowerPoint已经自动为声音文件添加了一个“播放”触发器,双击列表中的“播放”触发器,打开“播放声音”窗口,切换到“计时”选项卡,单击“触发器”按钮,选中“单击下列对象时启动效果”,并在下拉列表中选择前面添加的“播放”,这样“播放”按钮就打造完成了。 三、添加“暂停”按钮 第一步:在幻灯片编辑窗口中选中插入的声音文件,然后单击右侧“自定义动画”任务窗格中的“添加效果”按钮,在弹出的菜单中选择“声音操作”子菜单中的“暂停”命令,这时我们会在“自定义动画”任务窗格的动画列表中看到“暂停”触发器。 第二步:添加了触发器后,还需要添加一个“暂停”控制按钮用来控制声音的播放,此时可以用添加“播放”按钮的方法,在幻灯片编辑窗口中绘制一个按钮,并命名为“暂停”。 第三步:双击右侧“自定义动画”任务窗格中的“暂停”触发器,打开的“播放声音”窗口,切换到“计时”选 1 动作按钮控制声音的播放和停止 在需要插入声音的幻灯片中插入一个动作按钮,选择菜单【幻灯片放映】->【动作按钮】中的任意一个动作按钮,弹出“动作设置”对话框。在“单击鼠标时的动作”选项中选择“无动作”单选按钮,选中“播放声音”复选按钮,在下拉列表框中单击“其他声音”,在“添加声音”对话框中选择要播放的声音文件。 接着增加一个停止声音播放的动作按钮,方法和第一个动作按钮的设置类似,不同的地方是选中“播放声音”复选按钮后,在下拉列表框中单击“停止前一声音”。 在放映幻灯片时,单击第一个按钮则播放声音,单击第二按钮则停止声音。 此方法适用于在同一张幻灯片中放置多种音乐,随机选择一种音乐来进行播放,需要注意的是通过此方法控制的声音文件必须是wav格式。 二、声音的停止播放 在ppt课件中加上一段音乐,用于学生朗读课文时播放,希望能在适当的时候停止,又能在适当的时候重新播放。PowerPoint对声音的控制能力不是很强,该怎么办呢?经过一番摸索,终于找出了控制播放声音文件的方法。 1.在幻灯片中单击“插入/影片和声音/文件中的声音”,把所需的声音文件导入,导入声音文件后会出现一个提示,问你是否需要在幻灯片放映时自动播放声音,选择“否”。 2.单击“幻灯片放映/动作按钮/自定义按钮”,在幻灯片中拖出三个按钮,在出现的“动作设置”对话框中设置为“无动作”。分别选择三个按钮,在右键菜单中选择“编辑文本”,为三个按钮分别加上文字:播放、暂停、停止。 3.将声音文件播放控制设定为用播放按钮控制。选择幻灯片中的小喇叭图标,单击“幻灯片放映/自定义动画”,在幻灯片右侧出现自定义动画窗格(图1),可以看到背景音乐已经加入了自定义动画窗格中,双击有小鼠标的那一格,出现“播放声音”设置对话框,选择“计时”标签,在“单击下列对象时启动效果”右侧的下拉框选择触发对象为“播放按钮”,单击“确定”。 4.将声音暂停控制设定为用暂停按钮控制。继续选择小喇叭图标,在“自定义动画”窗格单击“添加效果/声音操作/暂停”(图2)。 设定声音播放方式为“在单击时”->选中插入音乐后的声音图标->自定义动画->添加效果->声音操作->停止->更改这项操作的动画顺序。(效果如附图) 操作的时候,第一次单击为播放音乐,第二次单击就停止了,再单击则重新播放。 以上是我自己用的简单方法,我另外搜索了一篇全面教学的帖子。 第一步:插入声音文件 在PowerPoint(以PowerPoint 2003为例)演示文稿的灯片中通过“插入”菜单下的“影片和声音\文件中的影片……(文件的声音……)”命令,找到目标音视频(音频)文件素材后,选中并打开或直接双击插入目标音视频(音频)文件。在弹出的“你希望在幻灯片放映时如何播放影片(声音)?”询问对话框中,选择“在单击时”选项。 第二步:制作交互按钮 单击“绘图”工具栏中的“自选图形”按钮,在弹出的选项列表中的“基本图形”或“箭头总汇”下单击一种合适的图形,并在灯片中的适当位置中拖画中一个图形,再右击画出的这个图形,在弹出的快单中选择“添加文字”,并输入“PLAY”,并设置好图形填充色和线条色及文字颜色,将其作为播放按钮;同法再制作一个“STOP”(暂停)按钮。 第三步:利用触发器制作播放效果按钮 鼠标右键单击幻灯片中插入的音视频(音频)文件图标(插入的音视频文件的图标为一播放画面图,插入的音频文件为一小喇叭图标),在弹出的快捷菜单中点击选择“自定义动画……”命令或左键单击选定幻灯片中插入的音视频(音频)文件图标后,单击选定菜单栏中的“幻灯片放映”菜单下的“自定义动画……”,在窗口的右侧打开一个“自定义动画”的任务窗格。双击“自定义动画”的任务窗格下的带有一小鼠标和插入音视频媒体文件名称的那一格,出现一“暂停影片”(“播放声音”)对话框,单击选择“计时”选项卡,点击“触发器”,然后单击选择“单击下列对象时启动效果”单选项,并在右侧下拉框中选择触发对象为所画的播放按钮“PLAY”。并点击“电影设置”(“声音设置”)选项卡,单击勾选“不播放时隐藏”(“幻灯片放映时隐藏声音图标”)显示选项复选框即可。 第四步:利用触发器制作暂停效果按钮 再次单击幻灯片中插入的音视频(音频)文件图标(插入的音视频文件的图标为一播放画面图,插入的音频文件为一小喇叭图标),然后再单击“自定义动画”任务窗格中“添加效果”下的“影片操作”中的“暂停”的(“添加效果”下的“声音操作”中的“暂停”),此时暂停控制格也会出现在任务窗格中。然后单击暂停控制格,按着点击右侧出现的下拉按钮,单击选择下拉列表中的“计时……”选项,弹出一个“暂停影片”(“暂停声音”),单击选择“计时”选项卡中的“触发器”按钮,选中“单击下列对象时启动效果”单选项,然后单击其右侧的下拉按钮,在弹出的列表中选择所画的触发按钮对象“STOP”即完成对插入的音视频文件的智能化交互控制按钮。 制作好上述智能化交互控制按钮后,在播放幻片时,点击“PLAY”按钮时,就会播放音视频文件了,单击“STOP”按钮时,则实现暂停功能,再次单“PLAY”或“STOP”按钮时,则继续播放视频文件;若单击视频文件播放画面就会停止播放或重新播放音视频文件。 同时,这两个按钮还可是插入的艺术字,也还可以是插入的GIF动画等,更富动感 第23课,按键控制音阶声音输出(电子琴) 上一课我们实现了通过蜂鸣器自动输出7 个音符的试验,这一课我们用按键控制音符 的输出,4 个按键输出4 个音符,效果就和电子琴的按键一样。 由于平时不能发声,只有按键后才发声,我们用定时器的启动TR0 作为声音输出开关。在发现按键后,送入对应频率值,打开定时器,就发出了声音,延时一阵,再关闭定时器, 声音就停止了。 ―――――――――――――――――――― #define uchar unsigned char //定义一下方便使用 #define uint unsigned int #define ulong unsigned long #include 在课件中控制声音播放的方法收藏主题 为了争强教学效果,更好的表达教学内容,通常在制做课件时加入声音文件,而这些声音文件播放时数是否自如的控制,则是令教师头疼的问题。经常出现在单击鼠标时,想要播放声音,声音不但没有播放,幻灯片却转到下一张;想让声音暂停,可声音却重复播放贩贩贩在此,介绍一下各种播放方法。 1、直接导入法 直接导入法,即在播放幻灯片时自动播放。首先在幻灯片中插入声音文件,打开PowerPoint文件,选择菜单“插入→影片和声音→文件中的声音”,选取声音文件,点击确定,会出现如图1的提示,此时选择“自动”,则会在播放此张幻灯片时,无需任何操作,声音文件自动播放。2、鼠标控制法 插入声音文件,选择开始播放声音选项时,在图1所示对话框选择‘在单击时”播放。该设置将作为触发器,您必须单击指定的对象 (与只单击幻灯片相对而言)才能播放声音。此种方法,教师可以自由把握播放声音的时机,即我们在播放幻灯片时,根据教学内容需要播放声音文件,用鼠标左键单击声音图标,即可开始播放插入的声音。此时特别注意,如果单击声音图标以外的其他空白处,不但不会播放声音,连幻灯片也会播放到下一张。 3、有效控制声音播放 声音暂停的快捷方式。由于课堂需要,让声音做暂停状态,教师此时做课堂内容的讲解后,要求声音继续。为达到此种效果,在幻灯片播放状态下,单击鼠标右键,此时声音暂停。想让声音文件继续播放,只要在幻灯片空白处单击鼠标左键,声音文件又会从刚才暂停位置继续播放。 2.在多张幻灯片中播放同一声音文件。根据教学需要,经常会在多张幻灯片内播放同一声音文件。此时在普通视图状态下,右键单击声音图标,在弹出的快捷菜单中选择“自定义动画”,会在普通视图的屏幕右侧出现“自定义动画”的任务窗口〔如图2),在声音文件处单击鼠标右键,出现下拉列表框,选择“效果选项→效果→停止播放”,选择此声音文件用于播放的幻灯片数量,点击“确定”就可以了。在此处还可以看到,在“播放声音”对话框中,可以以秒为最小单位,进行声音播放时开始时间的选择。 3、播放不同声音文件时,解决声音忽大忽小的问题。在一个课件中,往往需要加入多个声音文件,而插入的声音电平在不一致的情况下,播放时会出现声音忽大忽小现象。这时如果每次都去调节屏幕左下方的喇叭来控制音量,在播放课件时,就会显得有些麻烦。解决 问题的方法如下: (1)在普通视图状态下,右键单击声音图标,在弹出的快捷方式下,选择“编辑声音对象,在弹出的快捷方式下,选择‘’编辑声音对象”,通过对对话框中声音滑块的上下调节,可以实现声音电平高低的调节。使其播放时的声音的音最大小达到统一。 〔2)在普通视图状态下,右键单击声音图标,在弹出的快捷方式下,选择“自定文动画”:在屏幕右侧弹出的‘’自定义动画”任务窗口,在任务窗口的“自定义动画”列表中,选定声音文件单击鼠标右键,出现下拉列表框,单击“效果选项”,选择声音设置,出现 图3所示的对话框,调节声音滑块的位置,以达到声音大小的统一。 4、使用触发器来更好地控制声音的播放。为了更好地把问题说清楚,在投影片中加人三个文 ppt中如何使用触发器制作声音控制按钮 在用PowerPoint制作的教学课件中,通常插入各种音视频文件以增强和提高课堂教学效果。但课堂教学的要求并非仅仅能播放就行这么简单。通常情况下,教师还希望能对音频或音视频文件实现播放、暂停和重播等更为智能化的控制。在PowerPoint中如何实现这一CAI脚本要求呢?笔记通过探索和实践,可通过如下方法来实现: 第一步:插入声音文件 在PowerPoint(以PowerPoint 2003为例)演示文稿的灯片中通过“插入”菜单下的“影片和声音\文件中的影片……(文件的声音……)”命令,找到目标音视频(音频)文件素材后,选中并打开或直接双击插入目标音视频(音频)文件。在弹出的“你希望在幻灯片放映时如何播放影片(声音)?”询问对话框中,选择“在单击时”选项。 第二步:制作交互按钮 单击“绘图”工具栏中的“自选图形”按钮,在弹出的选项列表中的“基本图形”或“箭头总汇”下单击一种合适的图形,并在灯片中的适当位置中拖画中一个图形,再右击画出的这个图形,在弹出的快单中选择“添加文字”,并输入“PLAY”,并设置好图形填充色和线条色及文字颜色,将其作为播放按钮;同法再制作一个“STOP”(暂停)按钮。 第三步:利用触发器制作播放效果按钮 鼠标右键单击幻灯片中插入的音视频(音频)文件图标(插入的音视频文件的图标为一播放画面图,插入的音频文件为一小喇叭图标),在弹出的快捷菜单中点击选择“自定义动画……”命令或左键单击选定幻灯片中插入的音视频(音频)文件图标后,单击选定菜单栏中的“幻灯片放映”菜单下的“自定义动画……”,在窗口的右侧打开一个“自定义动画”的任务窗格。双击“自定义动画”的任务窗格下的带有一小鼠标和插入音视频媒体文件名称的那一格,出现一“暂停影片”(“播放声音”)对话框,单击选择“计时”选项卡,点击“触发器”,然后单击选择“单击下列对象时启动效果”单选项,并在右侧下拉框中选择触发对象为所画的播放按钮“PLAY”。并点击“电影设置”(“声音设置”)选项卡,单击勾选“不播放时隐藏”(“幻灯片放映时隐藏声音图标”)显示选项复选框即可。 第四步:利用触发器制作暂停效果按钮 再次单击幻灯片中插入的音视频(音频)文件图标(插入的音视频文件的图标为一播放画面图,插入的音频文件为一小喇叭图标),然后再单击“自定义动画”任务窗格中“添加效果”下的“影片操作”中的“暂停”的(“添加效果”下的“声音操作”中的“暂停”),此时暂停控制格也会出现在任务窗格中。然后单击暂停控制格,按着点击右侧出现的下拉按钮,单击选择下拉列表中的“计时……”选项,弹出一个“暂停影片”(“暂停声音”),单击选择“计时”选项卡中的“触发器”按钮,选中“单击下列对象时启动效果”单选项,然后单击其右侧的下拉按钮,在弹出的列表中选择所画的触发按钮对象“STOP”即完成对插入的音视频文件的智能化交互控制按钮。 制作好上述智能化交互控制按钮后,在播放幻片时,点击“PLAY”按钮时,就会播放音视频文件了,单击“STOP”按钮时,则实现暂停功能,再次单“PLAY”或“STOP”按钮时,则继续播放视频文件;若单击视频文件播放画面就会停止播放 Flash中的声音控制(as2.0) 前面讲过两种应用声音的控制方法,一种是导入时间轴,用play,stop等命令进行简单控制;另一种是利用组件工具来控制声音的播放。显然,这两种方法是简单的、易掌握的,但能实现的功能却有所局限。本文整理了Flash声音控制的另外两种方法。 一、用Sound 类的start 方法 很多人在制作一个带配音的Flash 课件时,会设计了两个按钮,一个按钮控制音乐的播放,另一个按钮控制声音的停止。当单击按钮让音乐停止后,再次单击控制音乐播放的 按钮,音乐却从头开始播放了。这里可以用Sound 类的start 方法来控制音乐播放。 用Sound 类的start 方法来播放音乐必须给出必要的参数,通过参数控制音乐从停止处开始播放。否则,音乐就是直接从头开始播放。用sound类的position属性和start方法结合在一起就可以解决这个问题。具体操作步骤是: (1)将音乐导入到“库”中。右击“库”中的音乐对象,在弹出的快捷菜单中选择“链接”命令,打开“链接属性”对话框,勾选“为动作脚本导出”和“在第一帧导出”复选项, 设置标识符为“mySound”。 (2)在第1帧上添加如下脚本: myMusic = new Sound();//建立一个名为myMusic的声音对象, myMusic.attachSound("mySound"); //将链接标识符为mySound的音乐捆绑到myMusic对象上。 (3)在播放音乐的按钮上添加如下脚本: on (press) { var t=myMusic.position/1000; //计算声音当前播放的位置 myMusic.start(t); //从当前位置开始播放 position 是Sound 类的一个属性,可以获得声音对象播放的当前位置。在制作Flash动画时,这个属性经常会被用到。比如制作MP3播放器,如果制作一个控制音乐播放进度的滑块,那么就可以用这个属性来实现相应的算法。 (注意:在操作时要注意字母的大小写) 二、利用影片剪辑来控制声音 (一)导入声音素材 点击【文件】|【导入】|【导入到库】菜单命令,在弹出的【导入到库】对话框中,找到你要导入的声音文件,选中后点击打开按钮,将声音导入到库。 (三)制作声音影片剪辑元件: (1)点击【插入】|【新建元件】菜单命令,在弹出的新建元件对话中,名称输入“声音”、行为选【影片剪辑】,确定。 (2)选中“图层1”的第1帧,打开属性面板,在声音设置的对话框中,选择你导入的声音件,并在同步选项中选择数据流,如图1所示。 展示课教学设计 Flash动画制作——按钮与声音 工作单位:大庆市湖滨学校 授课学科:信息技术 授课教师:韩晶 电子邮件:hanjing437@https://www.360docs.net/doc/f815249885.html, Flash动画制作——按钮与声音 【教材分析】 本课学习活动的设计从学生兴趣入手,以制作具有声音素材的按钮元件而展开学习,选取了钢琴、小提琴、二胡等6个常见乐器为代表,在制作按钮过程中,导入声音素材,既巩固了前面导入素材和建立元件的技能,又巧妙地展开了声音文件的导入与应用,为下面的综合练习做好铺垫,在整个单元知识体系上起到了承上启下的作用。 【学情分析】 学生经过上学期对Flash基础知识的学习后,已经掌握了一些Flash的操作技能,对Flash的学习兴趣不仅仅局限于能够制作动画,她们对于处理声音文件、视频文件会更加感兴趣。在学习完按钮制作、应用后,在此基础上学习按钮中添加声音会让他们在平缓的知识过渡中快速掌握对于声音的运用。在制作过程中,聆听悦耳动听的乐器经典曲目还能进一步加深学生对常见乐器的认识,提高艺术欣赏水平。 【教学目标】 1、知识与技能 ◆巩固导入图片、声音文件。 ◆学会建立按钮元件及其使用。 ◆学会在关键帧中添加声音并设置声音播放效果、同步方式。 ◆理解按钮控制声音播放的方法和简单动作命令的使用。 2、过程与方法 ◆学生通过powerpoint演示文件的观察和“红黄绿灯”案例的分析,了解动画 制作的思路。 ◆通过合理的信息加工进行创造性探索并解决实际问题,完成作品的制作。 3、情感态度和价值观 ◆通过学习“红黄绿灯”及“乐器”按钮的动画制作,培养学生的想象力和创 造力。 ◆通过小组协作学习,培养学生团结协作和正确评价的意识,引导他们学会乐 于被人欣赏与欣赏他人的能力。 Flash课件中声音控制的几种方法(学习几点心得) 在中小学教师开发的课件中,用Flash制作的比例越来越大,而声音作为多媒体课件的重要组成部分,应用得合理与否直接影响到课件整体艺术力的表现。在八月份的第一期Flash课件制作培训时,我们讲了两种应用声音的控制方法,一种是导入时间轴,用play,stop等命令进行简单控制;另一种是利用组件工具来控制声音的播放。显然,这两种方法是简单的、易掌握的,但能实现的功能却有所局限。本文整理了Flash声音控制的另外两种方法,希望对课件制作爱好者有所帮助。 一、用Sound 类的start 方法 很多人在制作一个带配音的Flash 课件时,会设计了两个按钮,一个按钮控制音乐的播放,另一个按钮控制声音的停止。当单击按钮让音乐停止后,再次单击控制音乐播放的 按钮,音乐却从头开始播放了。这里可以用Sound 类的start 方法来控制音乐播放。 用Sound 类的start 方法来播放音乐必须给出必要的参数,通过参数控制音乐从停止处开始播放。否则,音乐就是直接从头开始播放。用sound类的position属性和start方法结合在一起就可以解决这个问题。具体操作步骤是: (1)将音乐导入到“库”中。右击“库”中的音乐对象,在弹出的快捷菜单中选择“链接”命令,打开“链接属性”对话框,勾选“为动作脚本导出”和“在第一帧导出”复选项, 设置标识符为“mySound”。 (2)在第1帧上添加如下脚本: myMusic = new Sound();//建立一个名为myMusic的声音对象, myMusic.attachSound("mySound"); //将链接标识符为mySound的音乐捆绑到myMusic对象上。 (3)在播放音乐的按钮上添加如下脚本: on (press) { var t=myMusic.position/1000; //计算声音当前播放的位置 myMusic.start(t); //从当前位置开始播放 position 是Sound 类的一个属性,可以获得声音对象播放的当前位置。在制作Flash动画时,这个属性经常会被用到。比如制作MP3播放器,如果制作一个控制音乐播放进度的滑块,那么就可以用这个属性来实现相应的算法。 (注意:在操作时要注意字母的大小写) 二、利用影片剪辑来控制声音 (一)导入声音素材 点击【文件】|【导入】|【导入到库】菜单命令,在弹出的【导入到库】对话框中,找到你要导入的声音文件,选中后点击打开按钮,将声音导入到库。 (三)制作声音影片剪辑元件: (1)点击【插入】|【新建元件】菜单命令,在弹出的新建元件对话中,名称输入“声音”、行为选【影片剪辑】,确定。 (2)选中“图层1”的第1帧,打开属性面板,在声音设置的对话框中,选择你导 ppt中如何使用触发器制作声音控制按钮在用PowerPoint制作的教学课件中,通常插入各种音视频文件以增强和提高课堂教学效果。但课堂教学的要求并非仅仅能播放就行这么简单。通常情况下,教师还希望能对音频或音视频文件实现播放、暂停和重播等更为智能化的控制。在PowerPoint中如何实现这一CAI 脚本要求呢?笔记通过探索和实践,可通过如下方法来实现: 第一步:插入声音文件 在PowerPoint(以PowerPoint 2003为例)演示文稿的灯片中通过“插入”菜单下的“影片和声音\文件中的影片……(文件的声音……)”命令,找到目标音视频(音频)文件素材后,选中并打开或直接双击插入目标音视频(音频)文件。在弹出的“你希望在幻灯片放映时如何播放影片(声音)?”询问对话框中,选择“在单击时”选项。 第二步:制作交互按钮 单击“绘图”工具栏中的“自选图形”按钮,在弹出的选项列表中的“基本图形”或“箭头总汇”下单击一种合适的图形,并在灯片中的适当位置中拖画中一个图形,再右击画出的这个图形,在弹出的快单中选择“添加文字”,并输入“PLAY”,并设置好图形填充色和线条色及文字颜色,将其作为播放按钮;同法再制作一个“STOP”(暂停)按钮。 第三步:利用触发器制作播放效果按钮 鼠标右键单击幻灯片中插入的音视频(音频)文件图标(插入的音视 频文件的图标为一播放画面图,插入的音频文件为一小喇叭图标),在弹出的快捷菜单中点击选择“自定义动画……”命令或左键单击选定幻灯片中插入的音视频(音频)文件图标后,单击选定菜单栏中的“幻灯片放映”菜单下的“自定义动画……”,在窗口的右侧打开一个“自定义动画”的任务窗格。双击“自定义动画”的任务窗格下的带有一小鼠标和插入音视频媒体文件名称的那一格,出现一“暂停影片”(“播放声音”)对话框,单击选择“计时”选项卡,点击“触发器”,然后单击选择“单击下列对象时启动效果”单选项,并在右侧下拉框中选择触发对象为所画的播放按钮“PLAY”。并点击“电影设置”(“声音设置”)选项卡,单击勾选“不播放时隐藏”(“幻灯片放映时隐藏声音图标”)显示选项复选框即可。 第四步:利用触发器制作暂停效果按钮 再次单击幻灯片中插入的音视频(音频)文件图标(插入的音视频文件的图标为一播放画面图,插入的音频文件为一小喇叭图标),然后再单击“自定义动画”任务窗格中“添加效果”下的“影片操作”中的“暂停”的(“添加效果”下的“声音操作”中的“暂停”),此时暂停控制格也会出现在任务窗格中。然后单击暂停控制格,按着点击右侧出现的下拉按钮,单击选择下拉列表中的“计时……”选项,弹出一个“暂停影片”(“暂停声音”),单击选择“计时”选项卡中的“触发器”按钮,选中“单击下列对象时启动效果”单选项,然后单击其右侧的下拉按钮,在弹出的列表中选择所画的触发按钮对象“STOP”即完成对插入的音视频文件的智能化交互控制按钮。 #include } void Play_Song(uint8 i)//蜂鸣器发声函数 { uint8 Temp1,Temp2; uint8 Addr; Count = 0; //中断计数器清0 Addr = i *3; while(1) { Temp1 = SONG[Addr++]; if (Temp1 == 0xFF) //休止符 { TR0 = 0; Delay_xMs(100); } else if (Temp1 == 0x00) //歌曲结束符 { return; } else { Temp2 = SONG[Addr++]; TR0 = 1; while(1) { Speak = ~Speak; Delay_xMs(Temp1); if(Temp2 == Count) { Count = 0; break; } } } } } void keyscan (void)//按键切换声音函数 { if(key1==0) { delay(10); if(key1==0) { Flash课件控制声音播放三法 河南省内乡县实验高中朱景耀 在众多的多媒体课件制作软件中,Flash以其完善的媒体支持功能、功能强大的交互程序设计能力、强劲的兼容性和广阔的发展空间,深受众多老师们的喜爱。在Flash课件中,为了增强教学效果,更好地表达教学内容,通常会在制作课件时加入声音文件,而这些声音文件播放时能否自如的控制,则是令广大教师比较头疼的问题。在此,仅把个人的一些应用经验介绍给大家,希望能对老师们有所帮助。 一、影片剪辑控制法 步骤1:将声音文件导入到库中。执行【文件】|【导入】|【导入到库】命令,在弹出的对话框中找你要添加的声音文件然后打开。 步骤2:创建“声音”影片剪辑。执行【插入】|【新建元件】命令,创建一个元件,名称为“声音”,类型为“影片剪辑”,单击“确定”按钮,进入“声音”影片剪辑编辑状态。敲F11键打开库面板,将声音文件拖放在场景中,在时间轴上添加普通帧至音频结束。在属性面板上设置其【同步】为【数据流】。 步骤3:回到主场景,添加新图层,命名为声音。从库中拖出“声音”影片剪辑到场景中,在属性面板上设置其实例名为“mc”。 步骤4:新建一层,取名语句层,单击第一帧按,敲F9键打开动作面板,加语句: _root.mc.stop(); 步骤5:用按钮来控制声音的播放和停止。再新建一层,取名按钮层,执行【窗口】|【其他面板】|【公用库】|【按钮】命令,从公用库中拖出两个按钮(播放按钮和停止按钮),放在场景中。 选中场景中的播放按钮,打开动作面板加语句: on (press) { //鼠标单击按扭后 _root.mc.play(); //声音 mc播放 } 再选中停止按钮,加语句: on (press) { //鼠标单击按扭后 _root.mc.stop(); //声音 mc停止 } Flash中用按钮控制声音的几种方法 Flash课件中声音控制的几种方法(学习几点心得) 在中小学教师开发的课件中,用Flash制作的比例越来越大,而声音作为多媒体课件的重要组成部分,应用得合理与否直接影响到课件整体艺术力的表现。在八月份的第一期Flash课件制作培训时,我们讲了两种应用声音的控制方法,一种是导入时间轴,用play,stop等命令进行简单控制;另一种是利用组件工具来控制声音的播放。显然,这两种方法是简单的、易掌握的,但能实现的功能却有所局限。本文整理了Flash 声音控制的另外两种方法,希望对课件制作爱好者有所帮助。 一、用Sound 类的start 方法 很多人在制作一个带配音的Flash 课件时,会设计了两个按钮,一个按钮控制音乐的播放,另一个按钮控制声音的停止。当单击按钮让音乐停止后,再次单击控制音乐播放的 按钮,音乐却从头开始播放了。这里可以用Sound 类的start 方法来控制音乐播放。 用Sound 类的start 方法来播放音乐必须给出必要的参数,通过参数控制音乐从停止处开始播放。否则,音乐就是直接从头开始播放。用sound类的position 属性和start方法结合在一起就可以解决这个问题。具体操作步骤是: (1)将音乐导入到“库”中。右击“库”中的音乐对象,在弹出的快捷菜单中选择“链接”命令,打开“链接属性”对话框,勾选“为动作脚本导出”和“在第一帧导出”复选项, 设置标识符为“mySound”。 (2)在第1帧上添加如下脚本:myMusic = new Sound();//建立一个名为myMusic的声音对象, myMusic.attachSound("mySound"); //将链接标识符为mySound的音乐捆绑到myMusic对象上。 (3)在播放音乐的按钮上添加如下脚本: on (press) { var t=myMusic.position/1000; //计算声音向按钮添加声音
调音台你要熟知的按钮功能
在2003-PPT中的声音播放如何控制
ppt中插入声音以及按钮控制声音的播放和停止
powerpoint中声音的控制
第23课,按键控制音阶声音输出(电子琴)
在课件中控制声音播放的方法收藏主题
ppt中如何使用触发器制作声音控制按钮
Flash中的声音控制(as2.0)
教学设计:按钮与声音
Flash中用按钮控制声音的几种方法
触发器制作声音控制按钮
单片机按键控制蜂鸣器发声程序
Flash课件控制声音播放三法
Flash中用按钮控制声音的几种方法
