东南大学网络接入客户端配置手册
学生使用手册(东南)
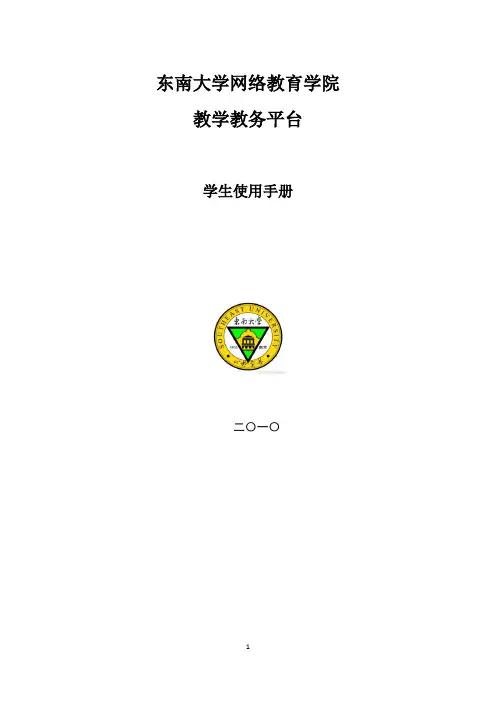
东南大学网络教育学院教学教务平台学生使用手册二〇一〇目录东南大学网络教育学院 (1)教学教务平台 (1)学生使用手册 (1)一、首页登录 (3)二、学生工作室 (4)1.通知公告 (4)2.教务信息 (4)3.站内信—收件箱 (4)4.站内信—发件箱 (4)5.站内信—新邮件 (5)6.个人信息 (5)7.自助交费 (6)8.教学计划 (6)9.选课 (7)10.选教材 (7)11.在学课程 (8)12.考试预约 (8)13.毕业实践申请 (9)14.考试信息 (9)15.成绩信息 (9)16.毕业论文 (10)17.申请管理 (14)18.交流园地 (16)19.使用帮助 (16)一、首页登录登录平台请在地址栏内输入东南大学继续教育学院网址,点击导航栏按钮,进入登录页面:在窗口输入自己的用户名及密码,输入验证码,点击“登录”即进入管理员工作室。
登录平台后进入学生工作室界面,如下图:进入“学生工作室”首页,左侧有一列功能按钮,如下图所示。
下面将依次介绍:二、学生工作室1.通知公告学生在此窗口可以浏览到通知、公告。
如下图所示:2.教务信息学生在此窗口可以浏览到教务信息。
如下图所示:3.站内信—收件箱点击“站内信—收件箱”即可进入“收件箱”可以查看收到的站内信列表。
如下图所示:并且可以进行公文的“查看”、“回复”及“删除”操作。
4.站内信—发件箱点击“站内信—发件箱”即可进入“发件箱”列表,查看已发送或保存未发送的站内信。
如下图所示:并且可以进行站内信的删除和发送操作。
5.站内信—新邮件点击“站内信—新邮件”即可进入信件的编辑页面。
如下图所示:点击按钮勾选要发送的范围,或者点击重新选择收件人。
完成新邮件的编辑后可点击“发送”按钮发送邮件,或“保存”暂不发送。
6.个人信息入学后,学生需要查看自己的信息,也可以修改个人信息和密码。
如发现个人信息错误,请立即与所在学习中心或学院联系更正。
如下图所示:修改个人信息页面如下,只能修改部分项目信息。
校园移动终端上网使用手册
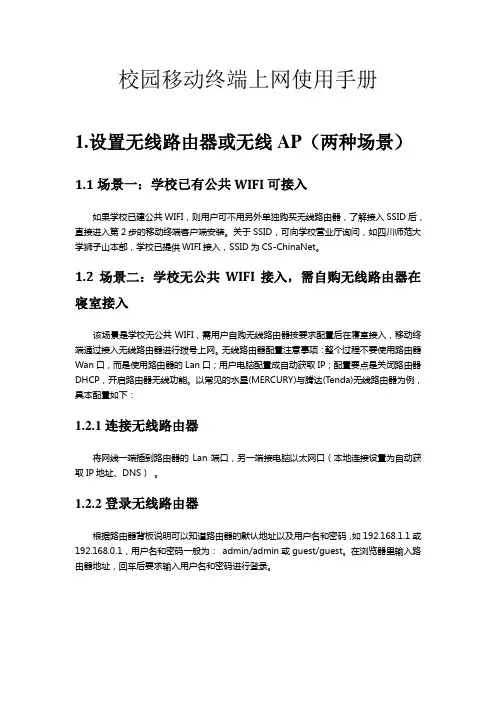
校园移动终端上网使用手册1.设置无线路由器或无线AP(两种场景)1.1场景一:学校已有公共WIFI可接入如果学校已建公共WIFI,则用户可不用另外单独购买无线路由器,了解接入SSID后,直接进入第2步的移动终端客户端安装。
关于SSID,可向学校营业厅询问,如四川师范大学狮子山本部,学校已提供WIFI接入,SSID为CS-ChinaNet。
1.2场景二:学校无公共WIFI接入,需自购无线路由器在寝室接入该场景是学校无公共WIFI,需用户自购无线路由器按要求配置后在寝室接入,移动终端通过接入无线路由器进行拨号上网。
无线路由器配置注意事项:整个过程不要使用路由器Wan口,而是使用路由器的Lan口;用户电脑配置成自动获取IP;配置要点是关闭路由器DHCP,开启路由器无线功能。
以常见的水星(MERCURY)与腾达(Tenda)无线路由器为例,具本配置如下:1.2.1连接无线路由器将网线一端插到路由器的Lan端口,另一端接电脑以太网口(本地连接设置为自动获取IP地址、DNS)。
1.2.2登录无线路由器根据路由器背板说明可以知道路由器的默认地址以及用户名和密码,如192.168.1.1或192.168.0.1,用户名和密码一般为:admin/admin或guest/guest。
在浏览器里输入路由器地址,回车后要求输入用户名和密码进行登录。
※如果输入路由器后面的地址后进入不了路由设置界面,可能是该路由器已经配置了关闭DHCP功能。
如果未配置可通过以下几种方法解决:A.重启电脑或更改浏览器尝试B.将电脑的IP地址手动配置成192.168.0.X(路由地址为192.168.0.1)或192.168.1.X(路由地址为192.168.1.1),然后再重新进入---(X为2-254之间的任意数) C.恢复路由器出厂设置(长按路由器背后的Reset键,10秒后拨掉路由器电源线再重新连接) 注:如果路由器背面的Reset是一个小孔,不能直接用手按,可用牙签或笔头等工具长按。
网络配置手册
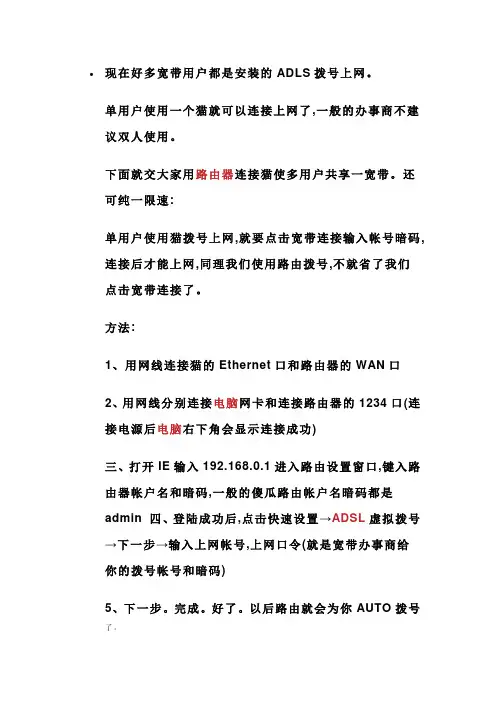
现在好多宽带用户都是安装的ADLS拨号上网。
单用户使用一个猫就可以连接上网了,一般的办事商不建议双人使用。
下面就交大家用路由器连接猫使多用户共享一宽带。
还可纯一限速:单用户使用猫拨号上网,就要点击宽带连接输入帐号暗码,连接后才能上网,同理我们使用路由拨号,不就省了我们点击宽带连接了。
方法:1、用网线连接猫的Ethernet口和路由器的WAN口2、用网线分别连接电脑网卡和连接路由器的1234口(连接电源后电脑右下角会显示连接成功)三、打开IE输入192.168.0.1进入路由设置窗口,键入路由器帐户名和暗码,一般的傻瓜路由帐户名暗码都是admin 四、登陆成功后,点击快速设置→ADSL虚拟拨号→下一步→输入上网帐号,上网口令(就是宽带办事商给你的拨号帐号和暗码)5、下一步。
完成。
好了。
以后路由就会为你AUTO拨号了。
∙首先把猫的主线连接到路由器WAN口,然后打开路由器的说明书,按照说明设置你的宽带帐号密码,就可以了∙liusiyuanpeter说:时间:2010-04-22 00:00:00.0把猫的网线插在路由器的wan口上,然后把2台电脑连接到路由器的lan口上,然后用一台电脑进路由器的地址,一般都是192,168.0.1或者1.1,如果不对看路由器上写的有,进路由器的密码路由器上也有,进去以后设置wan连接,一般是pppoe,填写你上网的用户名密码,保存,OK∙aaaa822说:时间:2010-04-15 00:00:00.0首先把猫的主线连接到路由器WAN口,然后打开路由器的说明书,按照说明设置你的宽带帐号密码,就可以了∙liusiyuanpeter说:时间:2010-04-15 00:00:00.0把猫的网线插在路由器的wan口上,然后把2台电脑连接到路由器的lan口上,然后用一台电脑进路由器的地址,一般都是192,168.0.1或者1.1,如果不对看路由器上写的有,进路由器的密码路由器上也有,进去以后设置wan连接,一般是pppoe,填写你上网的用户名密码,保存,OK.正确连接猫、路由器和电脑。
东南大学BRAS接入操作手册
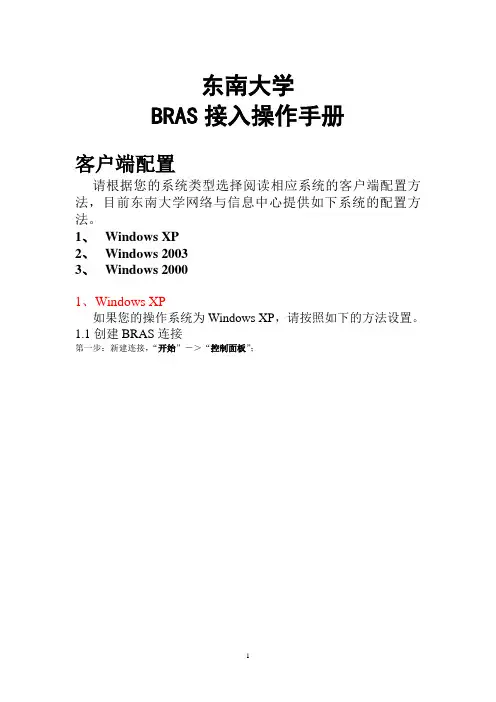
东南大学BRAS接入操作手册客户端配置请根据您的系统类型选择阅读相应系统的客户端配置方法,目前东南大学网络与信息中心提供如下系统的配置方法。
1、Windows XP2、Windows 20033、Windows 20001、Windows XP如果您的操作系统为Windows XP,请按照如下的方法设置。
1.1创建BRAS连接第一步:新建连接,“开始”->“控制面板”;第二步:进入控制面板,双击“网络连接”第三步:单击“创建一个新的连接”,(注:请不要关闭“本地连接”,并确保它的连接正常)。
第四步:单击“下一步”第五步:网络连接类型,选择“连接到我的工作场所的网络(O)”,并单击“下一步”第六步:选择“虚拟专用网络连接(V)”,单击“下一步”第七步:随意输入一个连接名称,并单击“下一步”第八步:输入BRAS服务器的地址:(或者直接输入IP地址:202.119.24.55),单击“下一步”第九步:选择是否在桌面上出现快捷方式,单击“完成”1.2设置BRAS连接属性在1.1节第九步结束后,操作系统会首次弹出连接对话框,如下图所示。
您可以在这里设置BRAS连接属性,也可以单击桌面上的快捷方式设置连接属性。
在出现上面的对话框后,还不能进行连接,需要对一些参数进行设置,单击“属性”,进入设置对话框。
第一步:检查BRAS服务器的地址是否正确,东南大学网络与信息中心提供的正确BRAS 服务器地址为第二步:核对“选项”第三步:核对“安全”,并单击“设置”,“IPSec设置”保持不变第四步:在“高级安全设置”对话框中,数据加密中,选择“可选加密(没有加密也可以连接)”在“登录安全措施”中,将“质询握手身份验证协议(CHAP)”选上;其他不选。
然后“确定”。
第五步:确认。
选择“是(Y)”第六步:选择“VPN类型”,点击“确定”第七步:配置结束,执行L2TP4SEU_WIN_XP_2003.reg文件,然后重启计算机第八步:连接BRAS服务器要使用BRAS连接服务,用户需要自己在东南大学网络与信息中心计费系统中添加相应的服务。
校园网专线用户简明使用手册
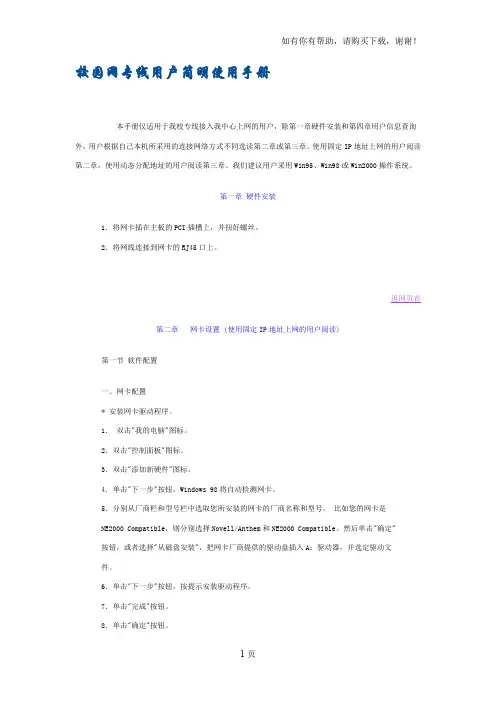
校园网专线用户简明使用手册本手册仅适用于我校专线接入我中心上网的用户,除第一章硬件安装和第四章用户信息查询外,用户根据自己本机所采用的连接网络方式不同选读第二章或第三章。
使用固定IP地址上网的用户阅读第二章,使用动态分配地址的用户阅读第三章。
我们建议用户采用Win95、Win98或Win2000操作系统。
第一章硬件安装1.将网卡插在主板的PCI插槽上,并扭好螺丝。
2.将网线连接到网卡的RJ45口上。
返回页首第二章网卡设置 (使用固定IP地址上网的用户阅读)第一节软件配置一、网卡配置* 安装网卡驱动程序。
1.双击"我的电脑"图标。
2.双击"控制面板"图标。
3.双击"添加新硬件"图标。
4.单击"下一步"按钮,Windows 98将自动检测网卡。
5.分别从厂商栏和型号栏中选取您所安装的网卡的厂商名称和型号。
比如您的网卡是NE2000 Compatible,则分别选择Novell/Anthem和NE2000 Compatible。
然后单击"确定"按钮,或者选择"从磁盘安装",把网卡厂商提供的驱动盘插入A:驱动器,并选定驱动文件。
6.单击"下一步"按钮,按提示安装驱动程序。
7.单击"完成"按钮。
8.单击"确定"按钮。
* 配置网卡和网络通讯协议IP地址配置当网卡正确安装完后,为了能够使用Internet网络上的应用服务,我们还需要继续进行TCP/IP 协议的安装。
1.首先,从“控制面板”选中“网络和拨号连接”并双击打开,如图:2.双击本地连接,如图:3.点击”属性”按钮,如图:4.在本地连接属性窗口中点双击”Internet协议(TCP/IP)”,在弹出的属性窗口中填入”IP地址”、”子网掩码”、”默认网关”和”DNS服务器”按“确定”结束TCP/IP设置二、浏览器设置(以Internet Explorer为例)新的管理软件不再需要专线用户在IE浏览器中设置代理,如果有的用户还在代理服务上打勾的话,那么就会造成无法上网。
教院(新) - 校园网客户端使用说明
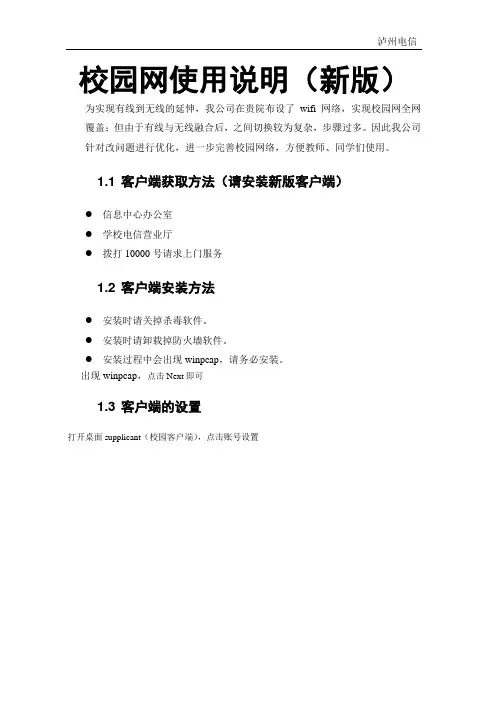
校园网使用说明(新版)为实现有线到无线的延伸,我公司在贵院布设了wifi网络,实现校园网全网覆盖;但由于有线与无线融合后,之间切换较为复杂,步骤过多。
因此我公司针对改问题进行优化,进一步完善校园网络,方便教师、同学们使用。
1.1 客户端获取方法(请安装新版客户端)●信息中心办公室●学校电信营业厅●拨打10000号请求上门服务1.2 客户端安装方法●安装时请关掉杀毒软件。
●安装时请卸载掉防火墙软件。
●安装过程中会出现winpcap,请务必安装。
出现winpcap,点击Next即可1.3 客户端的设置打开桌面supplicant(校园客户端),点击账号设置●帐号设置中的“认证服务器IP”、“认证服务”不必输入,在认证过程中,客户端将自动获取。
1.4 认证方式的选择●只要您是电信的用户,您计算机连接到网络既可访问校园网,无需拨号●如果您需要以有线方式访问互联网,在“账号设置”--“认证方式”选择:有线方式接入认证●如果您需要以无线方式访问互联网,在“账号设置”--“认证方式”选择:无线方式接入认证请注意,不用上网时务必点击“下线”按钮断开网络,否则会影响下一次认证。
1.5 操作系统的设置●请在网上邻居---属性---本地连接---属性---常规—Internet协议(TCP/IP)--属性里面选择自动获得IP地址,自动获得DNS服务器地址。
1.8修改账户密码请拨打10000号进行修改。
新装用户请在营业厅受理时告知办理人员需要更改的密码,新受理密码在48小时内更改。
打开客户端,点击“自助服务”,进入自助服务系统进行修改密码。
1.9使用自助查询通过登录自助查询系统,可进行基本资料查看、密码修改、套餐使用情况、缴费情况、流量/时长使用情况的相关查询。
baidu。
Windows32位系统VPN安装及使用说明
Windows32位系统VPN安装及使用说明当您在校外访问图书馆数字资源时,需通过VPN接入校园网。
我们为您提供了VPN客户端安装及使用说明,您可按安装及使用指南操作,顺利实现VPN接入。
安装及使用指南如您是第一次使用VPN,请从1第一步开始,如您之前已经使用并安装过”Juniper Networks”VPN客户端,请直接从2第二步开始。
1.下载并安装VPN客户端1.1在浏览器地址栏输入下列链接下载VPN安装包/wzattach/115706_768652.zip下载完毕后解压,双击NCInst.exe进行安装。
1.2安装注意事项安装过程中若遇提示需做选择时,均选择“是”或“始终”。
1.3判断安装是否已成功左键点击屏幕左下角开始按钮,在程序里查看是否已存在”Juniper Networks”应用菜单,若存在则说明安装成功。
操作系统截图Windows XPWindows7Windows102.打开VPN客户端,登录连接校园2.1 左键点击屏幕左下角开始按钮,在程序里查找”Juniper Networks”应用菜单,左击其操作系统截图Windows XPWindows7在打开的”Juniper Networks”应用中,“登录页面”栏输入https:///,用户名和密码栏输入统一身份认证使用的用户名和密码,“点击登录VPN”即可。
2.2通过右下角任务栏“小黄锁”的颜色,可以判断连接是否成功,灰色为失败,黄色为成功。
不再使用时右键点击“小黄锁”,点击“Sign Out”或“Exit”即可断开连接。
3.访问图书馆数字资源VPN连接成功后,在浏览器中输入,您就可以访问南京师范大学图书馆网站“数字资源导航”栏目,检索和下载您所需要的数字资源。
*当您在VPN接入过程中遇到困难,信息化建设管理处还为您提供如下两种求助方式:1.拨打信管处咨询电话:83598000(工作时间为:周一至周日:8:00: -17:00(电话及人工受理),周一至周五:18:00-20:00(电话受理)。
校园网客户端使用说明
2附件:校园网客户端使用说明目录一、电脑客户端安装说明 ...................................................................1.选择上网方式 -有线、无线:选择完成下面其中一步即可。
..............................2.打开非校内网页:如百度( ) .....................................3.在 http://172.16.94.34 页面点击下载对应系统的客户端 .............................. 4.安装客户端 ........................................................................二、 登陆客户端:学号/手机号/工号+@xnzf1(最后一位是数字1) ...........................三、 关于充值缴费:请打开自服务系统 ....................................................... 四、 安卓手机或者安卓平板安装客户端说明: ................................................. 1.连接上无线网络: .................................................................. 2. ............................................................................................................................................ 安装安卓客户端:点击安装客户端,并信任程序! ............................................... 3. ............................................................................................................................................ 登陆客户端: ............................................................................... 五、 苹果手机或者苹果平板客户端安装说明: ................................................. 1.连接上无线网络: .................................................................. 2. ............................................................................................................................................ 安装苹果客户端:点击安装客户端,并信任程序! ............................................... 3. ............................................................................................................................................ 登陆客户端: ............................................................................... 六、 常见故障解决办法 ..................................................................... 任何问题, 请先按如下步骤处理, 如果不行, 在按对应问题根据以下解决方法解决 10 系统未准备好,请检查网络连通性。
校园网用户客户端配置手册模板
校园网用户客户端配置手册模板东南大学网络接入客户端配置手册.1(版)说明: 本文档适用于在校园内上网的用户进行网络设置时的参考。
由于网络技术的不断发展, 校园网络的设置也在不断的变化中, 敬请用户随时关注本手册的更新版本文档的示例只涉及当前最常见的windows XP和 windows 7 的设置, 其它系统的详细设置请参考上的”常见设置”菜单提供的说明。
设置步骤:第一步校园网络连接配置( 以访问校园网资源)根据您的电脑系统接入网络的方式( 有线和无线) 进行设置, 正确设置系统的”本地连接”或”无线连接”就能访问校园网提供的各种资源( 主要的资源将逐步集成到数字化校园信息门户) ,这一步也是访问internet的基础。
详见: 附1第二步设置宽带连接(以经过校园网访问internet)当前校园网用户可使用两种连接方式( Bras和PPPoE) 中的任一种接入internet。
详见: 附2。
PPPoE宽带连接的配置详见: 附2-1。
Bras宽带连接的配置详见: 附2-2注意: 使用宽带连接的用户必须具有校园网账户, 并确保启动宽带连接( Bras或PPPoE) 前, 账户处于正常可用状态。
第三步运行BrasHelpBrasHelp是用来设置校内路由的小软件, 校园内使用宽带连接访问internet的用户必须至少运行(设置) BrasHelp一次。
详见: 附3==================================================附1: 校园网连接配置详述1. 有线接入设置校园内使用有线接入校园网的电脑根据上网地点的不同有设置”固定IP地址”和设置”自动获取IP地址”两种:。
需要设置”固定IP地址”的上网地点:九龙湖校区、丁家桥校区、四牌楼校区的李文正楼。
( 用户如果要获得上网用的具体IP, 请与所在院系或单位的(院系)办联系)用户根据电脑所装的操作系统进行设置。
详见: 附1-1。
校园网接入网络客户端配置说明(1)
华南理工大学广州学院校园网接入网络客户端配置使用手册V2.0网络及教育技术中心2011.91、xClientV2.0上网认证客户端配置说明1.1把xClientV2.0客户端软件压缩包解压到独立的目录中,双击WinPcap_4_0_2.exe ,按照程序提示完成安装。
1.2双击xClient.exe直接运行。
1.3在用户帐户控制中,点击“是(Y)”按钮。
1.4在xClient802.1x客户端中输入用户名和密码1.5在xClient802.1x客户端网卡栏中选择正确的网卡,设置完毕点击“触发认证”按钮即可接入到校园网。
2、天翼宽带帐户有关操作说明2.1成功接入校园网后,在浏览器地址栏输入/ 应可以连接到学校主页,或者打开浏览器输入任意网址即可自动弹出“电信登录页”。
2.2“电信登录页”成功登录后,天翼账户即激活,点击“自助服务”按钮。
2.3在天翼“自助服务平台”登录页,登录账号栏:学号,密码,登录方式:学生登录,点击“登录”按钮。
2.4“自助服务”成功登录后,点击“我的帐户信息”按钮可查询充值卡号信息,点击“修改密码”按钮可修改初始帐户密码,请及时修改!3、有关客户端无法接入的常见错误及解决方法如果客户端软件(xClientV2.0,或者H3C客户端软件)无法成功接入,请检查下列有关的网络属性选项。
3.1从“控制面板”-->"网络和Internet"-->"网络连接",检查“网络连接”,禁用不必要的网络连接项,查看“本地连接”状态,记录其名称。
3.2检查xClient802.1x客户端中连接信息是否正确设置,用户名:输入学号,密码:输入自己注册时设置的密码,网卡:选择与上一步中查询到的与本地连接对应的网卡名称。
错误的配置1:用户名输入错误错误的配置2:网卡选择错误3.3从“控制面板”-->"网络和Internet"-->"网络连接"-->本地连接-->属性进入“本地连接属性”设置界面, 检查本地连接属性,正确的项目如下图所示,请把多余的项目卸载。
- 1、下载文档前请自行甄别文档内容的完整性,平台不提供额外的编辑、内容补充、找答案等附加服务。
- 2、"仅部分预览"的文档,不可在线预览部分如存在完整性等问题,可反馈申请退款(可完整预览的文档不适用该条件!)。
- 3、如文档侵犯您的权益,请联系客服反馈,我们会尽快为您处理(人工客服工作时间:9:00-18:30)。
东南大学网络接入客户端配置手册版)2011.1(2011.1(版说明:本文档适用于在校园内上网的用户进行网络设置时的参考。
由于网络技术的不断发展,校园网络的设置也在不断的变化中,敬请用户随时关注本手册的更新版本文档的示例只涉及目前最常用的windows XP和windows7的设置,其他系统的详细设置请参考上的“常用设置”菜单提供的说明。
设置步骤:第一步校园网络连接配置(以访问校园网资源)根据您的电脑系统接入网络的方式(有线和无线)进行设置,正确设置系统的“本地连接”或“无线连接”就能访问校园网提供的各种资源(主要的资源将逐步集成到数字化校园信息门户),这一步也是访问internet的基础。
详见:附1第二步设置宽带连接(以通过校园网访问internet)目前校园网用户可使用两种连接方式(Bras和PPPoE)中的任一种接入internet。
详见:附2。
PPPoE宽带连接的配置详见:附2-1。
Bras宽带连接的配置详见:附2-2注意:使用宽带连接的用户必须具有校园网账户,并确保启动宽带连接(Bras或PPPoE)前,账户处于正常可用状态。
第三步运行BrasHelpBrasHelp是用来设置校内路由的小软件,校园内使用宽带连接访问internet的用户必须至少运行(设置)BrasHelp一次。
详见:附3==================================================附1:校园网连接配置详述1.有线接入设置校园内使用有线接入校园网的电脑根据上网地点的不同有设置“固定IP地址”和设置“自动获取IP地址”两种:。
需要设置“固定IP地址”的上网地点:九龙湖校区、丁家桥校区、四牌楼校区的李文正楼。
(用户如果要获得上网用的具体IP,请与所在院系或单位的(院系)办联系)用户根据电脑所装的操作系统进行设置。
详见:附1-1。
需要设置“自动获取IP地址”的上网地点:四牌楼校区(李文正楼除外)用户根据电脑所装的操作系统进行设置。
详见:附1-2注意:正确设置后,用户以后只要启动电脑,就已连到校园网络2.无线接入设置校园内可以使用无线接入校园网的上网地点的有:九龙湖校区:教1~教8,图书馆四牌楼校区:东南院,中山院,图书馆丁家桥校区:教学楼,图书馆用户根据电脑所装的操作系统进行设置。
详见:附1-3注意:正确配置无线连接后,使用无线访问校园网时,还需要通过身份认证才可使用校园网(具体做法:无线连接到seu-wlan-web网络(校园无线网标识),打开浏览器,在地址栏内输入或其他校园网站点地址,系统出现认证页面,正确输入用户名和密码(为个人的校园统一身份信息)并通过系统认证后,就可访问校园网资源)附1-1有线连接设置“固定IP地址”1.W indows XP中设置“固定IP地址”(Windows2000、2003的参照此)第一步:“开始”->“控制面板”;进入控制面板界面第二步:,双击“网络连接”第三步:双击“本地连接”图标,进入本地连接设置第四步:单击“属性”按钮,进入本地连接属性设置第五步:选中“Internet协议(TCP/IP)属性”后,单击“属性”按钮,进入IP地址设置第六步在上述界面中填上自己的“IP地址/子网掩码/默认网关”,并填上DNS服务器地址后,单击“确定”按钮完成设置2.W indows7中设置“固定IP地址”(Windows vista参照此设置)第一步左键点击桌面右下角“网络和共享中心”图标;点击“打开网络和共享中心”第二步:点击“本地连接”第三步:点击“属性”第四步:选中IPv4协议,点击“属性”第五步:填写相应设置,点击“确定”保存附1-2有线连接设置“自动获取IP地址”1.W indows XP设置“自动获取IP地址”(Windows2000、2003的参照此)第一步:“开始”->“控制面板”;进入控制面板界面第二步:,双击“网络连接”第三步:双击“本地连接”图标,进入本地连接设置第四步:单击“属性”按钮,进入本地连接属性设置第五步:选中“Internet协议(TCP/IP)属性”后,单击“属性”按钮,进入IP地址设置第六步在设置“TCP/IP协议属性”界面中,选中“自动获得IP地址”和“自动获得DNS服务器地址”,然后点击“确定”完成设置2.W indows7设置“自动获取IP地址”(Windows vista参照此设置)第一步左键点击桌面右下角“网络和共享中心”图标;点击“打开网络和共享中心”第二步:点击“本地连接”第三步:点击“属性”第四步:选中IPv4协议,点击“属性”第五步:选中“自动获得IP地址”和“自动获得DNS服务器地址”,点击“确定”。
附1-3无线连接设置1.W indows XP设置和使用无线网络(Windows2000、2003的参照此)⑴设置无线网络连接属性的IP地址为“自动获取IP地址”⑵搜索无线网络:⑶选择“seu-wlan-web”服务选中“seu-wlan-web”点击连接,出现如下窗口:选择“仍然连接”即可。
⑷当出现“已连接上”后:打开浏览器,输入或其他校园网址,浏览器会自动定向到web认证页面:在该页面中输入用户名和口令(统一身份认证的用户名及密码),点击“Log In”后完成登录过程。
2.W indows7设置和使用无线网络(Windows vista参照此设置)⑴设置无线网络连接属性的IP地址为“自动获取IP地址”⑵打开网络和共享中心,选择“seu-wlan-web”无线网络⑶当显示连接上后打开浏览器,输入或其他校园网址,浏览器会自动定向到web认证页面:在该页面中输入用户名和口令(统一身份认证的用户名及密码),点击“Log In”后完成登录过程。
----------------------------------------------------------------------------------附2:宽带连接详细配置附2-1PPPoE宽带连接配置1.Windows XP的PPPoE设置(Windows2000、2003的参照此)第一步:新建连接,“开始”->“控制面板”;第二步:进入控制面板,双击“网络连接”第三步:单击“创建一个新的连接”,(注:请不要关闭“本地连接”,并确保它的连接正常)。
第四步:单击“下一步第五步:选择“连接到Internet(C)”,并单击“下一步”第六步:选择“手动设置我的连接”,并单击“下一步”第七步:选择“用要求用户名和密码的宽带连接”,并单击“下一步”第八步:输入ISP名称(可以使用默认值),并单击“下一步”第九步:输入账户信息(此处在设置时可以不用),并单击“下一步”第十步:勾选“在我的桌面上添加一个到此连接的快捷方式”后,点击“完成”2.Windows7的PPPoE设置(Windows vista参照此设置)第一步左键点击桌面右下角“网络与共享中心”打开网络与共享中心点击“设置新的连接或网络”第二步:选择“连接到Internet”,点击“下一步”第三步:点击“仍要设置新连接(S)”第四步:点击“宽带(PPPoE)(R)”第五步:填写用户名和密码(此处可不填),连接名称可以用默认名称(它会显示在“网络和共享中心”的连接列表中),点击“连接”完成新建连接看到如下提示标示连接已经成功添加,点击“关闭”附2-2Bras宽带连接配置1.Windows XP的Bras设置(Windows2000、2003的参照此)第一步:新建连接,“开始”->“控制面板”;第二步:进入控制面板,双击“网络连接”第三步:单击“创建一个新的连接”,(注:请不要关闭“本地连接”,并确保它的连接正常)。
第四步:单击“下一步第五步:网络连接类型,选择“连接到我的工作场所的网络(O)”,并单击“下一步”第六步:选择“虚拟专用网络连接(V)”,单击“下一步”第七步:随意输入一个连接名称,并单击“下一步”第八步:输入BRAS服务器的地址:,单击“下一步”第九步:选择是否在桌面上出现快捷方式,单击“完成”第十步:设置BRAS连接属性(这一步也可在启动Bras连接时再设置)在第九步结束后,操作系统会首次弹出连接对话框,如下图所示。
您可以在这里设置BRAS 连接属性,也可以单击桌面上的快捷方式启动Bras连接时设置连接属性。
在出现上面的对话框后,还不能进行连接,需要对一些参数进行设置,单击“属性”,进入设置对话框。
进行下面的设置:1.核对“常规”:检查BRAS服务器地址的正确性,东南大学网络中心的BRAS服务器地址为2.核对“选项”3.核对并设置“安全”。
选中“高级(自定义设置)”后,单击“设置”在“高级安全设置”对话框中,数据加密中,选“可选加密(没有加密也可以连接)”在“登录安全措施”中,只选“质询握手身份验证协议(CHAP)”;其他不选。
然后“确定”。
系统显示如下确认框。
选择“是(Y)”4.核对并设置“网络”。
选择“VPN类型”,点击“确定”2.Windows7下的Bras设置(Windows vista参照此设置)第一步:打开网络与共享中心,点击“设置新的连接或网络”添加网络第二步:选择“连接到工作区”,点击“下一步”第三步:点击“使用我的Internet连接(VPN)”第四步:填写Bras服务器地址和连接名称,并勾选“现在不连接”选项第五步:填写Bras服务用户名和密码(此处不填也可),点击“创建”完成新建连接第六步设置BRAS连接属性1.左键点击桌面右下角“网络连接”2.鼠标移动到连接处右击,并点击“属性”3.核对“安全”选项卡,使之与下图一致点击“确定”完成设置----------------------------------------------------------------------------------附3:运行BrasHelp第一步下载BrasHelp(/页面的“下载专区”栏目下)第二步将BrasHelp程序解压缩到任意目录。
下图是将BrasHelp 解压到桌面时的示例第三步运行BrasHelp,进行设置工作1.Windows XP下运行BrasHelp(Windows2000、2003参照此)⑴双击“BrasHelp”图标运行BrasHelp。
显示如下界面:⑵(可选步骤)添加注册文件(如果是初次使用Bras,点击“添加注册文件”,系统提示“是否需要信息添加进注册表”,选择“是”。
系统提示“设置将在计算机重启后生效”)⑶点击“检测系统配置”:⑷选择“网络适配器路由设置”。
如果系统存在多个网络适配器(如有无线和有线网卡),则提示:点击确定后,选择您正在使用的适配器(如果使用无线上网的,选择无线适配器;使用有线上网的则选择有线适配器),注意请不要选择“WAN(PPP/SLIP)Interface”。
