Excel_VBA实例教程_查找单元格
案例EXCELVBA解决查找选定单元格内容
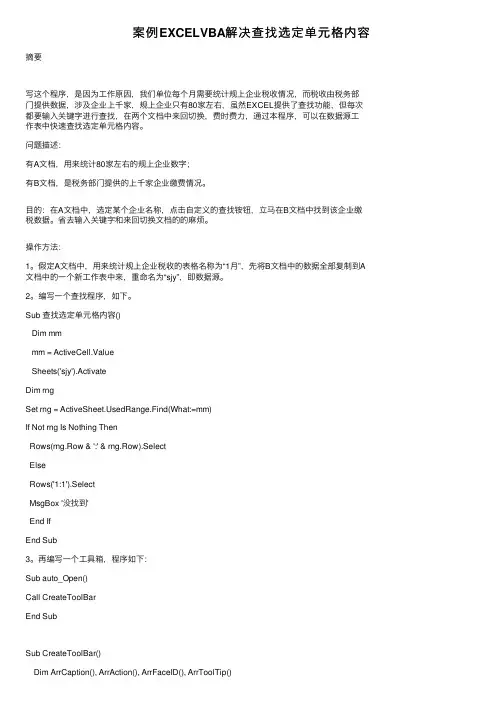
案例EXCELVBA解决查找选定单元格内容摘要写这个程序,是因为⼯作原因,我们单位每个⽉需要统计规上企业税收情况,⽽税收由税务部门提供数据,涉及企业上千家,规上企业只有80家左右,虽然EXCEL提供了查找功能,但每次都要输⼊关键字进⾏查找,在两个⽂档中来回切换,费时费⼒,通过本程序,可以在数据源⼯作表中快速查找选定单元格内容。
问题描述:有A⽂档,⽤来统计80家左右的规上企业数字;有B⽂档,是税务部门提供的上千家企业缴费情况。
⽬的:在A⽂档中,选定某个企业名称,点击⾃定义的查找铵钮,⽴马在B⽂档中找到该企业缴税数据。
省去输⼊关键字和来回切换⽂档的的⿇烦。
操作⽅法:1。
假定A⽂档中,⽤来统计规上企业税收的表格名称为“1⽉”,先将B⽂档中的数据全部复制到A ⽂档中的⼀个新⼯作表中来,重命名为“sjy”,即数据源。
2。
编写⼀个查找程序,如下。
Sub 查找选定单元格内容()Dim mmmm = ActiveCell.ValueSheets('sjy').ActivateDim rngSet rng = edRange.Find(What:=mm)If Not rng Is Nothing ThenRows(rng.Row & ':' & rng.Row).SelectElseRows('1:1').SelectMsgBox '没找到'End IfEnd Sub3。
再编写⼀个⼯具箱,程序如下:Sub auto_Open()Call CreateToolBarEnd SubSub CreateToolBar()Dim ArrCaption(), ArrAction(), ArrFaceID(), ArrToolTip()Dim i As IntegerArrCaption = Array('查找', '功能⼆', '功能三')ArrAction = Array('查找选定单元格内容', 'Action_Query', 'Action_MonthEnd')ArrToolTip = Array('查找选定单元格内容', '待定', '待定')ArrFaceID = Array(8, 25, 984)With mandBars.Add(Name:='⼯具箱', temporary:=True)For i = 0 To 2With .Controls.Add(Type:=msoControlButton, temporary:=True).Caption = ArrCaption(i).OnAction = ArrAction(i).FaceId = ArrFaceID(i).Style = msoButtonIconAndCaptionBelow.TooltipText = ArrToolTip(i)End WithNext.Visible = TrueEnd WithEnd SubSub 打开⼯具箱()mandBars('⼯具箱').Visible = TrueEnd SubSub 关闭⼯具箱()mandBars('⼯具箱').Visible = FalseEnd Sub4。
vba窗体中查询表格内容的案例
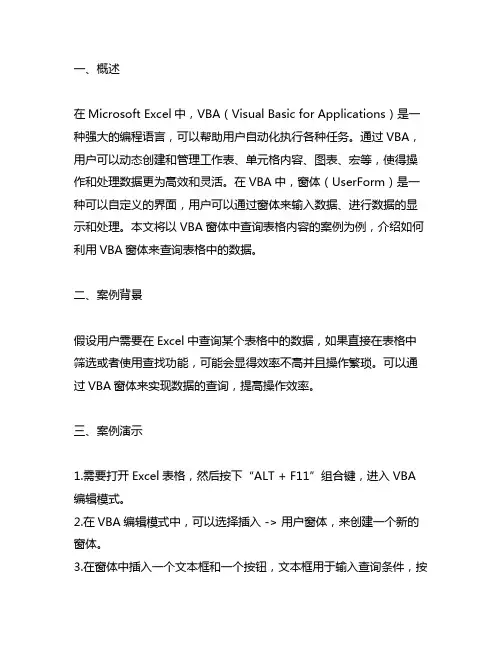
一、概述在Microsoft Excel中,VBA(Visual Basic for Applications)是一种强大的编程语言,可以帮助用户自动化执行各种任务。
通过VBA,用户可以动态创建和管理工作表、单元格内容、图表、宏等,使得操作和处理数据更为高效和灵活。
在VBA中,窗体(UserForm)是一种可以自定义的界面,用户可以通过窗体来输入数据、进行数据的显示和处理。
本文将以VBA窗体中查询表格内容的案例为例,介绍如何利用VBA窗体来查询表格中的数据。
二、案例背景假设用户需要在Excel中查询某个表格中的数据,如果直接在表格中筛选或者使用查找功能,可能会显得效率不高并且操作繁琐。
可以通过VBA窗体来实现数据的查询,提高操作效率。
三、案例演示1.需要打开Excel表格,然后按下“ALT + F11”组合键,进入VBA 编辑模式。
2.在VBA编辑模式中,可以选择插入 -> 用户窗体,来创建一个新的窗体。
3.在窗体中插入一个文本框和一个按钮,文本框用于输入查询条件,按钮用于触发查询操作。
4.接下来,需要编写VBA代码,来实现窗体的功能。
在窗体的代码模块中,可以使用Worksheet对象和Range对象来实现数据的查询操作。
5.具体的VBA代码可以如下所示:```vbaPrivate Sub CommandButton1_Click()Dim ws As WorksheetDim rng As RangeDim inputText As StringinputText = TextBox1.ValueSet ws = ThisWorkbook.Sheets("Sheet1")Set rng = ws.Range("A1").CurrentRegionWith rng.AutoFilter Field:=1, Criteria1:=inputTextEnd WithEnd Sub```在上述代码中,通过TextBox1.Value获取文本框中的输入内容,然后使用Worksheet对象和Range对象来实现对数据的筛选操作,最后通过.AutoFilter方法来实现数据的筛选操作。
Excel VBA编程 典型实例——查找并替换命令
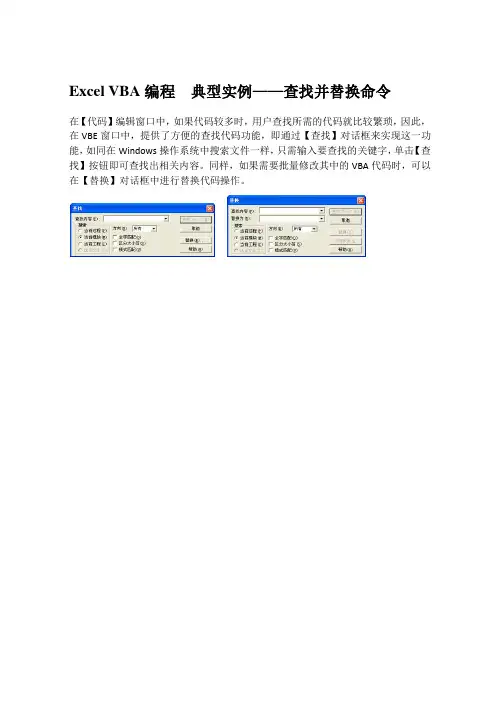
Excel VBA编程典型实例——查找并替换命令
在【代码】编辑窗口中,如果代码较多时,用户查找所需的代码就比较繁琐,因此,在VBE窗口中,提供了方便的查找代码功能,即通过【查找】对话框来实现这一功能,如同在Windows操作系统中搜索文件一样,只需输入要查找的关键字,单击【查找】按钮即可查找出相关内容。
同样,如果需要批量修改其中的VBA代码时,可以在【替换】对话框中进行替换代码操作。
1.练习要点
●打开【查找】对话框
●打开【替换】对话框
2.操作步骤:
(1)启动Excel 2007,打开“”Excel文件。
在VBE窗口中的【工程资源管理器】,右击需要查看的模块,执行【查看代码】命令,打开【代码】编辑窗口,如图2-42所示。
执行代码
图2-42 VBE窗口
(2)选择需要查找的代码,例如,查找“Trim”关键字,执行【编辑】|【查找】命令,弹出【查找】对话框,如图2-43所示。
执行
设置
输入
图2-43 弹出【查找】对话框
(3)在该对话框中,可以选择搜索范围,例如,选择【当前模块】选项按钮,然后单击【查找下一个】按钮,即对当前模块进行搜索“Trim”,并且光标停留在该关键字处,如图2-44所示。
单击
图2-44 查找下一个关键字
(4)如果需要替换该关键字,单击【替换】按钮,弹出【替换】对话框,在该对话框的【替换为】文本框中,输入需要替换的按钮,如图2-45所示。
图2-45 【替换】对话框
(5)单击对话框中的【替换】按钮,将查找的内容替换为输入的内容。
如果需要全部替换,可以单击【全部替换】按钮,将当前模块下的所有内容替换为输入的内容。
vba查找单元格内容
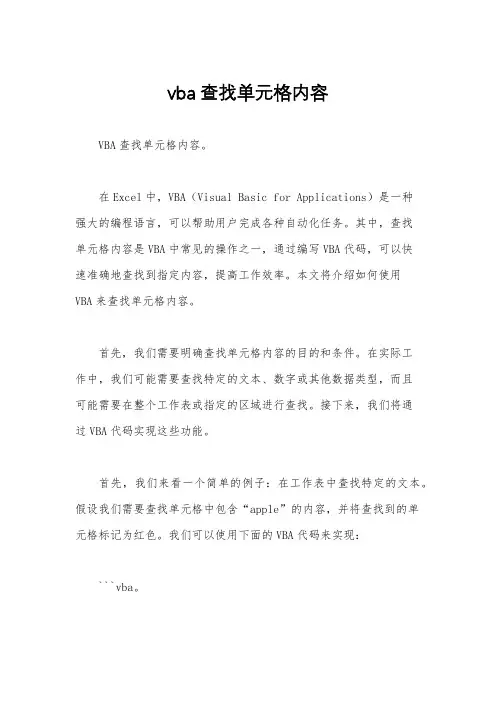
vba查找单元格内容VBA查找单元格内容。
在Excel中,VBA(Visual Basic for Applications)是一种强大的编程语言,可以帮助用户完成各种自动化任务。
其中,查找单元格内容是VBA中常见的操作之一,通过编写VBA代码,可以快速准确地查找到指定内容,提高工作效率。
本文将介绍如何使用VBA来查找单元格内容。
首先,我们需要明确查找单元格内容的目的和条件。
在实际工作中,我们可能需要查找特定的文本、数字或其他数据类型,而且可能需要在整个工作表或指定的区域进行查找。
接下来,我们将通过VBA代码实现这些功能。
首先,我们来看一个简单的例子:在工作表中查找特定的文本。
假设我们需要查找单元格中包含“apple”的内容,并将查找到的单元格标记为红色。
我们可以使用下面的VBA代码来实现:```vba。
Sub FindAndColor()。
Dim cell As Range。
For Each cell In edRange。
If cell.Value = "apple" Then。
cell.Interior.Color = RGB(255, 0, 0) '将单元格背景色设为红色。
End If。
Next cell。
End Sub。
```。
在这段代码中,我们首先定义了一个名为“cell”的变量,然后使用For Each循环遍历工作表中的所有单元格。
对于每个单元格,我们使用If语句判断其数值是否为“apple”,如果是,则将其背景色设为红色。
通过这段简单的VBA代码,我们就实现了查找特定文本并标记单元格的功能。
接下来,我们来看一个稍复杂一点的例子:在指定区域查找数字并计算它们的总和。
假设我们需要在A1:A10区域查找数字,并将它们的总和显示在B1单元格中。
我们可以使用下面的VBA代码来实现:```vba。
Sub FindAndSum()。
Dim rng As Range。
VBA数据查找和替换技巧
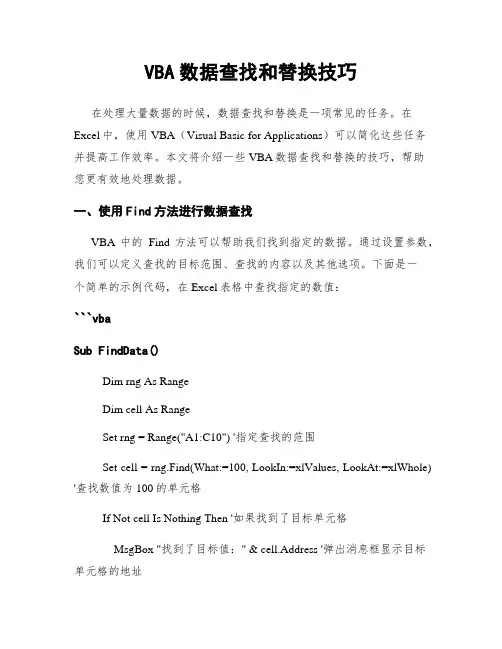
VBA数据查找和替换技巧在处理大量数据的时候,数据查找和替换是一项常见的任务。
在Excel中,使用VBA(Visual Basic for Applications)可以简化这些任务并提高工作效率。
本文将介绍一些VBA数据查找和替换的技巧,帮助您更有效地处理数据。
一、使用Find方法进行数据查找VBA中的Find方法可以帮助我们找到指定的数据。
通过设置参数,我们可以定义查找的目标范围、查找的内容以及其他选项。
下面是一个简单的示例代码,在Excel表格中查找指定的数值:```vbaSub FindData()Dim rng As RangeDim cell As RangeSet rng = Range("A1:C10") '指定查找的范围Set cell = rng.Find(What:=100, LookIn:=xlValues, LookAt:=xlWhole) '查找数值为100的单元格If Not cell Is Nothing Then '如果找到了目标单元格MsgBox "找到了目标值:" & cell.Address '弹出消息框显示目标单元格的地址ElseMsgBox "未找到目标值。
"End IfEnd Sub```在上面的示例中,我们首先定义了一个范围(Range),然后使用Find方法在这个范围内查找数值为100的单元格。
如果找到了目标单元格,就会弹出一个消息框显示该单元格的地址。
否则,会提示未找到目标值。
二、使用Replace方法进行数据替换除了查找数据,我们经常需要替换数据。
通过使用VBA中的Replace方法,我们可以快速替换指定的内容。
下面是一个示例代码,在选定的范围内将所有的“苹果”替换为“橙子”:```vbaSub ReplaceData()Dim rng As RangeSet rng = Selection '选定要替换的范围,可以自定义范围rng.Replace What:="苹果", Replacement:="橙子", LookAt:=xlWhole, _SearchOrder:=xlByRows, MatchCase:=False, SearchFormat:=False, ReplaceFormat:=FalseEnd Sub```在上面的示例中,我们首先选定一个范围(Selection),然后使用Replace方法将范围内的所有“苹果”替换为“橙子”。
excel表格怎么利用vba获取当前单元格行号和列号?
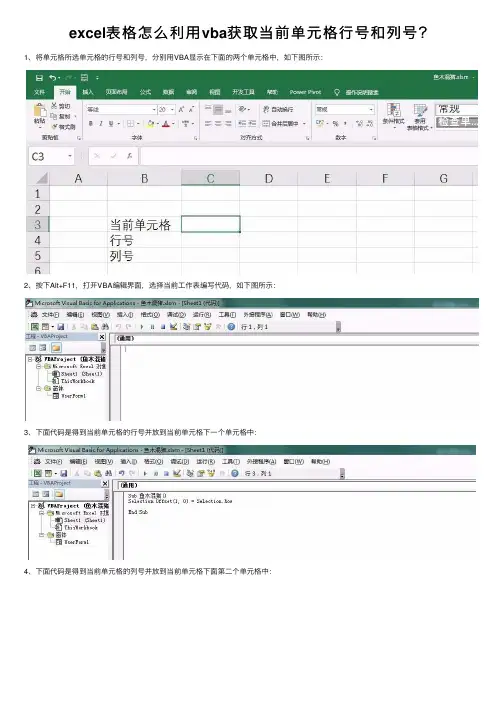
excel表格怎么利⽤vba获取当前单元格⾏号和列号?
1、将单元格所选单元格的⾏号和列号,分别⽤VBA显⽰在下⾯的两个单元格中,如下图所⽰:
2、按下Alt+F11,打开VBA编辑界⾯,选择当前⼯作表编写代码,如下图所⽰:
3、下⾯代码是得到当前单元格的⾏号并放到当前单元格下⼀个单元格中:
4、下⾯代码是得到当前单元格的列号并放到当前单元格下⾯第⼆个单元格中:
5、代码编写完成,点击运⾏⼦过程按钮(或按下F5),如下图所⽰:
6、返回Excel中,就可以看到得到了当前单元格的⾏号和列号,如下图所⽰:
以上就是vba获取当前单元格⾏号和列号的教程,希望⼤家喜欢,请继续关注脚本之家。
使用VBA实现Excel数据的查找与替换
使用VBA实现Excel数据的查找与替换Excel是一款功能强大的电子表格软件,可以用于处理和分析大量的数据。
在Excel中,我们经常需要查找和替换某些特定的数据。
通过使用VBA(Visual Basic for Applications),我们可以自动化这一过程,提高工作的效率。
VBA是一种宏语言,可以使用它编写程序来执行特定的任务。
下面,我们将讨论如何使用VBA在Excel中进行数据的查找与替换。
首先,打开Excel并按下Alt + F11打开VBA编辑器。
在VBA编辑器中,可以看到"工程资源管理器"窗口,在这里,我们可以新建一个模块以编写我们的VBA代码。
右键点击"工程资源管理器"窗口中的"模块",选择"插入"->"模块",这样我们就创建了一个名为"Module1"的新模块。
接下来,我们可以开始编写我们的VBA代码。
下面是一个基本的VBA代码示例,用于在Excel中查找并替换数据:```vbaSub FindAndReplace()Dim findValue As StringDim replaceValue As String' 设置要查找和替换的值findValue = "旧值"replaceValue = "新值"' 定义要查找和替换的范围Dim rng As RangeSet rng = Sheet1.Range("A1:D10") ' 将范围修改为你想要查找和替换的范围' 搜索并替换rng.Replace What:=findValue, Replacement:=replaceValue, _LookAt:=xlWhole, MatchCase:=False, SearchFormat:=False, ReplaceFormat:=False' 显示替换结果的消息框MsgBox "已完成查找和替换!"End Sub```在这个示例代码中,首先我们定义了两个变量`findValue`和`replaceValue`,用于指定要查找和替换的值。
(完整版)Excel VBA实例教程
目录单元格的引用方法 (2)选定单元格区域的方法 (9)获得指定行、列中的最后一个非空单元格 (12)定位单元格 (14)查找单元格 (16)替换单元格内字符串 (22)复制单元格区域 (23)仅复制数值到另一区域 (27)单元格自动进入编辑状态 (28)禁用单元格拖放功能 (29)单元格格式操作 (30)单元格中的数据有效性 (37)单元格中的公式 (43)单元格中的批注 (49)合并单元格操作 (51)高亮显示单元格区域 (58)双击被保护单元格时不显示提示消息框 (60)重新计算工作表指定区域 (62)输入数据后单元格自动保护 (63)工作表事件Target参数的使用方法 (64)单元格的引用方法在VBA中经常需要引用单元格或单元格区域区域,主要有以下几种方法。
1、使用Range属性VBA中可以使用Range属性返回单元格或单元格区域,如下面的代码所示。
1.Sub RngSelect()2. Sheet1.Range("A3:F6, B1:C5").Select3.End Sub复制代码代码解析:RngSelect过程使用Select方法选中A3:F6,B1:C5单元格区域。
Range属性返回一个Range对象,该对象代表一个单元格或单元格区域,语法如下:1.Range(Cell1, Cell2)复制代码参数Cell1是必需的,必须为A1 样式引用的宏语言,可包括区域操作符(冒号)、相交区域操作符(空格)或合并区域操作符(逗号)。
也可包括美元符号(即绝对地址,如“$A$1”)。
可在区域中任一部分使用局部定义名称,如Range("B2:LastCell"),其中LastCell为已定义的单元格区域名称。
参数Cell2是可选的,区域左上角和右下角的单元格。
r b e i n g a r e g s o 运行Sub RngSelect 过程,选中A3:F6, B1:C5单元格区域,如图 1 所示。
实例5-8EXCELVBA查找、替换和复制单元格的方法
实例5 查找单元格5.1使用Find方法在Excel中使用查找对话框可以查找工作表中特定内容的单元格,而在VBA中则使用Find方法,如下面的代码所示。
Sub RngFind()Dim StrFind As StringDim Rng As RangeStrFind = InputBox("请输入要查找的值:")If Trim(StrFind) <> "" ThenWith Sheet1.Range("A:A")Set Rng = .Find(What:=StrFind, _After:=.Cells(.Cells.Count), _LookIn:=xlValues, _LookAt:=xlWhole, _SearchOrder:=xlByRows, _SearchDirection:=xlNext, _MatchCase:=False)If Not Rng Is Nothing ThenApplication.Goto Rng, TrueElseMsgBox "在A没有找到你要找的:" & StrFindEnd IfEnd WithEnd IfEnd Sub代码解析:RngFind过程使用Find方法在工作表Sheet1的A列中查找InputBox函数对话框中所输入的值,并查找该值所在的第一个单元格。
第6到第13行代码在工作表Sheet1的A列中查找InputBox函数对话框中所输入的值。
应用于Range对象的Find方法在区域中查找特定信息,并返回Range对象,该对象代表用于查找信息的第一个单元格。
如果未发现匹配单元格,就返回Nothing,语法如下:expression.Find(What, After, LookIn, LookAt, SearchOrder, SearchDirection, MatchCase, MatchByte, SerchFormat)参数expression是必需的,该表达式返回一个Range对象。
ExcelVBA编程与宏自动查询如何设定宏的自动查询和批量查询
ExcelVBA编程与宏自动查询如何设定宏的自动查询和批量查询在Excel中,VBA编程和宏是一种强大的工具,可以帮助用户实现自动查询和批量查询的功能。
通过设定宏的自动查询和批量查询,用户可以节省时间和精力,提高工作效率。
本文将介绍如何使用Excel VBA编程来实现宏的自动查询和批量查询的功能。
一、宏的自动查询设置1. 首先,在Excel中打开需要进行自动查询的工作表。
2. 点击“开发工具”选项卡,在“代码”组中选择“宏”按钮。
然后,在弹出的对话框中输入宏的名称,并点击“创建”按钮。
3. 在“宏编辑器”界面中,编写VBA代码来实现自动查询的功能。
以下是一个示例代码:```vbaSub AutoQuery()Dim rng As RangeDim cell As Range'设置查询范围Set rng = Range("A1:A10")'遍历查询范围For Each cell In rng'在这里编写查询的代码'...'...Next cellEnd Sub```在这个示例代码中,我们首先定义了一个范围变量`rng`,并将其设置为需要查询的范围(例如A1:A10)。
然后,使用`For Each`循环遍历查询范围中的每个单元格,并在循环体内编写查询的代码。
4. 编写完VBA代码后,保存并关闭“宏编辑器”。
5. 接下来,我们需要将宏与某个事件关联,以实现自动查询的功能。
例如,我们可以将宏与工作表的“激活”事件关联,当用户切换到指定的工作表时,宏会自动执行查询操作。
6. 在“宏”按钮的下拉菜单中,选择“宏选项”。
然后,在弹出的对话框中选择需要关联宏的事件(例如“激活”事件),并点击“确定”按钮。
7. 最后,保存并关闭工作表。
当用户切换到该工作表时,宏会自动执行查询操作。
二、宏的批量查询设置1. 在Excel中打开需要进行批量查询的工作表。
2. 创建一个新的模块用于编写VBA代码。
- 1、下载文档前请自行甄别文档内容的完整性,平台不提供额外的编辑、内容补充、找答案等附加服务。
- 2、"仅部分预览"的文档,不可在线预览部分如存在完整性等问题,可反馈申请退款(可完整预览的文档不适用该条件!)。
- 3、如文档侵犯您的权益,请联系客服反馈,我们会尽快为您处理(人工客服工作时间:9:00-18:30)。
Excel VBA实例教程查找单元格1、使用Find方法在Excel中使用查找对话框可以查找工作表中特定内容的单元格,而在VBA中则使用Find方法,如下面的代码所示。
01.Sub RngFind()02. Dim StrFind As String03. Dim Rng As Range04. StrFind = InputBox("请输入要查找的值:")05. If Trim(StrFind) <> "" Then06. With Sheet1.Range("A:A")07. Set Rng = .Find(What:=StrFind, _08. After:=.Cells(.Cells.Count), _09. LookIn:=xlValues, _10. LookAt:=xlWhole, _11. SearchOrder:=xlByRows, _12. SearchDirection:=xlNext, _13. MatchCase:=False)14. If Not Rng Is Nothing Then15. Application.Goto Rng, True16. Else17. MsgBox "没有找到该单元格!"18. End If19. End With20. End If21.End Sub代码解析:RngFind过程使用Find方法在工作表Sheet1的A列中查找InputBox函数对话框中所输入的值,并查找该值所在的第一个单元格。
第6到第13行代码在工作表Sheet1的A列中查找InputBox函数对话框中所输入的值。
应用于Range 对象的Find方法在区域中查找特定信息,并返回Range对象,该对象代表用于查找信息的第一个单元格。
如果未发现匹配单元格,就返回Nothing,语法如下:01.expression.Find(What, After, LookIn, LookAt, SearchOrder, SearchDirection, MatchCase, MatchByte, SerchFormat)复制代码参数expression是必需的,该表达式返回一个Range对象。
参数What是必需的,要搜索的数据,可为字符串或任意数据类型。
参数After是可选的,表示搜索过程将从其之后开始进行的单元格,必须是区域中的单个单元格。
查找时是从该单元格之后开始的,直到本方法绕回到指定的单元格时,才对其进行搜索。
如果未指定本参数,搜索将从区域的左上角单元格之后开始。
在本例中将After参数设置为A列的最后一个单元格,所以查找时从A1单元格开始搜索。
参数LookIn是可选的,信息类型。
参数LookAt是可选的,可为XlLookAt常量的xlWhole 或xlPart之一。
参数SearchOrder是可选的,可为XlSearchOrder常量的xlByRows或xlByColumns之一。
参数SearchDirection是可选的,搜索的方向,可为XlSearchDirection常量的xlNext或xlPrevious 之一。
参数MatchCase是可选的,若为True,则进行区分大小写的查找。
默认值为False。
参数MatchByte是可选的,仅在选择或安装了双字节语言支持时使用。
若为True,则双字节字符仅匹配双字节字符。
若为False,则双字节字符可匹配其等价的单字节字符。
参数SerchFormat是可选的,搜索的格式。
每次使用Find方法后,参数LookIn、LookAt、SearchOrder 和MatchByte的设置将保存。
如果下次调用Find方法时不指定这些参数的值,就使用保存的值。
因此每次使用该方法时请明确设置这些参数。
如果工作表的A列中存在重复的数值,那么需要使用FindNext方法或FindPrevious方法进行重复搜索,如下面的代码所示。
01.Sub RngFindNext()02. Dim StrFind As String03. Dim Rng As Range04. Dim FindAddress As String05. StrFind = InputBox("请输入要查找的值:")06. If Trim(StrFind) <> "" Then07. With Sheet1.Range("A:A")08. Set Rng = .Find(What:=StrFind, _09. After:=.Cells(.Cells.Count), _10. LookIn:=xlValues, _11. LookAt:=xlWhole, _12. SearchOrder:=xlByRows, _13. SearchDirection:=xlNext, _14. MatchCase:=False)15. If Not Rng Is Nothing Then16. FindAddress = Rng.Address17. Do18. Rng.Interior.ColorIndex = 619. Set Rng = .FindNext(Rng)20. Loop While Not Rng Is Nothing And Rng.Address <> FindAddress21. End If22. End With23. End If24.End Sub代码解析:RngFindNext过程在工作表Sheet1的A列中查找InputBox函数对话框中所输入的值,并将查到单元格底色设置成黄色。
第8行到第17行代码使用Find方法在工作表Sheet1的A列中查找。
第16行代码将查找到的第一个单元格地址赋给字符串变量FindAddress。
第18行代码将查找到的单元格底色设置成黄色。
第19行代码使用FindNext方法进行重复搜索。
FindNext方法继续执行用Find方法启动的搜索。
查找下一个匹配相同条件的单元格并返回代表单元格的Range对象,语法如下:01.expression.FindNext(After)复制代码参数expression是必需的,返回一个Range对象。
参数After是可选的,指定一个单元格,查找将从该单元格之后开始。
第20行代码如果查找到的单元格地址等于字符串变量FindAddress所记录的地址,说明A列已搜索完毕,结束查找过程。
运行RngFindNext过程,在InputBox函数输入框中输入“196.01”后结果如图1所示。
还可以使用FindPrevious方法进行重复搜索,FindPrevious方法的语法如下:expression.FindPrevious(After)FindPrevious方法和FindNext方法唯一的区别是FindPrevious方法查找匹配相同条件的前一个单元格而FindNext方法是查找匹配相同条件的下一个单元格。
2、使用Like运算符使用Like运算符可以进行更为复杂的模式匹配查找,如下面的代码所示。
01.Sub RngLike()02. Dim rng As Range03. Dim a As Integer04. a = 105. With Sheet206. .Range("A:A").ClearContents07. For Each rng In .Range("B1:E1000")08. If rng.Text Like "*a*" Then09. .Range("A" & a) = rng.Text10. a = a + 111. End If12. Next13. End With14.End Sub代码解析:RngLike过程使用For Each...Next语句和Like运算符在单元格区域B1:E10000中搜索含有“a”字符的单元格,找到匹配单元格以后将单元格的值写入到A列中。
第6行代码使用ClearContents方法清除A列区域的数据。
第7行代码使用For Each...Next语句在单元格区域B1:E10000中循环。
第8行代码使用Like运算符在单元格区域B1:E10000中搜索含有“a”字符的单元格。
Like运算符用来比较两个字符串,语法如下:01.result = string Like pattern复制代码参数string是必需的,字符串表达式。
参数pattern是必需的,字符串表达式。
如果string与pattern匹配,则result为True;如果不匹配,则result为False。
但是如果string或pattern 中有一个为Null,则result 为Null。
参数pattern可以使用通配符、字符串列表或字符区间的任何组合来匹配字符串。
表格5 1列出pattern中允许的字符以及它们与什么进行匹配。
pattern中的字符符合string中的字符任何单一字符* 零个或多个字符# 任何一个数字(0–9)[charlist] charlist中的任何单一字符[!charlist] 不在charlist中的任何单一字符表格1 pattern中的匹配字符串第9行代码将找到的匹配单元格的值写入到A列中。
运行RngLike过程结果如图2所示。
integer li_retOLEObject ole_1 ,lole_Sheet ,lole_sheet1ole_1 = CREATE OLEObjectli_ret=1li_ret = ole_1.ConnectToObject( "excel.application ")if li_ret <> 0 thenli_ret =ole_1.ConnectToNewObject( "excel.application ")if li_ret <> 0 thenMessageBox( "提示", "EXCEL连接失败: "+String(li_ret)) returnend ifend ifole_1.Workbooks.open( "E:\part.xls ")lole_sheet = ole_1.Application.ActiveWorkbook.WorkSheets[1] ole_1.Application.Visible = truelole_sheet1=lole_sheet.Range( "A1:A100 ").Find( "5003 ")if isvalid(lole_sheet1) thenlole_sheet1.select()elsemessagebox( '提示', '没有找到数据')end ifxlsub1.Range(ls_ran).Copy() //把所选内容复制到内存中。
