Excel VBA实例教程 #060:使用VBA自动生成图表
完全手册Excel_VBA典型实例大全:通过368个例子掌握
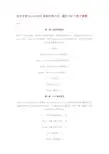
完全手册Excel VBA典型实例大全:通过368个例子掌握目录第1章宏的应用技巧宏是一个VBA程序,通过宏可以完成枯燥的、频繁的重复性工作。
本章的实例分别介绍在Excel 2003、Excel 2007中录制宏、使用Visual Basic代码创建宏的方法,最后还以实例演示运行宏和编辑宏的方法。
1.1 创建宏 1例001 在Excel 2003中录制宏1例002 打开Excel 2007的录制宏功能 3例003 在Excel 2007中录制宏4例004 使用Visual Basic创建宏 51.2 管理宏 6例005 运行宏7例006 编辑宏8第2章VBE使用技巧VBE(Visual Basic Editor)是编写VBA代码的工具,在上一章中曾使用VBE编辑宏代码。
本章的实例介绍了设置VBE操作环境、在VBE中管理工程代码、使用VBE的辅助工具提高代码输入效率等方法。
2.1 设置VBE操作环境10例007 停靠VBE子窗口10例008 定制VBE环境122.2 工程管理13例009 增加模块13例010 删除模块15例011 导出模块16例012 导入模块172.3 管理代码18例013 属性/方法列表18例014 常数列表19例015 参数信息20例016 自动完成关键字21第3章程序控制流程技巧结构化程序设计中使用的基本控制结构有3种:顺序结构、选择结构和循环结构。
本章以实例演示了VBA中这三种控制结构的控制语句,最后还介绍了在VBA中使用数组的方法。
3.1 常用输入/输出语句23例017 九九乘法表(Print方法的应用)23例018 输入个人信息(Inputbox函数的应用)24例019 退出确认(Msgbox函数的应用)253.2 分支结构27例020 突出显示不及格学生27例021 从身份证号码中提取性别29例022 评定成绩等级30例023 计算个人所得税323.3 循环结构34例024 密码验证34例025 求最小公倍数和最大公约数36例026 输出ASCII码表37例027 计算选中区域数值之和39例028 换零钱法(多重循环)403.4 使用数组42例029 数据排序42例030 彩票幸运号码44例031 用数组填充单元格区域46第4章Range对象操作技巧用户在使用Excel时,大部分时间都是在操作单元格中的数据,同样地,在Excel中使用V BA编程时,也需要频繁地引用单元格区域。
如何在VBA中操作Excel表格

如何在VBA中操作Excel表格VBA是一种编程语言,可以通过编写代码来操作Excel表格。
由于Excel是广泛使用的电子表格软件,掌握在VBA中操作Excel表格的技巧将极大地提升工作效率。
本文将介绍如何使用VBA在Excel中进行数据读取、写入、修改和删除等操作,帮助您更好地利用VBA实现数据处理和管理。
1. 数据读取在VBA中实现Excel表格的读取可以通过使用“Workbooks”对象。
首先,我们需要打开一个Excel文件,然后选择一个特定的工作表,并通过指定行和列的位置来访问和读取数据。
以下代码演示了如何在VBA中读取Excel表格中的数据:```Sub ReadData()Dim wb As WorkbookDim ws As WorksheetDim cell As RangeSet wb = Workbooks.Open("文件路径") '替换为要打开的Excel 文件的路径Set ws = wb.Worksheets("工作表名") '替换为要读取数据的工作表的名称For Each cell In ws.Range("A1:E10") '替换为要读取数据的单元格范围'处理读取到的数据,可以将其输出到控制台或进行其他操作Debug.Print cell.ValueNext cellwb.Close '关闭Excel文件End Sub```代码中,通过设置“wb”和“ws”变量,我们可以分别引用Excel文件和工作表。
然后,通过在循环中遍历指定的单元格范围来读取数据。
最后,关闭Excel文件以释放资源。
2. 数据写入与数据读取类似,使用VBA在Excel表格中写入数据同样需要使用“Workbooks”对象。
我们需要先打开一个Excel文件,并选择要写入数据的工作表。
然后,通过指定行和列的位置来写入数据。
excelvba编程实例
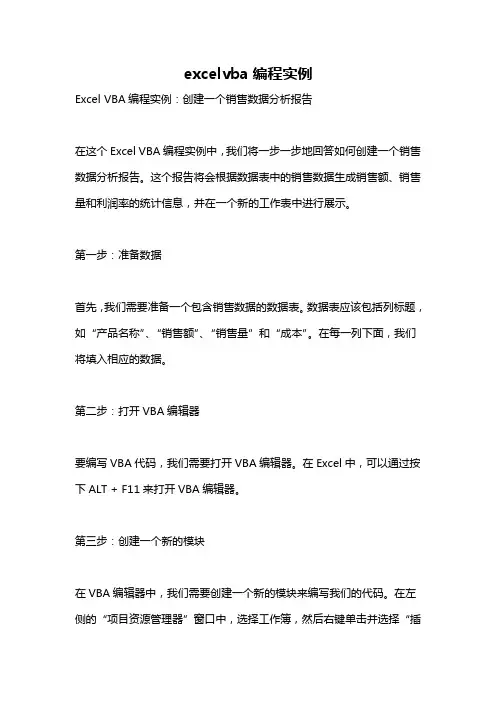
excelvba编程实例Excel VBA编程实例:创建一个销售数据分析报告在这个Excel VBA编程实例中,我们将一步一步地回答如何创建一个销售数据分析报告。
这个报告将会根据数据表中的销售数据生成销售额、销售量和利润率的统计信息,并在一个新的工作表中进行展示。
第一步:准备数据首先,我们需要准备一个包含销售数据的数据表。
数据表应该包括列标题,如“产品名称”、“销售额”、“销售量”和“成本”。
在每一列下面,我们将填入相应的数据。
第二步:打开VBA编辑器要编写VBA代码,我们需要打开VBA编辑器。
在Excel中,可以通过按下ALT + F11来打开VBA编辑器。
第三步:创建一个新的模块在VBA编辑器中,我们需要创建一个新的模块来编写我们的代码。
在左侧的“项目资源管理器”窗口中,选择工作簿,然后右键单击并选择“插入”->“模块”。
第四步:编写VBA代码在新的模块中,我们可以开始编写VBA代码。
下面是一个简单的示例代码,用于生成销售数据分析报告:vbaSub CreateSalesReport()Dim wsData As WorksheetDim wsReport As WorksheetDim lastRow As LongDim i As Long' 设置相关工作表Set wsData = ThisWorkbook.Worksheets("数据表")Set wsReport =ThisWorkbook.Worksheets.Add(After:=wsData) = "销售报告"' 标题wsReport.Cells(1, 1) = "产品名称"wsReport.Cells(1, 2) = "销售额"wsReport.Cells(1, 3) = "销售量"wsReport.Cells(1, 4) = "利润率"' 数据lastRow = wsData.Cells(wsData.Rows.Count, 1).End(xlUp).Row ' 获取数据表最后一行For i = 2 To lastRow ' 循环遍历数据表中的数据wsReport.Cells(i, 1) = wsData.Cells(i, 1)wsReport.Cells(i, 2) = wsData.Cells(i, 2)wsReport.Cells(i, 3) = wsData.Cells(i, 3)wsReport.Cells(i, 4).Formula = "=" & wsReport.Cells(i, 2) & "/" & wsReport.Cells(i, 3) ' 计算利润率Next i' 格式化wsReport.Columns("B:B").NumberFormat = "0.00" ' 设置销售额为货币格式wsReport.Columns("C:C").NumberFormat = "0" ' 设置销售量为整数格式wsReport.Columns("D:D").NumberFormat = "0.00" ' 设置利润率为百分比格式' 统计信息wsReport.Cells(lastRow + 2, 1) = "总计"wsReport.Cells(lastRow + 2, 2).Formula = "=SUM(B2:B" & lastRow & ")" ' 计算销售额总计wsReport.Cells(lastRow + 2, 3).Formula = "=SUM(C2:C" & lastRow & ")" ' 计算销售量总计wsReport.Cells(lastRow + 2, 4).Formula = "=AVERAGE(D2:D" & lastRow & ")" ' 计算平均利润率' 增加边框wsReport.Range("A1:D" & lastRow + 2).Borders.LineStyle = xlContinuous' 自动调整列宽wsReport.Columns.AutoFitEnd Sub第五步:执行VBA代码现在,我们可以执行我们编写的VBA代码。
Excel VBA实例教程指南
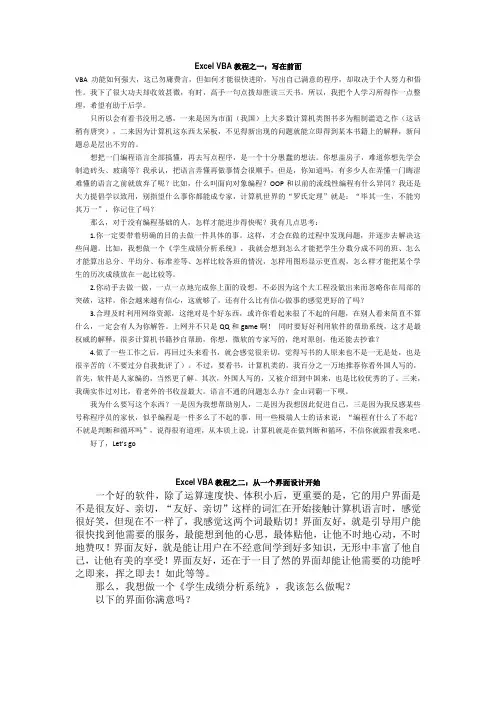
Excel VBA教程之一:写在前面VBA功能如何强大,这已勿庸费言,但如何才能很快进阶,写出自己满意的程序,却取决于个人努力和悟性。
我下了很大功夫却收效甚微,有时,高手一句点拨却胜读三天书。
所以,我把个人学习所得作一点整理,希望有助于后学。
只所以会有看书没用之感,一来是因为市面(我国)上大多数计算机类图书多为粗制滥造之作(这话稍有唐突),二来因为计算机这东西太呆板,不见得新出现的问题就能立即得到某本书籍上的解释,新问题总是层出不穷的。
想把一门编程语言全部搞懂,再去写点程序,是一个十分愚蠢的想法。
你想盖房子,难道你想先学会制造砖头、玻璃等?我承认,把语言弄懂再做事情会很顺手,但是,你知道吗,有多少人在弄懂一门晦涩难懂的语言之前就放弃了呢?比如,什么叫面向对象编程?OOP和以前的流线性编程有什么异同?我还是大力提倡学以致用,别指望什么事你都能成专家,计算机世界的“罗氏定理”就是:“毕其一生,不能穷其万一”,你记住了吗?那么,对于没有编程基础的人,怎样才能进步得快呢?我有几点思考:1.你一定要带着明确的目的去做一件具体的事。
这样,才会在做的过程中发现问题,并逐步去解决这些问题。
比如,我想做一个《学生成绩分析系统》,我就会想到怎么才能把学生分数分成不同的班、怎么才能算出总分、平均分、标准差等、怎样比较各班的情况,怎样用图形显示更直观,怎么样才能把某个学生的历次成绩放在一起比较等。
2.你动手去做一做,一点一点地完成你上面的设想,不必因为这个大工程没做出来而忽略你在局部的突破,这样,你会越来越有信心,这就够了,还有什么比有信心做事的感觉更好的了吗?3.合理及时利用网络资源,这绝对是个好东西,或许你看起来很了不起的问题,在别人看来简直不算什么,一定会有人为你解答。
上网并不只是QQ和game啊!同时要好好利用软件的帮助系统,这才是最权威的解释,很多计算机书籍抄自帮助,你想,微软的专家写的,绝对原创,他还能去抄谁?4.做了一些工作之后,再回过头来看书,就会感觉很亲切,觉得写书的人原来也不是一无是处,也是很辛苦的(不要过分自我批评了)。
Excel VBA实例教程 #045:关闭工作簿不显示保存对话框
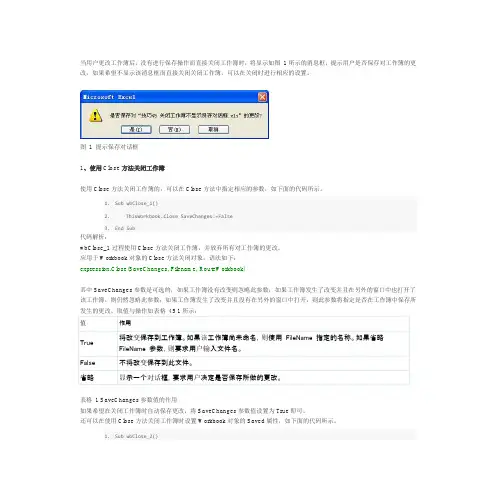
当用户更改工作簿后,没有进行保存操作而直接关闭工作簿时,将显示如图1所示的消息框,提示用户是否保存对工作簿的更改,如果希望不显示该消息框而直接关闭关闭工作簿,可以在关闭时进行相应的设置。
图1 提示保存对话框1、使用Close方法关闭工作簿使用Close方法关闭工作簿的,可以在Close方法中指定相应的参数,如下面的代码所示。
1.Sub wbClose_1()2. ThisWorkbook.Close SaveChanges:=False3.End Sub代码解析:wbClose_1过程使用Close方法关闭工作簿,并放弃所有对工作簿的更改。
应用于Workbook对象的Close方法关闭对象,语法如下:expression.Close(SaveChanges, Filename, RouteWorkbook)其中SaveChanges参数是可选的,如果工作簿没有改变则忽略此参数;如果工作簿发生了改变并且在另外的窗口中也打开了该工作簿,则仍然忽略此参数;如果工作簿发生了改变并且没有在另外的窗口中打开,则此参数将指定是否在工作簿中保存所发生的更改。
取值与操作如表格45 1所示:表格1 SaveChanges参数值的作用如果希望在关闭工作簿时自动保存更改,将SaveChanges参数值设置为True即可。
还可以在使用Close方法关闭工作簿时设置Workbook对象的Saved属性,如下面的代码所示。
1.Sub wbClose_2()2. ThisWorkbook.Saved = True3. ThisWorkbook.Close4.End Sub代码解析:wbClose_2过程使用Close方法关闭工作簿,并放弃所有对工作簿的更改。
Workbook对象的Saved属性指示工作簿从上次保存至今是否发生过更改,如果工作簿进行了更改,则该属性值为False,否则为True。
应用程序在关闭工作簿之前判断该属性的值,如果其值为False,则显示提示是否保存的消息框,询问用户是否保存对工作簿所做的更改。
Excel VBA实例教程 #017:双击被保护单元格时不显示提示消息框
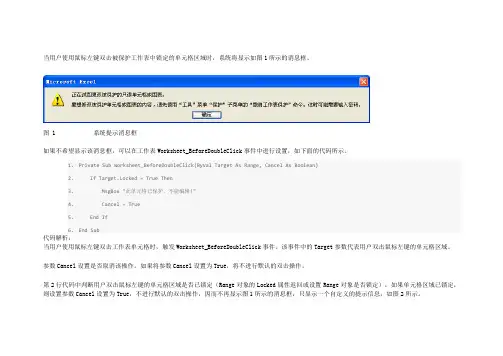
当用户使用鼠标左键双击被保护工作表中锁定的单元格区域时,系统将显示如图1所示的消息框。
图 1 系统提示消息框
如果不希望显示该消息框,可以在工作表Worksheet_BeforeDoubleClick事件中进行设置,如下面的代码所示。
1.Private Sub Worksheet_BeforeDoubleClick(ByVal Target As Range, Cancel As Boolean)
2. If Target.Locked = True Then
3. MsgBox "此单元格已保护,不能编辑!"
4. Cancel = True
5. End If
6.End Sub
代码解析:
当用户使用鼠标左键双击工作表单元格时,触发Worksheet_BeforeDoubleClick事件。
该事件中的Target参数代表用户双击鼠标左键的单元格区域。
参数Cancel设置是否取消该操作。
如果将参数Cancel设置为True,将不进行默认的双击操作。
第2行代码中判断用户双击鼠标左键的单元格区域是否已锁定(Range对象的Locked属性返回或设置Range对象是否锁定),如果单元格区域已锁定,则设置参数Cancel设置为True,不进行默认的双击操作,因而不再显示图1所示的消息框,只显示一个自定义的提示信息,如图2所示。
图 2 自定义提示信息。
excel vba 教程
excel vba 教程Excel VBA教程:VBA(Visual Basic for Applications)是一种用于自动化Microsoft Office应用程序的编程语言。
在Excel中,通过VBA可以编写宏(Macro),实现自动化的数据处理和操作。
以下是一些常用的VBA代码示例,帮助你快速入门:1. 插入新模块: 在Excel的"开发工具"选项卡中,点击"Visual Basic"按钮,然后在项目资源管理器中右键点击"VBAProject",选择"插入"->"模块"。
2. 定义变量: 使用"Dim"关键字来声明一个变量,例如:Dim myValue As Double。
3. 循环语句: 使用"For"和"Next"关键字来实现循环。
例如:```For i = 1 To 10'循环操作Next i```4. 条件语句: 使用"If...Then...Else"关键字来实现条件判断。
例如:```If condition Then'条件为真时的操作Else'条件为假时的操作End If```5. 单元格操作: 使用Range对象来访问和操作单元格。
例如:```Range("A1").Value = "Hello" '将文本"Hello"写入A1单元格Range("B3").Formula = "=A1+A2" '在B3单元格中输入公式,求和A1和A2单元格的值```6. 打开和保存文件: 使用Workbooks对象来打开和保存Excel 文件。
例如:```Workbooks.Open "C:\path\to\file.xlsx" '打开文件ActiveWorkbook.SaveAs "C:\path\to\newfile.xlsx" '另存为新文件```7. 错误处理: 使用"On Error Resume Next"和"Err"对象来处理错误。
Excel VBA实例教程 查找单元格
Excel VBA实例教程查找单元格1、使用Find方法在Excel中使用查找对话框可以查找工作表中特定内容的单元格,而在VBA中则使用Find方法,如下面的代码所示。
01.Sub RngFind()02. Dim StrFind As String03. Dim Rng As Range04. StrFind = InputBox("请输入要查找的值:")05. If Trim(StrFind) <> "" Then06. With Sheet1.Range("A:A")07. Set Rng = .Find(What:=StrFind, _08. After:=.Cells(.Cells.Count), _09. LookIn:=xlValues, _10. LookAt:=xlWhole, _11. SearchOrder:=xlByRows, _12. SearchDirection:=xlNext, _13. MatchCase:=False)14. If Not Rng Is Nothing Then15. Application.Goto Rng, True16. Else17. MsgBox "没有找到该单元格!"18. End If19. End With20. End If21.End Sub代码解析:RngFind过程使用Find方法在工作表Sheet1的A列中查找InputBox函数对话框中所输入的值,并查找该值所在的第一个单元格。
第6到第13行代码在工作表Sheet1的A列中查找InputBox函数对话框中所输入的值。
应用于Range 对象的Find方法在区域中查找特定信息,并返回Range对象,该对象代表用于查找信息的第一个单元格。
如果未发现匹配单元格,就返回Nothing,语法如下:01.expression.Find(What, After, LookIn, LookAt, SearchOrder, SearchDirection, MatchCase, MatchByte, SerchFormat)复制代码参数expression是必需的,该表达式返回一个Range对象。
VBA实操技巧与案例应用
VBA实操技巧与案例应用VBA(Visual Basic for Applications)是一种由微软开发的编程语言,用于自动化处理Microsoft Office应用程序中的任务。
VBA 在Excel、Word、PowerPoint等应用中广泛应用,可以帮助用户提高工作效率,简化重复性的操作。
本文将介绍一些VBA的实操技巧,并结合案例进行应用演示。
一、录制和编辑宏VBA的基本操作之一是录制和编辑宏。
录制宏可以将用户的操作过程记录下来,并生成VBA代码。
接下来,用户可以编辑这段代码,根据自己的需求进行修改。
以下是一个以Excel为例的案例应用:案例:合并多个工作表中的数据步骤:1. 打开Excel文件,包含多个工作表。
2. 选择“开发工具”选项卡,点击“宏”按钮,弹出宏对话框。
3. 输入宏名称并点击“创建”按钮,开始录制宏。
4. 在Excel中依次选中每个工作表,然后选择“格式”选项卡,点击“整理数据”按钮,将每个工作表中的数据整理为一个数据表格。
5. 录制完成后,点击停止录制按钮。
6. 打开VBA编辑器,对录制得到的宏进行编辑,添加循环语句,实现自动合并多个工作表中的数据。
二、利用循环结构在VBA中,循环结构是实现重复性操作的重要工具。
通过熟练运用循环语句,可以简化操作步骤,提高工作效率。
以下是一个以Excel为例的案例应用:案例:批量处理Excel文件中的数据步骤:1. 打开Excel文件夹,获取文件夹中的所有文件名。
2. 利用循环语句遍历每个文件,并打开文件。
3. 对每个文件进行必要的数据处理操作,如筛选、排序、计算等。
4. 处理完成后,保存并关闭文件。
5. 继续遍历下一个文件,直至处理完所有文件。
三、用户界面设计VBA不仅仅局限于后台数据处理,它还可以进行用户界面的设计。
通过VBA,用户可以创建自定义的对话框、菜单栏等,提升应用程序的交互性和友好性。
以下是一个以Excel为例的案例应用:案例:创建自定义菜单栏步骤:1. 打开Excel文件,点击“开发工具”选项卡,进入VBA编辑器。
(完整版)Excel VBA实例教程
目录单元格的引用方法 (2)选定单元格区域的方法 (9)获得指定行、列中的最后一个非空单元格 (12)定位单元格 (14)查找单元格 (16)替换单元格内字符串 (22)复制单元格区域 (23)仅复制数值到另一区域 (27)单元格自动进入编辑状态 (28)禁用单元格拖放功能 (29)单元格格式操作 (30)单元格中的数据有效性 (37)单元格中的公式 (43)单元格中的批注 (49)合并单元格操作 (51)高亮显示单元格区域 (58)双击被保护单元格时不显示提示消息框 (60)重新计算工作表指定区域 (62)输入数据后单元格自动保护 (63)工作表事件Target参数的使用方法 (64)单元格的引用方法在VBA中经常需要引用单元格或单元格区域区域,主要有以下几种方法。
1、使用Range属性VBA中可以使用Range属性返回单元格或单元格区域,如下面的代码所示。
1.Sub RngSelect()2. Sheet1.Range("A3:F6, B1:C5").Select3.End Sub复制代码代码解析:RngSelect过程使用Select方法选中A3:F6,B1:C5单元格区域。
Range属性返回一个Range对象,该对象代表一个单元格或单元格区域,语法如下:1.Range(Cell1, Cell2)复制代码参数Cell1是必需的,必须为A1 样式引用的宏语言,可包括区域操作符(冒号)、相交区域操作符(空格)或合并区域操作符(逗号)。
也可包括美元符号(即绝对地址,如“$A$1”)。
可在区域中任一部分使用局部定义名称,如Range("B2:LastCell"),其中LastCell为已定义的单元格区域名称。
参数Cell2是可选的,区域左上角和右下角的单元格。
r b e i n g a r e g s o 运行Sub RngSelect 过程,选中A3:F6, B1:C5单元格区域,如图 1 所示。
- 1、下载文档前请自行甄别文档内容的完整性,平台不提供额外的编辑、内容补充、找答案等附加服务。
- 2、"仅部分预览"的文档,不可在线预览部分如存在完整性等问题,可反馈申请退款(可完整预览的文档不适用该条件!)。
- 3、如文档侵犯您的权益,请联系客服反馈,我们会尽快为您处理(人工客服工作时间:9:00-18:30)。
在实际工作中我们常用图表来表现数据间的某种相对关系,一般采用手工插入的方式,而使用VBA代码可以在工作表中自动生成图表,如下面的示例代码。
1.Sub ChartAdd()
2. Dim myRange As Range
3. Dim myChart As ChartObject
4. Dim R As Integer
5. With Sheet1
6. .ChartObjects.Delete
7. R = .Range("A65536").End(xlUp).Row
8. Set myRange = .Range("A" & 1 & ":B" & R)
9. Set myChart = .ChartObjects.Add(120, 40, 400, 250)
10. With myChart.Chart
11. .ChartType = xlColumnClustered
12. .SetSourceData Source:=myRange, PlotBy:=xlColumns
13. .ApplyDataLabels ShowValue:=True
14. .HasTitle = True
15. .ChartTitle.Text = "图表制作示例"
16. With .ChartTitle.Font
17. .Size = 20
18. .ColorIndex = 3
19. .Name = "华文新魏"
20. End With
21. With .ChartArea.Interior
22. .ColorIndex = 8
23. .PatternColorIndex = 1
24. .Pattern = xlSolid
25. End With
26. With .PlotArea.Interior
27. .ColorIndex = 35
28. .PatternColorIndex = 1
29. .Pattern = xlSolid
30. End With
31. .SeriesCollection(1).DataLabels.Delete
32. With .SeriesCollection(2).DataLabels.Font
33. .Size = 10
34. .ColorIndex = 5
35. End With
36. End With
37. End With
38. Set myRange = Nothing
39. Set myChart = Nothing
40.End Sub
代码解析:
ChartAdd过程在工作表中自动生成图表,图表类型为簇状柱形图。
第6行代码使用Delete方法删除工作表中已经存在的图表,而ChartObjects方法返回代表工作表中单个嵌入图表(ChartObject 对象)或所有嵌入图表的集合(ChartObjects对象)的对象,语法如下:
expression.ChartObjects(Index)
其中参数Index是可选的,指定图表的名称或号码。
该参数可以是数组,用于指定多个图表,因为示例中只有一个图表,所以无需指定其Index参数。
第8行代码指定图表的数据源。
第9行代码使用Add方法创建一个新图表,应用于ChartObjects对象的Add方法创建新的嵌入图表,语法如下:expression.Add(Left, Top, Width, Height)
参数Left、Top是必需的,以磅为单位给出新对象的初始坐标,该坐标是相对于工作表上单元格A1的左上角或图表的左上角的坐标。
参数Width、Height是必需,以磅为单位给出新对象的初始大小。
第10行代码使用Chart属性返回新创建的图表,应用于ChartObject对象的Chart属性返回一个Chart对象,该对象代表指定对象所包含的图表。
第11行代码指定新创建图表的图表类型,应用于Chart对象的ChartType属性返回或设置图表的类型,可以为XlChartType 常量之一,具体请参阅VBA帮助。
本例中设置为xlColumnClustered即图表类型为簇状柱形图。
第12行代码指定图表的数据源和绘图方式,应用于Chart对象的SetSourceData方法为指定图表设置源数据区域,语法如下:expression.SetSourceData(Source, PlotBy)
参数expression是必需的,该表达式返回一个Chart对象。
参数Source是可选的,源数据的区域。
参数PlotBy是可选的,指定数据绘制方式,可为xlColumns(系列产生在列)或xlRows(系列产生在行)。
第13行代码使用ApplyDataLabels方法使图表显示数据标签和数据点的值,应用于Chart对象的ApplyDataLabels方法将数据标签应用于图表中的某一数据点、某一数据系列或所有数据系列,语法如下:
expression.ApplyDataLabels(Type, LegendKey, AutoText, HasLeaderLines, ShowSeriesName, ShowCategoryName, ShowValue, ShowPercentage, ShowBubbleSize, Separator)
参数expression是必需的,该表达式返回一个Chart对象。
参数Type是可选的,要应用的数据标签的类型,可为表格60 1所列的XlDataLabelsType 常量之一。
表格60 1 XlDataLabelsType 常量
参数LegendKey是可选的,如果该值为True,则显示数据点旁的图例项标示。
默认值为False。
参数AutoText是可选的,如果对象根据内容自动生成正确的文字,则该值为True。
参数HasLeaderLines是可选的,如果数据系列具有引导线,则该值为True。
参数ShowSeriesName是可选的,数据标签的系列名称。
参数ShowCategoryName是可选的,数据标签的分类名称。
参数ShowValue是可选的,数据标签的值。
参数ShowPercentage是可选的,数据标签的百分比。
参数ShowBubbleSize是可选的,数据标签的气泡尺寸。
参数Separator是可选的,数据标签的分隔符。
第14、15行代码设置新创建的图表有可见的标题并设置图表标题的文字。
应用于Chart对象的HasTitle属性,如果坐标轴或图表有可见标题,则该值为True,而ChartTitle属性返回一个ChartTitle对象,代表指定图表的标题。
第16行到第20行代码设置图表标题文字的格式。
第21行到第25行代码设置图表区的颜色。
第26行到第30行代码设置绘图区的颜色。
第31行代码删除图表上第一个数据系列中的数据标签。
SeriesCollection方法返回图表或图表组中单个数据系列(Series对象)或所有数据系列的集合(SeriesCollection集合)的对象,语法如下:
expression.SeriesCollection(Index)
可选的Index参数指定数据系列的名称或编号。
而DataLabels方法则返回代表数据系列中的单个数据标签(DataLabel对象)或所有数据标签的集合(DataLabels集合)的对象,语法如下:
expression.DataLabels(Index)
可选的Index参数指定数据系列中的数据标签的编号。
第32行到第36行代码设置图表上第二个数据系列中的数据标签的字体格式。
运行ChartAdd过程,在工作表中创建簇状柱形图,如图1所示。
图1 创建簇状柱形图。
