PS修复修面部斑点教程
用 Photoshop美白肌肤
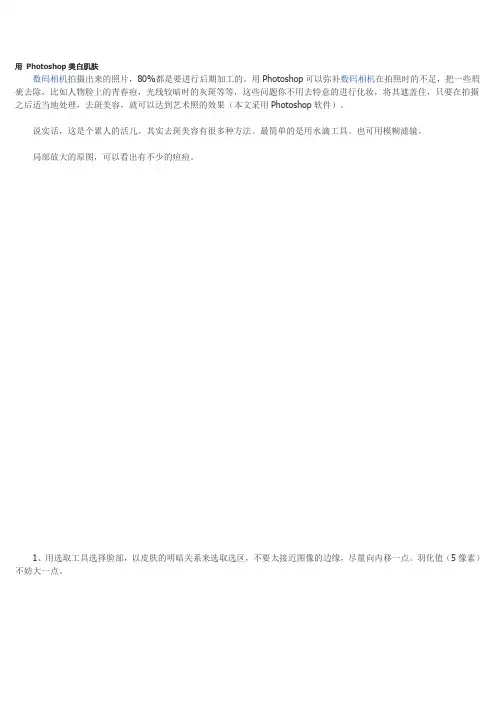
用Photoshop美白肌肤
数码相机拍摄出来的照片,80%都是要进行后期加工的。
用Photoshop可以弥补数码相机在拍照时的不足,把一些瑕疵去除,比如人物脸上的青春痘,光线较暗时的灰斑等等,这些问题你不用去特意的进行化妆,将其遮盖住,只要在拍摄之后适当地处理,去斑美容,就可以达到艺术照的效果(本文采用Photoshop软件)。
说实话,这是个累人的活儿。
其实去斑美容有很多种方法。
最简单的是用水滴工具。
也可用模糊滤镜。
局部放大的原图,可以看出有不少的痘痘。
1、用选取工具选择脸部,以皮肤的明暗关系来选取选区,不要太接近图像的边缘,尽量向内移一点。
羽化值(5像素)不妨大一点。
2、选择滤镜中的高斯模糊或者特殊模糊,两者有不同的效果,这一点你自己可以慢慢体会,也要注意避开眼睛、眉、嘴等重要区域。
3、针对重要区域,比如鼻子,这样选择是最好的不要整个鼻子一起选要不然会很模糊。
4、最后就是进行一些修补的工作,这里就不多说了。
另外你还可以改变皮肤的质感,把皮肤变成白里透红。
这就要动用通道混合器了,很少用到的一个工具。
要想白里透红就要调整绿色和蓝色通道,最终效果是不是大不一样了。
ps修人像所有步骤教程
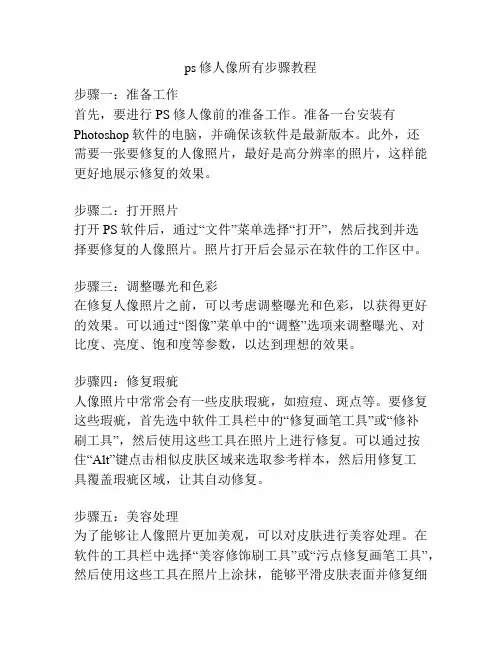
ps修人像所有步骤教程步骤一:准备工作首先,要进行PS修人像前的准备工作。
准备一台安装有Photoshop软件的电脑,并确保该软件是最新版本。
此外,还需要一张要修复的人像照片,最好是高分辨率的照片,这样能更好地展示修复的效果。
步骤二:打开照片打开PS软件后,通过“文件”菜单选择“打开”,然后找到并选择要修复的人像照片。
照片打开后会显示在软件的工作区中。
步骤三:调整曝光和色彩在修复人像照片之前,可以考虑调整曝光和色彩,以获得更好的效果。
可以通过“图像”菜单中的“调整”选项来调整曝光、对比度、亮度、饱和度等参数,以达到理想的效果。
步骤四:修复瑕疵人像照片中常常会有一些皮肤瑕疵,如痘痘、斑点等。
要修复这些瑕疵,首先选中软件工具栏中的“修复画笔工具”或“修补刷工具”,然后使用这些工具在照片上进行修复。
可以通过按住“Alt”键点击相似皮肤区域来选取参考样本,然后用修复工具覆盖瑕疵区域,让其自动修复。
步骤五:美容处理为了能够让人像照片更加美观,可以对皮肤进行美容处理。
在软件的工具栏中选择“美容修饰刷工具”或“污点修复画笔工具”,然后使用这些工具在照片上涂抹,能够平滑皮肤表面并修复细微皮肤瑕疵。
步骤六:调整人像轮廓如果需要调整人像的轮廓形状,可以使用软件工具栏中的“变形”工具。
选中该工具后,在照片上拉伸、变形或调整人像的轮廓,以满足个人需求。
步骤七:修整人像比例有时候人像可能会显得过于瘦长或者厚实,需要对比例进行调整。
可以通过软件中的“变形”工具进行调整,拉伸或压缩人像身体的部分,以使其看起来更加匀称和符合审美要求。
步骤八:修饰眼睛和嘴巴眼睛和嘴巴是人像照片中最重要的部分之一,所以需要进行一些修饰。
在软件的工具栏中选择“画笔工具”或“涂抹工具”,然后在眼睛和嘴巴周围的区域进行修饰,使其更加明亮、清晰和生动。
步骤九:调整人像背景如果照片的背景不理想或者不符合要求,可以进行一些背景调整。
选择软件工具栏中的“魔术橡皮擦工具”或“裁剪工具”,然后选择要删除或更换的背景区域,通过擦除或裁剪操作进行调整。
用PS进行人物面部皮肤美容
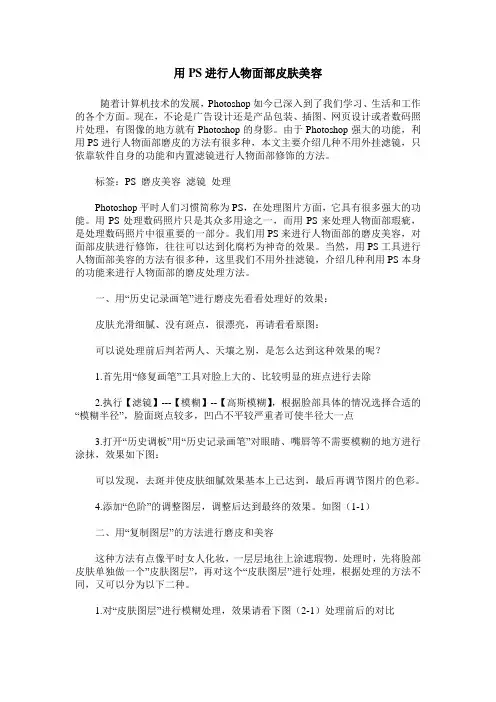
用PS进行人物面部皮肤美容随着计算机技术的发展,Photoshop如今已深入到了我们学习、生活和工作的各个方面。
现在,不论是广告设计还是产品包装、插图、网页设计或者数码照片处理,有图像的地方就有Photoshop的身影。
由于Photoshop强大的功能,利用PS进行人物面部磨皮的方法有很多种,本文主要介绍几种不用外挂滤镜,只依靠软件自身的功能和内置滤镜进行人物面部修饰的方法。
标签:PS 磨皮美容滤镜处理Photoshop平时人们习惯简称为PS,在处理图片方面,它具有很多强大的功能。
用PS处理数码照片只是其众多用途之一,而用PS来处理人物面部瑕疵,是处理数码照片中很重要的一部分。
我们用PS来进行人物面部的磨皮美容,对面部皮肤进行修饰,往往可以达到化腐朽为神奇的效果。
当然,用PS工具进行人物面部美容的方法有很多种,这里我们不用外挂滤镜,介绍几种利用PS本身的功能来进行人物面部的磨皮处理方法。
一、用“历史记录画笔”进行磨皮先看看处理好的效果:皮肤光滑细腻、没有斑点,很漂亮,再请看看原图:可以说处理前后判若两人、天壤之别,是怎么达到这种效果的呢?1.首先用“修复画笔”工具对脸上大的、比较明显的班点进行去除2.执行【滤镜】---【模糊】--【高斯模糊】,根据脸部具体的情况选择合适的“模糊半径”,脸面斑点较多,凹凸不平较严重者可使半径大一点3.打开“历史调板”用“历史记录画笔”对眼睛、嘴唇等不需要模糊的地方进行涂抹,效果如下图:可以发现,去斑并使皮肤细腻效果基本上已达到,最后再调节图片的色彩。
4.添加“色阶”的调整图层,调整后达到最终的效果。
如图(1-1)二、用“复制图层”的方法进行磨皮和美容这种方法有点像平时女人化妆,一层层地往上涂遮瑕物。
处理时,先将脸部皮肤单独做一个”皮肤图层”,再对这个“皮肤图层”进行处理,根据处理的方法不同,又可以分为以下二种。
1.对“皮肤图层”进行模糊处理,效果请看下图(2-1)处理前后的对比操作过程:1.1首先通过“以快速蒙版模式编辑”得到脸部皮肤选区(只能是皮肤选区,必须擦掉眉毛、眼睛、嘴唇等五官处的选区)如图(2-2)所示1.2在“图层”面版处单击鼠标右键,选“通过复制的图层”,将脸部皮肤复制成一个单独的图层--“皮肤图层”,如下图(2-3)所示:1.3在“皮肤图层”上,先用【滤镜】-【USM锐化】,再用【滤镜】-【特殊模糊】去斑,用【滤镜】-【高斯模糊】柔化1.4将“皮肤图层”的不透明度为80-90%,显露下层毛孔,同时“调整色阶”减小皮肤层的色差和反差。
使用Photoshop修复老照片中的色斑问题
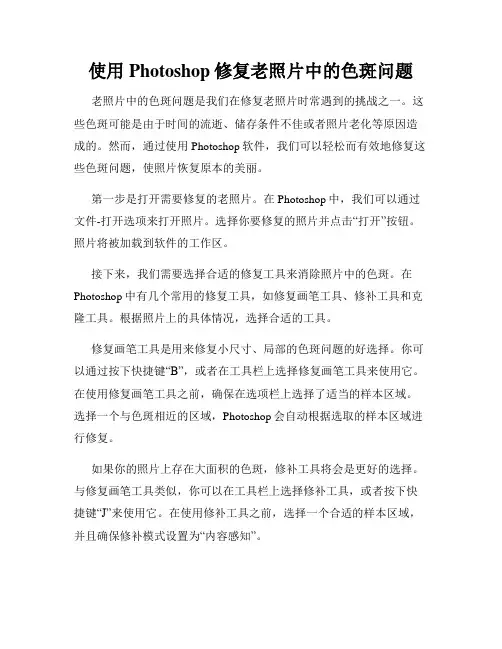
使用Photoshop修复老照片中的色斑问题老照片中的色斑问题是我们在修复老照片时常遇到的挑战之一。
这些色斑可能是由于时间的流逝、储存条件不佳或者照片老化等原因造成的。
然而,通过使用Photoshop软件,我们可以轻松而有效地修复这些色斑问题,使照片恢复原本的美丽。
第一步是打开需要修复的老照片。
在Photoshop中,我们可以通过文件-打开选项来打开照片。
选择你要修复的照片并点击“打开”按钮。
照片将被加载到软件的工作区。
接下来,我们需要选择合适的修复工具来消除照片中的色斑。
在Photoshop中有几个常用的修复工具,如修复画笔工具、修补工具和克隆工具。
根据照片上的具体情况,选择合适的工具。
修复画笔工具是用来修复小尺寸、局部的色斑问题的好选择。
你可以通过按下快捷键“B”,或者在工具栏上选择修复画笔工具来使用它。
在使用修复画笔工具之前,确保在选项栏上选择了适当的样本区域。
选择一个与色斑相近的区域,Photoshop会自动根据选取的样本区域进行修复。
如果你的照片上存在大面积的色斑,修补工具将会是更好的选择。
与修复画笔工具类似,你可以在工具栏上选择修补工具,或者按下快捷键“J”来使用它。
在使用修补工具之前,选择一个合适的样本区域,并且确保修补模式设置为“内容感知”。
克隆工具在修复复杂的色斑问题时非常有用。
你可以通过按下快捷键“S”,或者在工具栏上选择克隆工具来使用它。
在使用克隆工具之前,选择一个与色斑相似但没有瑕疵的样本区域。
通过点击和拖动鼠标完成修复操作。
注意在使用克隆工具时保持手背离屏幕。
不论你使用的是修复画笔工具、修补工具还是克隆工具,在修复老照片时,我们应该采用细致入微的方式。
修复时可以逐渐增加工具的大小,并且反复尝试不同的样本区域,以达到最佳的修复效果。
当你完成修复操作后,最好进行一次整体的调整和修饰,以使照片看起来更加自然。
你可以使用Photoshop的调整图层功能来进行这部分工作。
通过调整图层功能,你可以修正色彩、亮度和对比度等参数,以获得最满意的效果。
利用PS高级技巧修复人像中的皱纹和瑕疵
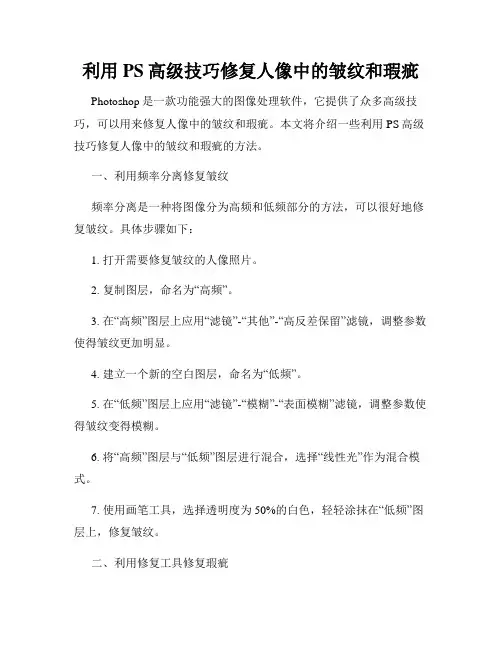
利用PS高级技巧修复人像中的皱纹和瑕疵Photoshop是一款功能强大的图像处理软件,它提供了众多高级技巧,可以用来修复人像中的皱纹和瑕疵。
本文将介绍一些利用PS高级技巧修复人像中的皱纹和瑕疵的方法。
一、利用频率分离修复皱纹频率分离是一种将图像分为高频和低频部分的方法,可以很好地修复皱纹。
具体步骤如下:1. 打开需要修复皱纹的人像照片。
2. 复制图层,命名为“高频”。
3. 在“高频”图层上应用“滤镜”-“其他”-“高反差保留”滤镜,调整参数使得皱纹更加明显。
4. 建立一个新的空白图层,命名为“低频”。
5. 在“低频”图层上应用“滤镜”-“模糊”-“表面模糊”滤镜,调整参数使得皱纹变得模糊。
6. 将“高频”图层与“低频”图层进行混合,选择“线性光”作为混合模式。
7. 使用画笔工具,选择透明度为50%的白色,轻轻涂抹在“低频”图层上,修复皱纹。
二、利用修复工具修复瑕疵除了皱纹,人像中还常常存在各种瑕疵,如痘痘、斑点等。
利用修复工具可以轻松地去除这些瑕疵。
具体步骤如下:1. 打开需要修复瑕疵的人像照片。
2. 选择“修复画笔工具”或“修复内容感知填充工具”,根据需要选择合适的工具。
3. 用鼠标在瑕疵区域绘制一个选区,然后鼠标右键点击选区,选择“填充”或“内容感知”选项。
4. Photoshop会自动根据周围的像素内容进行修复,去除瑕疵。
三、利用频率分离修复色斑除了瑕疵,人像中还常常存在色斑。
利用频率分离可以很好地修复色斑。
具体步骤如下:1. 打开需要修复色斑的人像照片。
2. 复制图层,命名为“高频”。
3. 在“高频”图层上应用“滤镜”-“其他”-“高反差保留”滤镜,调整参数使得色斑更加明显。
4. 建立一个新的空白图层,命名为“低频”。
5. 在“低频”图层上应用“滤镜”-“模糊”-“表面模糊”滤镜,调整参数使得色斑变得模糊。
6. 将“高频”图层与“低频”图层进行混合,选择“线性光”作为混合模式。
7. 使用画笔工具,选择透明度为50%的白色,轻轻涂抹在“低频”图层上,修复色斑。
实例(14)用修补工具去除斑点
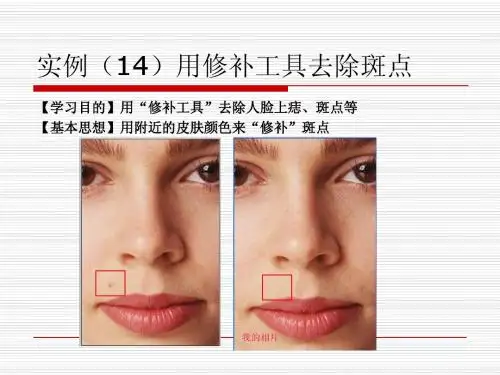
文字颜色由 前景色确定
修复画笔工具
【学习目的】利用“修复画笔工具”,生成多个痣 学习目的】利用“修复画笔工具” 步骤1】选择“修复画笔工具” 【步骤 】选择“修复画笔工具” 步骤2】 鼠标单击, 【步骤 】Atl+鼠标单击,选中痣 鼠标单击 步骤3】然后,在其他区域单击, 【步骤 】然后,在其他区域单击,即可生成多个痣
实例(14)用修补工具去除斑点
【学习目的】用“修补工具”去除人脸上痣、斑点等 学习目的】 修补工具”去除人脸上痣、 基本思想】用附近的皮肤颜色来“修补” 【基本思想】用附近的皮肤颜色来“修补”斑点
实例(14)用修补工具除斑点
中打开文件“ 【步骤1】在PhotoShop中打开文件“表情 步骤 】 中打开文件 表情.jpg” 步骤2】 修补工具” 选中要修补的区域,如痣。 【步骤 】用“修补工具” 选中要修补的区域,如痣。按住鼠标左键拖动即 可 步骤3】拖动“要修补的区域” 替换的区域” 【步骤 】拖动“要修补的区域”到“替换的区域”
实例(14)用修补工具去除斑点
【步骤4】以此类推,还可以修补图片中的其他斑点 步骤 】以此类推, 步骤5】选择“ 横排文字工具 横排文字工具” 在需要位置单击并输入文字, 【步骤 】选择“T横排文字工具”,在需要位置单击并输入文字,向 图片中添加文字“我的相片” 图片中添加文字“我的相片” 步骤6】 【步骤 】保存即可
ps去斑点教程
ps去斑点教程
在以下教程中,我们将向您介绍如何使用PS去除图片中的斑点。
第一步:
打开要处理的图片,然后在PS中新建一个空白图层。
可以通过点击“图层”菜单中的“新建图层”来完成这一操作。
第二步:
在新建的图层上,选择“修复画笔工具”。
该工具通常位于工具栏的左侧,外观类似于一只画笔。
如果找不到该工具,可以按下“J”键进行快速选择。
第三步:
在选项栏中选择“样本所有图层”选项。
这样可以确保我们在修复图层上绘制时,所使用的颜色和纹理会从其他图层中采样。
第四步:
调整画笔的大小和硬度。
通过点击画笔图标旁边的小箭头,并使用滑动条来进行调整。
第五步:
使用修复画笔工具,单击包含斑点的区域。
注意,使用该工具时,可以通过按住“Alt”键选择采样点,来更好地调整刷子的位置和颜色采样。
第六步:
反复在斑点上单击,直到完全去除。
可以使用多个样本点和不同的修复画笔工具来达到更好的效果。
第七步:
完成修复后,保存并导出您的图片。
可以通过点击“文件”菜单中的“导出”选项来完成这一操作。
请记住,在进行图片修复时,要小心不要过度操作,以免造成不逼真的效果。
均匀和谨慎的修复方法可以获得更自然的结果。
希望这个教程能对您有所帮助!。
_ps如何磨皮祛斑
ps如何磨皮祛斑ps磨皮祛斑方法1:第一:打开一张需要磨皮的图片,按Ctrl+J复制图层1。
并将模式改为“滤色”。
再按Ctrl+E向下合并图层。
第二:点击“滤镜”——"模糊" ——“高斯模糊”,半径输入7(说明,如果脸上的斑不多输入的数值为3、4、5,如果斑多输入的'数值为7、8、9为佳,根据自己的视觉调试)。
第三:在“历史记录”里,右击“高斯模糊”,点击“新建快照”,新建“快照1”。
第四:向上拖动历史记录右侧的滚动条,点击“快照1”左侧的小方块,设置历史记录画笔的源。
第五:向下拖动历史记录右侧的滚动条,点击“向下合并”来到这个图层,在这个层上通过“历史记录画笔”来涂抹需要磨皮的地方。
点击左侧的“历史记录画笔工具”,将不透明度设为50%,硬度为100%,大小根据图片大小设置,这里为24像素。
在图片上按住鼠标左键,涂抹需要磨皮的地方(注:此时需慢均匀)。
第六:磨皮后,如果觉得图片有点不清晰。
可以锐化一下。
点击“滤镜”——“锐化”——“USM锐化”,根据图片的模糊程度调整相应的数量和半径。
(说明:如果在磨皮之前没有涂抹眼睛,此时不要锐化眼睛,可以选择眼睛后,点击“反选”再“锐化”)。
p s磨皮祛斑方法2:第一、Photoshop打开素材,进入通道面板,复制蓝通道, 得蓝副本, 激活蓝副本。
第二、在菜单点:滤镜其它高反差保留。
第三、用#9F9F9F涂抹眼睛和嘴巴。
第四、在菜单点:图像计算,其参数如下, 会得到ALPHA 1。
第五、重复三次, 第三次参数如下, 然后会得Alpha 3。
第六、按住 CTRL键,鼠标点ALPHA 3, (通道是选区) 以ALPHA 3 作选区, Ctrl + Shift + I 反选选区。
由通道转入图层, 并创建曲线调整图层, 在曲线中点垂直向上拉半格。
第七、Ctrl + Shift + Alt + E 合并可见图层得新图层 1,复制背景图层 2 次,得背景副本和背景副本 2, 并移动到最上面。
七、(1)Photoshop【污点修复画笔工具】使用方法及技巧
七、(1)Photoshop【污点修复画笔工具】使用方法及技巧
【污点修复画笔工具】可以快速移去照片中的污点和其他不理想部分,如衣物或者建筑物之类的污迹,脸上除痣工作等。
适用于去除图像中比较小的杂点或杂斑。
在使用污点修复画笔工具时,只需要确定需要修复的图像位置,调整好画笔大小,移动鼠标就会在确定需要修复的位置自动匹配,应用实用,操作简单。
一、脸上除痣:
1、打开photoshop软件,双击工作区打开人物图片。
然后右键【背景】→【复制图层】,出现【背景副本】。
2、点击【污点修复画笔工具】,设置笔刷大小、硬度,间距等。
3、适当放大图像,使用【污点修复画笔工具】点击污点,即可去除污点。
4、右键【背景副本】、将“图层模式”为【柔光】完成。
、
二、去掉街道空中的电线:
1、打开photoshop软件,双击工作区打开一张图片。
然后右键【背景】→【复制图层】,出现【背景副本】。
2、点击【污点修复画笔工具】,设置笔刷大小、硬度,间距等。
3、适当放大图像,使用【污点修复画笔工具】涂抹电线,即可将电线去除。
(涂
抹时直线涂抹、旋转涂抹均可)但是接近建筑物的电线,就要另外选择【仿制图章工具】进行涂抹效果会更好。
4、下面是去掉电线后的效果图
转自:逐日追风的博客。
photoshop中使用图章修复工具清除面部麻点
PhotoShop 中使用图章修复工具清除面部麻点【ps教程】PhotoShop 中使用图章修复工具清除面部麻点第一步:先用图章工具将面部比较大的杂点和麻点修掉,图章大小大概用25像素就行了,其它参数用默认值。
第二步:用色阶工具对整图的色调进行初步调整。
其中红色通道输入色阶为:21、1.56、232绿色通道输入色阶为:14、1.37、250蓝色通道输入色阶为:6、1.25、244这个数值不是绝对的,大家可根据需要做一些调整!上图是调整前后的对比。
第三步:用画笔修复工具(PS7.0以上才有)对面部进行细致修整,除去面部“叩悖取点时尽量取平整光滑部位,笔头大小要根据需要随时调整!下图是修复过程中的载图。
第四步:用图章工具对面部进行润泽,大小要根据需要随时调整,模式取正常,不透明度取50%,反复修正。
下图是修正前后的对比!第五步:用图章工具和用画笔修复工具交替使用,对眼,鼻处的阴影部进行处理,使之更柔和。
第六步:调整图的亮度和对比度,亮度+8,对比度+10,中间的是调整后的截图。
接着用色阶工具对面部色彩再次进行微调,以达到所要的效果!后图是调整后的截图。
数值如下:RGB 输入色阶为:10、1.10、255红色通道输入色阶为:7、1.14、253绿色通道输入色阶为:3、1.02、247蓝色通道输入色阶为:7、1.05、255这个数值大家在做的时候也要针对具体情况来调整。
第七步:将鼻梁等地方偏黄的颜色先用魔棒选出,选区柔化20左右,然后点图象菜单--调整--可选颜色,照图中参数调整。
第八步:进行一些细部处理,加强一下图片的对比。
将眼框周围的暗部用选区工具选出来并羽化,然后用图章、修复工具”橇翰课坏姆羯变换笔点大小进行涂抹,直到满意为止。
将眉毛及眼珠处选出,调整一下色阶并稍做锐化,让它们看起来更黑亮,以产生更多层次。
唇色的改变就很简单了,调整色调曲线即可。
总之,修图没诀窍,要一步一步慢慢来,先大处,后细处,很多步要重复做多次,直到满意为止!再者颜色调整没固定模式,要凭经验,多尝试即能驾轻就熟。
