用EXCEL 2007制作甘特图(详细步骤)
如何用excel做甘特图学习计划
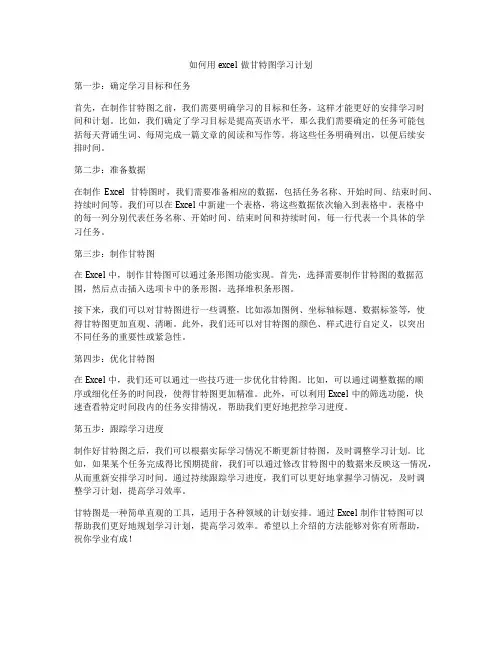
如何用excel做甘特图学习计划第一步:确定学习目标和任务首先,在制作甘特图之前,我们需要明确学习的目标和任务,这样才能更好的安排学习时间和计划。
比如,我们确定了学习目标是提高英语水平,那么我们需要确定的任务可能包括每天背诵生词、每周完成一篇文章的阅读和写作等。
将这些任务明确列出,以便后续安排时间。
第二步:准备数据在制作Excel甘特图时,我们需要准备相应的数据,包括任务名称、开始时间、结束时间、持续时间等。
我们可以在Excel中新建一个表格,将这些数据依次输入到表格中。
表格中的每一列分别代表任务名称、开始时间、结束时间和持续时间,每一行代表一个具体的学习任务。
第三步:制作甘特图在Excel中,制作甘特图可以通过条形图功能实现。
首先,选择需要制作甘特图的数据范围,然后点击插入选项卡中的条形图,选择堆积条形图。
接下来,我们可以对甘特图进行一些调整,比如添加图例、坐标轴标题、数据标签等,使得甘特图更加直观、清晰。
此外,我们还可以对甘特图的颜色、样式进行自定义,以突出不同任务的重要性或紧急性。
第四步:优化甘特图在Excel中,我们还可以通过一些技巧进一步优化甘特图。
比如,可以通过调整数据的顺序或细化任务的时间段,使得甘特图更加精准。
此外,可以利用Excel中的筛选功能,快速查看特定时间段内的任务安排情况,帮助我们更好地把控学习进度。
第五步:跟踪学习进度制作好甘特图之后,我们可以根据实际学习情况不断更新甘特图,及时调整学习计划。
比如,如果某个任务完成得比预期提前,我们可以通过修改甘特图中的数据来反映这一情况,从而重新安排学习时间。
通过持续跟踪学习进度,我们可以更好地掌握学习情况,及时调整学习计划,提高学习效率。
甘特图是一种简单直观的工具,适用于各种领域的计划安排。
通过Excel制作甘特图可以帮助我们更好地规划学习计划,提高学习效率。
希望以上介绍的方法能够对你有所帮助,祝你学业有成!。
精选excel轻松制图雷达图蜘蛛图甘特图时序图流程图
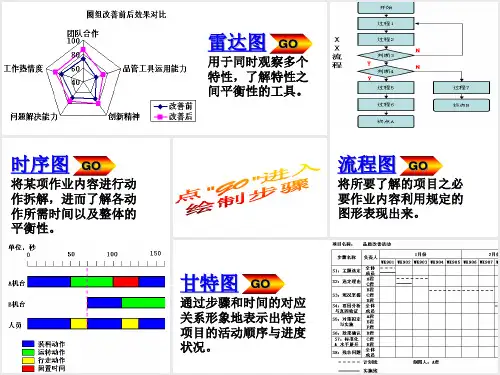
点击这里开始演示
导航视窗
1.将数据输入到Excel中
2.在“插入”选项中选取“图表”
3.点选“雷达图”并选择“图表类型”,点 “下一步”
4.在数据产生区域中框选输入的内容,点“完成”
返回首页
点击这里开始演示
导航视窗
1.将数据输入到Excel中
2.在“插入”选项中选取“图表”
3.点选“雷达图”并选择“图表类型”,点 “下一步”
点击这里开始演示
导航视窗
点击进入注意事项
返回首页
1.明确要调查的“作业范围”,并记录下流程的“起点”与“终点”(可能终点并非只有一个)
2.调查流程当中的“作业内容”并记录
3.从“自选图形”“流程图”当中选取相应的符号,将各“作业内容”用符号+文字的形式表示
4.按照作业顺序用箭头将各“流程符号”连接起来
3.根据可能在全部过程中出现的状况,分别设置图示,可通过文字备注或颜色区分
4.按照时间顺序,逐步绘制到时间轴的下面
5.在重要的时间点,用其它颜色的线进行标注
点击进入注意事项
点击这里开始演示
导航视窗
返回首页
1.列出所有动作过程所需的时间
点击这里开始演示
导航视窗
返回首页
1.列出所有动作过程所需的时间
5.按照各步骤所需时间在表格中绘入计划线
6.制图人签名
点击这里开始演示
导航视窗
返回首页
1.列出项目的已知条件项目名称:品质改善活动成员:A君、B君、C君、D君……活动时间:WK901至WK927
2.将项目进行拆分成几个步骤,并列出各步骤完成所需时间
3.绘制表格,纵向表示步骤和负责人;横向表示时间。
点击这里开始演示
Excel如何在两分钟内制作完整的甘特图
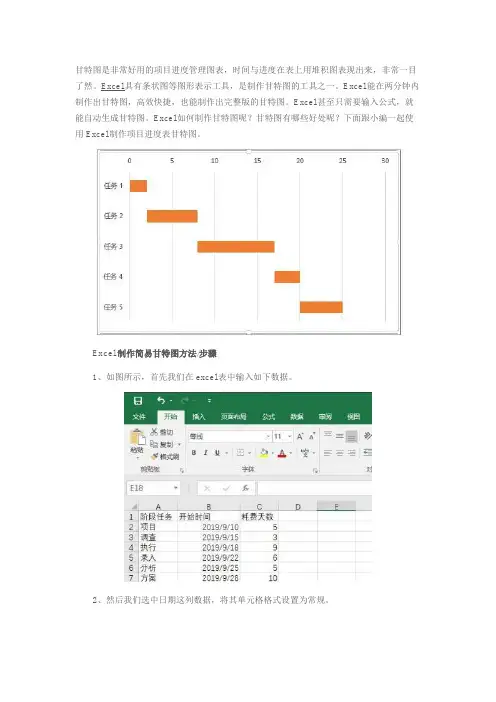
甘特图是非常好用的项目进度管理图表,时间与进度在表上用堆积图表现出来,非常一目制作出甘特图,高效快捷,也能制作出完整版的甘特图。
Excel甚至只需要输入公式,就能自动生成甘特图。
Excel如何制作甘特图呢?甘特图有哪些好处呢?下面跟小编一起使用Excel制作项目进度表甘特图。
Excel制作简易甘特图方法/步骤1、如图所示,首先我们在excel表中输入如下数据。
2、然后我们选中日期这列数据,将其单元格格式设置为常规。
3、然后我们依此点击excel菜单栏的插入——图表——条形图——堆积条形图。
4、然后我们双击纵坐标——坐标轴选项,勾选逆序类别。
5、然后我们双击前面的蓝色条形柱,选择填充——无填充。
6、然后我们双击横坐标,点击设置坐标轴选项,最小值设置为步骤一开始时间的最小日期43718,最大值设置为最大日期+耗费天数(43736+10)。
7、然后我们将开始时间期设置单元格格式为日期,如图所示。
8、然后双击橙色条形柱,然后选择系列选项——分类间距,设置分类间距可以调整橙色条形柱的粗细,这里我们设置为70%。
9、最后,我们将一些不必要的如标题,图例删除,就做好一个简单的甘特图了。
Excel制作完整甘特图教程1、制作作业进度表2、用EXCEL启动图表制作向导程序。
选中计划与开始日期两列,点“插入”上的“图表”中的“条形图”。
3、生成初始图。
一直点击到完成为止。
4、修改图表,添加“持续天数”。
右击蓝色条状图,选“源数据”中的“系列”,点“添加”,名称为“持续天数”,点“值”,选持续天数值。
5、生成初始甘特图。
点“完成”后生成初始甘特图。
6、反转图表。
反转“Y”轴,双击图表中的“Y”轴坐标,勾选“分顺次序反转”选项。
7、修改初始甘特图(1)隐藏蓝色条形图,点中蓝色条形图,右击,选“数据系列格式”,“边框”和“内容”均选“无”。
点击“确定”后得到下图:(2)调整X轴的坐标,以适应平常进度的尺度习惯。
点击”X”轴,选“坐标轴”格式中的“刻度”,修改“最小值”和“最大值”。
Excel2007&2010七步制作甘特图-原创配图
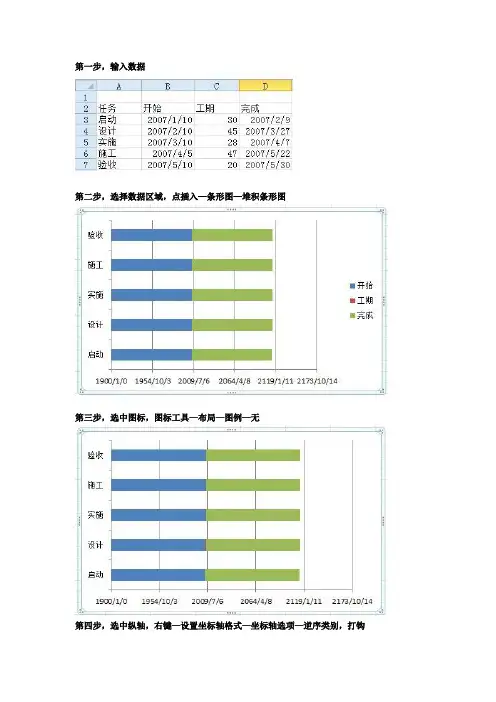
第一步,输入数据
第二步,选择数据区域,点插入—条形图—堆积条形图
第三步,选中图标,图标工具—布局—图例—无
第四步,选中纵轴,右键—设置坐标轴格式—坐标轴选项—逆序类别,打钩
第五步,选中绿色列,在上面的输入栏中,
将$D$3:$D$7中的D换成C,即把列区域改成C列工期列
结果如下:在Excel 中使用指定的区域创建动态图表,如果您选择一个图表系列并查看Excel 的公式行,则会看到系列是由使用SERIES 函数的公式生成的。
SERIES 是一种用于定义图表系列的特殊函数,它只能在此类环境中使用。
您不能将它用于工作表,也不能在它的参数中包含工作表的函数或公式
!是感叹号,感叹号前是工作表名称,表示引用Sheet2表的B列
第六步,选中横轴,右键—设置坐标轴格式
将坐标轴选项—最大值/最小值/主要刻度单位/次要刻度单位改为固定
对应值的意义如下:
最小值:横轴的最小日期,一般按照最小日期,或比最小日期小2天设置
最大值:横轴的最大日期,一般按照最大日期,或比最大日期大2天设置
主要刻度单位:竖线网格的间距,可根据实际数据中的情况设定
次要刻度单位:此处不用理会
注意:更改日期值属于数值型日期,可以选中2007/1/10,可通过开始—获得相应的日期数值39,092.00
结果如下:
第七步,更改背景颜色和无用的条形图条块颜色
右键点击主图区空白区域,设置绘图区格式—填充—纯色填充—选择颜色(如第一列,倒数第三个)
点击选中所有蓝色区域,设置数据系列格式—填充—纯色填充—无填充颜色
点击选中所有绿色区域,设置数据系列格式—填充—纯色填充—无填充颜色
最后补充一点,红色条形的颜色也可以任意更改
完!。
简单几步,教你制作漂亮的项目进度图(甘特图)
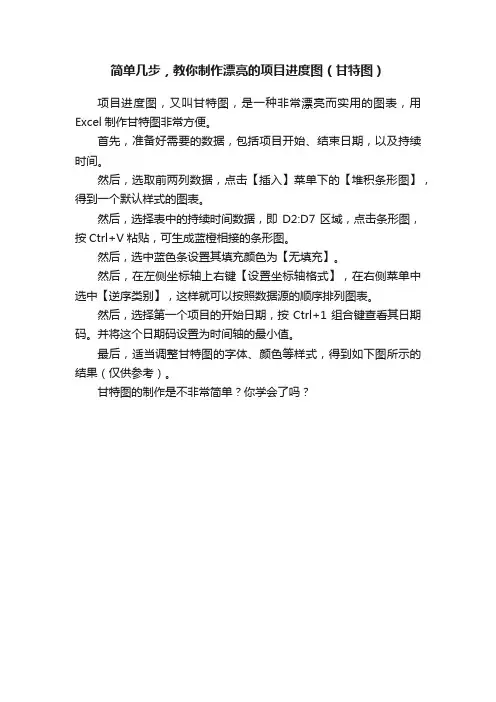
简单几步,教你制作漂亮的项目进度图(甘特图)
项目进度图,又叫甘特图,是一种非常漂亮而实用的图表,用Excel制作甘特图非常方便。
首先,准备好需要的数据,包括项目开始、结束日期,以及持续时间。
然后,选取前两列数据,点击【插入】菜单下的【堆积条形图】,得到一个默认样式的图表。
然后,选择表中的持续时间数据,即D2:D7区域,点击条形图,按Ctrl+V粘贴,可生成蓝橙相接的条形图。
然后,选中蓝色条设置其填充颜色为【无填充】。
然后,在左侧坐标轴上右键【设置坐标轴格式】,在右侧菜单中选中【逆序类别】,这样就可以按照数据源的顺序排列图表。
然后,选择第一个项目的开始日期,按Ctrl+1组合键查看其日期码。
并将这个日期码设置为时间轴的最小值。
最后,适当调整甘特图的字体、颜色等样式,得到如下图所示的结果(仅供参考)。
甘特图的制作是不非常简单?你学会了吗?。
excel轻松制图——雷达图(蜘蛛图)甘特图时序图流程图

3.点选“雷达图〞并选择“图表类型〞,点 “下一 步〞 4.在数据产生区域中框选输入的内容,点“完成〞
5.在图表中的空白区域点右键,在菜单中选择“图 表选项〞
6.选择“标题〞 “图表标题〞输入圈组改善前后效果比照
返回首页 P10
导航视窗
点击这里开始演示
1.将数据输入到Excel中
5. 在流程图中“◇〞 符号的局部增加“Y〞“N〞的 流向
6.在流程图的边上标出标题“XX流程〞
返回首页 P22
导航视窗
1.明确要调查的“作业范围〞,并记录下流程的“起 点〞与“终点〞〔可能终点并非只有一个〕
点击这里开始演示
返回首页 P23
导航视窗
点击这里开始演示
1.明确要调查的“作业范围〞,并记录下流程的“起 点〞与“终点〞〔可能终点并非只有一个〕
2.在“插入〞选项中选取“图表〞
3.点选“雷达图〞并选择“图表类型〞,点 “下一 步〞 4.在数据产生区域中框选输入的内容,点“完成〞
5.在图表中的空白区域点右键,在菜单中选择“图 表选项〞
6.选择“标题〞 “图表标题〞输入圈组改善前后效果比照
7.双击图表中的黑色网络线,在“刻度〞中调整“ 最小值〞:40;“最大值〞:100。点“确定〞
点击这里开始演示
1.将数据输入到Excel中
2.在“插入〞选项中选取“图表〞
3.点选“雷达图〞并选择“图表类型〞,点 “下一 步〞
返回首页 P7
导航视窗
点击这里开始演示
1.将数据输入到Excel中
2.在“插入〞选项中选取“图表〞
3.点选“雷达图〞并选择“图表类型〞,点 “下一 步〞 4.在数据产生区域中框选输入的内容,点“完成〞
Excel甘特图制作居然这么简单?5分钟零基础学会
Excel⽢特图制作居然这么简单?5分钟零基础学会导读:当我们有⼀个活动或者计划需要按照进度执⾏的时候,当我们需要掌控⼀个团队项⽬进度的时候,我们往往需要⼀个好⽤的项⽬管理⼯具,对于市⾯上天花乱坠的项⽬管理⼯具,学习成本⾮常⾼,其实Excel⾥有⼀种图表就可以完全实现我们的功能——⽢特图。
⽂/芒种学院@指北针(ID:mongjoy)Hi,⼤家早上好,这⾥是芒种学院。
在⽇常⼯作中,难免碰上需要制作⼯作规划,⽆论是提交给上级或者是给⾃⼰⼀个交代,你是不是有时候会感到很多⼯作事情根本忙不完,这个时候你就需要好好整理下⾃⼰的⼯作规划了。
Excel中的⽢特图是⼀种⾮常容易上⼿,可以帮助我们做好项⽬管理的⼀个⼯具,今天我们就来看下如何制作⽢特图,说到⽢特图⼤部分的⼩伙伴应该都挺熟悉,哪怕没有做过,也应该听说过。
下⾯这种就是⽢特图:⽢特图活动规划可能有细⼼的同学发现,⽢特图的特征跟条形图⾮常相似,其实⽢特图也被⼤家称为「横道图」「条形图」。
⽢特图会以矩形条块来表⽰时间刻度展⽰活动的开始时间和持续时间,并且各项活动之间很清晰形成对⽐,例如上⽅「活动4」持续时间最长,10项活动之间均没有间隔。
接下来我们来看下这种「⽢特图」是如何制作的。
01数据源的准备⽢特图的数据源也⾮常简单,在上⾯我们提到过「活动」的「起始时间」和「持续时间」,其实这3个字段就是⽢特图数据源所需要的数据。
除了这3个数据之外,对字段还有格式要求,「起始时间」必须存储成「Excel规范时间」,⽽「持续时间」必须为「数字格式」,如下:⽢特图标准数据源整理好数据源之后,我们就可以进⾏下⼀步了。
02图表的插⼊与处理接着我们选中数据,选择「插⼊」选项卡,选择「图表」,由于Excel中默认是没有提供「⽢特图」快捷创建⽅式的,所以在这⾥我们要选择「条形图」中的「堆积条形图」。
插⼊图表插⼊图表之后,我们发现,纵坐标轴的排序到倒叙的,这不符合我们项⽬的⼀个时间流程,我们来修改下这⾥的顺序。
八张图教会您如何用EXCEL制作动态甘特图
八张图教会您如何用EXCEL制作动态甘特图甘特图(Gantt chart)是一种条状图形,用来展示一个项目随时间变化的进展程度(完成和待完成的对比),是一种常见的管理工具。
用Excel制作静态的(条形图不能随着时间的进展而变化)甘特图是比较常见的,由于动态甘特图(状态条可随时间的进展而变化)更能直观地反应项目的进展情况,因此动态图就比静态图有明显的优势。
由于动态图是需要设置函数关系,对于不了解excel函数的人来说,制作起来就比较困难了。
下面,用8张图教会您制作动态甘特图,并用最后一图展示其动态的结果。
另,为便于大家学习,附excel表供大家模拟使用。
第一步:用excel制作一张项目进度表。
插入一个Today函数是非常必要的,此函数会随着电脑日期的变化而变化,这也是甘特图动态的原动力。
第二步:添加“完成列”和“待完成”列。
这两列才是能及时反映各项任务“当前”的进度情况。
这一步中,单元格中包含了二次嵌套的if函数。
随着第一步中“当前日期”(即:today函数值)的变化,单元格中的值自动计算并发生变化。
它是甘特图中状态条变化的驱动力。
第三步:改变日期格式,目的是为了在制作甘特图时,使其条状图形的起点和终点符合我们的美观要求。
第四步:制作图表。
前面的准备工作做好后,真正的图表从这一步开始。
制图需要的数据并不是数据表的全部,而是我们需要的部分数据,即:项目、开始日期、已完成、未完成这四列数据。
第五步:改变图中纵坐标的项目排序方式,使其符合我们通常的“从上往下看”的习惯。
第六步:改变图中横坐标的时间起迄日,也就是横坐标中最大值和最小值。
使项目的开始日期作为起点。
第七步:将日期格式修改为我们熟悉的日期格式。
第八步:将各项目的起始日期数据条的颜色变成无色。
这样,一份动态甘特图就制作完成了。
最后,附上一张对比图,看看随着当前日期为11月27日和12月6日时的甘特图对比。
使用excel制作甘特图教程(每日跟踪显示已用时间)
使用excel制作甘特图教程1. 建立一个工作时间表,如下图:
2. 选择任意单元格,然后插入堆积条形图:
3. 右键点击图表区域选择“选择数据”,弹出对话框:
4.把左边的图例项删除,重新依次添加D,E,H,I列的数据,然后右边水平轴标签点击编辑,添加B2—B5单元格,结果如下图:
5. 右击红色条形(实际开始日期)选择“设置数据系列格式”选择“次坐标轴选项”,同样操作用于紫色条形(已用时)。
操作后效果如下:
6. 右击绿色条形(计划用时)选择“设置数据系列格式”调节分类间距,把条形变大,效果如下图:
7. 右击红色条形和蓝色条形,把设置改为无填充和无线条
8. 把最早的日期和最晚的日期的单元格格式中的数字选项改为数值,然后把上下两个横坐标的范围设置为此范围或者稍微改大一点,注意两坐标范围要一致(下图中设置的范围就有偏差)。
效果如下:
9.选择“设计—添加图表元素—坐标轴—次要纵坐标轴”,操作后效果如下:
10. 双击纵坐标轴,在坐标轴选项中选择逆序类别,操作后效果如下:
11.最后,修饰此图,就做出了一个甘特图。
另外,可以在表格内设置函数,使已用时进度条每日更新。
手把手教你用EXCEL制作可以计划与实际对比的动态甘特图
手把手教你用EXCEL制作可以计划与实际对比的动态甘特图要制作动态的,可以进行计划与实际对比的甘特图,关键要解决两个问题:1、计划时间与实际时间分成两行显示,这样才能够让甘特图的进度条也分成两行显示出来,实现计划与实际的对比;2、使用数据透视表来查询,但是要解决透视表作为图表数据源时,如果发生变化,则图表也会错乱的问题。
下面是制作这种图表的步骤:第一步、制作一个录入界面,同时用VBA将其保存到另一个作为数据库的表格中:1、录入界面如下图所示:(注:录入界面中,计划时间与实际时间可以在同一行中。
)2、作为数据库的表格如下图所示:(注:本表需要做成可以方便地生成数据透视表的二维表格,并且,这一步是关键步骤,要在这一步通过VBA把录入界面的数据在此时把计划时间、实际时间分成两行显示。
)第二步、根据数据库生成几个数据透视表,其结构略有不同,自己根据需要进行调整(注:此处要使用OFFSET函数定义好上面数据库表中有效数据的范围。
):数据范围=OFFSET(项目进度数据库!$A$1,,,COUNTA(项目进度数据库!$A:$A),COUNTA(项目进度数据库!$1:$1))1、单项目查询:2、多项目查询:3、各项目汇总查询:(只显示每个工程项目的总时间,不显示明细时间)第三步、制作一个辅助表,用简单的公式把上述几个数据透视表对应起来,所谓简单,即本sh eet 中某一格=透视表中某一格,但要注意如果透视表中的空白格,可能会显示为0,所以用IF函数作些调整,如IF(C1<>"空白",单项目查询!$A$1,""):到了这一步,制作甘特图所需的数据表格已经基本完成了。
接下来要准备好制作甘特图所需的数据源。
第四步、用OFFSET函数把甘特图所需的进度条1、2、3、4,Y座标轴名称(就是在图上显示的工作内容),甘特图的总数据范围定义好:图表_进度条1 =OFFSET(制图辅助!$C$1,1,1,COUNTA(制图辅助!$C:$C)-COUNTIF(制图辅助!$C:$C,"空白")-1)图表_进度条2 =OFFSET(制图辅助!$C$1,1,2,COUNTA(制图辅助!$C:$C)-COUNTIF(制图辅助!$C:$C,"空白")-1)图表_进度条3 =OFFSET(制图辅助!$C$1,1,3,COUNTA(制图辅助!$C:$C)-COUNTIF(制图辅助!$C:$C,"空白")-1)图表_进度条4 =OFFSET(制图辅助!$C$1,1,4,COUNTA(制图辅助!$C:$C)-COUNTIF(制图辅助!$C:$C,"空白")-1)图表_进度图Y轴名称 =OFFSET(制图辅助!$C$1,1,-1,COUNTA(制图辅助!$C:$C)-COUNTIF(制图辅助!$C:$C,"空白")-1)图表_制图辅助范围 =OFFSET(制图辅助!$B$1,,,COUNTA(制图辅助!$C:$C)-COUNTIF(制图辅助!$C:$C,"空白"),6)第五步、用普通制作甘特图的方法制作出甘特图:首先,创建图表大概样式。
- 1、下载文档前请自行甄别文档内容的完整性,平台不提供额外的编辑、内容补充、找答案等附加服务。
- 2、"仅部分预览"的文档,不可在线预览部分如存在完整性等问题,可反馈申请退款(可完整预览的文档不适用该条件!)。
- 3、如文档侵犯您的权益,请联系客服反馈,我们会尽快为您处理(人工客服工作时间:9:00-18:30)。
计划开始日期
实际开始日期计划完成时间
实际完成时间计划用时实际用时案件1
2010/9/82010/9/82010/9/102010/9/1123案件2
2010/9/102010/9/102010/9/122010/9/1323案件3
2010/9/132010/9/132010/9/182010/9/1552案件4
2010/9/182010/9/182010/9/212010/9/2133案件5
2010/9/242010/9/242010/9/272010/9/2935案件6
2010/9/262010/9/262010/9/272010/9/2711案件72010/9/272010/9/272010/9/302010/9/293240429.0040451.00
步骤1:制作数据表
步骤2:插入堆积条形图,在图表区点击右键,点击“选择数据”,弹来一个对话框,不用管这个对话框,用鼠标选择数据表A、B、C三列,然后按住ctrl,用鼠标再选择F、G两列,然后点击对话框中的“确定”。
步骤3:输入最早的日期和最迟的日期,选中这两个数据格,点击右键,点击设置单元格格式,弹出一个对话框,选择“数字”分类中的“数值”,点击“确定”,则之前输入的日期变成了数值。
步骤4:将实际开始时间和实际用时坐标改成次坐标轴。
点击条形图红色区域,点击右键,点击“设置数据系列格式”,弹出设置数据系列格式对话框,在“系列绘制在”中选择“次坐标轴”。
同样,点击条形图紫色区域,点击右键,点击“设置数据系列格式”,弹出设置数据系列格式对话框,在“系列绘制在”中选择“次坐标轴”。
步骤5:调整主次坐标数值(X)轴刻度值,分别输入最早日期和最迟日期的数值(如40429.00和40451.00)。
先点击条形图主坐标数值轴,点击右键,点击“设置坐标轴格式”,弹出“设置坐标轴格式”对话框,在“坐标轴选项“中”最小值“点”固定“输入最早日期的数值,然后”最大值“点”固定“输入早迟日期的数值,”主要刻度单位“点”固定“根据需要设置具体数值,设置完毕,点击”关闭“。
次坐标数值如主坐标数值一样操作。
步骤6:调整数据系列的系列次序。
点击条形图绿色区域,点击右键,点击“设置数据系列格式”,弹出设置数据系列格式对话框,在”系列选项“中”系列重叠“设置为100%,”分类间距“设置为50%。
同样,点击条形图紫色区域,点击右键,点击“设置数据系列格式”,弹出设置数据系列格式对话框,在”系列选项“中”系列重叠“设置为100%,”分类间距“设置为250%。
步骤7:将计划开始日与实际开始时间调为无色,删除图中计划开始日与实际开始时间。
点击条形图蓝色区域,点击右键,点击“设置数据系列格式”,弹出设置数据系列格式对话框,在”填充“中”选择”无填充“,点击”关闭“。
同样,点击条形图红色区域,点击右键,点击“设置数据系列格式”,弹出设置数据系列格式对话框,在”填充“中”选择”无填充“,点击”关闭“。
步骤8:将次坐标刻度线标签选择无。
点击条形图次坐标数值轴,点击右键,点击“设置坐标轴格式”,弹出“设置坐标轴格式”对话框,在“坐标轴选项“中”坐标轴标签“选择”无“,点击”关闭“。
