WORD中的页眉页码设置
如何在Word中设置页面的页眉和页脚的页面编号
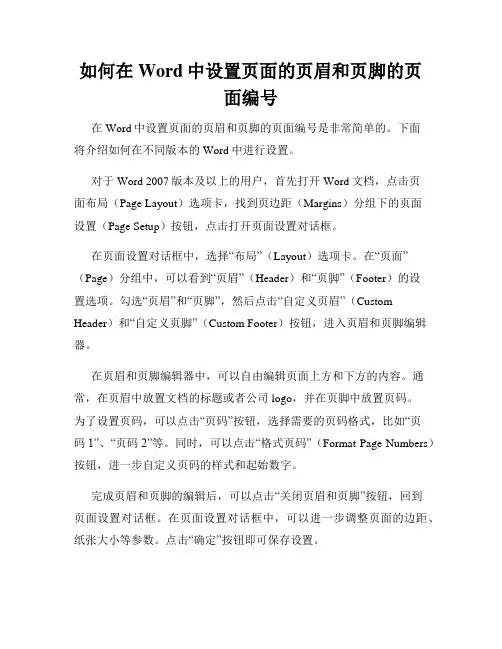
如何在Word中设置页面的页眉和页脚的页面编号在Word中设置页面的页眉和页脚的页面编号是非常简单的。
下面将介绍如何在不同版本的Word中进行设置。
对于Word 2007版本及以上的用户,首先打开Word文档,点击页面布局(Page Layout)选项卡,找到页边距(Margins)分组下的页面设置(Page Setup)按钮,点击打开页面设置对话框。
在页面设置对话框中,选择“布局”(Layout)选项卡。
在“页面”(Page)分组中,可以看到“页眉”(Header)和“页脚”(Footer)的设置选项。
勾选“页眉”和“页脚”,然后点击“自定义页眉”(Custom Header)和“自定义页脚”(Custom Footer)按钮,进入页眉和页脚编辑器。
在页眉和页脚编辑器中,可以自由编辑页面上方和下方的内容。
通常,在页眉中放置文档的标题或者公司logo,并在页脚中放置页码。
为了设置页码,可以点击“页码”按钮,选择需要的页码格式,比如“页码1”、“页码2”等。
同时,可以点击“格式页码”(Format Page Numbers)按钮,进一步自定义页码的样式和起始数字。
完成页眉和页脚的编辑后,可以点击“关闭页眉和页脚”按钮,回到页面设置对话框。
在页面设置对话框中,可以进一步调整页面的边距、纸张大小等参数。
点击“确定”按钮即可保存设置。
对于早期版本的Word,操作步骤略有不同。
打开Word文档后,点击“视图”(View)菜单,在下拉菜单中选择“页眉和页脚”(Header and Footer)。
页面切换到页眉和页脚编辑模式后,可以进行和上述类似的操作。
需要注意的是,Word中的页眉和页脚是可以设置不同的内容的。
在编辑器中,可以使用插入字段(Insert Field)按钮添加文档的元数据,比如作者、标题、日期等信息,从而使每个页面的页眉和页脚都能够自动更新。
总结起来,通过简单的几个步骤,就可以在Word中设置页面的页眉和页脚的页面编号。
Word中的页码设置和页眉页脚链接
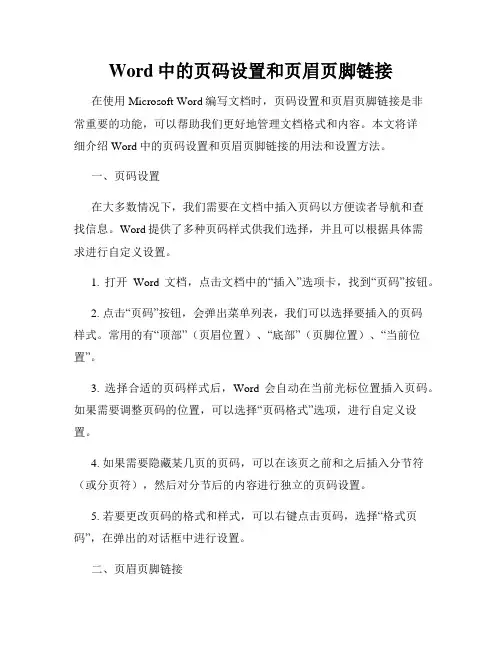
Word中的页码设置和页眉页脚链接在使用Microsoft Word编写文档时,页码设置和页眉页脚链接是非常重要的功能,可以帮助我们更好地管理文档格式和内容。
本文将详细介绍Word中的页码设置和页眉页脚链接的用法和设置方法。
一、页码设置在大多数情况下,我们需要在文档中插入页码以方便读者导航和查找信息。
Word提供了多种页码样式供我们选择,并且可以根据具体需求进行自定义设置。
1. 打开Word文档,点击文档中的“插入”选项卡,找到“页码”按钮。
2. 点击“页码”按钮,会弹出菜单列表,我们可以选择要插入的页码样式。
常用的有“顶部”(页眉位置)、“底部”(页脚位置)、“当前位置”。
3. 选择合适的页码样式后,Word会自动在当前光标位置插入页码。
如果需要调整页码的位置,可以选择“页码格式”选项,进行自定义设置。
4. 如果需要隐藏某几页的页码,可以在该页之前和之后插入分节符(或分页符),然后对分节后的内容进行独立的页码设置。
5. 若要更改页码的格式和样式,可以右键点击页码,选择“格式页码”,在弹出的对话框中进行设置。
二、页眉页脚链接除了页码之外,页眉和页脚也是常用的文档排版元素之一。
我们可以在页眉页脚中插入标题、作者、日期等信息,并与文档正文进行链接,方便统一和管理。
1. 在Word文档中,点击“插入”选项卡,找到“页眉”和“页脚”按钮,点击后将出现对应的页眉页脚模板。
2. 选择合适的模板后,Word会自动在文档中插入页眉页脚,并切换到“页眉页脚工具”选项卡。
3. 在页眉和页脚中,我们可以插入文本、图片、页码和其他内容。
插入的内容可以与正文进行链接,以保持一致性。
4. 若要链接页眉页脚中的内容到正文,可以选中要链接的内容,然后点击“页眉页脚工具”选项卡中的“链接到前一部分”按钮。
这样,页眉页脚中的内容将与正文相连,任意一处修改都会同步更新。
5. 如果需要在不同的页面中使用不同的页眉页脚,可以在文档中插入分节符,然后对每个分节进行独立的页眉页脚设置。
Word中的页眉页脚和页码设置技巧
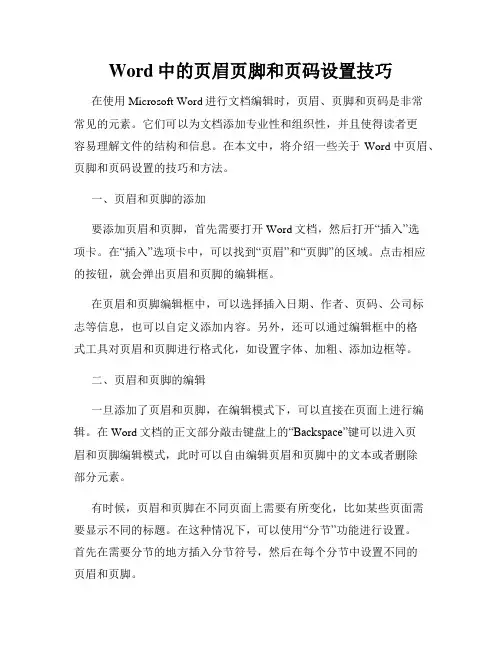
Word中的页眉页脚和页码设置技巧在使用Microsoft Word进行文档编辑时,页眉、页脚和页码是非常常见的元素。
它们可以为文档添加专业性和组织性,并且使得读者更容易理解文件的结构和信息。
在本文中,将介绍一些关于Word中页眉、页脚和页码设置的技巧和方法。
一、页眉和页脚的添加要添加页眉和页脚,首先需要打开Word文档,然后打开“插入”选项卡。
在“插入”选项卡中,可以找到“页眉”和“页脚”的区域。
点击相应的按钮,就会弹出页眉和页脚的编辑框。
在页眉和页脚编辑框中,可以选择插入日期、作者、页码、公司标志等信息,也可以自定义添加内容。
另外,还可以通过编辑框中的格式工具对页眉和页脚进行格式化,如设置字体、加粗、添加边框等。
二、页眉和页脚的编辑一旦添加了页眉和页脚,在编辑模式下,可以直接在页面上进行编辑。
在Word文档的正文部分敲击键盘上的“Backspace”键可以进入页眉和页脚编辑模式,此时可以自由编辑页眉和页脚中的文本或者删除部分元素。
有时候,页眉和页脚在不同页面上需要有所变化,比如某些页面需要显示不同的标题。
在这种情况下,可以使用“分节”功能进行设置。
首先在需要分节的地方插入分节符号,然后在每个分节中设置不同的页眉和页脚。
三、页码的添加与设置在Word中添加页码非常简单。
同样在“插入”选项卡中,有一个名为“页码”的功能区域。
点击“页码”按钮,可以弹出页码的格式选择菜单。
菜单中有一些常用的页码格式供选择,如居中、右下角、右上角等。
如果要自定义页码格式,可以选择“页码格式”选项,然后在弹出的对话框中进行设置。
在这里可以修改页码的样式、位置、开始编号等。
还可以使用“当前位置”来插入页码,或者选择“格式化页码”来设置特殊的页码样式。
四、其他常用设置技巧除了基础的页眉、页脚和页码设置,Word还提供了一些其他的独特功能。
比如,“不同的奇偶页设置”可以让文档的奇数页和偶数页的页眉和页脚不同;“首尾两页设置”可以让文档的首页和尾页的页眉和页脚不同。
如何在Word文档中插入页码和页眉页脚以及页码格式
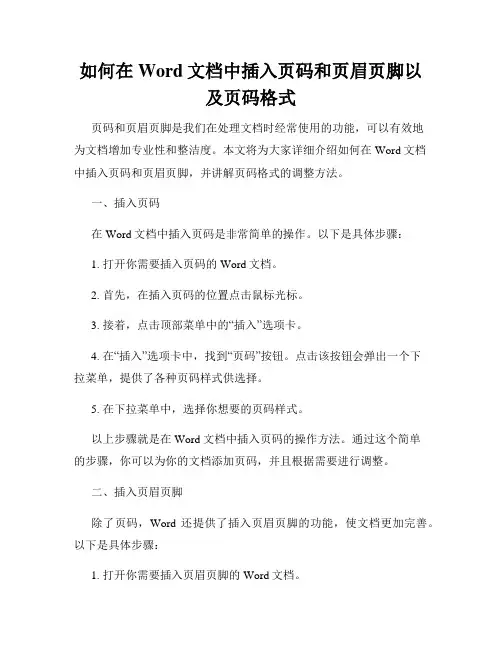
如何在Word文档中插入页码和页眉页脚以及页码格式页码和页眉页脚是我们在处理文档时经常使用的功能,可以有效地为文档增加专业性和整洁度。
本文将为大家详细介绍如何在Word文档中插入页码和页眉页脚,并讲解页码格式的调整方法。
一、插入页码在Word文档中插入页码是非常简单的操作。
以下是具体步骤:1. 打开你需要插入页码的Word文档。
2. 首先,在插入页码的位置点击鼠标光标。
3. 接着,点击顶部菜单中的“插入”选项卡。
4. 在“插入”选项卡中,找到“页码”按钮。
点击该按钮会弹出一个下拉菜单,提供了各种页码样式供选择。
5. 在下拉菜单中,选择你想要的页码样式。
以上步骤就是在Word文档中插入页码的操作方法。
通过这个简单的步骤,你可以为你的文档添加页码,并且根据需要进行调整。
二、插入页眉页脚除了页码,Word还提供了插入页眉页脚的功能,使文档更加完善。
以下是具体步骤:1. 打开你需要插入页眉页脚的Word文档。
2. 点击顶部菜单中的“插入”选项卡。
3. 在“插入”选项卡中,找到“页眉”和“页脚”两个按钮。
点击其中一个按钮会弹出一个下拉菜单,提供不同样式的页眉页脚供选择。
4. 在下拉菜单中,选择你需要的页眉或页脚样式。
Word会自动将页眉或页脚插入到文档中,并进入页眉页脚编辑模式。
5. 在页眉或页脚中可以输入文本、插入图片等。
你可以根据实际需要来设计页眉页脚的内容和格式。
6. 编辑完毕后,点击Word页面中的主体部分即可退出页眉页脚编辑模式。
通过以上步骤,你可以在Word文档中插入页眉和页脚,并对其内容进行编辑和格式设置。
三、页码格式调整在Word中,你可以根据需要对页码格式进行调整。
以下是一些常见的页码格式设置方法:1. 修改页码显示位置:在页码插入后,你可以点击页码,然后通过拖拽的方式调整页码的位置。
2. 修改页码样式:在Word中,默认的页码样式可能无法满足你的需求。
你可以右键点击页码,选择“格式页码”选项,进入页码格式设置窗口。
如何设置页眉和页脚
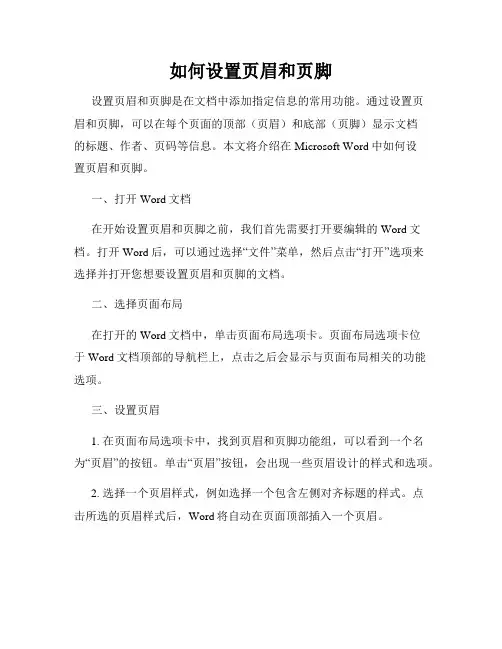
如何设置页眉和页脚设置页眉和页脚是在文档中添加指定信息的常用功能。
通过设置页眉和页脚,可以在每个页面的顶部(页眉)和底部(页脚)显示文档的标题、作者、页码等信息。
本文将介绍在Microsoft Word中如何设置页眉和页脚。
一、打开Word文档在开始设置页眉和页脚之前,我们首先需要打开要编辑的Word文档。
打开Word后,可以通过选择“文件”菜单,然后点击“打开”选项来选择并打开您想要设置页眉和页脚的文档。
二、选择页面布局在打开的Word文档中,单击页面布局选项卡。
页面布局选项卡位于Word文档顶部的导航栏上,点击之后会显示与页面布局相关的功能选项。
三、设置页眉1. 在页面布局选项卡中,找到页眉和页脚功能组,可以看到一个名为“页眉”的按钮。
单击“页眉”按钮,会出现一些页眉设计的样式和选项。
2. 选择一个页眉样式,例如选择一个包含左侧对齐标题的样式。
点击所选的页眉样式后,Word将自动在页面顶部插入一个页眉。
3. 编辑页眉内容,单击页眉中的文字部分,可以输入或编辑您要添加的内容,例如文档的标题、日期、作者等信息。
您还可以调整文本的字体、大小、样式等设置,使页眉内容符合您的要求。
4. 如果需要在页眉中插入页码,可以点击“页码”按钮,然后选择适当的页码样式。
Word将自动在页眉中插入页码,您还可以调整页码的位置和样式。
5. 设置页眉的其他选项。
在页眉中,还可以插入图片、表格等其他元素,以便更好地满足您的需求。
例如,您可以在页眉中插入公司的徽标或其他相关信息。
四、设置页脚1. 在页面布局选项卡中,找到页眉和页脚功能组中的“页脚”按钮。
单击“页脚”按钮,会出现一些页脚设计的样式和选项。
2. 选择一个页脚样式,例如选择一个包含居中对齐页码的样式。
点击所选的页脚样式后,Word将自动在页面底部插入一个页脚。
3. 编辑页脚内容,单击页脚中的文字部分,可以输入或编辑您要添加的内容,例如页码、版权声明等信息。
您同样可以调整文本的字体、大小、样式等设置,使页脚内容符合您的要求。
如何在Word中添加页码和页眉页脚
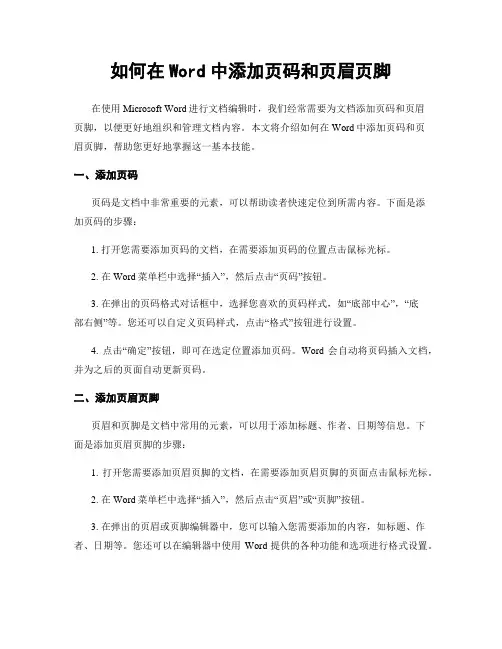
如何在Word中添加页码和页眉页脚在使用Microsoft Word进行文档编辑时,我们经常需要为文档添加页码和页眉页脚,以便更好地组织和管理文档内容。
本文将介绍如何在Word中添加页码和页眉页脚,帮助您更好地掌握这一基本技能。
一、添加页码页码是文档中非常重要的元素,可以帮助读者快速定位到所需内容。
下面是添加页码的步骤:1. 打开您需要添加页码的文档,在需要添加页码的位置点击鼠标光标。
2. 在Word菜单栏中选择“插入”,然后点击“页码”按钮。
3. 在弹出的页码格式对话框中,选择您喜欢的页码样式,如“底部中心”,“底部右侧”等。
您还可以自定义页码样式,点击“格式”按钮进行设置。
4. 点击“确定”按钮,即可在选定位置添加页码。
Word会自动将页码插入文档,并为之后的页面自动更新页码。
二、添加页眉页脚页眉和页脚是文档中常用的元素,可以用于添加标题、作者、日期等信息。
下面是添加页眉页脚的步骤:1. 打开您需要添加页眉页脚的文档,在需要添加页眉页脚的页面点击鼠标光标。
2. 在Word菜单栏中选择“插入”,然后点击“页眉”或“页脚”按钮。
3. 在弹出的页眉或页脚编辑器中,您可以输入您需要添加的内容,如标题、作者、日期等。
您还可以在编辑器中使用Word提供的各种功能和选项进行格式设置。
4. 编辑完成后,点击页面正文区域,即可退出页眉或页脚编辑器。
Word会自动将页眉页脚应用到文档中的所有页面,并为之后的页面自动更新。
三、其他注意事项在使用Word添加页码和页眉页脚时,还需要注意以下几点:1. 如果您需要在文档的某个页面不显示页码或页眉页脚,可以在该页面上双击鼠标光标,进入页眉或页脚编辑模式,然后在工具栏中选择“与前一节链接”或“与前一节断开链接”按钮进行设置。
2. 如果您需要对不同页面应用不同的页码和页眉页脚样式,可以使用Word的“分节符”功能。
在需要分节的页面上,点击鼠标光标,在Word菜单栏中选择“布局”,然后点击“分节符”按钮进行设置。
Word中的插入页码和页眉页脚设置方法
Word中的插入页码和页眉页脚设置方法在使用Microsoft Word进行文档编辑时,插入页码和设置页眉页脚是非常常见的需求。
本文将介绍一些简单而实用的方法,帮助您轻松完成这些操作。
一、插入页码插入页码是为了方便读者浏览文档。
在Word中,您可以选择在文档的顶部、底部或侧边插入页码。
以下是一些常见的插入页码方法:1. 在底部插入页码:选择文档的底部,点击“插入”选项卡上的“页码”按钮。
在弹出的菜单中,选择您想要的页码样式,例如“底部居中”。
Word会自动在底部插入页码。
2. 在顶部插入页码:选择文档的顶部,点击“插入”选项卡上的“页码”按钮。
在弹出的菜单中,选择您想要的页码样式,例如“顶部居中”。
Word会自动在顶部插入页码。
3. 在侧边插入页码:选择文档的侧边,点击“插入”选项卡上的“页码”按钮。
在弹出的菜单中,选择您想要的页码样式,例如“右侧居中”。
Word会自动在侧边插入页码。
二、设置页眉页脚页眉页脚是在文档的顶部和底部添加固定的信息,例如标题、作者、日期等。
以下是一些简单的设置页眉页脚的方法:1. 设置页眉:选择文档的顶部,点击“插入”选项卡上的“页眉”按钮。
在弹出的菜单中,选择您想要的页眉样式,例如“标题居中”。
Word会自动在顶部插入页眉。
2. 设置页脚:选择文档的底部,点击“插入”选项卡上的“页脚”按钮。
在弹出的菜单中,选择您想要的页脚样式,例如“页码居中”。
Word会自动在底部插入页脚。
3. 编辑页眉页脚内容:在插入页眉页脚后,您可以点击页眉页脚区域进行编辑。
您可以添加文本、插入图片、调整格式等。
编辑完成后,点击文档正文区域即可退出页眉页脚编辑模式。
除了上述方法,Word还提供了更多高级的页码和页眉页脚设置选项。
例如,您可以选择在特定页面插入不同的页码样式,或者在不同的节中使用不同的页眉页脚。
这些高级设置可以通过“布局”选项卡上的“页码”和“页眉页脚”按钮进行操作。
总结:插入页码和设置页眉页脚是Word中常见的操作。
WORD文档中如何设置页眉页脚和页码
WORD文档中如何设置页眉页脚和页码在WORD文档中设置页眉、页脚和页码,可以为文档添加专业和个性化的标识信息,方便读者阅读和信息管理。
下面将详细介绍如何进行设置。
1. 打开WORD文档,并点击菜单栏上的“插入”选项。
2. 在下拉菜单中选择“页眉”或“页脚”选项,根据需要选择设置页眉或页脚。
3. 在页眉或页脚位置,可以插入文字、日期、时间等信息。
可以使用快捷键,如“Ctrl+Alt+P”快速插入页码。
4. 若要设置不同的左右页眉或页脚,可以选择“不同的左右页眉”或“不同的左右页脚”选项。
5. 可在页眉或页脚上插入公司或个人logo,提高文档的专业度。
6. 调整页眉或页脚的格式,比如字体、字号、颜色和对齐方式等。
7. 在特定页面中不显示页眉或页脚,可以在页面布局中进行设置,选择“页面布局”选项卡,点击“应用到本节”。
8. 设置页码时,可以在“页码格式”中选择阿拉伯数字、罗马数字等不同的格式。
9. 还可以在“页码定位”选项中选择页眉或页脚的位置,比如居左、居中、居右等。
10. WORD还提供了更多高级的页眉页脚设置选项,如奇偶页不同、页眉居中标题居左等。
通过以上步骤,就可以在WORD文档中设置页眉、页脚和页码了。
根据具体的需求,可以进行不同的格式更改和调整,来满足对文档样式的要求。
总结:设置页眉、页脚和页码可以为WORD文档添加专业性和个性化标识信息,提高文档的可读性和管理性。
在设置过程中,我们可以选择插入不同的内容,并对格式进行调整,以满足自己的需求。
所以,掌握WORD文档中如何设置页眉、页脚和页码,是非常重要的技巧。
Word文档中的页码样式和页眉设置技巧
Word文档中的页码样式和页眉设置技巧在Word文档中,页码样式和页眉设置是非常重要的技巧,能够在排版和文档整体形象上起到关键作用。
本文将介绍Word文档中的页码样式和页眉设置的技巧,帮助读者更好地运用这些功能。
一、页码样式的设置在Word中设置页码样式可以帮助读者更方便地阅读文档,同时也能使文档整体看起来更专业。
以下是一些常见的页码样式设置技巧:1. 在文档中插入页码:将鼠标光标放在您希望插入页码的位置,然后从菜单栏中选择“插入”,找到“页码”选项,选择您喜欢的样式。
2. 自定义页码样式:如果您想要自定义页码样式,可以在“页码格式”中进行调整。
例如,您可以选择带有“第1页”、“第2页”前缀的样式,或者使用罗马数字等其他形式。
3. 更改页码位置:如果您需要将页码放在不同的位置,可以选择插入页码后,右键单击页码,选择“页码格式”,然后在“位置”选项中进行调整。
4. 隐藏页码:如果您希望在某些页面上隐藏页码,可以通过选择“页码格式”中的“无”来实现。
二、页眉设置的技巧页眉是Word文档中位于页面顶部的重要部分,常用于放置标题、作者、日期等信息。
以下是一些页眉设置的技巧:1. 插入默认页眉:在菜单栏中选择“插入”,然后选择“页眉”选项,系统将自动在文档顶部插入默认的页眉样式。
2. 编辑页眉:可以通过双击页眉区域或者选择“页眉工具栏”对页眉进行编辑。
您可以在页眉中插入文本、图片、自动日期等。
3. 设置不同页面的页眉:有时候,您可能需要在不同页面的页眉中显示不同的内容。
您可以通过选择“页码格式”中的“不同的奇偶页”或“不同的第一页”来实现。
4. 设置页眉边框:如果您希望为页眉添加边框,可以在“页眉工具栏”中选择“边框”选项,然后按需设置边框样式和线条粗细。
总结:通过适当设置Word文档中的页码样式和页眉,可以使文档更具专业性、可读性和美观。
在设置页码样式时,可以插入默认页码或者自定义页码样式,也可以调整页码位置和隐藏页码。
Word中的页眉页脚与页码设置教程
Word中的页眉页脚与页码设置教程第一章 Word中页眉的设置在使用Word进行文档编辑时,经常需要添加页眉来显示一些重要信息,比如文档标题、作者、页码等。
下面将介绍如何在Word中设置页眉。
1. 打开Word文档,点击页面顶端的“插入”选项卡。
2. 在“插入”选项卡中,找到“页眉”选项并点击。
此时文档的顶部将出现一个空白区域,用于编辑页眉内容。
3. 在页眉区域中,可以使用各种功能按钮来编辑页眉内容,比如添加文本、插入日期和时间、插入图片等。
4. 在编辑页眉时,可以使用预设的页眉样式,也可以自定义设计。
只需单击页眉区域的相应位置,然后输入或选择要显示的内容。
第二章 Word中页脚的设置除了页眉,Word中还可以添加页脚来显示其他重要信息,比如版权声明、文档摘要等。
下面将介绍如何在Word中设置页脚。
1. 打开Word文档,点击页面底部的“插入”选项卡。
2. 在“插入”选项卡中,找到“页脚”选项并点击。
此时文档的底部将出现一个空白区域,用于编辑页脚内容。
3. 在页脚区域中,可以使用各种功能按钮来编辑页脚内容,比如添加文本、插入日期和时间、插入页码等。
4. 同样,可以使用预设的页脚样式,也可以自定义设计。
只需单击页脚区域的相应位置,然后输入或选择要显示的内容。
第三章 Word中页码的设置在书籍、报告等文档中,页码是必不可少的,而Word提供了丰富的页码设置功能。
下面将介绍如何在Word中设置页码。
1. 打开Word文档,点击页面底部的“插入”选项卡。
2. 在“插入”选项卡中,找到“页码”选项并点击。
此时将弹出一个页码设置对话框。
3. 在页码设置对话框中,可以选择要插入的页码样式、位置和格式。
4. 同时,还可以选择在文档中的具体页面开始编号,改变页码的字体、颜色等属性。
5. 可以点击“预览”按钮来查看设置效果,确认无误后点击“确定”按钮应用设置。
第四章 Word中页眉页脚的分节设置有时候,我们需要在文档的不同部分设置不同的页眉页脚,比如封面和正文部分的页眉页脚不同。
- 1、下载文档前请自行甄别文档内容的完整性,平台不提供额外的编辑、内容补充、找答案等附加服务。
- 2、"仅部分预览"的文档,不可在线预览部分如存在完整性等问题,可反馈申请退款(可完整预览的文档不适用该条件!)。
- 3、如文档侵犯您的权益,请联系客服反馈,我们会尽快为您处理(人工客服工作时间:9:00-18:30)。
帮别人就是帮助自己,下面是我整理的相关资料,希望对你有所帮助。
WORD中的页眉页码设置:
1. 问:WORD 里边怎样设置每页不同的页眉?如何使不同的章节显示的页眉不同?
答:先不要急着设置页眉,而是将光标分别定位于每个需要使用新页眉的位置,然后执行“插入”菜单→“分隔符”命令,选中“分节符类型”中的“下一页”选框后点击确定按钮,并以此为例对整份文件进行分节处理;等整个文章分好节以后,就可以点击“视图”菜单→“页眉与页脚”命令进入页眉编辑模式了。
按要求输入好首页页眉,再从“页眉与页脚”工具栏中点击“显示下一项”按钮,跳转到下一节的页眉处。
细心的朋友一定会发现,此时的页眉处已和前面所不同,不仅节码由第1节变成了第2节,而且右上角也多出了一个“与上一节相同”的字样。
此时,我们应该点击页眉与页脚工具栏中的“链接到前一个”按钮切断第2节与前一节的页眉内容联系,然后再输入第2节的页眉。
剩下的操作以此类推,每完成一个章节的页眉后就点击一下“显示下一项”和“链接到前一个”按钮,再对下一章节进行设置,直到完成整个文章的编排。
这种方法操作快速,而且所有的页眉均保存在同一个文件中,也方便进行存档。
同时,页脚也支持这种多级设定,具体操作方法与页眉相似。
2. 问:怎么我现在只能用一个页眉,一改就全部改了?请问word 中怎样让每一章用不同的页眉?
答:因为你的文档没有分节,节节之间是连续的造成。
参照1,将光标分别定位于每个需要使用新页眉的位置,然后执行“插入”菜单→“分隔符”命令,选中“分节符类型”中的“下一页”选框后点击确定按钮,并以此为例对整份文件进行分节处理;等整个文章分好节以后,就可以点击“视图”菜单→“页眉与页脚”命令进入页眉编辑模式了。
页眉与页脚工具栏中的“链接到前一个”按钮是切断本节与前一节的页眉内容联系,当没有同前一节时,就可以设置与前一节不同的页眉了。
每完成一个章节的页眉或页脚后就点击一下“显示下一项”和“链接到前一个”按钮,再分别进行设置,直到完成整个文章的编排。
3.同一篇Word文档如何设置多个不同的页眉页脚?
参照:/office/163/2190663.shtml
4.关于插入分节符,再详细描述一次,便于掌握:
第一步,鼠标放在正文前1页的最后端,点击“插入”-“分隔符”,选“分节符类型”中的“下一页”,按确定。
此时你会发现,在正文上面添加了部分空白行或页,该空白部分可以直接删除。
第二步,鼠标仍然定位在正文首行之前,点击“视图”-“页眉和页脚”,此时显示“页眉和页脚”工具栏。
点击“在页眉和页脚间切换”,切换到页眉或页脚中,单击“页眉和页脚”工具栏中的“链接到前一个”图标,此时,你会发现,页眉或页脚右上部的“与上一节相同”的字样消失。
此时,就能设置本节与前一节不同的页眉页脚;后面或后一节的页眉和页脚同样要按上述方法设置才能设置不同的页眉和页脚。
反之,如果页眉和页脚不同,要想一致,也一样,切换到页眉或页脚中,单击“页眉和页脚”工具栏中的“链接到前一个”图标,此时,你会发现,页眉或页脚右上部的“与上一节相同”的字样出现。
页眉就与前一节一致;页脚中设置页码格式中选择“续前节”。
不明白时,在百度Hi中联系。
