【管理】5.Serv-U 高级应用——群组
SERV-U软件使用方法
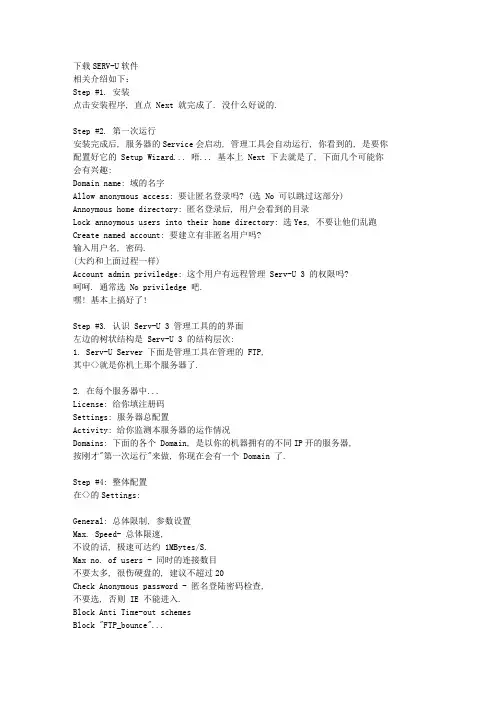
下载SERV-U软件相关介绍如下:Step #1. 安装点击安装程序, 直点 Next 就完成了. 没什么好说的.Step #2. 第一次运行安装完成后, 服务器的Service会启动, 管理工具会自动运行, 你看到的, 是要你配置好它的 Setup Wizard... 唔... 基本上 Next 下去就是了, 下面几个可能你会有兴趣:Domain name: 域的名字Allow anonymous access: 要让匿名登录吗? (选 No 可以跳过这部分) Annoymous home directory: 匿名登录后, 用户会看到的目录Lock annoymous users into their home directory: 选Yes, 不要让他们乱跑Create named account: 要建立有非匿名用户吗?输入用户名, 密码.(大约和上面过程一样)Account admin priviledge: 这个用户有远程管理 Serv-U 3 的权限吗?呵呵. 通常选 No priviledge 吧.嘿! 基本上搞好了!Step #3. 认识 Serv-U 3 管理工具的的界面左边的树状结构是 Serv-U 3 的结构层次:1. Serv-U Server 下面是管理工具在管理的 FTP,其中<>就是你机上那个服务器了.2. 在每个服务器中...License: 给你填注册码Settings: 服务器总配置Activity: 给你监测本服务器的运作情况Domains: 下面的各个 Domain, 是以你的机器拥有的不同IP开的服务器,按刚才"第一次运行"来做, 你现在会有一个 Domain 了.Step #4: 整体配置在<>的Settings:General: 总体限制, 参数设置Max. Speed- 总体限速,不设的话, 极速可达约 1MBytes/S.Max no. of users - 同时的连接数目不要太多, 很伤硬盘的, 建议不超过20Check Anonymous password - 匿名登陆密码检查,不要选, 否则 IE 不能进入.Block Anti Time-out schemesBlock "FTP_bounce"...主要是把些无聊人赶掉, 都选吧, 细节看 HelpBlock users who connect...随意, 用于"罚"一下用多线程下载的用户.其馀选项看 Help 吧.Dir Cache: 目录缓存用户较多时, 可以明显加快用户浏览的速度,把它打开, 用默认的 Max.Size 25, Time-out 600 sec. 差不多了.Auto-Refresh 选取后你会看到在缓存中有哪些目录Advanced:Server:Enable security - 安全设置生效一定要选上! 否则你会死得很难看. KAKAKASockets:Inline out-of-band data选取后听说可以防止 DoS 攻击, 但默认没选, 你自己决定吧.至于如何配置用户, 就请看下回分解!原文再续书接上一回, 话说上次说到我们有了个服务器,但没设好域里的用户, 也是没用的, 所以...Step #1: 域 (Domain) 配置在 Domains 下选取你的域吧!Name: 域的名字Domain IP address: 为简单起见, "Use any available IP address" 算了吧. Domain type:Store in .INI file 比较好,它把你的服务器的设置都放到 ServUDaemon.ini ,重装系统后把这文件放上去就行了.FTP port number:通常是 21Settings:General:Max no. of users - 同时的连接数目和上一个差不多, 不过是在域里限制Virtual path mapping - 请看 VPM 篇Links - 同上Messages:很好玩的, 可以把别人登录看到的信息都改掉.Logging:就是 log 啊. 不懂? 看 help!Step #2: 用户帐号在 Domains 下...Users... 右击出现新增/移除用户选单.点选任一用户后, 各项用户参数意义:Account:Disable account: 暂时令它失效Automatically remove account on date: 到了某日期就删掉该用户! (爽!) User name: 不用多说吧?Password: 留空不填代表不用密码Home directory: 这用户登录时看到的第 1 个目录Lock user in home directory:最如想在用这帐号登陆后, 看到的根目录是所设的 Home Directory,就选吧. (建议选取, 否则地址会比较难看)Priviledge: 这用户远程管理 Serv-U 服务器的权限, 具体看 HELPGeneral:Allow only N login(s) from same IP address限制同一 IP 用这帐号的连接数, 选了它吧!如果考虑到用 IE 的用户, 最好设两个连接,否则对方可能不能下载, 如果狠心点, 设 1 个也没关系!Max upload Speed.用这帐号, 每一个连接上传文件的极速.Max download Speed用这帐号, 每一个连接下载的极速.Idle time-out发呆多久才 kick 他出去, 个人认为 5 分钟都够了.Sesson time-out无论他有没有发呆, 上来一段时间后就把他 KICK 走, 即使他在下载什么东东也照踢不误, 并且在 1 分钟内不让他再上来. 这样在很忙下载站点中可能有用, 可以让多点人有机会访问, 不过确是有点讨厌. 呵呵Max. no. of users这帐号同时允许的总连接数目.其馀的比较少用, 看 HELP 吧.Dir Access:这里设置这用户对你硬盘中, 实际路径的读写权限, 关键哦!无论是 HOME 目录好, 映射目录也罢. 要让用户用得到, 也要在这里加具体意义在界面上也很明确吧. 不多说了, 但别忘了.(记得把 HOME 目录在这里加多一次, files-[read], directories-这样人家看能看到, 下载到你的东东....)Step #3: 群组帐号在 Domains 下...Groups... 右击出现新增/移除用户选单.看上去很简单是不是? 对了. 把一个 Group 设置了一点参数,在任一用户 - Account - Group(s) 中把他加进去, 他就拥有那个参数的权限. 有什么用? 你自己想想吧.哈哈... 基本上我们都搞好了, 但是重头戏 Virtual path mappings 还没出场, 到底这东东有什么用处, 又是什么设置的呢? 请看下回分解!原文再续书接上一回, 话说上次说到 Virtal path mappings 就打住不说,究竟是什么原因呢? 这是因为很多老鸟都对上面几篇一屑不顾, 但却往往死在 VPM 手上, 但是死在 VPM 的石榴裙下也甘心了. 呵呵....在 Domains 下...Settings:General:Virtual path mappings:Step #1: 虚拟路径映射的概念:1. Physical path: 目录的实际路径可以是任何Windows分区上任何东东, 甚至网络邻居里的也可以2. Mapped to: 映射到... (这个目录必须实际存在)你想把它"变到"你硬盘里的那个目录呢?你可以用到两个变量:%HOME% : 即"Home directory"%USER% : 用户名3. mapped path name:这个虚拟目录在显示出来的名字4. 记得要在各用户的 Dir access 中设置它对实际路径的权限哦!!!!Step #2: 举例:1. 你想把 f:\movie\ 映射到匿名登录后看到的 \MyMovie 目录:Physical path: f:\movie\Mapped to: %HOME%mapped path name: MyMovie在 anonymous 帐号对 f:\movie\ 设 file - read, dir - list 权限2. 你想把 g:\mp3\ 映射到 alex 登录后看到的 \Audio\MySongs 目录: Physical path: g:\mp3\Mapped to: %HOME%\Audiomapped path name: MySongs在 alex 帐号对 g:\mp3\ 设 file - read, dir - list 权限哈哈. 还有封人的方法没说吧? 欲知后事如何, 请看下回分解!关于多级目录映射的补充。
server-u使用方法!
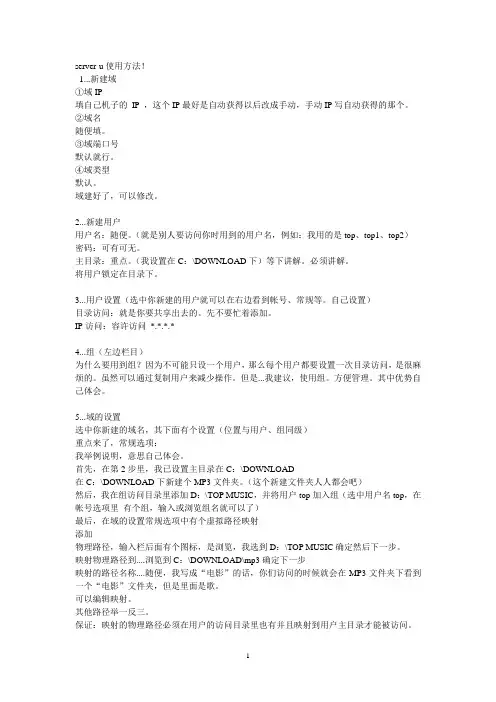
选中你新建的域名,其下面有个设置(位置与用户、组同级)
重点来了,常规选项:
我举例说明,意思自己体会。
首先,在第2步里,我已设置主目新建个MP3文件夹。(这个新建文件夹人人都会吧)
然后,我在组访问目录里添加D:\TOP MUSIC,并将用户top加入组(选中用户名top,在帐号选项里有个组,输入或浏览组名就可以了)
server-u使用方法!
1...新建域
①域IP
填自己机子的IP,这个IP最好是自动获得以后改成手动,手动IP写自动获得的那个。
②域名
随便填。
③域端口号
默认就行。
④域类型
默认。
域建好了,可以修改。
2...新建用户
用户名:随便。(就是别人要访问你时用到的用户名,例如:我用的是top、top1、top2)
可以编辑映射。
其他路径举一反三。
保证:映射的物理路径必须在用户的访问目录里也有并且映射到用户主目录才能被访问。
最后,在域的设置常规选项中有个虚拟路径映射
添加
物理路径,输入栏后面有个图标,是浏览,我选到D:\TOP MUSIC确定然后下一步。
映射物理路径到....浏览到C:\DOWNLOAD\mp3确定下一步
映射的路径名称....随便,我写成“电影”的话,你们访问的时候就会在MP3文件夹下看到一个“电影”文件夹,但是里面是歌。
密码:可有可无。
主目录:重点。(我设置在C:\DOWNLOAD下)等下讲解。必须讲解。
将用户锁定在目录下。
3...用户设置(选中你新建的用户就可以在右边看到帐号、常规等。自己设置)
目录访问:就是你要共享出去的。先不要忙着添加。
IP访问:容许访问*.*.*.*
SERV-U 配置方法 配置教程
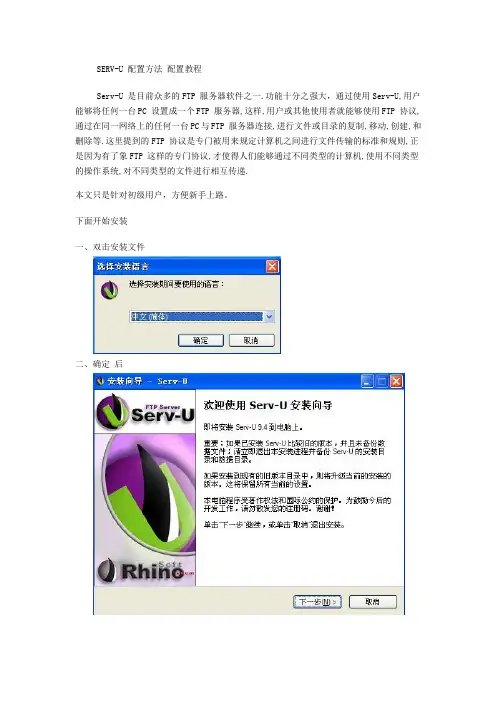
SERV-U 配置方法配置教程Serv-U 是目前众多的FTP 服务器软件之一.功能十分之强大,通过使用Serv-U,用户能够将任何一台PC 设置成一个FTP 服务器,这样,用户或其他使用者就能够使用FTP 协议,通过在同一网络上的任何一台PC与FTP 服务器连接,进行文件或目录的复制,移动,创建,和删除等.这里提到的FTP 协议是专门被用来规定计算机之间进行文件传输的标准和规则,正是因为有了象FTP 这样的专门协议,才使得人们能够通过不同类型的计算机,使用不同类型的操作系统,对不同类型的文件进行相互传递.本文只是针对初级用户,方便新手上路。
下面开始安装一、双击安装文件二、确定后三、下一步---- 我接受协议四、下一步------ 选择安装路径五、直接下一步------ 下一步---------下一步六、安装七、释放文件完成后,选择关闭八、如果你开了系统自带的防火墙就会有这样的提示,勾选上,下一步九、安装完毕十、安装完后开始进行帐户的创建。
首先要创建一个域,选择“是”十一、输入要创建的域的名称,随便输入一个进入下一步十二、监听的端口,除了21端口其他都取消掉,不然如果你有IIS,站点就启动不起来十三、直接下一步,下一步,完成十四、是否马上创建用户账户,选否,在后期进行创建十五、在Serv-u主界面选择-- 用户--- 创建、修改和删除用户帐户选择根目录(随便一个,用来共享的)十七、再选择目录访问---- 添加--路径跟上面的一样如果你不了解这些权限的意义的话就按以下的设置,千万不能给上执行权限。
设置好后点“保存”就完成访问权限的设置。
十八、保存,完成一个FTP帐户,这个帐户具有可读写权限。
十九、出于安全考虑,我们要给serv-u管理平台设置上一个密码,默认是空的,点击上方的Serv—U回到主界面,点击“服务器限制和设置”。
再选择---- 设置----下拉见到更改密码二十、点击更改密码------ 填入你的密码确定二十一、FTP服务器基本完成二十二、如何访问FTP服务器开始----- 运行---- 打入cmd ---- ipconfig找到自己的IP地址,我的是192.168.0.6打开浏览器打入ftp://192.168.0.6/回车输入刚刚上面我们创建的用户名abc 和密码即可登录操作。
serv-u的使用详细说明
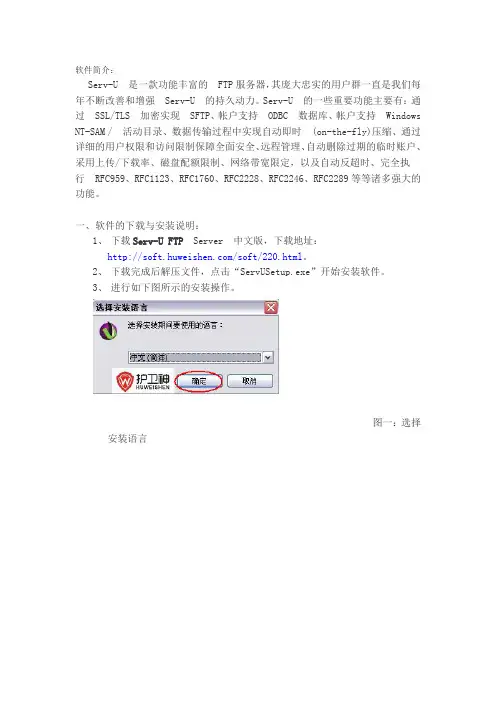
软件简介:Serv-U 是一款功能丰富的FTP服务器,其庞大忠实的用户群一直是我们每年不断改善和增强Serv-U 的持久动力。
Serv-U 的一些重要功能主要有:通过SSL/TLS 加密实现SFTP、帐户支持ODBC 数据库、帐户支持Windows NT-SAM / 活动目录、数据传输过程中实现自动即时(on-the-fly)压缩、通过详细的用户权限和访问限制保障全面安全、远程管理、自动删除过期的临时账户、采用上传/下载率、磁盘配额限制、网络带宽限定,以及自动反超时、完全执行RFC959、RFC1123、RFC1760、RFC2228、RFC2246、RFC2289等等诸多强大的功能。
一、软件的下载与安装说明:1、下载Serv-U FTP Server 中文版,下载地址:/soft/220.html。
2、下载完成后解压文件,点击“ServUSetup.exe”开始安装软件。
3、进行如下图所示的安装操作。
图一:选择安装语言图二:开始安装向导,点击下一步继续图三:接受许可协议,点击下一部继续图四:安装开始进行图五:安装进度显示,即将安装完成二,Serv-U FTP Server 中文版的使用说明:1、启动界面介绍,在这个界面你可以很清晰的看到Serv-U FTP总共有几大主要版块和他们的主要作用是什么,新用户一般先要在这个界面点击【新建域】进行配置自己ftp服务器,启动界面如下图所示。
图六:启动界面图2、如何建立自己的FTP服务器:1)点击启动界面的【新建域】按钮新建一个域。
2)域建立好了之后,会提示你建立用户,直接点击“是”,使用用户向导建立新用户。
图七:新建域(1)设置与域名称图八:新建域(2)设置端口号图九:新建域(3)设置访问服务器时的IP地址图十:新建域(4)选择加密模式图十一:新建用户(1)设置登录用户名图十二:新建用户(2)设置登录密码图十三:新建用户(3)设置访问路径图十四:新建用户(4)设置访问权限,是否允许上传下载3、FTP服务器如何使用:1)打开我的电脑或者IE浏览器,在地址栏里面输入ftp://(设置域的时候你填入的IPV4地址)。
Serv-U使用说明
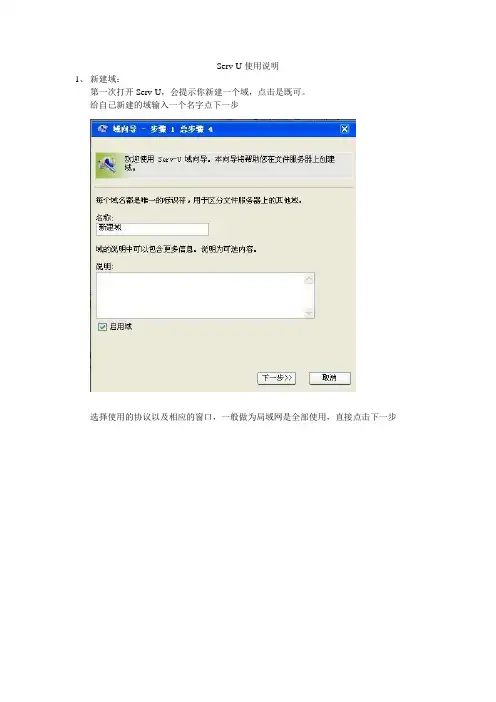
Serv-U使用说明
1、新建域:
第一次打开Serv-U,会提示你新建一个域,点击是既可。
给自己新建的域输入一个名字点下一步
选择使用的协议以及相应的窗口,一般做为局域网是全部使用,直接点击下一步
指定使用IP地址,只能使用固态IP地址把本机IP输入在上去既可
文件加密,直接点击完成既可
2、创建登陆用户
到Serv-U主截面点击用户到创建和删除用户界面
点击右下角的添加用户,出现用户名、密码、管理权限以及该用户根目录的设置一般拥护管理权限设置为“只读系统管理”
根目录为用户所存文件的文件夹
在单击“目录访问”设置该用户对服务器文件的使用权限
然后双击此HOME设置使用权限
只做为上传文件用户只要保留读、写、追加、列表、创建、既可。
设置完毕后单击保存。
目录容量内容最大尺寸设置,视服务器硬盘大少所定,不建议留空。
保存完毕后,可户端使用FlashFXP登陆既可。
早期版Serv-U教程
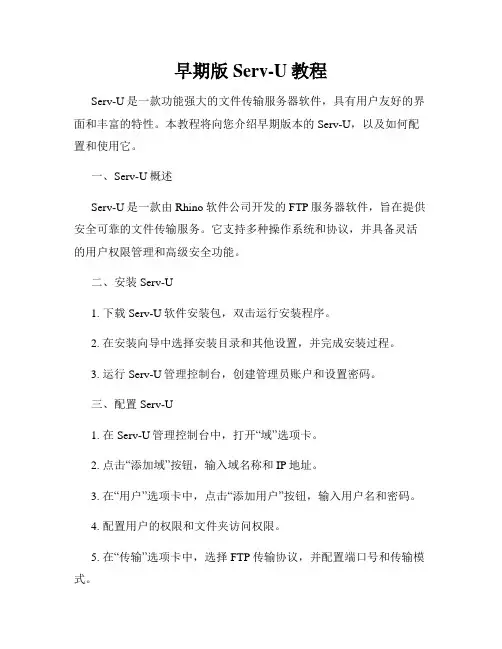
早期版Serv-U教程Serv-U是一款功能强大的文件传输服务器软件,具有用户友好的界面和丰富的特性。
本教程将向您介绍早期版本的Serv-U,以及如何配置和使用它。
一、Serv-U概述Serv-U是一款由Rhino软件公司开发的FTP服务器软件,旨在提供安全可靠的文件传输服务。
它支持多种操作系统和协议,并具备灵活的用户权限管理和高级安全功能。
二、安装Serv-U1. 下载Serv-U软件安装包,双击运行安装程序。
2. 在安装向导中选择安装目录和其他设置,并完成安装过程。
3. 运行Serv-U管理控制台,创建管理员账户和设置密码。
三、配置Serv-U1. 在Serv-U管理控制台中,打开“域”选项卡。
2. 点击“添加域”按钮,输入域名称和IP地址。
3. 在“用户”选项卡中,点击“添加用户”按钮,输入用户名和密码。
4. 配置用户的权限和文件夹访问权限。
5. 在“传输”选项卡中,选择FTP传输协议,并配置端口号和传输模式。
6. 根据需要,配置其他高级选项,如匿名访问、事件规则和文件日志等。
四、使用Serv-U1. 启动Serv-U服务器,确保服务已处于运行状态。
2. 在FTP客户端工具中连接到Serv-U服务器的IP地址和端口号。
3. 输入用户名和密码登录到Serv-U服务器。
4. 在文件管理器中,可以进行文件上传、下载和删除等操作。
5. 根据权限设置的不同,用户可以访问特定文件夹或执行特定操作。
五、Serv-U安全性为了增强Serv-U服务器的安全性,您可以采取以下措施:1. 启用SSL/TLS加密,防止数据泄露和网络窃听。
2. 配置IP过滤列表,限制访问Serv-U服务器的IP地址范围。
3. 启用强密码策略,要求用户使用复杂的密码。
4. 设置自动封禁功能,防范暴力破解和恶意攻击。
5. 定期更新Serv-U软件以获取最新的安全补丁。
六、常见问题解答1. 如何查看Serv-U服务器的运行日志?您可以在Serv-U控制台中的“日志”选项卡查看和导出运行日志。
Serv-u架设FTP服务器最完善最详细教程
Serv-u架设FTP服务器最完善最详细教程Serv-U是一种常用的FTP服务器软件,可以帮助用户快速便捷地搭建一个安全可靠的FTP服务器。
本篇文章将为您提供Serv-U的架设教程,旨在帮助读者全面了解如何使用Serv-U搭建FTP服务器,并提供详细的操作步骤和注意事项。
一、Serv-U简介Serv-U是一款功能强大的FTP服务器软件,它提供了丰富的功能和高度的安全性,广泛应用于个人、企事业单位以及各类网站。
它支持多用户多任务,在Windows、Linux等操作系统中都能够完美运行。
下面将详细介绍Serv-U的安装和配置过程。
二、Serv-U的安装1. 下载Serv-U软件首先,您需要从官方网站或其他可信的软件下载站点下载Serv-U 的安装包。
确保选择正确的操作系统版本,并下载到本地计算机。
2. 运行安装程序打开下载好的安装包,运行安装程序。
按照安装向导的提示,选择安装位置和其他相关参数。
在安装过程中,您可以根据需要自定义安装选项。
3. 完成安装一旦安装程序完成,您就可以在计算机上找到Serv-U的安装目录。
默认情况下,Serv-U的安装目录为"C:\Program Files\Serv-U"。
三、Serv-U的配置1. 启动Serv-U控制台在安装目录中找到Serv-U.exe文件,双击运行,即可启动Serv-U控制台。
在控制台界面上,您可以进行Serv-U的详细配置和管理。
2. 创建FTP站点在控制台界面上,点击"Domain"选项卡,然后点击"Add"按钮来创建一个新的FTP站点。
在弹出的对话框中,输入相关信息,包括站点名称、主目录等。
3. 配置FTP站点属性在创建FTP站点之后,您可以通过点击"Properties"按钮来配置FTP站点的属性。
包括FTP端口、允许匿名访问、最大连接数、登录限制等。
根据实际需求进行配置。
Serv-U是一种被广泛运用的FTP服务器端软件
02
Serv-U软件功能与特点
核心功能
FTP服务
安全性
Serv-U提供稳定可靠的FTP服务,支持多 种传输模式,满足用户文件传输需求。
Serv-U支持SSL/TLS加密传输,确保数据 传输过程中的安全性。同时提供详细的访 问日志和报警功能,保障服务器安全。
用户管理
文件管理
Serv-U提供强大的用户管理功能,支持创 建、编辑、删除用户账户,并可对用户进 行权限设置,实现灵活的访问控制。
。
限制最大并发连接数,避免服 务器过载。
调整Serv-U配置参数,如增 加缓冲区大小、启用压缩传输
等,以提高传输效率。
06
Serv-U软件与其他FTP服务器 比较
与其他FTP服务器比较
01
跨平台支持
02
安全性
Serv-U可在Windows、Linux和Mac OS等多个操作系统上运行,而其他 FTP服务器如FileZilla Server和 ProFTPD主要侧重于单一平台支持。
Serv-U支持远程文件管理功能,用户可通 过FTP客户端对服务器上的文件进行上传、 下载、删除、重命名等操作。
技术特点
跨平台兼容性
Serv-U可在Windows、Linux、Mac OS 等主流操作系统上运行,具有良好的跨平
台兼容性。
易用性
Serv-U提供直观的用户界面和丰富的配置 选项,使得用户能够轻松搭建和管理FTP 服务器。
常见问题
连接问题
客户端无法连接到Serv-U服务器, 可能是由于防火墙设置、端口配置错 误或网络故障。
权限问题
用户无法上传或下载文件,通常与权 限设置有关,如目录访问权限或用户 角色配置。
serve-u设置步骤
serve-u设置步骤ServU的使用(写得不明白的地方,记得问我)1.IPaddress,leaveblankfordynamicorunknownIP(IP地址,如果是动态IP或不知道IP则保持为空):此项需要填入你欲为此FTP 服务器绑定的IP地址。
除非你的计算机有多个固定的IP地址,并且你只想其中一个被FTP服务器所使用时,才需要在此地输入那个相应的IP 地址;否则一般建议,不管你是否有固定的IP地址,都请保留此项为空。
2.Domainname(域名):此处填入你FTP服务器的域名。
但域名是由DNS解析而不是由这里决定的,因此实际上你可以填入任意内容,比如像“我的第一个FTP服务器”这种对此FTP进行说明的文字。
3.Installassystemservice(作为系统服务安装吗):此项对于操作系统是WindowsNT/2000/XP的服务器有效。
选择了Yes(是),则ServU 的FTP服务就会被添加到系统服务中(在“管理工具”下的“服务”中可以查看到);选择了No(否),则不会作为系统服务存在。
如果你的FTP服务器是常年运行的,则建议选Yes(是);如果只是需要时才运行,则建议选No(否)。
4.Allowanonymousaccess(接受匿名登录吗):如果你想让此FTP 服务器接受匿名登录,则此处必须选择Yes(是);否则选No(否)。
5.Anonymoushomedirectory(匿名用户的主目录):此处可设定匿名用户登录后其虚拟根目录在FTP服务器上的真实位置。
6.Lockanonymoususersintotheirhomedirectory(将匿名用户锁定到其主目录吗):如果选择Yes(是),则匿名用户只能访问其主目录及以下的目录树;如果选择No(否),则它还可以访问其主目录的同级或更高级的目录树。
从安全角度考虑,一般建议选Yes(是)。
7.Createnamedaccount(建立命名账户吗):这里询问是否直接建立普通用户(相对匿名用户而言)账号。
serv-u 群组篇
⏹关于群组群组可以用来和多个用户帐户共享相同的配置选项。
配置群组的方法和配置用户帐户类似。
基本上用于用户帐户的每个配置选项都可以在群组级别进行设置。
用户要继承群组的设置,必须是该群组的成员。
用户从群组成员中继承的权限和属性仍可以在用户级别被覆盖。
一个用户可以是多个群组的成员以便获取多种权限,如目录或 IP 访问规则。
和用户帐户一样,群组也可在多个级别上创建,包括:∙全局群组∙域群组∙数据库群组 - 可以在服务器和域级别使用但是群组仅可用于在相同级别定义的用户帐户。
换句话说,全局用户(即在服务器级别定义的用户)只能是全局群组的成员。
以此类推,在特定域定义的用户仅可能是也在相同域创建的群组的成员。
这一限制还应用于在数据库中创建的群组,仅在相同级别的数据库中创建的用户才能是这些群组的成员。
⏹群组信息基本上用于用户帐户的每个属性都可以在群组级别进行配置。
群组级别的设置由群组成员继承,且可以在用户级别被覆盖。
群组信息选项卡包括群组的常规信息,如群组成员的名称、根目录和默认管理权限。
关于每种属性的详细信息请参见以下内容。
●首先应用群组目录访问规则正如帮助文档中有关目录访问规则部分所述,目录访问规则列出的顺序对于确定用户帐户可以访问的资源有非常重要的作用。
默认情况下,在群组级别指定的目录访问规则其优先级高于在用户级别指定的规则。
但是,某些情况下您可能希望用户级别的规则拥有更高的优先级。
取消该选择框,可以将群组的目录访问规则排到用户级别的规则下面。
- 1、下载文档前请自行甄别文档内容的完整性,平台不提供额外的编辑、内容补充、找答案等附加服务。
- 2、"仅部分预览"的文档,不可在线预览部分如存在完整性等问题,可反馈申请退款(可完整预览的文档不适用该条件!)。
- 3、如文档侵犯您的权益,请联系客服反馈,我们会尽快为您处理(人工客服工作时间:9:00-18:30)。
Serv-U 高级应用——群组
1.需求
人力资源部的资源需要对【公共文件】文件夹有上传、下载、删除(文件和文件夹)的权限。
2.配置FTP服务器
2.1设置用户群组
1)单击【群组】
2)单击【添加】
3)录入组名,然后单击红框中标示的图标
4)【目录访问】页签中,单击【添加】
5)单击红框中的按钮
6)为此文件夹分配权限(红框中标示的),然后单击【保存】
7)单击【保存】
8)设置完成
2.2 新建FTP用户
为人力源部职员【刘宝红】、【程晓华】新建FTP账户刘宝红FTP用户名:lbh 密码:er34BN
程晓华FTP用户名:cxh 密码:we56CV
1)单击【用户】
2)单击【添加】
3)【用户信息】页签中,录入【登录ID】、【密码】、【全名】
4)【群组】页签中,单击选定【人力资源部群组】,然后单击【右箭头】
5)单击【保存】
6)刘宝红的FTP账户新建完成
7)同样的方法,新建程晓华的FTP账户
程晓华的FTP账户新建完成
3.测试
3.1 测试-使用刘宝红的账户登录FTP服务器
1)使用FlashFXP 登录FTP服务器
2)录入【服务器IP】、【用户名】、【密码】,然后单击【连接】
3.2 测试:上传文件夹
1)选定需要上传的文件夹,然后单击【传送所选】按钮
2)上传完成!
3.3 测试:删除文件夹
1)鼠标右键单击需要删除的文件夹,然后【删除】
2)单击【是】
3)单击【是】
4)删除完成。
