通过窗口对excel表输入数据
Excel数据输入_教案
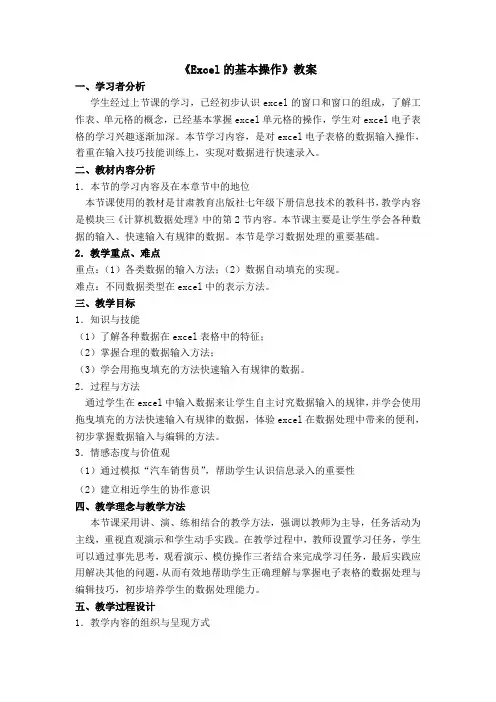
《Excel的基本操作》教案一、学习者分析学生经过上节课的学习,已经初步认识excel的窗口和窗口的组成,了解工作表、单元格的概念,已经基本掌握excel单元格的操作,学生对excel电子表格的学习兴趣逐渐加深。
本节学习内容,是对excel电子表格的数据输入操作,着重在输入技巧技能训练上,实现对数据进行快速录入。
二、教材内容分析1.本节的学习内容及在本章节中的地位本节课使用的教材是甘肃教育出版社七年级下册信息技术的教科书,教学内容是模块三《计算机数据处理》中的第2节内容。
本节课主要是让学生学会各种数据的输入、快速输入有规律的数据。
本节是学习数据处理的重要基础。
2.教学重点、难点重点:(1)各类数据的输入方法;(2)数据自动填充的实现。
难点:不同数据类型在excel中的表示方法。
三、教学目标1.知识与技能(1)了解各种数据在excel表格中的特征;(2)掌握合理的数据输入方法;(3)学会用拖曳填充的方法快速输入有规律的数据。
2.过程与方法通过学生在excel中输入数据来让学生自主讨究数据输入的规律,并学会使用拖曳填充的方法快速输入有规律的数据,体验excel在数据处理中带来的便利,初步掌握数据输入与编辑的方法。
3.情感态度与价值观(1)通过模拟“汽车销售员”,帮助学生认识信息录入的重要性(2)建立相近学生的协作意识四、教学理念与教学方法本节课采用讲、演、练相结合的教学方法,强调以教师为主导,任务活动为主线,重视直观演示和学生动手实践。
在教学过程中,教师设置学习任务,学生可以通过事先思考,观看演示、模仿操作三者结合来完成学习任务,最后实践应用解决其他的问题,从而有效地帮助学生正确理解与掌握电子表格的数据处理与编辑技巧,初步培养学生的数据处理能力。
五、教学过程设计1.教学内容的组织与呈现方式本节课主要以学生定制自己的信息为主线,在学习数据输入中让学生自主探究,在学习中自已总结规律,引导学生发现有规律数据的快速输入方法。
教你如何使用Excel的数据表功能
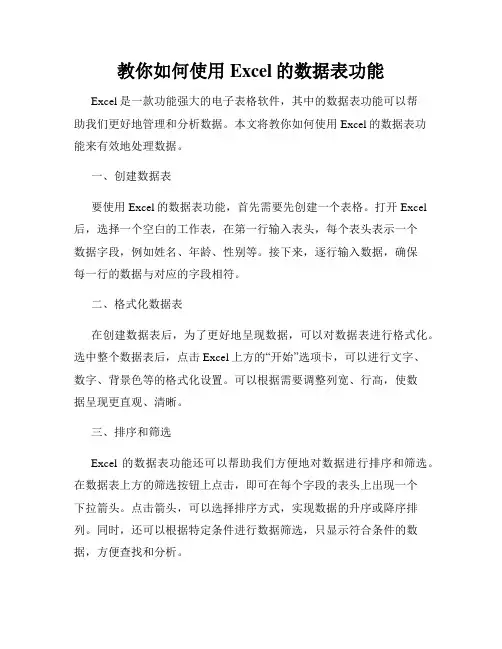
教你如何使用Excel的数据表功能Excel是一款功能强大的电子表格软件,其中的数据表功能可以帮助我们更好地管理和分析数据。
本文将教你如何使用Excel的数据表功能来有效地处理数据。
一、创建数据表要使用Excel的数据表功能,首先需要先创建一个表格。
打开Excel 后,选择一个空白的工作表,在第一行输入表头,每个表头表示一个数据字段,例如姓名、年龄、性别等。
接下来,逐行输入数据,确保每一行的数据与对应的字段相符。
二、格式化数据表在创建数据表后,为了更好地呈现数据,可以对数据表进行格式化。
选中整个数据表后,点击Excel上方的“开始”选项卡,可以进行文字、数字、背景色等的格式化设置。
可以根据需要调整列宽、行高,使数据呈现更直观、清晰。
三、排序和筛选Excel的数据表功能还可以帮助我们方便地对数据进行排序和筛选。
在数据表上方的筛选按钮上点击,即可在每个字段的表头上出现一个下拉箭头。
点击箭头,可以选择排序方式,实现数据的升序或降序排列。
同时,还可以根据特定条件进行数据筛选,只显示符合条件的数据,方便查找和分析。
四、数据汇总Excel的数据表功能可以快速对数据进行汇总统计。
选中需要汇总的数据表,在Excel上方的“数据”选项卡中选择“数据工具”,然后选择“汇总”功能。
在弹出的窗口中,选择需要汇总的字段和统计方式,如求和、平均值、最大值等。
点击确定后,Excel会自动为你生成相应的汇总结果。
五、数据透视表数据透视表是Excel数据表功能中的一个高级功能,可以帮助我们更深入地分析数据。
选择数据表后,在Excel上方的“插入”选项卡中,选择“数据透视表”功能。
在弹出的窗口中,选择要分析的字段和数据放置位置。
Excel会根据你的选择自动生成一个数据透视表。
通过调整透视表中的字段和筛选条件,可以进行多维度的数据分析和展示。
六、数据图表Excel除了数据表外,还提供了丰富的数据可视化功能。
在数据表上选择需要绘制图表的数据区域,然后在Excel上方的“插入”选项卡中选择相应的图表类型,如柱状图、折线图、饼图等。
如何在Excel中使用宏实现数据导入和数据处理
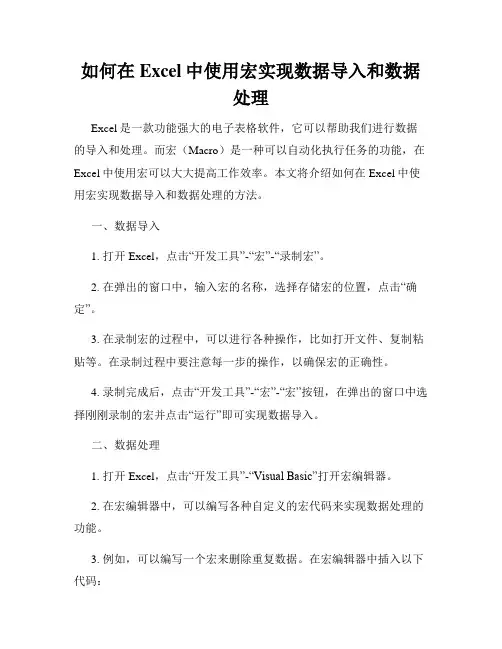
如何在Excel中使用宏实现数据导入和数据处理Excel是一款功能强大的电子表格软件,它可以帮助我们进行数据的导入和处理。
而宏(Macro)是一种可以自动化执行任务的功能,在Excel中使用宏可以大大提高工作效率。
本文将介绍如何在Excel中使用宏实现数据导入和数据处理的方法。
一、数据导入1. 打开Excel,点击“开发工具”-“宏”-“录制宏”。
2. 在弹出的窗口中,输入宏的名称,选择存储宏的位置,点击“确定”。
3. 在录制宏的过程中,可以进行各种操作,比如打开文件、复制粘贴等。
在录制过程中要注意每一步的操作,以确保宏的正确性。
4. 录制完成后,点击“开发工具”-“宏”-“宏”按钮,在弹出的窗口中选择刚刚录制的宏并点击“运行”即可实现数据导入。
二、数据处理1. 打开Excel,点击“开发工具”-“Visual Basic”打开宏编辑器。
2. 在宏编辑器中,可以编写各种自定义的宏代码来实现数据处理的功能。
3. 例如,可以编写一个宏来删除重复数据。
在宏编辑器中插入以下代码:```Sub RemoveDuplicates()Columns("A:A").SelectActiveSheet.Range("$A:$A").RemoveDuplicates Columns:=1, Header:=xlYesEnd Sub```上述代码会选择第一列的数据,并删除其中的重复项。
4. 设置好宏的名称和快捷键(可选),保存宏代码。
5. 回到Excel界面,按下快捷键或者点击“开发工具”-“宏”-“宏”按钮,选择刚刚编写的宏并运行,即可实现数据处理。
三、宏的运用技巧1. 使用相对引用:在录制宏过程中,Excel默认使用绝对引用,会将具体的单元格地址固定下来。
可以通过修改宏代码将引用方式改为相对引用,这样宏就可以适应不同的数据范围。
2. 使用循环结构:循环结构可以使宏在一定的条件下重复执行,比如复制粘贴操作。
Excel输入的技巧
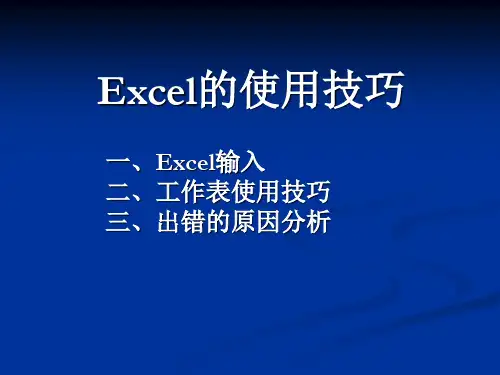
16、查看表中相距较远的两列数据
把鼠标指针移到工作表底部水平滚动条右 侧的小块上,鼠标指针便会变成一个双向 的光标。把这个小块拖到工作表的中部, 你便会发现整个工作表被一分为二,出现 了两个数据框。
17、如何消除缩位后的计算误差
有时我们输入的数字是小数点后两位数, 但是在精度要求上只要一位,缩位后显示 没问题,但其计算结果却是有误差的。解 决方法是:单击“工具→选项→重新计 算”,选中“以显示精度为准”(),这 样计算结果就没有误差了。
14、在绝对与相对单元引用
当你在Excel中创建一个公式时,该公式可以使 用相对单元引用,即相对于公式所在的位置引 用单元,也可以使用绝对单元引用,引用特定 位置上的单元。公式还可以混合使用相对单元 和绝对单元。绝对引用由$后跟符号表示, 例如,$B$1是对第一行B列的绝对引用。借助公 式工作时,通过使用下面这个捷径,你可以轻 松地将行和列的引用从相对引用改变到绝对引 用,反之亦然。操作方法是:选中包含公式的单 元格,在公式栏中选择你想要改变的引用,按 下F4切换。
22、浏览数据时让标题始终可见
可以通过“冻结窗格”来使标题栏固定不 动。首先选择整个标题栏,然后执行“窗 口”菜单中的“冻结窗格”命令,这样标 题栏就不会随着翻页无法看到了。
23、打印工作表中的部分数据
先打开工作表文件,然后选择需要打印的 数据区域或者按住“Ctrl”键来选择分散的 数据单元格。接着单击“文件”菜单中的 “打印区域”项下的“设置打印区域”命 令。这时刚才选择的单元格边框会变成虚 线,然后直接单击“打印”按钮执行打印 即可。
5、输入时间
在Excel中输入时间时,用户可以按24小时制输入, 也可以按12小时制输入, 用24小时制输入下午2时30分38秒,格式为: 2:30:38, 用12小时制输入时间格式为:2:30:38 p,注意字母 “p”和时间之间有一个空格。 如果要在单元格中插入当前时间,则按 Ctrl+Shift+;键。
如何在Excel中创建一个输入框
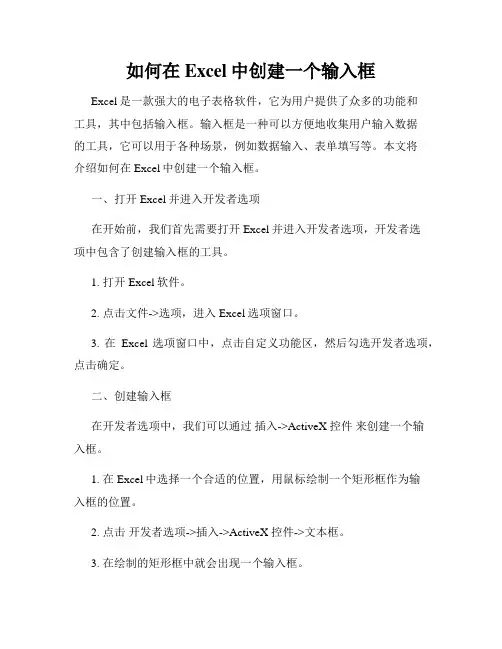
如何在Excel中创建一个输入框Excel是一款强大的电子表格软件,它为用户提供了众多的功能和工具,其中包括输入框。
输入框是一种可以方便地收集用户输入数据的工具,它可以用于各种场景,例如数据输入、表单填写等。
本文将介绍如何在Excel中创建一个输入框。
一、打开Excel并进入开发者选项在开始前,我们首先需要打开Excel并进入开发者选项,开发者选项中包含了创建输入框的工具。
1. 打开Excel软件。
2. 点击文件->选项,进入Excel选项窗口。
3. 在Excel选项窗口中,点击自定义功能区,然后勾选开发者选项,点击确定。
二、创建输入框在开发者选项中,我们可以通过插入->ActiveX 控件来创建一个输入框。
1. 在Excel中选择一个合适的位置,用鼠标绘制一个矩形框作为输入框的位置。
2. 点击开发者选项->插入->ActiveX 控件->文本框。
3. 在绘制的矩形框中就会出现一个输入框。
三、设置输入框的属性在创建输入框后,我们可以对其进行一些属性设置,以满足不同的需求。
1. 右键点击输入框,选择属性。
2. 在属性窗口中,可以设置输入框的名称、提示文本、默认值等。
3. 可以设置输入框的大小、字体、颜色等外观属性。
四、关联输入框与单元格创建输入框后,我们需要将输入框与单元格关联,以便将用户输入的数据存储到对应的单元格中。
1. 在属性窗口中,找到 LinkedCell 属性。
2. 在输入框关联的单元格位置中输入你想要关联的单元格,例如“ A1”。
3. 点击其他位置或按 Enter 键确认关联。
五、输入数据验证为了确保输入的数据符合要求,我们可以对输入框进行数据验证。
1. 在属性窗口中,找到 MatchEntry 属性,设置为 2(转到弹出窗体)或 1(只接受有效值)。
- 如果设置为 2(转到弹出窗体):当用户输入无效值时,会弹出一个提示窗口。
- 如果设置为 1(只接受有效值):当用户输入无效值时,输入框将不接受该值。
如何在Excel中创建自定义的数据输入表单(UserForm)
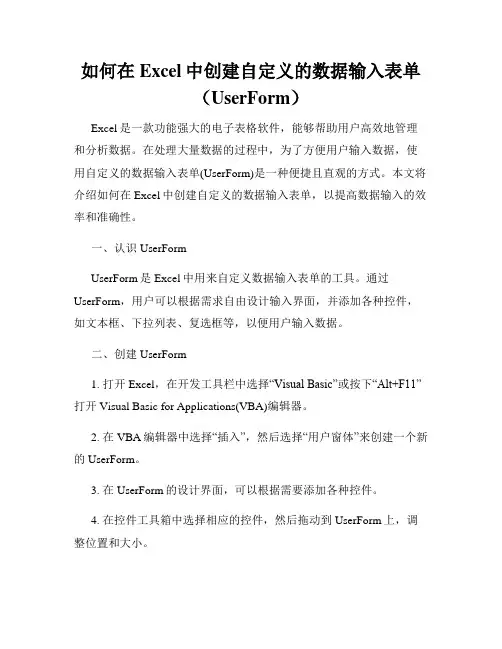
如何在Excel中创建自定义的数据输入表单(UserForm)Excel是一款功能强大的电子表格软件,能够帮助用户高效地管理和分析数据。
在处理大量数据的过程中,为了方便用户输入数据,使用自定义的数据输入表单(UserForm)是一种便捷且直观的方式。
本文将介绍如何在Excel中创建自定义的数据输入表单,以提高数据输入的效率和准确性。
一、认识UserFormUserForm是Excel中用来自定义数据输入表单的工具。
通过UserForm,用户可以根据需求自由设计输入界面,并添加各种控件,如文本框、下拉列表、复选框等,以便用户输入数据。
二、创建UserForm1. 打开Excel,在开发工具栏中选择“Visual Basic”或按下“Alt+F11”打开Visual Basic for Applications(VBA)编辑器。
2. 在VBA编辑器中选择“插入”,然后选择“用户窗体”来创建一个新的UserForm。
3. 在UserForm的设计界面,可以根据需要添加各种控件。
4. 在控件工具箱中选择相应的控件,然后拖动到UserForm上,调整位置和大小。
5. 右键点击每个控件,选择“属性窗格”可以设置每个控件的具体属性,如名称、标签、默认值等。
三、设置UserForm属性1. 在VBA编辑器中,选择UserForm,在属性窗格中设置UserForm 的属性,如标题、大小、字体等。
2. 可以设置UserForm的Modal属性为True,使其成为模态窗口,阻止用户操作其他窗口,直到关闭UserForm。
3. 可以设置UserForm的ShowModal属性为False,使其成为非模态窗口,允许用户同时操作其他窗口。
四、设计UserForm界面1. 添加文本框控件用于输入数据。
可以设置文本框的验证规则,如必填项、数字限制等。
2. 添加下拉列表控件用于选择数据。
可以预设下拉列表中的选项,并设置默认选项。
excel表格操作大全
Excel表格操作大全介绍Excel是一款功能强大的电子表格软件,广泛应用于各个领域和行业中。
本文档将提供Excel表格的操作技巧和常用功能的详细介绍,帮助读者更高效地处理和分析数据。
目录•基本操作–新建表格–保存表格–插入和删除行列–复制和粘贴–调整列宽和行高•数据输入和编辑–输入数据–编辑数据–自动填充–清除数据•数据格式化–设置单元格格式–设置数值格式–设置日期格式–设置文本格式•公式和函数–基本公式–常用函数–自定义函数•排序和筛选–排序数据–筛选数据–高级筛选•数据分析和统计–数据透视表–图表分析–条件格式•数据连接和导入–合并单元格–拆分单元格–导入数据–数据连接•高级技巧–宏–数据验证–条件运算–查找和替换基本操作新建表格在Excel中新建表格非常简单。
只需打开Excel软件,在菜单栏选择“文件”,然后点击“新建”即可新建一个空白表格。
保存表格在输入和编辑数据后,为了保证数据的安全和可访问性,我们需要保存表格。
在Excel中,可以通过菜单栏的“文件”->“保存”或者快捷键Ctrl+S来保存表格。
需要注意的是,第一次保存表格时需要指定保存的路径和文件名。
插入和删除行列插入和删除行列是在表格中调整数据结构的重要操作。
在Excel中,我们可以通过选择需要操作的行或列,然后点击右键,在弹出的菜单中选择“插入”或“删除”来完成对行列的操作。
复制和粘贴复制和粘贴是在表格中复制和移动数据的常用操作。
在Excel中,可以通过选中需要复制的单元格或区域,然后使用快捷键Ctrl+C进行复制,再选择需要粘贴的位置,使用快捷键Ctrl+V进行粘贴。
调整列宽和行高调整列宽和行高可以使表格中的数据更好地展示。
在Excel 中,可以通过选中需要调整的列或行,在列号或行号的边界处鼠标双击来自动调整宽度或高度;或者选择“格式”->“行高/列宽”来手动调整。
数据输入和编辑输入数据在Excel中输入数据是基本操作。
5.2Excel基本操作
5.2Excel的基本操作学习目标:1、掌握Excel的工作簿和工作表的基本操作2、掌握Excel数据的基本输入和填充输入方法3、掌握Excel数据编辑的基本方法4、掌握Excel工作表的编辑方法学习重点:1、Excel的工作表的基本操作和编辑方法2、掌握Excel数据的基本输入方法与数据编辑的基本方法学习难点:Excel数据填充输入方法学习内容:一、Excel工作簿的基本操作(★★掌握)1、创建工作簿1)启动Excel后会自动创建一个新的工作簿,其默认文件名是Book1.xls。
2)在Excel窗口中,单击“文件”菜单中的“新建”命令,在“新建工作簿”任务窗格中单击“空白工作簿”。
3)在Excel窗口中,单击工具栏中的“新建”按钮。
4)在Excel窗口中,使用组合键“Ctrl+N”。
5)右击资源窗口空白处,选择“新建”→“Microsoft Excel工作表”命令。
2、保存工作簿1)单击工具栏中的“保存”按钮。
2)单击菜单栏中的“文件”,单击“保存”命令。
3)单击“文件”菜单中的“另存为”命令。
4)使用组合键“Ctrl+S”。
5)按快捷键F12。
6)关闭时弹出自动提示对话框,单击“是”按钮。
3、打开工作簿1)双击工作簿文件图标。
2)单击工具栏的“打开”按钮,在弹出的对话框中选择要打开的工作簿文件,单击“打开”按钮。
3)单击“文件”菜单中的“打开”命令,在弹出的对话框中选择要打开的工作簿文件,单击“打开”按钮。
4、关闭工作簿1)单击菜单栏右侧的“关闭窗口”按钮。
2)单击菜单栏中的“文件”中的“关闭”命令。
3)使用组合键“Ctrl+W”或“Ctrl+F4”。
二、工作表的基本操作(★★掌握)1、选定工作表:①单击相应的工作表标签,被选中的工作表为活动工作表②选定非连续工作表:单击第一张,然后按住Ctrl键逐个单击工作表标签③选定连续工作表:单击第一张,然后按住Shift键逐个单击工作表标签④选定全部工作表:右击任一工作表标签,选择“选定全部工作表”命令。
如何在Excel中创建一个动态输入框
如何在Excel中创建一个动态动态动态动态动态动态输入框在Excel中创建一个动态输入框是一个非常有用的功能,它可以使数据录入更加灵活和高效。
通过动态输入框,我们可以根据需要自由地输入不同的值,而无需手动更改单元格位置或区域。
本文将介绍如何在Excel中创建一个动态输入框,并给出详细的步骤和示例。
首先,打开Excel表格并选择您想要创建动态输入框的单元格。
接下来,点击“数据”选项卡,在“数据工具”分组中找到“数据验证”选项并点击。
在弹出的“数据验证”对话框中,选择“设置”选项卡,并在“允许”下拉菜单中选择“整数”或“小数”,具体根据您的需求而定。
然后,在“数据”选项卡中选择“在限制输入下显示一个输入消息”复选框,并在文本框中输入适当的提示信息,以帮助用户正确输入数据。
接下来,点击“输入消息”选项卡,并在文本框中输入更详细的说明信息,以指导用户输入数据。
您还可以选择更改字体、字号、背景色等格式设置,以使输入消息更加突出和易于阅读。
完成后,点击“确定”按钮保存设置。
现在,在所选单元格中,将出现一个小三角形,表示已添加了数据验证和输入消息。
当用户单击该单元格时,输入消息将显示在屏幕上。
用户可以直接在输入框中输入数据,并按Enter键确认输入。
另外,如果您希望更加个性化和自定义的动态输入框,您可以使用Excel的宏功能来实现。
通过编写VBA代码,您可以创建具有各种功能和效果的动态输入框,以满足您的特定需求。
下面是一个简单的示例,展示了如何使用宏来创建一个自定义的动态输入框:首先,按下Alt + F11键打开VBA编辑器。
在VBA编辑器中,选择“插入”菜单中的“用户窗体”选项,以创建一个新的用户窗体。
然后,在用户窗体中添加一个文本框控件,并根据需要调整其大小和位置。
您可以在属性窗口中更改文本框的名称、字体、颜色等属性设置,以使其符合您的要求。
接下来,双击文本框控件,在出现的代码窗口中输入以下VBA代码:```Private Sub TextBox1_Change()ActiveCell.Value = TextBox1.TextEnd Sub```在这个简单的示例中,当用户在文本框中输入数据时,VBA代码将自动将其复制到当前活动单元格中。
excel表格的基本操作
∙使用Microsoft公式输入excel小数excel表格的基本操作:我们可以使用菜单“插入/对象”,在对象类型里找到“Microsoft公式3.0”,〔确定〕即可出现公式编辑器(公式编辑器需要自定义安装,如果还没有安装,会提示放进Office安装光盘,按提示操作即可),我们可以按在Word中使用公式编辑器同样的方法输入分数。
方法优缺点:输入非常美观,易于排版,符合日常书写分式的习惯,但输入的分数不能计算。
∙设置excel单元格格式excel表格的基本操作:例:要输入二分之一,可以选中一单元格后,使用菜单“格式/单元格式”,选中“分类”为分数,类型为“分母为一位数”,设置完后,在此单元格输入0.5,即可以显示“1/2”。
方法优缺点:与第一种方法一样。
∙使用ANSI码输入excel分数excel表格的基本操作:例:要输入二分之一,可以先按住“Alt”键,然后输入“189”,再放开“Alt”键即可(“189”要用小键盘输入,在大键盘输入无效)。
方法优缺点:输入不够方便,想要知道各数值的ANSI码代表的是什么可不容易,而且输入的数值不可以计算。
但此方法输入的分数显示较美观,而且使用此方法可以输入一些不常见的符号、单位等。
在Excel的帮助中有使用此输入法来输入货币符号的介绍。
∙excel用下拉列表快速输入数据excel表格的基本操作:如果某些单元格区域中要输入的数据很有规律,如学历(小学、初中、高中、中专、大专、本科、硕士、博士)、职称(技术员、助理工程师、工程师、高级工程师)等,你希望减少手工录入的工作量,这时我们就可以设置下拉列表实现选择输入。
具体方法为:选取需要设置下拉列表的单元格区域,单击“数据→ 有效性”命令,从“数据有效性”对话框中选择“设置”选项卡,在“允许”下拉列表中选择“序列” ,在“来源”框中输入我们设置下拉列表所需的数据序列,如“技术员、助理工程师、∙怎样选定多个工作表excel表格的基本操作:若选择一组相邻的工作表,可先选第一个表,按住Shift 键,再单击最后一个表的标签;若选不相邻的工作表,要按住Ctrl键,依次单击要选择的每个表的标签;若要选定工作簿中全部的工作表,可从表标签快捷菜单中选择“选定全部工作表”命令。
