小学五年级信息技术wps演示教案_
五年级信息技术教案
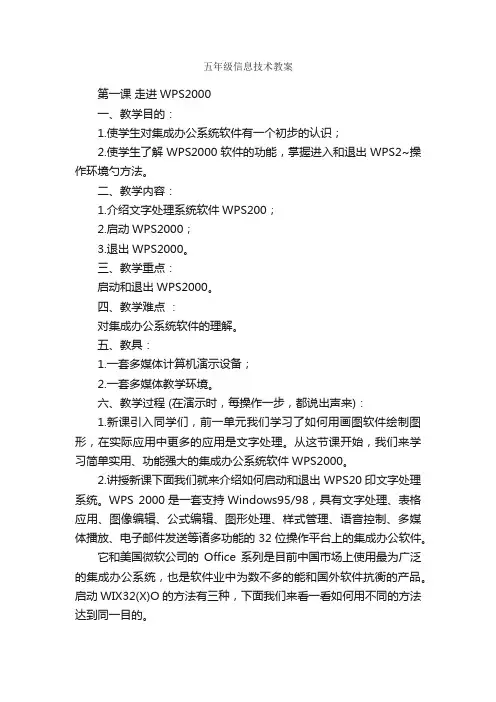
五年级信息技术教案第一课走进WPS2000一、教学目的:1.使学生对集成办公系统软件有一个初步的认识;2.使学生了解WPS2000软件的功能,掌握进入和退出WPS2~操作环境勺方法。
二、教学内容:1.介绍文字处理系统软件WPS200;2.启动WPS2000;3.退出WPS2000。
三、教学重点:启动和退出WPS2000。
四、教学难点:对集成办公系统软件的理解。
五、教具:1.一套多媒体计算机演示设备;2.一套多媒体教学环境。
六、教学过程 (在演示时,每操作一步,都说出声来):1.新课引入同学们,前一单元我们学习了如何用画图软件绘制图形,在实际应用中更多的应用是文字处理。
从这节课开始,我们来学习简单实用、功能强大的集成办公系统软件WPS2000。
2.讲授新课下面我们就来介绍如何启动和退出WPS20印文字处理系统。
WPS 2000是一套支持Windows95/98,具有文字处理、表格应用、图像编辑、公式编辑、图形处理、样式管理、语音控制、多媒体播放、电子邮件发送等诸多功能的32位操作平台上的集成办公软件。
它和美国微软公司的Office系列是目前中国市场上使用最为广泛的集成办公系统,也是软件业中为数不多的能和国外软件抗衡的产品。
启动WIX32(X)O的方法有三种,下面我们来看一看如何用不同的方法达到同一目的。
(利用多媒体演示系统演示WPS2000的三种启动方法,并让学生利用其中一种启动WP'32000)退出WPS2000的方法也有三种,下面我们来看一看如何用不同的方法退出WPS2000。
(利用多媒体演示系统演示WPS2000的三种退出方法,并让学生利用其中一种退出WPS 2000)。
第二课调动文字一、教学目标:1、掌握插入和改写状态的切换与区别。
2、学会插入和删除文字的方法。
二、教学内容1、插入和改写状态的切换与区别。
2、插入、删除文字。
三、教学重点:插入、删除文字。
四、教学难点:插入、改写状态的切换与区别。
小学信息技术教案初识“WPS演示
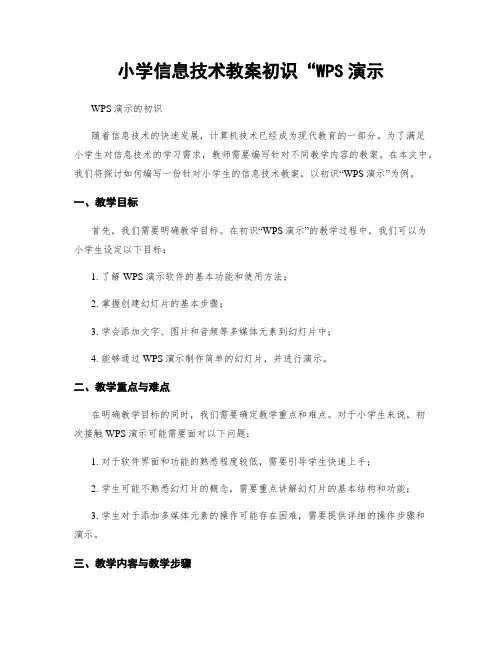
小学信息技术教案初识“WPS演示WPS演示的初识随着信息技术的快速发展,计算机技术已经成为现代教育的一部分。
为了满足小学生对信息技术的学习需求,教师需要编写针对不同教学内容的教案。
在本文中,我们将探讨如何编写一份针对小学生的信息技术教案,以初识“WPS演示”为例。
一、教学目标首先,我们需要明确教学目标。
在初识“WPS演示”的教学过程中,我们可以为小学生设定以下目标:1. 了解WPS演示软件的基本功能和使用方法;2. 掌握创建幻灯片的基本步骤;3. 学会添加文字、图片和音频等多媒体元素到幻灯片中;4. 能够通过WPS演示制作简单的幻灯片,并进行演示。
二、教学重点与难点在明确教学目标的同时,我们需要确定教学重点和难点。
对于小学生来说,初次接触WPS演示可能需要面对以下问题:1. 对于软件界面和功能的熟悉程度较低,需要引导学生快速上手;2. 学生可能不熟悉幻灯片的概念,需要重点讲解幻灯片的基本结构和功能;3. 学生对于添加多媒体元素的操作可能存在困难,需要提供详细的操作步骤和演示。
三、教学内容与教学步骤接下来,我们将讨论如何安排教学内容和制定教学步骤。
1. WPS演示软件介绍(5分钟)在教学开始时,我们可以先向学生简要介绍WPS演示软件的特点和用途。
强调WPS演示是一种制作幻灯片的工具,可用于演讲、商务会议等场合。
2. WPS演示软件界面与功能(10分钟)接下来,我们可以向学生展示WPS演示软件的界面,解释各个功能区的作用。
例如,工具栏用于选择字体、字号和颜色,幻灯片视图用于编辑和预览幻灯片等。
通过演示和实践,推荐学生尝试一些基本的操作,如新建、保存和打开文件。
3. 幻灯片的基本结构与功能(15分钟)为了让学生更好地理解幻灯片的概念和功能,我们可以对幻灯片的基本结构进行讲解。
说明每张幻灯片由标题、正文和底部等部分构成,并解释不同部分的作用。
同时,鼓励学生思考如何合理组织幻灯片的内容,以便清晰地传达信息。
小学五年级信息技术wps演示教案教学实践分享
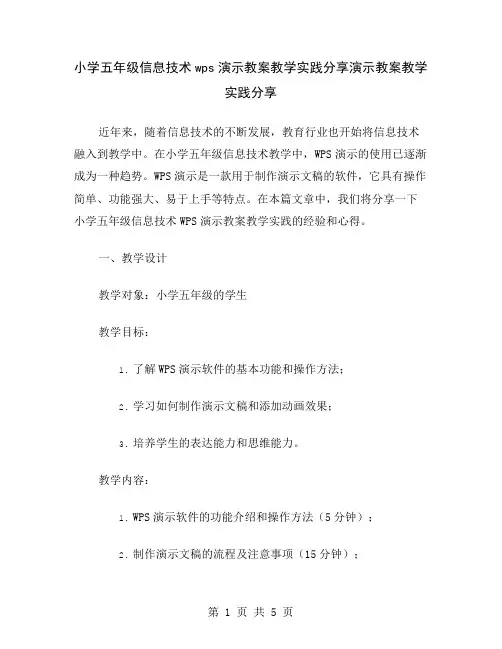
小学五年级信息技术wps演示教案教学实践分享演示教案教学实践分享近年来,随着信息技术的不断发展,教育行业也开始将信息技术融入到教学中。
在小学五年级信息技术教学中,WPS演示的使用已逐渐成为一种趋势。
WPS演示是一款用于制作演示文稿的软件,它具有操作简单、功能强大、易于上手等特点。
在本篇文章中,我们将分享一下小学五年级信息技术WPS演示教案教学实践的经验和心得。
一、教学设计教学对象:小学五年级的学生教学目标:1.了解WPS演示软件的基本功能和操作方法;2.学习如何制作演示文稿和添加动画效果;3.培养学生的表达能力和思维能力。
教学内容:1.WPS演示软件的功能介绍和操作方法(5分钟);2.制作演示文稿的流程及注意事项(15分钟);3.添加动画效果和音效(15分钟);4.分组演讲练习(20分钟)。
教学方法:1.教师讲解和演示结合,引导学生模仿操作;2.学生通过分组演讲练习,提高表达和思维能力。
教学准备:1.WPS演示软件和投影仪;2.已经准备好的教案和课件材料;3.班级分组名单。
二、教学实践在教学实践中,我们按照教学设计的步骤进行教学,并引导学生实践操作。
为了方便教学,我们将教学内容板块化,便于学生理解和记忆。
1.教师讲解和演示结合,引导学生模仿操作。
在教学开始前,为了让学生更好地理解WPS演示软件的功能,我们在课前准备了PPT演示文稿,这样可以帮助学生了解整个教学流程和内容,并为他们的操作提供一个模板。
在这个环节中,我们首先为学生介绍了WPS演示软件的基本功能和操作方法,如如何创建文件、添加文本、插入图片、添加形状等等,然后分别演示给学生看。
在演示的同时,我们注重将每个操作步骤都详细讲解并操作演示,以便学生能够模仿。
此外,我们还提供了一些常见操作技巧,如如何添加自定义动画效果、如何增加音频等,这样学生就能够掌握更加丰富的操作技能。
2.学生通过分组演讲练习,提高表达和思维能力。
在教学的后半部分,我们分期为学生展开分组演讲练习。
五年级上册信息技术教案【三篇】
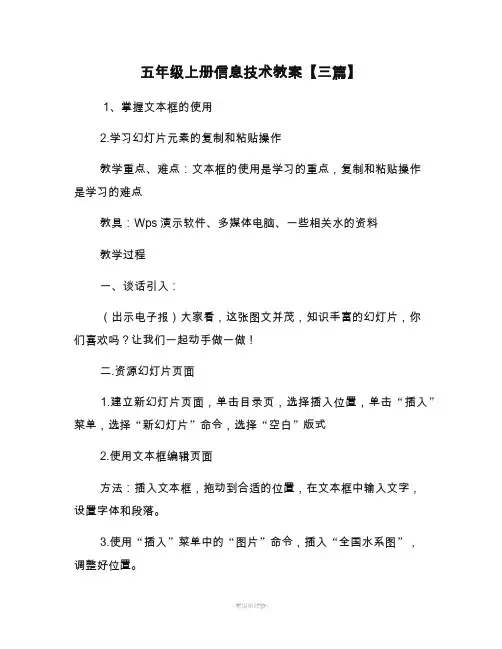
五年级上册信息技术教案【三篇】1、掌握文本框的使用2.学习幻灯片元素的复制和粘贴操作教学重点、难点:文本框的使用是学习的重点,复制和粘贴操作是学习的难点教具:Wps演示软件、多媒体电脑、一些相关水的资料教学过程一、谈话引入:(出示电子报)大家看,这张图文并茂,知识丰富的幻灯片,你们喜欢吗?让我们一起动手做一做!二.资源幻灯片页面1.建立新幻灯片页面,单击目录页,选择插入位置,单击“插入”菜单,选择“新幻灯片”命令,选择“空白”版式2.使用文本框编辑页面方法:插入文本框,拖动到合适的位置,在文本框中输入文字,设置字体和段落。
3.使用“插入”菜单中的“图片”命令,插入“全国水系图”,调整好位置。
4.给文本框添加边框,在文本框边缘上单击鼠标右键,单击“对象格式”弹出“设置对象格式”对话框,同时设置边框颜色,样式等。
一、制作中华母亲河幻灯片页面同学们注意:这部分总共包含四个页面,前两幅和后两幅采用了相同的版式,所以只要做出其中的两幅页面,使用文本框的复制与粘贴操作,另外的两幅就很容易得到了。
1.制作长江幻灯片用上面的方法先建立一张新幻灯片,插入文本框,输入文字,字体字号好大小2.制作黄河幻灯片使用文本框复制和粘贴的方法,得到“黄河”幻灯片的版式。
复制的方法:1.手指按住”shift”键(不要松开),用鼠标左键分别单击三个文本框,同事选中三个文本框。
2.松开shift,单击“复制”按钮,文本框被复制到剪贴板中。
3.新建空白页面,然后单击“粘贴”按钮,就得到了和“长江”页完全相同的页面。
4.把“长江”改为“黄河”,大文本框里的内容改为黄河的说明文字。
四.用同样的方法制作“三峡”和雄伟的壶口瀑布”幻灯片五.练一练:1、自己设计制作以上幻灯片六、作品欣赏七、小结、质疑:1、今天,你学会了什么?2、操作过程中遇到什么困难,还需要解决?制作一张目录页教学目标:1、掌握插入新幻灯片的方法;2、灵活使用已学的文字编辑与图片插入方法教学重点、难点学习使用“组织结构”版式教具Wps演示软件、多媒体电脑教学过程一、谈话引入:同学们,我们把封面做完了,接下来应该做目录页了吧?目录页要一标题的形势反映幻灯片的内容,为了美观漂亮,经常要插入一些图片作为我文字背景。
小学信息技术教案初识“WPS演示”
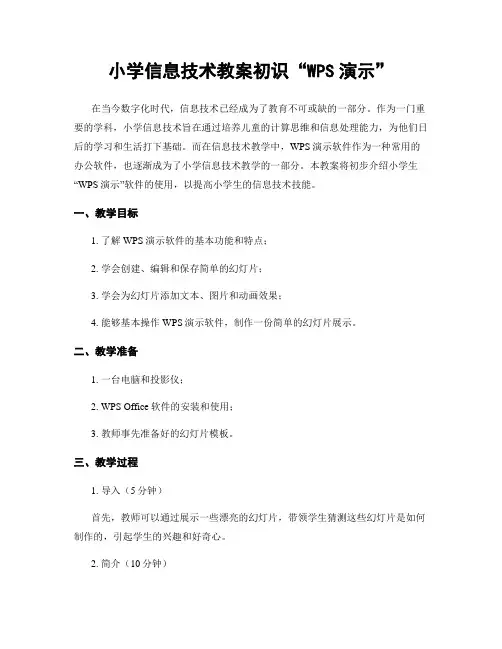
小学信息技术教案初识“WPS演示”在当今数字化时代,信息技术已经成为了教育不可或缺的一部分。
作为一门重要的学科,小学信息技术旨在通过培养儿童的计算思维和信息处理能力,为他们日后的学习和生活打下基础。
而在信息技术教学中,WPS演示软件作为一种常用的办公软件,也逐渐成为了小学信息技术教学的一部分。
本教案将初步介绍小学生“WPS演示”软件的使用,以提高小学生的信息技术技能。
一、教学目标1. 了解WPS演示软件的基本功能和特点;2. 学会创建、编辑和保存简单的幻灯片;3. 学会为幻灯片添加文本、图片和动画效果;4. 能够基本操作WPS演示软件,制作一份简单的幻灯片展示。
二、教学准备1. 一台电脑和投影仪;2. WPS Office软件的安装和使用;3. 教师事先准备好的幻灯片模板。
三、教学过程1. 导入(5分钟)首先,教师可以通过展示一些漂亮的幻灯片,带领学生猜测这些幻灯片是如何制作的,引起学生的兴趣和好奇心。
2. 简介(10分钟)教师简要介绍WPS演示软件的基本功能和特点,例如可以创建多页的幻灯片,可以添加文本、图片和动画效果等。
3. 操作演示(15分钟)教师通过投影仪,操作演示WPS演示软件的基本操作步骤:打开软件,创建新的幻灯片,编辑文本内容,插入图片,设置动画效果等。
4. 学生实践(30分钟)将学生分为小组,每个小组给出一份幻灯片主题(例如“我的家庭”、“我最喜欢的动物”等),要求他们利用WPS演示软件制作一份相关的幻灯片。
学生可以根据自己的兴趣和想象力来添加文本、图片和动画效果。
5. 学习分享(20分钟)让每个小组轮流展示他们制作的幻灯片,并邀请其他同学进行点评和提问。
同时,教师也可以给予肯定和建议,鼓励学生进一步改进他们的作品。
6. 总结(10分钟)在教学结束之前,教师可以向学生总结一下今天学习的内容,并鼓励学生继续探索WPS演示软件的更多功能和应用场景。
四、教学评估教师可以根据学生的幻灯片作品和展示的表现,进行评估。
小学-信息技术 初识WPS表格【教学设计】.doc(公开课、研标课、优质课教案)
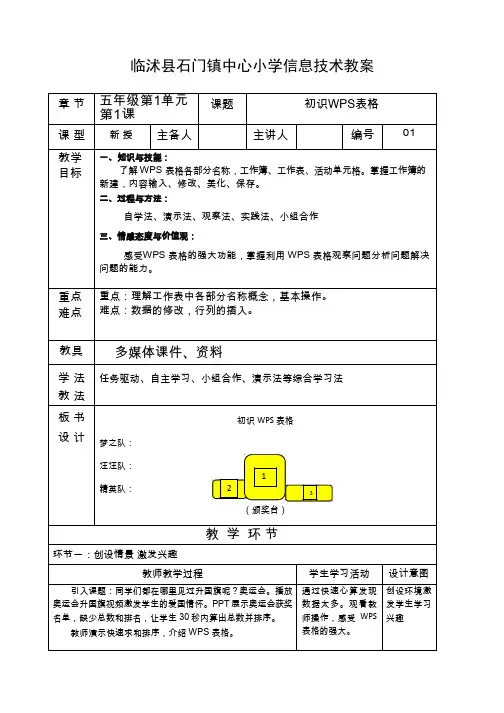
环节二:自主探究 交流分享
教师教学过程
学生学习活动
设计意图
二、WPS表格的一般操作
学生通过阅读课本自学完成
让学社在任务中
,突破本课
的重点
1.让学生自主打开,新建表格
2.火眼金睛,类比Word,迁移出各部分功能的疑
教师教学过程
梳理总结
让学生养成梳理知识的习惯
教后反思:
学生学习活动
设计意图
三、数据的输入与保存
1、数据的输入,保存。
小组合作,将任务卡上的班费明细表输入新建表,并及时保存。
让学生说一下输入过程有什么问题。
2、数据的修改
插入行,将漏掉的记录输入到表格中。
3.表格的调整
学生发现B列被挡住了,调整单元格宽度,高度。合并单元格美化标题。
根据教师导学案, 小组合作完成任务
临沭县石门镇中心小学信息技术教案
章 节
五年级第1单元
第1课
课题
初识WPS表格
课 型
新 授
主备人
主讲人
编号
01
教学目标
一、知识与技能:
了解WPS表格各部分名称,工作簿、工作表、活动单元格。掌握工作簿的新建,内容输入、修改、美化、保存。
二、过程与方法:
自学法、演示法、观察法、实践法、小组合作
三、情感态度与价值观:
让 学 生 合 作 学 习 , 如 果 学 生 不能解决,
老师进行
点拨。
环节四:作品展示 评价提高
教师教学过程
学生学习活动
设计意图
让学生展示新建的班费信息表,并进行讲解
小组评价
学生进 行实践创作师生对 作
品评价
小学信息技术初识“WPS演示”教学设计
小学信息技术初识“WPS演示”教学设计引言:随着科技的发展和普及,信息技术已经成为现代化教育中不可或缺的一部分。
作为小学教育的一环,信息技术教学的目的是培养学生掌握基本的计算机应用技能和信息处理能力。
本文旨在探讨如何设计一堂小学信息技术课程,初步介绍学生使用「WPS演示」软件进行简单的演示操作。
一、教学目标1. 了解和熟悉「WPS演示」软件的界面和基本功能;2. 掌握如何创建幻灯片,添加文本、图片等元素;3. 学会设置幻灯片的动画效果和过渡效果。
二、教学过程1. 导入新知识在引导学生了解课程内容之前,可以通过一个简单的问题激发学生对演示软件的探究欲望。
例如,“你们在参加过什么场合的演示?是如何进行展示的?”通过学生的回答引导出幻灯片演示的特点和重要性。
2. 介绍「WPS演示」软件向学生简单介绍「WPS演示」软件的作用和适用范围,并指出这是一种常见的演示软件。
可以展示一些「WPS演示」的应用场景,例如学生在班级展示自己的作业,老师在教室进行报告等。
3. 演示软件的界面和基本功能向学生展示「WPS演示」软件的界面,并逐一讲解各个功能的作用,例如幻灯片视图、编辑视图、阅读视图等。
可以通过实际操作演示如何在编辑视图中添加文本框、插入图片和调整排版等操作。
4. 创建幻灯片引导学生使用「WPS演示」软件创建自己的第一张幻灯片。
可以先让学生选择一个主题或者事件,例如“我的假期”或“我最喜欢的动物”。
然后,按照教师的指导,学生在幻灯片上添加文本和图片,展示相关信息和图片。
5. 添加元素让学生学会如何在幻灯片中插入文本框和图片,并指导他们如何调整文本框的大小和颜色、插入图片等。
同时,强调如何在幻灯片中调整内容的排列方式,让学生明白元素的布局对演示效果的重要性。
6. 设计动画效果引导学生了解幻灯片的动画效果,并教他们如何为幻灯片中的元素添加动画效果,如出现、淡入淡出、移动等。
同时,向学生讲解动画效果的作用和使用注意事项,鼓励他们根据自己的创意来设计独特的动画效果。
信息技术《编辑演示文稿》教案.docx
五年级上册第一单元《第2课编辑演示文稿》教案(1)、在演示文稿编辑界面单击“设计”选项卡,在模板栏中选择喜欢的模板.(2)、在弹出的对话框中单.击“应用”按钮,即可将选中的模板应用到正在编辑的演示文稿中. I< oαa∙s∙x02.探究任务二:如何插入''新建幻灯片”?师:一个演示文稿中只有一张幻灯片,显汨太单调,如何来干席演示文稿呢?这就要求我们学会在演示文稿中插入幻灯片。
谙同学们带着这个问题,参照学案,在演示文稿中插入•张新幻灯片。
生交流分享:在“插入”选项卡中单击“新建幻灯片”按钮,可以为演示文稿添加一张新幻灯片。
(生操作演示)师:新添加的幻灯片与第一张幻灯片有什么不同?生:它的样式与第1张不同吧?师:是的,我们把幻灯片的不同样式叫做“版式”。
当插入•张新幻灯片后,“任务窗格”中就会出现好多版式.第一张幻灯片有一个大标题和若干行文本。
就是我们第一节课所学的封面页,而第二页幻灯片我们可以选择目录页的版式,来进行设计。
3.探究任芬三:“文本框”的使用师:学生思考为什么在WPS文字中可以直接输入文字,这里不可以,怎么办?生自主探究,得出结论(使用文本框)。
学生上台演示文本框的插入方法。
注意事项:文本框插入时点击一下即可,不需要拖动,直接输入文字.O OO°4.探究任务四:“艺术字”的使用仅仅在文本框来输入文字,效果肯定不是很好.为了让幻灯片没仃图片1.OREMIPSUMDO1.OR1.OREMIPSUMDO1.OR也照样潦亮,我们可以使用漂亮的艺术字来点缀画面!小提示:艺术字的插入和WPS文字中的方法是同样的,大家根据以前WPS文字中插入的方法在WPS演示幻灯片中插入艺术字。
生:在“插入”选项卡中单击“艺术字”按钮,在下拉列表中选择要插入的艺术字样式。
并调整到适当的位置和调整到合适的大小,【学牛.自主探究并将探究结果进行分享交流,分享探究的方法或解决问题的思路,在交流探索过程中发现并解决问题。
青岛版五年级下册WPS表格信息技术教案
第二环节探究形成(汇报交流总结提升)
第三环节联想应用(创造应用展示评价)
反思与感悟
电子教案设计
学科:信息技术参备教师:同年级教师
课题
4、数据排序与筛选
课型
新授课
课时
1课时
教学内容
使无序内容变有序
授课时间
目
标
知识与技能:1、理解排序和筛选的作用,知道主要关键字、次要关键字和第三关键字的作用,并能够合理使用他们,掌握数据和筛选的操作方法。
教学方法
教师指导、纠正、巩固练习
教
学
过
程
第一环节尝试发现(创情质疑尝试解疑)
第二环节探究形成(汇报交流总结提升)
第三环节联想应用(创造应用展示评价)
教学流程如下:
1、创设计算参赛学生成绩的情景。
2、利用自己的方式计算成绩,教师巡视指导。
3、学生汇报计算成绩方法,教师演示数据计算方法、数据填充,教师进行引导
电子教案设计
学科:信息技术参备教师:同年级教师
课题
第一课认识WPS表格
课型ห้องสมุดไป่ตู้
新授课
课时
1课时
教学内容
让学生了解WPS表格的窗口、掌握WPS表格的启动与退出;学会在WPS表格中输入数据、修改数据。
授课时间
目
标
知识与技能:;让学生了解WPS表格的窗口、掌握WPS表格的启动与退出;学会在WPS表格中输入数据、修改数据。
3、在学习中体会信息技术在日常生活和学习中的重要作用,感知表格中数据运算和数据填充的快捷和方便。
教材分析
教学重点
学会在表格中进行简单的数据运算,掌握几个常用函数的使用方法,能熟练运用“”“数据填充”功能批量输入数据。
【K12学习】小学五年级信息技术wps演示教案_
小学五年级信息技术wps演示教案_课时计划第2周星期一第五节年月日课题进入ps演示世界教学目标掌握启动和退出ps演示的方法;2、认识ps演示窗口;3、学习创建文件的方法。
教学重点、难点认识ps演示窗口、创建文件的方法教具ps演示、多媒体电脑教学过程一、谈话引入:看一下ps演示的动画演示——“欢迎进入ps演示世界!”问:谁知道这是用什么编制的?那么,你认为可能会在什么方面使用ps演示呢?这节课,我们就来进入ps演示的世界,看看究竟有啥本事。
二、认识ps演示:启动ps演示,单击“开始”→“程序”→“PSofficeXX 专业版”就可以找到并启动它,启动后,我们再选择“空演示文稿”,点击“确定”就可以了。
然后会出现一个对话框,这时我们选空白幻灯片,进入ps演示编辑界面。
认识ps演示界面。
A、提问:想一想这窗口和已学过的什么窗口相类似?B、介绍标题栏、菜单栏、工具栏、窗口控制按钮、编辑区等界面内容。
c、介绍ps演示的五种不同的视图ps演示有五种视图模式,可在菜单“视图”中切换。
幻灯片视图:可处理个别的幻灯片。
大纲视图:直接处理幻灯片的标题及文本段落内容。
幻灯片浏览视图:重组幻灯片的顺序及选定播放效果。
备注页视图:可建立演示者的参考信息。
幻灯片放映模式:以全屏幕的电子简报方式播放出每一张幻灯片。
三、练一练:制作张幻灯片学生自己试制作一张幻灯片四、作品欣赏:展示学生优秀作品,让学生间进行点评五、小结、质疑:今天,我们认识了ps演示。
主要了解了在我们认识了它的可以使用它制作一个演示稿,这种演示稿经常被称为幻灯片。
操作过程中遇到什么困难,;还需要解决?课时计划第3周星期一第五节年月日课题进入ps演示世界教学目标进一步学习制作、播放、保存幻灯片的方法。
教学重点、难点进一步学习制作、保存幻灯片的方法。
教具ps演示、多媒体电脑教学过程一、谈话引入:上一节课,我们学习了什么内容?,你们说ps演示有意思吗?今天我们继续学习ps演示的知识。
- 1、下载文档前请自行甄别文档内容的完整性,平台不提供额外的编辑、内容补充、找答案等附加服务。
- 2、"仅部分预览"的文档,不可在线预览部分如存在完整性等问题,可反馈申请退款(可完整预览的文档不适用该条件!)。
- 3、如文档侵犯您的权益,请联系客服反馈,我们会尽快为您处理(人工客服工作时间:9:00-18:30)。
小学五年级信息技术wps演示教案课时计划第2周星期一第五节年月日课题进入ps演示世界教学目标掌握启动和退出ps演示的方法;2、认识ps演示窗口;3、学习创建文件的方法。
教学重点、难点认识ps演示窗口、创建文件的方法教具ps演示、多媒体电脑教学过程一、谈话引入:看一下ps演示的动画演示一一“欢迎进入ps演示世界!”问:谁知道这是用什么编制的?那么,你认为可能会在什么方面使用ps演示呢?这节课,我们就来进入ps演示的世界,看看究竟有啥本事。
二、认识ps演示:启动ps演示,单击“开始程序”PSofficeXX 专业版”就可以找到并启动它,启动后,我们再选择“空演示文稿”,点击“确定”就可以了。
然后会出现一个对话框,这时我们选空白幻灯片,进入ps演示编辑界面。
认识ps演示界面。
A、提问:想一想这窗口和已学过的什么窗口相类似?B、介绍标题栏、菜单栏、工具栏、窗口控制按钮、编辑区等界面内容。
c、介绍ps演示的五种不同的视图ps演示有五种视图模式,可在菜单“视图”中切换。
幻灯片视图:可处理个别的幻灯片。
大纲视图:直接处理幻灯片的标题及文本段落内容。
幻灯片浏览视图:重组幻灯片的顺序及选定播放效果。
备注页视图:可建立演示者的参考信息。
幻灯片放映模式:以全屏幕的电子简报方式播放出每一张幻灯片。
三、练一练:制作张幻灯片学生自己试制作一张幻灯片四、作品欣赏:展示学生优秀作品,让学生间进行点评五、小结、质疑:今天,我们认识了ps演示。
主要了解了在我们认识了它的可以使用它制作一个演示稿,这种演示稿经常被称为幻灯片。
操作过程中遇到什么困难,;还需要解决?课时计划第3周星期一第五节年月日课题进入ps演示世界教学目标进一步学习制作、播放、保存幻灯片的方法。
教学重点、难点进一步学习制作、保存幻灯片的方法。
教具ps演示、多媒体电脑教学过程一、谈话引入:上一节课,我们学习了什么内容?,你们说ps演示有意思吗?今天我们继续学习ps演示的知识。
二、开始新课:师:上节课,在制作幻灯片时,你遇到哪些困难需要老师帮助你解决的吗?学生提问题,先让学生之间交流,自己解决,如不能解决的再由老师帮助解决。
学生再次尝试制作幻灯片,熟悉输入文字,改变字体、背景颜色等操作。
教师:你想看看你的作品吗?A、看着书的说明,进行操作,发现问题请教周围的同学或老师。
B、试一试,在视图选择区中,有五种视图状态,依次单击它们,感受它们有什么不同?找出哪一个是“幻灯片放映”?学习保存A、如果想将刚才制作的文件保存在自己的文件夹中,该怎样保存?B、学生讨论,找答案。
c、学生回答保存的方法D、这个方法与以前学过的什么保存方法相似?E、学生将自己的文件保存在自己的文件夹中,文件名为“ P1”三、练一练:四、作品欣赏:展示学生的优秀作品点评。
五、小结、质疑:今天,你学会了什么?操作过程中还遇到什么困难还需要老师解决?课时计划第4周星期一第五节年月日课题我的名片教学目标学会运用“项目清单”自动版式制作名片;学习使用项目符号;学会插入图画;学会调整图形的大小位置教学重点、难点学习使用“项目清单”自动版式制作名片;调整图形的大小位置教具ps演示、多媒体电脑教学过程一、谈话引入:出示一张名片,师:同学们,大家看,这是什么?你们看,一张名片既能了解到他的姓名,年龄、爱好,并可以通过E-ail和他人取得联系。
名片,可以让别人了解你,也可以帮助你了解别人,架起你与他人友谊的桥梁。
这节课,我们就来学习如何制作一张名片。
二、开始新课:1、动手设计名片:A、让学生提出在操作中所遇到的问题,请周围的同学或老师解决B、学生再次操作2、让名片漂亮起来,学习插入图形A、教师操作示范,学生领会操作要领。
B、学生操作,教师巡视辅导。
c、试一试:插入一条粗直线3、让名片漂亮起来,学习插入项目符号学生讨论,然后自己小组操作,遇到不懂的问题再请教老师或同学。
三、练一练:四、四、作品欣赏:展示学生的优秀作品点评。
五、小结、质疑:今天,你学会了什么?操作过程中还遇到什么困难还需要老师解决?课时计划第5周星期一第五节年月日课题美丽的课表教学目标学会“表格版式”的运用;2、学会插入图片的方法;3、进一步熟悉调整图片大小、位置。
教学重点、难点学会“表格版式”的运用教具ps演示软件、多媒体电脑教过程一、谈话引入:大家看,这是什么?你们想制作一张这么漂亮的课表吗?好,现在我们就开始动手操作。
二、学习课表设计:让学生新建“新幻灯片”输入标题栏:“ XX的课表”,要求: 黑体,字号60,字体“金黄色”插入6行6列表格输入课表信息字体:宋体,字号:24,字色:“蓝色”,列加粗选择背景色为淡紫色插入图片并调整好大小及位置运用以前的知识插入图片放映观看效果四、练一练:制作一张自己的课表,然后放映出来,同学之间相互评价,看谁的课表最漂亮。
为自己设计一份“每天作息时间表”四、作品欣赏五、小结、质疑:今天,你学会了什么?想一想:还可以用今天学的知识设计什么?课时计划第6周星期一第五节年月日课题有趣的家谱教学目标学习运用“组织结构”版式;2、灵活运用已学的文字编辑与图片插入方法教学重点、难点学习运用“组织结构”版式教具ps演示软件、多媒体电脑教学过程一、谈话引入:同学们,你们听说过家谱吗?家谱记录着一个家族繁衍变迁,一般以父系记录。
这是XX的家谱,大家看看,他的家族有些什么人?今天,咱们就一起来学习运用“组织结构” 制家谱,你们喜欢吗?二、学习设计家谱:让学生在书上写出自己三代内亲的名字。
学习运用“组织结构”A、新建ps演示文件,选择“组织结构”版式B、添加标题“ XX家谱”:学生自己操作要求:字体“黑体”、字号48号、字色“绿色”c、双击“添加组织结构图”,出现“编辑区”:教师讲解示范D、介绍图标:教师讲解示范E、输入相关文字:教师讲解示范,然后学生再操作F、示范添加部下、同事等的方法:教师讲解示范,然后学生再操作G关闭编辑框:教师讲解示范,然后学生再操作H、调整结构图位置、大小:教师讲解示范,然后学生再操作I、设置背景颜色:教师讲解示范,然后学生再操作三、练一练:设计一张自己家族的家谱,并保存文件。
为你们班设计班级管理结构图四、作品欣赏五、小结、质疑:今天,你学会了什么?你还能用今天所学的知识设计什么呢?课时计划第7周星期一第五节年月日课题学做电子报——排版教学目标学会运用表格排版;2、学在表格中插入文字和图片教学重点、难点学会运用表格排版教具ps演示软件、多媒体电脑、一些有关中山的资料教学过程一、谈话引入:大家看,这张图文并茂,知识丰富的电子报,你们喜欢吗?让我们一起动手做一做!二、学习制作电子报表格:新建“空白文档版式”插入表格:4行3列对照范例,将表格合并成6个板块:报题栏A,导读栏B,间隔栏F,编者栏G小提示:A、选取要合并的两个单元格,B、单击鼠标右键,选择“合并单元格”选项C、对照图,进行多次重复合并,即可得到需要的效果D、根据需要,调整每个单元格的大小三、学习制作报题栏A、在“ A”单元格中输入“美丽家乡”,选择字体“黑色”,字号60,字体颜色任选。
B、插入所需的剪贴画。
四、练一练:设计一份电子报版面和报题栏将完成的电子报保存在自己的文件夹中四、作品欣赏五、小结、质疑:今天,你学会了什么?操作过程中遇到什么困难,还需要解决?课时计划第8周星期一第五节年月日课题学做电子报——排版教学目标进一步学会运用表格排版;2、熟练掌握在表格中插入文字和图片教学重点、难点熟练地在表格中插入文字和图片教具ps演示软件、多媒体电脑教学过程一、谈话引入:这节课,我们继续学习制作电子报的排版二、学习制作导读栏:教师演示在“B”单元格中插入“自选图形”,并调整好大小与位置在绘图工具栏中单击“垂直”文本框,并移到“B”处,输入“本期导读”,选择字体“楷体加粗”,字号24号,字色“蓝色”。
用同样的方法在“ B”处插入“水平文框”,输入其它文字。
将自选图形填充为黄色。
学生操作。
三、教学制作正文栏教师演示:打开ord文档“中山的来历”,并复制到单元格“c”改变标题、正文字体、字号、及字色等要求:标题:字体“新魏体”、字号24,字色“红色”正文:字体“宋体”、字号16,字色“黑色” 同理添加单元格中“ D”、“ E”中的内容在单元格“ c”和“ E”之间添加图片,右键单击添加的图片,置于底层。
学生操作四、教学制作编者栏:教师操作示范在单元格G中插入“淡色长方形”单击右键,选择“添加文本”项,输入所编者等信息选中所有文字,设置文字字体、字号、颜色等六、练一练:1、继续完成上节课未完成的电子报七、作品欣赏八、小结、质疑:1、今天,你学会了什么?操作过程中遇到什么困难,还需要解决?课时计划课题第10周星期一第五节年月日学做电子报一一超级链接教学目标学会设计热字超链接;2、链接原来已有文件。
教学重点、难点学会设计热字超链接教具ps演示软件、多媒体电脑教学过程一、谈话引入:出示范例,师:请同学们看,这份电子报中主编张小小添加了一条下划线,它有什么作用?你们知道了吗?对,这个功能就叫做超级链接,当我们的电子报版面越多,信息容量也越大,将信息分类,就便于阅读。
超级链接就是实现我们随心所欲阅读的关键。
你们想学会这本领吗?好,我们这节课我们就学习超级链接的方法。
二、学习超级链接的方法:思考:建立超级链接需要什么条件。
添加第二版A、打开“美丽家乡”课题B、单击“插入新幻灯片”,选择“组织结构图”,单击“确定”c、输入相关资料教师示范,学习怎样编辑超级链接A、打开“美丽家乡”B、选中“本期导读”中的“中山名人第二版”c、单击右键,出现快捷菜单,然后单击“超级链接”D、在“插入超链接”对话框中,单击左列“本文档中的位置”E、选中对话框中幻灯片标题中“中山名人谱”,单击确定。
F、按F5,播放映幻灯片,单击“中山名人”,即可接到“中山名人谱”页面。
学生试着操作。
三、练一练:将自己的电子报中的编者与自己的名片之间实现超级链接四、作品欣赏五、小结、质疑:今天,你学会了什么?操作过程中遇到什么困难还需要解决?课时计划第11周星期一第五节年月日学做电子报一一设计按钮教学目标学会设计按钮,实现超链接教学重点、难点学会设计按钮实现超链接教具ps演示软件、多媒体电脑教学过程一、谈话引入:师:在放映中,怎样才能随心所欲回到首页呢?按钮是我们的好帮手,今天我们一起来学习《学做电子报一一设计按钮》,板书课题。
二、学习制作按钮打开文档“美丽中山”的第二张。
单击幻灯片放映,选择动作按钮。
将鼠标移到右下角,轻轻拖动,放手时出现“动作设置”对话框。
选择超级链接到哪一张幻灯片。
在新的对话框中选择“幻灯片1”,单击“确定” 再单击“确定”,设置结束。
放映一次,检查效果。
