VM网络连接之无Internet网下,本机与虚拟机网络连接
VM虚拟机网络设置
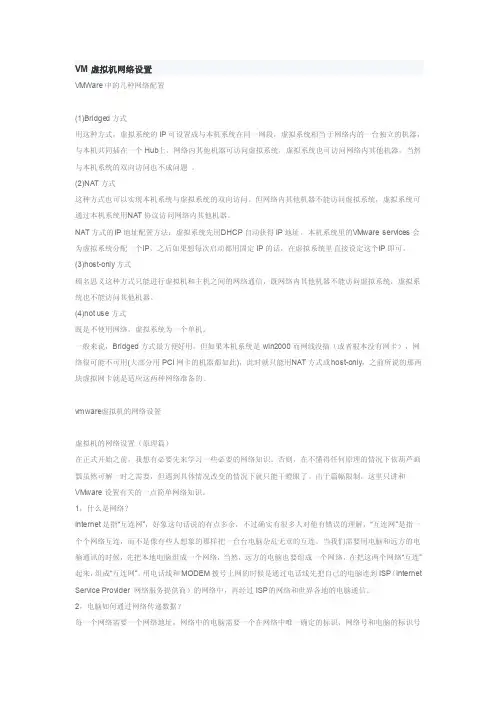
VM虚拟机网络设置VMWare中的几种网络配置(1)Bridged方式用这种方式,虚拟系统的IP可设置成与本机系统在同一网段,虚拟系统相当于网络内的一台独立的机器,与本机共同插在一个Hub上,网络内其他机器可访问虚拟系统,虚拟系统也可访问网络内其他机器,当然与本机系统的双向访问也不成问题。
(2)NAT方式这种方式也可以实现本机系统与虚拟系统的双向访问。
但网络内其他机器不能访问虚拟系统,虚拟系统可通过本机系统用N AT协议访问网络内其他机器。
NAT方式的I P地址配置方法:虚拟系统先用D HCP自动获得IP地址,本机系统里的V Mwareservice s会为虚拟系统分配一个I P,之后如果想每次启动都用固定IP的话,在虚拟系统里直接设定这个I P即可。
(3)host-only方式顾名思义这种方式只能进行虚拟机和主机之间的网络通信,既网络内其他机器不能访问虚拟系统,虚拟系统也不能访问其他机器。
(4)not use方式既是不使用网络,虚拟系统为一个单机。
一般来说,Bridged方式最方便好用。
但如果本机系统是win2000而网线没插(或者根本没有网卡),网络很可能不可用(大部分用PCI网卡的机器都如此),此时就只能用N AT方式或h ost-only,之前所说的那两块虚拟网卡就是适应这两种网络准备的。
vmware虚拟机的网络设置虚拟机的网络设置(原理篇)在正式开始之前,我想有必要先来学习一些必要的网络知识。
否则,在不懂得任何原理的情况下依葫芦画瓢虽然可解一时之需要,但遇到具体情况改变的情况下就只能干瞪眼了。
由于篇幅限制,这里只讲和VM ware设置有关的一点简单网络知识。
1,什么是网络?Interne t是指“互连网”,好象这句话说的有点多余,不过确实有很多人对他有错误的理解,“互连网”是指一个个网络互连,而不是像有些人想象的那样把一台台电脑杂乱无章的互连。
VMware虚拟机网络连接的三种方式
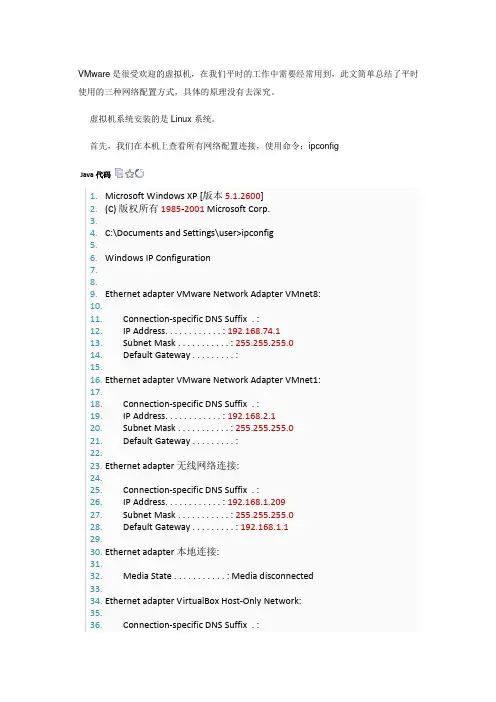
VMware是很受欢迎的虚拟机,在我们平时的工作中需要经常用到,此文简单总结了平时使用的三种网络配置方式,具体的原理没有去深究。
虚拟机系统安装的是Linux系统。
首先,我们在本机上查看所有网络配置连接,使用命令:ipconfigJava代码isconnected33.34.Ethernet adapter VirtualBox Host-Only Network:35.36. Connection-specific DNS Suffix . :37. IP Address. . . . . . . . . . . . : 192.168.154.138. Subnet Mask . . . . . . . . . . . : 255.255.255.039. Default Gateway . . . . . . . . . :40.41.C:\Documents and Settings\user>Microsoft Windows XP [版本5.1.2600](C) 版权所有1985-2001 Microsoft Corp.C:\Documents and Settings\user>ipconfigWindows IP ConfigurationEthernet adapter VMware Network Adapter VMnet8:Connection-specific DNS Suffix . :IP Address. . . . . . . . . . . . : 192.168.74.1Subnet Mask . . . . . . . . . . . : 255.255.255.0Default Gateway . . . . . . . . . :Ethernet adapter VMware Network Adapter VMnet1:Connection-specific DNS Suffix . :IP Address. . . . . . . . . . . . : 192.168.2.1Subnet Mask . . . . . . . . . . . : 255.255.255.0Default Gateway . . . . . . . . . :Ethernet adapter 无线网络连接:Connection-specific DNS Suffix . :IP Address. . . . . . . . . . . . : 192.168.1.209Subnet Mask . . . . . . . . . . . : 255.255.255.0Default Gateway . . . . . . . . . : 192.168.1.1Ethernet adapter 本地连接:Media State . . . . . . . . . . . : Media disconnectedEthernet adapter VirtualBox Host-Only Network:Connection-specific DNS Suffix . :IP Address. . . . . . . . . . . . : 192.168.154.1Subnet Mask . . . . . . . . . . . : 255.255.255.0Default Gateway . . . . . . . . . :C:\Documents and Settings\user>上面内容中,我们可以看到本地连接及其它虚拟连接,其中VMware Network Adapter VMnet8、VMware Network Adapter VMnet1和本地连接是我们在各种模式下要使用的不同连接网络配置。
不联网的情况下ping通主机与虚拟机
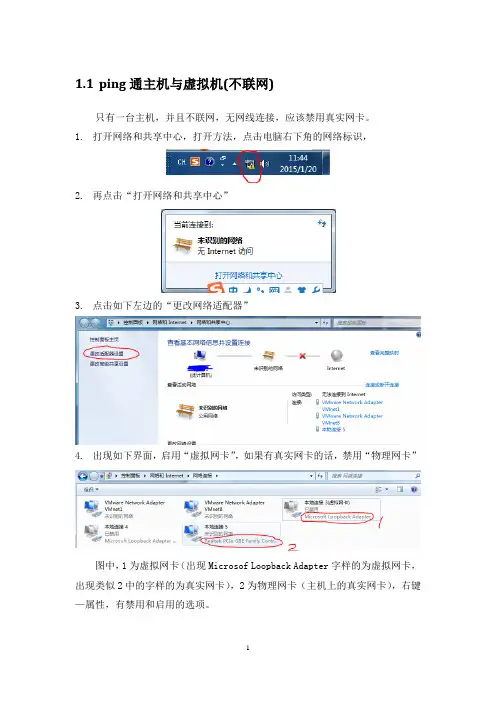
1.1ping通主机与虚拟机(不联网)只有一台主机,并且不联网,无网线连接,应该禁用真实网卡。
1.打开网络和共享中心,打开方法,点击电脑右下角的网络标识,2.再点击“打开网络和共享中心”3.点击如下左边的“更改网络适配器”4.出现如下界面,启用“虚拟网卡”,如果有真实网卡的话,禁用“物理网卡”图中,1为虚拟网卡(出现Microsof Loopback Adapter字样的为虚拟网卡,出现类似2中的字样的为真实网卡),2为物理网卡(主机上的真实网卡),右键—属性,有禁用和启用的选项。
测试环境:主机:win7系统,虚拟机:Ubuntu 14.041.1.1在主机上安装虚拟网卡如果已装虚拟网卡,“在主机上安装虚拟网卡”的步骤可以省略。
(如果不知道是否已装,则看完“在主机上安装虚拟网卡”的步骤,即可知道)1.打开设备管理器方法1:右键“计算机”,点击“管理”,在弹出的界面,点击“设备管理器”;方法2:控制面板—硬件和声音—设备管理器,方法2如下图:2.依次点击如下图所示的三个菜单,选择“操作”列表下的“添加过时硬件(L)”3.点击“下一步”4.选择“安装我手动从列表选择的硬件(高级)(M)”,点击“下一步”5.拖动滚动条,选择“网络适配器”,点击“下一步”6.等待片刻后,点击“Microsoft”下的“Microsoft Loopback Adapter”,然后点击“下一步”7.点击“下一步”即可8.出现如下界面,说明安装成功,点击“完成”1.1.2设置主机上的IP地址1.打开网络和共享中心,方法如下:控制面板—网络和Internet—网络和共享中心,安装好虚拟网卡后,多出了“本地连接3”。
不同电脑的虚拟网卡的名称可能不一样,区分方法为:点击上图左边的“更改网络适配器”,会出现如下界面:其中,1表示虚拟网卡(括号中的“虚拟网卡”字样是我重命名的结果),2表示真实网卡,此时应该右键“虚拟网卡”,选择“启用”,并右键真是网卡,选择“禁用”,如果没有2的真实网卡,有两种情况:第一,电脑没有网卡,也叫网络适配器(可能比较小);第二,没有网卡驱动(解决办法:网上下载“驱动人生”,并进行安装网卡驱动)2.点击“本地连接3”,出现如下界面,并点击“属性”,进行本地IP配置3.点击“属性”后,界面如下:4.双击“Internet协议版本4(TCP/IPv4)”,出现如下界面,IP配置可图下图所示:5.点击上图中的“确定”,并点击下图中的“确定”,即可完成配置,IP选择一个C累IP地址,比如:192.168. 0.xxx(其中xxx表示0-255之间的整数,不包括0和255),子网掩码:255.255.255.0,其余设置不管。
win10虚拟机连不上网怎么办
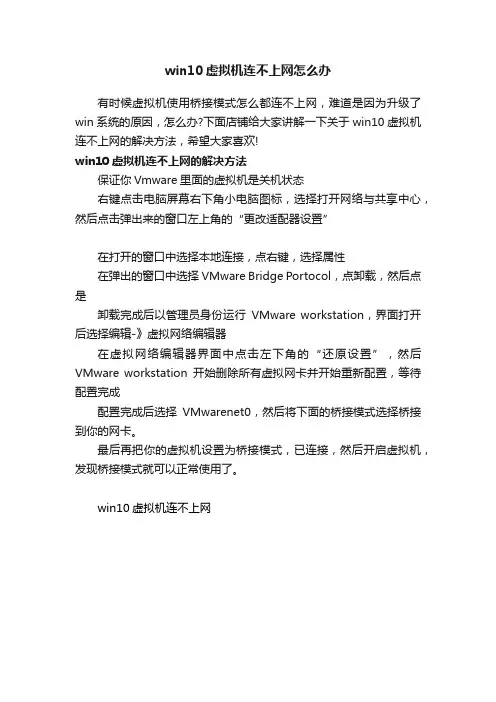
win10虚拟机连不上网怎么办
有时候虚拟机使用桥接模式怎么都连不上网,难道是因为升级了win系统的原因,怎么办?下面店铺给大家讲解一下关于win10虚拟机连不上网的解决方法,希望大家喜欢!
win10虚拟机连不上网的解决方法
保证你Vmware里面的虚拟机是关机状态
右键点击电脑屏幕右下角小电脑图标,选择打开网络与共享中心,然后点击弹出来的窗口左上角的“更改适配器设置”
在打开的窗口中选择本地连接,点右键,选择属性
在弹出的窗口中选择VMware Bridge Portocol,点卸载,然后点是
卸载完成后以管理员身份运行VMware workstation,界面打开后选择编辑-》虚拟网络编辑器
在虚拟网络编辑器界面中点击左下角的“还原设置”,然后VMware workstation开始删除所有虚拟网卡并开始重新配置,等待配置完成
配置完成后选择VMwarenet0,然后将下面的桥接模式选择桥接到你的网卡。
最后再把你的虚拟机设置为桥接模式,已连接,然后开启虚拟机,发现桥接模式就可以正常使用了。
win10虚拟机连不上网。
VMWare虚拟机,宿主机与虚拟机互相ping不通
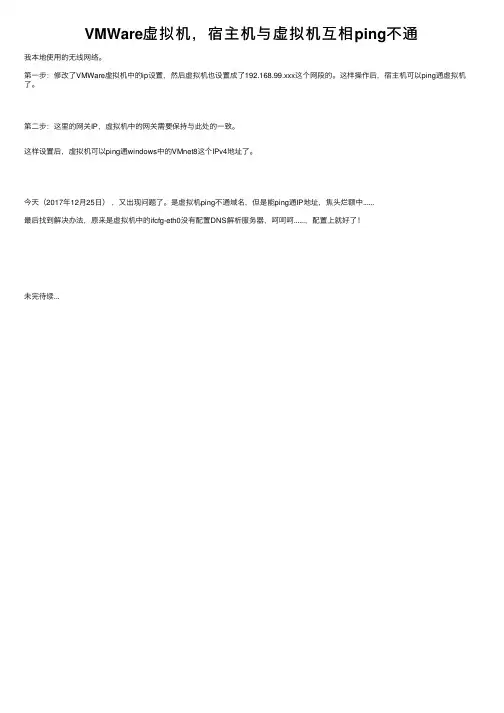
第二步:这里的网关IP,虚拟机中的网关需要保持与此处的一致。 这样设置后,虚拟机可以ping通windows中的VMnet8这个IPv4地址了。
今天(2017年12月25日) ,又出现题了。是虚拟机ping不通域名,但是能ping通IP地址,焦头烂额中...... 最后找到解决办法,原来是虚拟机中的ifcfg-eth0没有配置DNS解析服务器,呵呵呵......,配置上就好了!
最后找到解决办法原来是虚拟机中的ifcfgeth0没有配置dns解析服务器呵呵呵
VMWare虚拟机,宿主机与虚拟机互相 ping不通
我本地使用的无线网络。 第一步:修改了VMWare虚拟机中的ip设置,然后虚拟机也设置成了192.168.99.xxx这个网段的。这样操作后,宿主机可以ping通虚拟机 了。
VMware虚拟机nat模式连不上网的解决方法
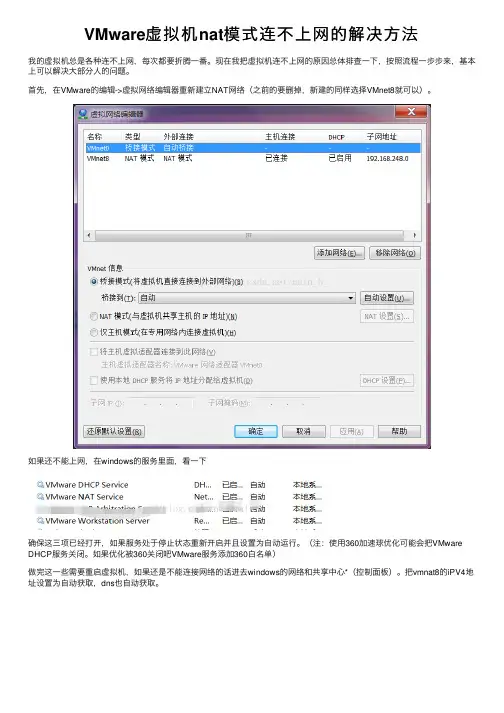
VMware虚拟机nat模式连不上⽹的解决⽅法
我的虚拟机总是各种连不上⽹,每次都要折腾⼀番。
现在我把虚拟机连不上⽹的原因总体排查⼀下,按照流程⼀步步来,基本上可以解决⼤部分⼈的问题。
⾸先,在VMware的编辑->虚拟⽹络编辑器重新建⽴NAT⽹络(之前的要删掉,新建的同样选择VMnet8就可以)。
如果还不能上⽹,在windows的服务⾥⾯,看⼀下
确保这三项已经打开,如果服务处于停⽌状态重新开启并且设置为⾃动运⾏。
(注:使⽤360加速球优化可能会把VMware DHCP服务关闭。
如果优化被360关闭吧VMware服务添加360⽩名单)
做完这⼀些需要重启虚拟机,如果还是不能连接⽹络的话进去windows的⽹络和共享中⼼*(控制⾯板)。
把vmnat8的iPV4地址设置为⾃动获取,dns也⾃动获取。
重启虚拟机。
如果还是⽆法连接到⽹络,在虚拟机⾥⾯的系统重新新建⼀个以太⽹连接,地址设置为⾃动获取,使⽤新配置的连接去联⽹。
到此,虚拟机⼀般都可以成功连接到⽹络了,除⾮你的主系统没⽹。
以上就是本⽂的全部内容,希望对⼤家的学习有所帮助,也希望⼤家多多⽀持。
虚拟机和主机的网络连接
使用NAT或者host only模式都可以。
你安装完VMware之后,会在主机的网络连接中看到两个新的虚拟网卡,vmnet1和vmnet8。
当你的虚拟机使用NAT网络连接类型时,实际连接的就是vmnet8网卡;如果使用host only,则连接vmnet1。
因此你只要将虚拟机的网卡IP地址设置为与相应主机虚拟网卡在同一子网,就可以通信了。
如果只是想让各个虚拟机通信,还可以采用自定义的虚拟机网卡。
这里不用桥接方式,仅用only---host方式主系统中用虚拟适配器vmnet1用它的默认ip地址如:192.168.29.1虚拟系统中ip地址也用它的同一网段如:192.168.29.2默认网关:192.168.29.1本地网卡ip地址的默认网关设为:192.168.29.1vmware网络配置实例二windows xp host+linuxguestvmware网络配置实例二windows host+linux guest(yunqing(2005-03-24)按:很多朋友问到ping不通host的情况,请检查一下host里的防火墙设置,多数的windows xp sp2下的防火墙都设置成不响应)前言:前几天写了一个vmware的配置的一个案例,主要关于linux host+windows guest 的情况(/forum/viewtopic.php?t=367907&highlight=yunqing),适用于经常跑linux而把windows当成副业的朋友。
发布以后反应不大,后来发现坛子里的朋友使windows host来跑linux guest的居多,且有很多帖子谈到网络问题,自己想没有那么难吧,就试了一把,把过程写下来希望对网络有问题的朋友有所帮助。
版权属yunqing所有,首发,转贴引用请包含此行声明正文:本人使用的是vmware workstation 4.52,host机器运行的是windows Xp professional,如果你还在使vmware workstation 4.0建议下载一个升级包,不过我想即使不做问题也不大。
虚拟机网络配置中的常见错误与解决方法(一)
虚拟机网络配置中的常见错误与解决方法在现代的计算机技术中,虚拟化技术是一个不可或缺的组成部分。
虚拟机的使用减少了硬件成本,提高了资源利用率,并且为用户提供了更加灵活和便捷的环境。
然而,许多人在虚拟机网络配置方面遇到了一些常见的问题。
本文将分享一些常见错误并提供解决方法,以帮助您更好地配置虚拟机网络。
1. 无法访问互联网这是最常见的虚拟机网络配置错误之一。
当您无法访问互联网时,首先要确保虚拟机的网络适配器设置正确。
您可以通过以下步骤检查:- 在虚拟机管理软件中,确保虚拟机网络适配器已正确连接到主机的网络适配器。
- 检查虚拟机操作系统中的网络设置,确保已正确配置IP地址、网关和DNS服务器。
如果上述设置正确无误,但仍然无法访问互联网,可能是由于防火墙或安全软件的限制。
尝试禁用防火墙或安全软件,然后重新尝试连接互联网。
2. 虚拟机之间无法通信在虚拟机网络配置中,使虚拟机之间能够相互通信非常重要。
如果您无法在虚拟机之间建立连接,可以执行以下步骤来解决此问题:- 确保虚拟机网络适配器已正确配置。
每个虚拟机应该分配一个不同的IP地址,并且它们都应该属于同一个子网。
- 检查虚拟机操作系统中的防火墙设置,确保允许虚拟机之间的通信。
- 如果您使用的是虚拟局域网(VLAN)配置,请确保所有虚拟机都连接到正确的VLAN。
如果上述步骤都无法解决问题,可能是由于网络设备(如交换机)的配置问题。
确保网络设备已正确配置以允许虚拟机之间的通信。
3. 共享文件夹无法访问使用共享文件夹是虚拟机中常见的需求之一。
但有时,您可能无法访问宿主机上的共享文件夹。
在解决此问题之前,请确保您已按照以下步骤配置共享文件夹:- 在虚拟机管理软件中,确保已启用虚拟机和主机之间的共享文件夹功能。
- 在虚拟机操作系统中,确保已安装虚拟机工具(如VMware Tools或VirtualBox Guest Additions)。
- 配置虚拟机操作系统中的共享文件夹设置,确保共享文件夹已正确映射,并且权限设置正确。
vmware上网设置
vmware上网设置vmware三种网络连接,qemu两种网络连接实现虚拟机<--->主机虚拟机<--->互联网通信的方法。
顺便写了下如何不重新编译整个内核支持某个功能,对系统无影响,编译速度要快于编译整个内核。
如果你的XXX卡没被内核支持,又怕自己编译的内核会造成系统损坏就可以试试这个方法喽^_^vmware三种网络连接上网设置:1.bridge :默认使用vmnet0将虚拟机的ip设置与主机同网段未使用ip,其余与主机相同:例如主机ip是10.70.54.31,设置虚拟机ip为10.70.54.22。
netmask,broadcast,gateway,dns都与主机相同即可实现虚拟机<--->主机虚拟机<---->互联网通信。
2.nat :默认使用vmnet8将虚拟机设置成使用dhcp方式上网,windows下选择"自动获取ip",linux下开启dhcp服务即可也可以手动设置:ip设置与vmnet8同网段,gateway设置成vmnet8的gateway(/etc/vmware/vmnet8/nat/nat.conf)中可以查到vmnet8的gateway,通常是xxx.xxx.xxx.2。
netmask,broadcast设置与vmnet8相同,dns设置与主机相同。
例如vmnet8 ip:172.16.249.1 gw :172.16.249.2虚拟机设置: ip :172.16.249.100 gw: 172.16.249.23.host-only :默认使用vmnet1将虚拟机ip设置与vmnet1同网段,gateway设置成vmnet1的ip,其余设置与vmnet1相同,dns 设置与主机相同例如vmnet1 ip :172.16.245.1虚拟机设置: ip :172.16.245.100 gateway :172.16.245.1这样就实现了虚拟机<--->主机通信,但是虚拟机<--->互联网仍无法通信虚拟机与互联网通信:1.开启主机路由功能2.设定iptables,使主机成为一台nat server1. echo 1 >/proc/sys/net/ipv4/ip_forward 这样就主机就具有了路由功能2. iptables -t nat -A POSTROUTING -o eth0 -s 172.16.245.0/24 -j MASQUERADE这条规则意思是将来自172.16.245.0/24封包的来源ip伪装成eth0的ip,实现虚拟机与互联网通信如果网络接口是ppp+或pppoe则需要修改成-o pppoe(请您对文章做出评价)当然-s 172.16.245.0/24 也要根据实际情况修改VMWare虚拟机上网VMWare虚拟机最重要的问题就是能上网了,呵呵,下面我将介绍两种方法。
Win10虚拟机无法连接网络怎么解决
Win10虚拟机无法连接网络怎么解决Win10虚拟机
无法连接网络解决办法
在最近版本的win10系统中,已经可以支持使用虚拟机。
但是有的用户却发现,虚拟机中没有办法连接网络,没有网络的虚拟机,使用效果大打折扣。
本文就来介绍一下win10 虚拟机没有办法连接网络的解决方法。
操作步骤:
1、选中虚拟网卡“VMnet8”和“以太网”,右键选择“桥接”,系统自动创建一个网桥“以太网2”。
2、修改网桥“以太网2”的IPv4为静态IP(我的路由器地址是192.168.10. 1,所以网桥的地址设为192.168.10.28),测试本机可以上网。
3、打开VM w AR e Workstation主程序,“编辑”-“虚拟网络编辑器”,将VMnet8的子网IP改成192.168.10.0。
4、虚拟机”-“设置”-“网络适配器”-“自定义特定网络”-“VMnet8(N AT模式)”-“确定”。
5、进入虚拟机,系统显示“本地连接”未连接。
6、右键点击VMware主程序右下角“网络状态图标”-“连接”,路由器开了DHCP功能的话会自动获取到IP,测试上网正常。
以上就是Win10 中虚拟机没有办法连接网络的解决方法了,设置好了以后就可以在虚拟机中使用网络了。
