在局域网远程共享虚拟机及网络
vnc 外网远程访问内网_局域网中搭建让外网远程访问
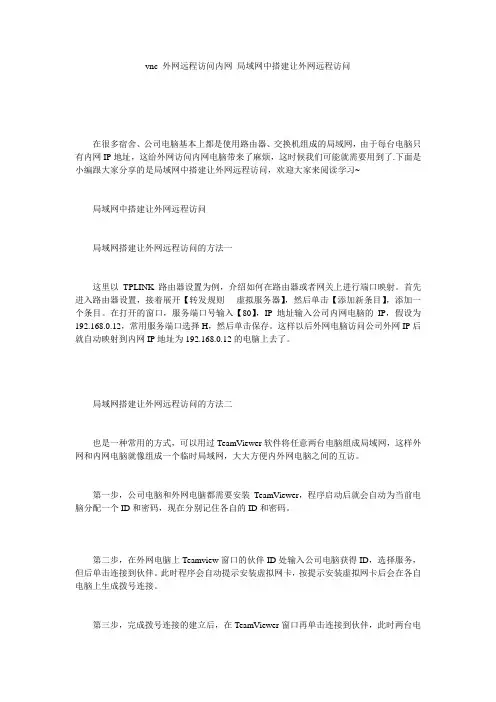
vnc 外网远程访问内网_局域网中搭建让外网远程访问在很多宿舍、公司电脑基本上都是使用路由器、交换机组成的局域网,由于每台电脑只有内网IP地址,这给外网访问内网电脑带来了麻烦,这时候我们可能就需要用到了.下面是小编跟大家分享的是局域网中搭建让外网远程访问,欢迎大家来阅读学习~局域网中搭建让外网远程访问局域网搭建让外网远程访问的方法一这里以TPLINK路由器设置为例,介绍如何在路由器或者网关上进行端口映射。
首先进入路由器设置,接着展开【转发规则- 虚拟服务器】,然后单击【添加新条目】,添加一个条目。
在打开的窗口,服务端口号输入【80】,IP地址输入公司内网电脑的IP,假设为192.168.0.12,常用服务端口选择H,然后单击保存。
这样以后外网电脑访问公司外网IP后就自动映射到内网IP地址为192.168.0.12的电脑上去了。
局域网搭建让外网远程访问的方法二也是一种常用的方式,可以用过TeamViewer软件将任意两台电脑组成局域网,这样外网和内网电脑就像组成一个临时局域网,大大方便内外网电脑之间的互访。
第一步,公司电脑和外网电脑都需要安装TeamViewer,程序启动后就会自动为当前电脑分配一个ID和密码,现在分别记住各自的ID和密码。
第二步,在外网电脑上Teamview窗口的伙伴ID处输入公司电脑获得ID,选择服务,但后单击连接到伙伴。
此时程序会自动提示安装虚拟网卡,按提示安装虚拟网卡后会在各自电脑上生成拨号连接。
第三步,完成拨号连接的建立后,在TeamViewer窗口再单击连接到伙伴,此时两台电脑都会自动激活连接,成功连接后打开网络连接可以看到新增一个名称为Teamview的连接。
第四步,返回程序窗口,提示输入公司电脑ID对应的密码,成功完成连接后程序会自动弹出连接状态窗口,在这里可以看到伙伴电脑的IP,即公司电脑在这个局域网中的内网地址,类似于XX.XXX.XXX.XXX,记住这个IP地址。
局域网共享的详细设置方法
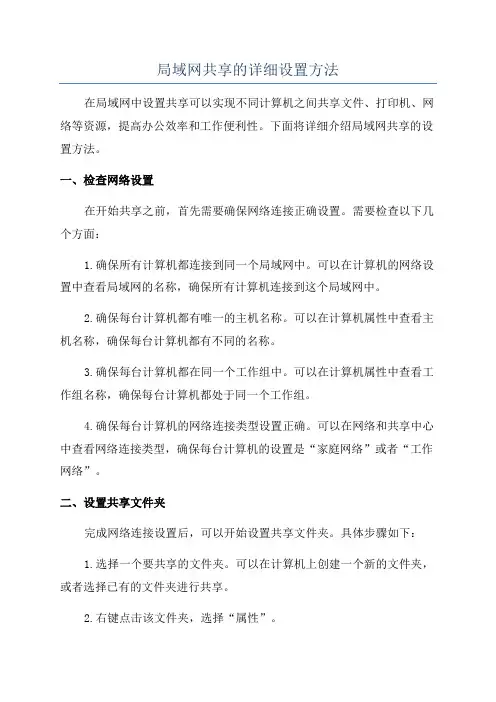
局域网共享的详细设置方法在局域网中设置共享可以实现不同计算机之间共享文件、打印机、网络等资源,提高办公效率和工作便利性。
下面将详细介绍局域网共享的设置方法。
一、检查网络设置在开始共享之前,首先需要确保网络连接正确设置。
需要检查以下几个方面:1.确保所有计算机都连接到同一个局域网中。
可以在计算机的网络设置中查看局域网的名称,确保所有计算机连接到这个局域网中。
2.确保每台计算机都有唯一的主机名称。
可以在计算机属性中查看主机名称,确保每台计算机都有不同的名称。
3.确保每台计算机都在同一个工作组中。
可以在计算机属性中查看工作组名称,确保每台计算机都处于同一个工作组。
4.确保每台计算机的网络连接类型设置正确。
可以在网络和共享中心中查看网络连接类型,确保每台计算机的设置是“家庭网络”或者“工作网络”。
二、设置共享文件夹完成网络连接设置后,可以开始设置共享文件夹。
具体步骤如下:1.选择一个要共享的文件夹。
可以在计算机上创建一个新的文件夹,或者选择已有的文件夹进行共享。
2.右键点击该文件夹,选择“属性”。
3.在属性窗口中,选择“共享”选项卡。
4.点击“高级共享”按钮。
5.在高级共享窗口中,勾选“共享此文件夹”。
7.点击“权限”按钮,设置共享文件夹的访问权限。
8.点击“添加”按钮,选择要添加的用户或组。
可以选择局域网中的用户,也可以选择所有用户。
9.根据需要设置访问权限,包括读取、写入、修改、删除等权限。
10.点击“确定”按钮保存设置,关闭窗口。
11.返回文件夹属性窗口,点击“确定”按钮关闭窗口。
12.完成文件夹的共享设置,其他计算机可以通过网络访问该文件夹。
三、访问共享文件夹设置好共享文件夹后,其他计算机可以通过网络访问该文件夹。
以下是具体步骤:1.打开资源管理器,输入共享文件夹的路径。
2. 在地址栏中输入共享文件夹的路径,格式为“\\计算机名称\共享名称”。
例如,如果共享文件夹的计算机名称是“PC1”,共享名称是“Shared”,则路径为“\\PC1\Shared”。
局域网远程连接开启方法步骤
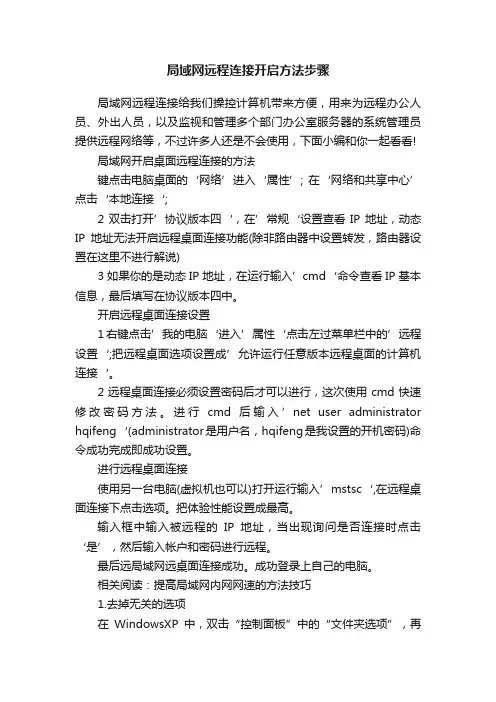
局域网远程连接开启方法步骤局域网远程连接给我们操控计算机带来方便,用来为远程办公人员、外出人员,以及监视和管理多个部门办公室服务器的系统管理员提供远程网络等,不过许多人还是不会使用,下面小编和你一起看看!局域网开启桌面远程连接的方法键点击电脑桌面的‘网络’进入‘属性’; 在‘网络和共享中心’点击‘本地连接‘;2双击打开’协议版本四‘,在’常规‘设置查看IP地址,动态IP地址无法开启远程桌面连接功能(除非路由器中设置转发,路由器设置在这里不进行解说)3如果你的是动态IP地址,在运行输入’cmd‘命令查看IP基本信息,最后填写在协议版本四中。
开启远程桌面连接设置1右键点击’我的电脑‘进入’属性‘点击左过菜单栏中的’远程设置‘;把远程桌面选项设置成’允许运行任意版本远程桌面的计算机连接‘。
2远程桌面连接必须设置密码后才可以进行,这次使用cmd快速修改密码方法。
进行cmd后输入’net user administrator hqifeng‘(administ rator是用户名,hqifeng是我设置的开机密码)命令成功完成即成功设置。
进行远程桌面连接使用另一台电脑(虚拟机也可以)打开运行输入’mstsc‘,在远程桌面连接下点击选项。
把体验性能设置成最高。
输入框中输入被远程的IP地址,当出现询问是否连接时点击‘是’,然后输入帐户和密码进行远程。
最后远局域网远桌面连接成功。
成功登录上自己的电脑。
相关阅读:提高局域网内网网速的方法技巧1.去掉无关的选项在WindowsXP中,双击“控制面板”中的“文件夹选项”,再单击“查看”标签,然后将鼠标指针滚动至窗口的最下方,可以看到有一个“自动搜索网络文件夹和打印机”项,默认是选中的,将它去掉。
这样,当我们打印时,WindowsXP不会自作主张去寻找局域网上的打印机并安装驱动程序,以防止不经意将机密文档打到别的部门打印机上而自己却还找不到。
同时,将此项去掉后,当我们通过“网上邻居”来访问局域网电脑时,它不会自动查找其上的共享文件夹,这样才会提升一些速度。
虚拟机与主机互相共享文件的几种方法
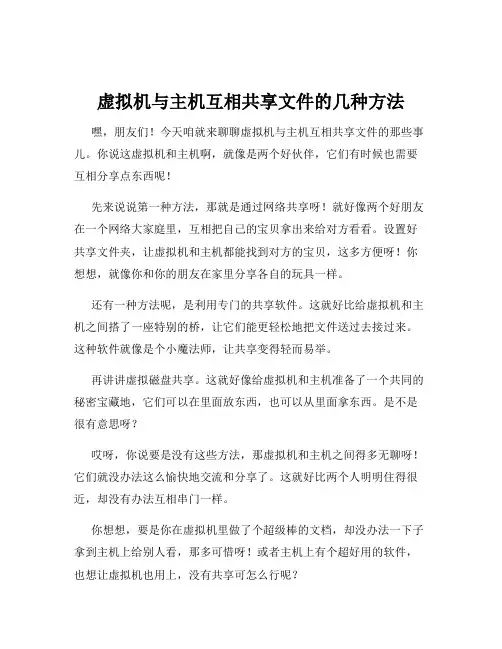
虚拟机与主机互相共享文件的几种方法嘿,朋友们!今天咱就来聊聊虚拟机与主机互相共享文件的那些事儿。
你说这虚拟机和主机啊,就像是两个好伙伴,它们有时候也需要互相分享点东西呢!先来说说第一种方法,那就是通过网络共享呀!就好像两个好朋友在一个网络大家庭里,互相把自己的宝贝拿出来给对方看看。
设置好共享文件夹,让虚拟机和主机都能找到对方的宝贝,这多方便呀!你想想,就像你和你的朋友在家里分享各自的玩具一样。
还有一种方法呢,是利用专门的共享软件。
这就好比给虚拟机和主机之间搭了一座特别的桥,让它们能更轻松地把文件送过去接过来。
这种软件就像是个小魔法师,让共享变得轻而易举。
再讲讲虚拟磁盘共享。
这就好像给虚拟机和主机准备了一个共同的秘密宝藏地,它们可以在里面放东西,也可以从里面拿东西。
是不是很有意思呀?哎呀,你说要是没有这些方法,那虚拟机和主机之间得多无聊呀!它们就没办法这么愉快地交流和分享了。
这就好比两个人明明住得很近,却没有办法互相串门一样。
你想想,要是你在虚拟机里做了个超级棒的文档,却没办法一下子拿到主机上给别人看,那多可惜呀!或者主机上有个超好用的软件,也想让虚拟机也用上,没有共享可怎么行呢?所以呀,这些方法可太重要啦!它们让虚拟机和主机的关系更加亲密,让我们的使用也更加方便。
就像你和你的好朋友,互相分享快乐和成果,那感觉多好呀!不管是通过网络共享,还是借助共享软件,或者利用虚拟磁盘,都是为了让我们能更高效地利用虚拟机和主机。
让它们更好地为我们服务,给我们带来更多的便利和乐趣。
总之呢,学会这些方法,就能让虚拟机和主机像好兄弟一样互相帮助、互相分享啦!别再犹豫啦,赶紧去试试吧,你一定会惊叹它们的神奇和好用的!。
VMware虚拟机网络共享教程
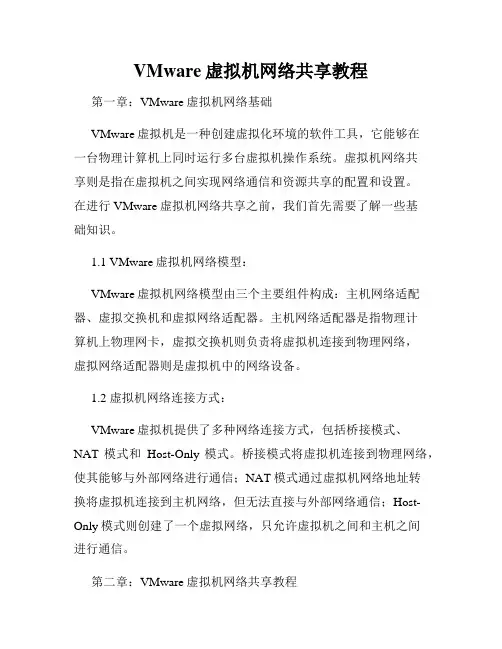
VMware虚拟机网络共享教程第一章:VMware虚拟机网络基础VMware虚拟机是一种创建虚拟化环境的软件工具,它能够在一台物理计算机上同时运行多台虚拟机操作系统。
虚拟机网络共享则是指在虚拟机之间实现网络通信和资源共享的配置和设置。
在进行VMware虚拟机网络共享之前,我们首先需要了解一些基础知识。
1.1 VMware虚拟机网络模型:VMware虚拟机网络模型由三个主要组件构成:主机网络适配器、虚拟交换机和虚拟网络适配器。
主机网络适配器是指物理计算机上物理网卡,虚拟交换机则负责将虚拟机连接到物理网络,虚拟网络适配器则是虚拟机中的网络设备。
1.2 虚拟机网络连接方式:VMware虚拟机提供了多种网络连接方式,包括桥接模式、NAT模式和Host-Only模式。
桥接模式将虚拟机连接到物理网络,使其能够与外部网络进行通信;NAT模式通过虚拟机网络地址转换将虚拟机连接到主机网络,但无法直接与外部网络通信;Host-Only模式则创建了一个虚拟网络,只允许虚拟机之间和主机之间进行通信。
第二章:VMware虚拟机网络共享教程在掌握了VMware虚拟机网络基础知识后,我们可以开始进行虚拟机网络共享的设置了。
以下是一些常见的虚拟机网络共享教程。
2.1 桥接模式下虚拟机网络共享:在桥接模式下,虚拟机可以与外部网络直接通信。
我们可以通过以下步骤进行虚拟机网络共享的设置:1) 在VMware虚拟机设置中,选择桥接模式,并选择要共享的主机网络适配器;2) 在虚拟机操作系统中,配置正确的IP地址、子网掩码和默认网关,使其与主机网络处于同一网段;3) 使用ping命令测试虚拟机与主机网络的连通性。
2.2 NAT模式下虚拟机网络共享:在NAT模式下,虚拟机只能通过主机进行网络通信。
虚拟机网络共享的设置步骤如下:1) 在VMware虚拟机设置中,选择NAT模式;2) 在虚拟机操作系统中,配置自动获取IP地址和DNS服务器;3) 使用ping命令测试虚拟机与主机的连通性。
物理机与虚拟机怎样共享上网
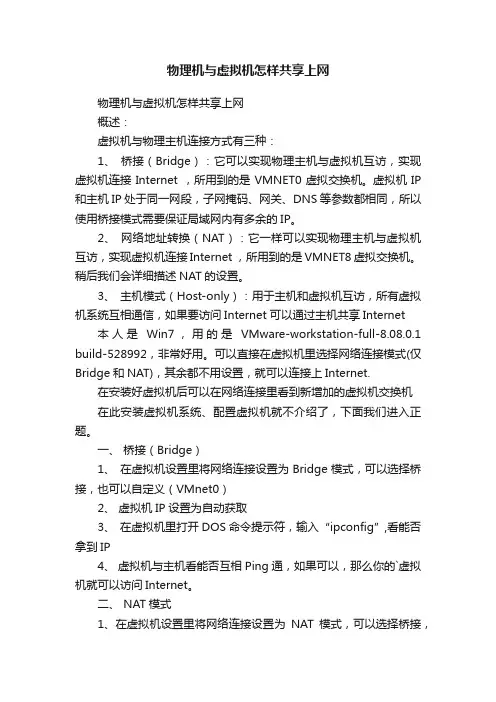
物理机与虚拟机怎样共享上网物理机与虚拟机怎样共享上网概述:虚拟机与物理主机连接方式有三种:1、桥接(Bridge):它可以实现物理主机与虚拟机互访,实现虚拟机连接Internet ,所用到的是VMNET0虚拟交换机。
虚拟机IP 和主机IP处于同一网段,子网掩码、网关、DNS等参数都相同,所以使用桥接模式需要保证局域网内有多余的IP。
2、网络地址转换(NAT):它一样可以实现物理主机与虚拟机互访,实现虚拟机连接Internet ,所用到的是VMNET8虚拟交换机。
稍后我们会详细描述NAT的设置。
3、主机模式(Host-only):用于主机和虚拟机互访,所有虚拟机系统互相通信,如果要访问Internet 可以通过主机共享Internet 本人是Win7,用的是VMware-workstation-full-8.08.0.1 build-528992,非常好用。
可以直接在虚拟机里选择网络连接模式(仅Bridge和NAT),其余都不用设置,就可以连接上Internet.在安装好虚拟机后可以在网络连接里看到新增加的虚拟机交换机在此安装虚拟机系统、配置虚拟机就不介绍了,下面我们进入正题。
一、桥接(Bridge)1、在虚拟机设置里将网络连接设置为Bridge模式,可以选择桥接,也可以自定义(VMnet0)2、虚拟机IP设置为自动获取3、在虚拟机里打开DOS命令提示符,输入“ipconfig”,看能否拿到IP4、虚拟机与主机看能否互相Ping通,如果可以,那么你的`虚拟机就可以访问Internet。
二、 NAT模式1、在虚拟机设置里将网络连接设置为NAT模式,可以选择桥接,也可以自定义(VMnet8)2、主机启用Internet 连接共享,选择VMnet84、可以在主机的虚拟交换机VMnet8中看到IP、子网掩码,切记不要改动4、我们现在在虚拟机中设置IP、网关、DNSIP需要和虚拟交换机的IP在同一网段;子网掩码为默认设置;网关设置为虚拟交换机的IP(此时IP:192.168.137.1)DNS设置为虚拟交换机的IP(此时IP:192.168.137.1)5、测试主机与虚拟机能否Ping通,如果可以,就可实现虚拟机访问Internet。
VMware 虚拟机与主机间共享文件的七种方法
VMware 虚拟机与主机间共享文件的七种方法好多人都不清楚如何在本机和虚拟机间共享文件和数据,那么今天我就给大家分享下我所知道的方法。
测试环境:物理机:win Xp SP2 打全所有系统补丁;虚拟机版本:VMware workstation 6.0.0 Build 45731;虚拟机操作系统:纯净版win xp sp2方法一:直接在物理机和虚拟机间拖拽文件这个不用多说,不过要注意的是,有些情况下拖拽会出错,用VMware workstation 6时,往虚拟机里面拖动拷贝文件/ 文件夹时,物理机上的源文件的全路径/源文件夹(及其子文件夹)的全路径名称中不能包含非标准ASCII码字符。
也就是说,源文件的全路径/源文件夹(及其子文件夹)的全路径名称只能是英文字符,有中文的就会报错。
多拖动几次之后有时还会导致虚拟机的explorer进程挂掉或者报下面第三个提示,此时不能再往虚拟机里面拖动拷贝任何东西。
重启guest,依然不能拖动拷贝。
必须先关闭虚拟机再开启,才能复位。
如果源文件夹(及其子文件夹)的全路径名称中包含非标准ASCII码字符,会提示:“Cannot scan local dir ectory. You may not have permission to perform the operation. Aborting the file copy operation.”(意思是:无法打开本地目录,你可能没有权限执行这个操作,在拷贝时异常退出)如果是源文件的全路径名称中包含非标准ASCII码字符,会提示:Cannot determine local file size. Yo u may not have permission to perform the operation. Aborting the file copy operation.(意思是:无法检测目标文件的大小,你可能没有权限执行这个操作,在拷贝文件时异常退出)多拖动几次有时就会报这个提示:Cannot creat diretctory on virtual machine. Aborting the drag and drop operation.(意思是:无法在虚拟机上创建目录。
VMware虚拟机与实机上网共享
解决虚拟机上网问题要保证虚拟机系统可以上网,得先解决虚拟机和真实主机的连接关系。
VMware给出3种模式,我们常用的有“bridge(桥接)”和“Net(网络地址转换)”方式。
设置方法:单击“虚拟机”→“设置”→“以太网,然后选择连接方式。
1.bridge(桥接):将虚拟机网卡(本地连接)的IP地址和真实主机要设在同一IP段,其余与主机相同:例如主机ip是10.70.54.31,设置虚拟机ip为10.70.54.22。
netmask,broadcast,gateway,dns 都与主机相同即可实现虚拟机<--->主机;虚拟机<---->互联网通信。
这种情况适合局域网,而且网内没有特别限制的情形下使用,也适合与真实主机或局域网内主机进行网络共享。
如果ADSL单机拨号用户使用这个模式的话,要登录互联网,先得断开真实主机的ADSL连接,再在虚拟机系统建立ADSL拨号连接,并使用ADSL线路的帐号和密码登录才可以上网。
即虚拟机与真实主机不能同时上网。
即:主机和虚拟机桥接共享式上网VMware虚拟机桥接方式与真实主机共享上网1、安装虚拟机,网络连接方式选择“桥接”2、在VMware菜单里,选择“编辑”---“虚拟网络设置”---“主机虚拟网络映射”---“VMnet0”,选择一个真实的网络适配器进行桥接(不要自动选择)3、在真实主机上,“网上邻居”右键属性,找到上一步选择的网络适配器相应的网络连接,更改其IP地址为“192.168.0.1”,子网掩码“255.255.255.0”,其他为空即可4、在虚拟机上更改本地连接的IP地址为“192.168.0.2”,子网掩码“255.255.255.0”,,网关“192.168.0.1”,DNS服务器“202.102.224.68”5、在主机上将用来上互联网的连接共享即可实现虚拟机通如果想让虚拟主机拨号主机共享,就把3、4两步在虚拟机对调设置2.nat :这种模式下虚拟机系统经过虚拟机网络的特别转换,共享真实主机的IP上网。
局域网内如何通过代理实现共享上网
局域网内如何通过代理实现共享上网近年来,随着互联网的普及,越来越多的家庭及企业都建立起了局域网,以满足多设备的共享上网需求。
然而,在某些情况下,局域网内的设备需要通过代理服务器来实现上网访问。
本文将讨论局域网内如何通过代理实现共享上网的方法和步骤。
一、什么是代理服务器代理服务器,又称为代理,是一种可以代替其他设备进行网络请求和访问的服务器。
通过设置代理服务器,局域网内的设备可以通过该服务器进行上网访问,同时也可以实现一些网络资源和隐私保护。
二、选择适合的代理服务器在实现共享上网之前,首先需要选择一台适合的代理服务器。
常见的代理服务器有 HTTP 代理、SOCKS 代理和VPN。
1. HTTP 代理:适用于大多数的上网需求,可以通过浏览器或设置系统代理来使用。
2. SOCKS 代理:相对于 HTTP 代理来说,SOCKS 代理更加灵活和安全,可以用于绕过防火墙和获取更高的网络访问权限。
3. VPN:通过建立虚拟专用网络,以加密通信和隐藏真实 IP 地址的方式实现上网访问,适用于对隐私和安全性要求较高的场景。
根据实际需求和网络环境选择合适的代理服务器。
三、设置代理服务器在选择了适合的代理服务器后,我们需要进行相应的设置才能实现共享上网。
以下是步骤:1. 打开网络设置:在操作系统中打开网络设置,找到“代理服务器”选项。
2. 配置代理服务器地址和端口:根据实际情况,填写代理服务器的IP 地址和端口号。
3. 保存并应用设置:保存修改后的网络设置,并将其应用到局域网内的设备。
四、验证代理服务器设置为了确保代理服务器设置正确,我们需要进行验证。
可以通过以下步骤来进行:1. 打开浏览器:使用任意设备打开浏览器。
2. 访问任意网站:在浏览器中输入任意网址,点击访问。
3. 验证访问是否成功:如果能够正常访问网站并显示内容,则说明代理服务器设置成功。
五、注意事项及常见问题在设置代理服务器和实现共享上网的过程中,可能会遇到一些问题。
VMware虚拟机怎么和主机共享无线网络
VMware虚拟机怎么和主机共享无线网络分步阅读
主机用无线网卡上网时,虚拟机可以用NAT方式和主机共享上网。
工具/原料
虚拟机
无线网卡
方法/步骤
首先在【主机】中开启两个服务。
VMware Nat Service和VMware DHCP Service
在主机中按Win+R打开“运行”对话框,输入“services.msc”,打开服务管理器。
在“服务”中开启两个服务:
然后在【虚拟机】中设置“无线网络连接”自动获取IP地址和DNS地址:打开“网络连接”,右击“无线网络连接”,点“属性”:
在“常规”选项卡下,选中“Internet协议”,点“属性”。
然后把ip和dns设为自动获取
最后进入虚拟机设置连接方式:
在虚拟机菜单栏中选中“虚拟机”,点“设置”,打开“虚拟机设置”对话框。
在“硬件”选项卡下,选中“网络适配器”,在右边选中“NAT:使用已共享的主机IP地址(N)”。
看看右下角的小电脑图标有木有点亮,没有的话,右击它,“连接”。
好啦,现在可以去网上冲浪啦。
- 1、下载文档前请自行甄别文档内容的完整性,平台不提供额外的编辑、内容补充、找答案等附加服务。
- 2、"仅部分预览"的文档,不可在线预览部分如存在完整性等问题,可反馈申请退款(可完整预览的文档不适用该条件!)。
- 3、如文档侵犯您的权益,请联系客服反馈,我们会尽快为您处理(人工客服工作时间:9:00-18:30)。
基于vmware的局域网远程共享
虚拟机及网络方法
一、基本条件:
A、包含宿主计算机的局域网;
B、安装了vmware的宿主计算机;
C、调试好能够正常使用的虚拟机。
二、固化宿主计算机局域网IP:
1、左单击屏幕下方的网络连接图标
2、弹出的菜单选“打开网络和共享中心”
3、在“网络和共享中心”菜单中点“本地连接”
4、在本地连接属性中,点击详细信息
5、记录下宿主计算机的IPv4地址、IPv4子网掩码、IPv4默认网关和IPv4DNS服务器等信息。
然后关闭回到本地连接属性。
6、右单击“属性”按键。
7、右双击“internet协议4(TCP/IPv4)”
8、如果已经选择了“使用下面的IP地址”和“使用下面的DNS服务器地址”,恭喜你宿主计算机的IP地址固化完成。
如果不是,选择“使用下面的IP地址”和“使用下面的DNS 服务器地址”,然后将第五步记录下来的信息填进去,右单击“确定”,也可以完成宿主计算机的IP地址固化。
三、配制虚拟机远程登陆:
1、打开VMware Workstation软件下面用(9.0.2 build进
行说明)并打开需要配制的虚拟机文件,启动进入虚拟机。
2、参考“宿主固化宿主计算机局域网IP”的方法固化虚拟机的IP。
(如果想同时共享多台虚拟机,需要同时找开多台虚拟机,或者自己编制最后一段IP地址)
3、打开虚拟机的远程桌面。
(以XP系统说明,win7以后的系统可以自行百度相关操作)
A、右单击“我的电脑”-选“属性”
B、选“远程”钩选“允许用户远程连接到此计算机”并确定保存。
四、配制虚拟机网络端口:
1、打开VMware Workstation软件下面用(9.0.2 build进行说明)并打开需要配制的虚拟机文件,但不好启动它。
2、打开“虚拟网络编辑器”(编辑-虚拟网络编辑器)
3、根据虚拟机的IP地址配制虚拟网,如下图
4、右单击“NAT设置”,弹出“NAT设置窗口”
5、右单击“添加”,添加端口转发规则,(主机端口:自己定但最好不要和常用的端口重复并且一定要记住,后面会用到;虚拟机IP就是需要共享的虚拟机的IP;虚拟机端口:默认是3389。
如果你改过用你新改的)
五、宿主计算机防火墙设置
如果完成了上面操作,仍完法进行局域网内虚拟机的远程登陆,可能你用到了宿主计算机没有开放的端口。
可以参考下面的内容进行端口开放。
控制面板\所有控制面板项\Windows 防火墙,点高级设置
添加入站规则
具体操作windows有说明,这里就不赘述了!
六、远程登陆虚拟机(以win7系统为例)
1、在运行处理输入:“mstsc.exe”确定,弹出“远程桌面连接”对话框;
2、计算机:输入宿主计算机的IP:目标虚拟机对应的端口;
3、为了方便把数据带到虚拟机,可以点击“选项”展开详细显示卡(重点关注一下本地资源);
4、确定连接。
(部分机子会弹出下面窗口)
5、输入虚拟机的用户名和密码,完成登陆。
6、剩下就是你想干嘛就干嘛啦!!。
