电子表格知识点总结共50页
电子表格知识点总结(PPT50页)

第1套电子表格课堂笔记
• 1、【套用表格格式】选中数据范围(注意:不能选中第 一行合并过的单元格)→开始→套用表格样式
• 2、【垂直查询函数VLOOKUP】“查找与引用”中。 VLOOKUP(匹配值(单元格),查找范围(数据区域: 范围要固定,按F4绝对引用,笔记本电脑可能要同时按 Fn+F4),返回列数(数字),0)
第9套电子表格课堂笔记
• 1、【标记重复记录】开始→条件格式→突出显示单元格规 则→重复值→设置为→自定义格式→字体→标准紫色
• 2、【将紫色字体排在顶端】选中表格数据区域的任一单元 格→数据→排序→“主要关键字”:订单编号,排序依据: 字体颜色,次序:紫色、在顶端→次要关键字→订单编号、 数值、升序。
• 3、是否加班=IF(WEEKDAY(A3,2)>=6,"是","否") • 4、地区=MID(C3,1,3) • 5、VLOOKUP、SUMIFS用法参考第1套
第6套电子表格课堂笔记
• 1、【输入001、002…的序号】先将单元格格式设置为文 本→输入001→右下角双击左键自动填充
• 2、【为数据区域定义名称】选中B3:C7→左上角名称框中 输入“商品均价”→回车符确定(或单击右键→定义名称)
• 3、销售额==E4*VLOOKUP(D4,商品均价,2,0)
• 4、【插入数据透视表(筛选)】(1)新建工作表单击右 键重命名→选中A1单元格→(2)插入→数据透视表→(3) 选择数据来源:表/区域:“销售情况表”$A$3:$F$83→确 定→(4)根据提示拖动字段:“商品名称”拖到“报表 筛选”,“店铺”拖到“行标签”,“季度”拖到“列标 签”,“销售额”拖到“数值”→(5)筛选:点击“全
Excel学习知识点大全 打印版
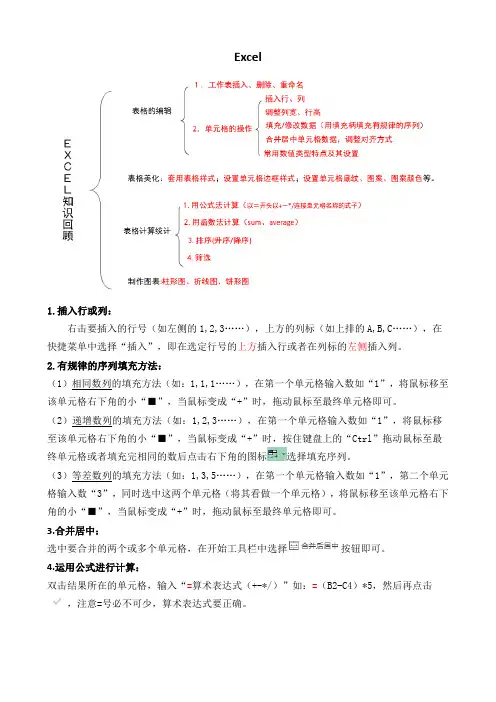
Excel1.插入行或列:右击要插入的行号(如左侧的1,2,3……),上方的列标(如上排的A,B,C……),在快捷菜单中选择“插入”,即在选定行号的上方插入行或者在列标的左侧插入列。
2.有规律的序列填充方法:(1)相同数列的填充方法(如:1,1,1……),在第一个单元格输入数如“1”,将鼠标移至该单元格右下角的小“■”,当鼠标变成“+”时,拖动鼠标至最终单元格即可。
(2)递增数列的填充方法(如:1,2,3……),在第一个单元格输入数如“1”,将鼠标移至该单元格右下角的小“■”,当鼠标变成“+”时,按住键盘上的“Ctrl”拖动鼠标至最终单元格或者填充完相同的数后点击右下角的图标选择填充序列。
(3)等差数列的填充方法(如:1,3,5……),在第一个单元格输入数如“1”,第二个单元格输入数“3”,同时选中这两个单元格(将其看做一个单元格),将鼠标移至该单元格右下角的小“■”,当鼠标变成“+”时,拖动鼠标至最终单元格即可。
3.合并居中:选中要合并的两个或多个单元格,在开始工具栏中选择按钮即可。
4.运用公式进行计算:双击结果所在的单元格,输入“=算术表达式(+-*/)”如:=(B2-C4)*5,然后再点击,注意=号必不可少,算术表达式要正确。
5.函数求和:(1)选中结果所在的单元格,点击公式菜单栏中的按钮,查看表达式中的范围如果正确,点击回车键即可求和。
(此方法还可用于求平均值、计数、求最大值和最小值)6.排序:选择要排序的区域,在主要关键字中选择要排序的数列,选择相应的“升序”或“降序”,点击“确定”。
7.筛选数据:点击开始菜单中的“排序和筛选”,在下拉箭头中选择“筛选”,在标题栏中显示下拉箭头,点击下拉箭头,勾选要进行筛选的项,点击确定按钮即可。
8.制作图表:选择制作图表的单元格(包括表头!!),点击右下角的按钮,在弹出的图表向导框中选择相应类型的图表,一定记住要按照题目要求更改图表的标题名称。
提示:选中不连续的单元格或者行和列,要按住“Ctrl”键。
Excel知识点大全
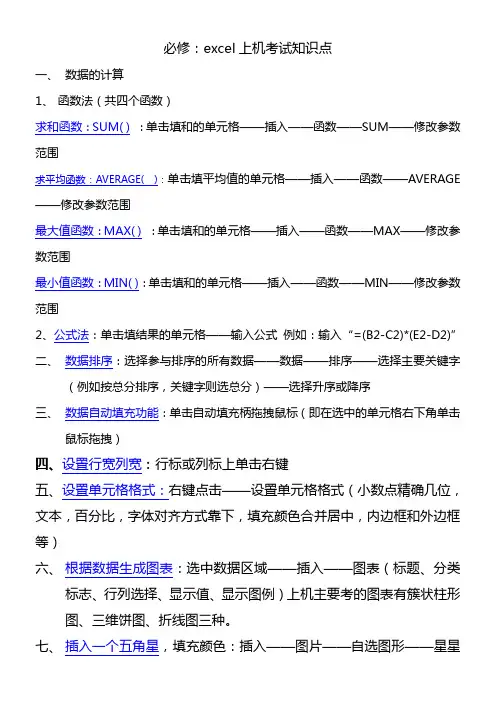
必修:excel上机考试知识点一、数据的计算1、函数法(共四个函数)求和函数:SUM( ):单击填和的单元格——插入——函数——SUM——修改参数范围求平均函数:AVERAGE( ):单击填平均值的单元格——插入——函数——AVERAGE ——修改参数范围最大值函数:MAX( ):单击填和的单元格——插入——函数——MAX——修改参数范围最小值函数:MIN( ):单击填和的单元格——插入——函数——MIN——修改参数范围2、公式法:单击填结果的单元格——输入公式例如:输入“=(B2-C2)*(E2-D2)”二、数据排序:选择参与排序的所有数据——数据——排序——选择主要关键字(例如按总分排序,关键字则选总分)——选择升序或降序三、数据自动填充功能:单击自动填充柄拖拽鼠标(即在选中的单元格右下角单击鼠标拖拽)四、设置行宽列宽:行标或列标上单击右键五、设置单元格格式:右键点击——设置单元格格式(小数点精确几位,文本,百分比,字体对齐方式靠下,填充颜色合并居中,内边框和外边框等)六、根据数据生成图表:选中数据区域——插入——图表(标题、分类标志、行列选择、显示值、显示图例)上机主要考的图表有簇状柱形图、三维饼图、折线图三种。
七、插入一个五角星,填充颜色:插入——图片——自选图形——星星——在指定位置拖拽八、条件格式:格式——条件格式九、工作表名称:在窗口左下脚双击Sheet1改为学生成绩。
十、筛选:选中数据区域——数据——筛选——自动筛选十一、视图显示比例:视图——显示比例第三章信息加工与表达第四节数据信息的加工——计算和排序一、数据的计算(一)函数法1、SUM( )定位置:单击要填写计算总和的单元格。
找函数:选择“插入”菜单中“函数”选项,在“插入函数”属性框中选择求和函数SUM,点击“确定”,如下图所示。
或者直接单击工具栏中的求和函数按钮。
选范围:在“函数参数”属性框中观察求和数值的范围是否正确,如不正确,则手工修改下图中圈起的位置,将其改为正确的范围,或用鼠标直接在正确的数据区域上拖拽。
excel基础操作知识点总结
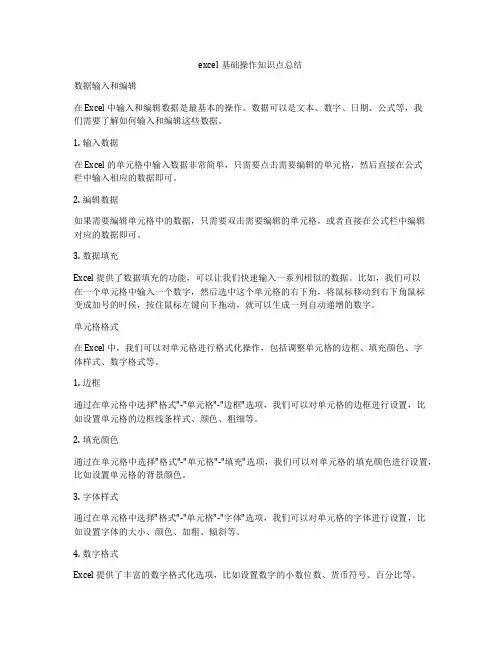
excel基础操作知识点总结数据输入和编辑在 Excel 中输入和编辑数据是最基本的操作。
数据可以是文本、数字、日期、公式等,我们需要了解如何输入和编辑这些数据。
1. 输入数据在 Excel 的单元格中输入数据非常简单,只需要点击需要编辑的单元格,然后直接在公式栏中输入相应的数据即可。
2. 编辑数据如果需要编辑单元格中的数据,只需要双击需要编辑的单元格,或者直接在公式栏中编辑对应的数据即可。
3. 数据填充Excel 提供了数据填充的功能,可以让我们快速输入一系列相似的数据。
比如,我们可以在一个单元格中输入一个数字,然后选中这个单元格的右下角,将鼠标移动到右下角鼠标变成加号的时候,按住鼠标左键向下拖动,就可以生成一列自动递增的数字。
单元格格式在 Excel 中,我们可以对单元格进行格式化操作,包括调整单元格的边框、填充颜色、字体样式、数字格式等。
1. 边框通过在单元格中选择"格式"-"单元格"-"边框"选项,我们可以对单元格的边框进行设置,比如设置单元格的边框线条样式、颜色、粗细等。
2. 填充颜色通过在单元格中选择"格式"-"单元格"-"填充"选项,我们可以对单元格的填充颜色进行设置,比如设置单元格的背景颜色。
3. 字体样式通过在单元格中选择"格式"-"单元格"-"字体"选项,我们可以对单元格的字体进行设置,比如设置字体的大小、颜色、加粗、倾斜等。
4. 数字格式Excel 提供了丰富的数字格式化选项,比如设置数字的小数位数、货币符号、百分比等。
公式和函数Excel 是一款强大的电子表格软件,它提供了丰富的公式和函数,可以帮助用户进行数据计算和分析。
1. 公式在 Excel 中,可以使用公式进行数据计算。
比如,我们可以使用"="符号,然后输入相应的计算公式,比如=A1+B1,这样就可以将 A1 和 B1 单元格中的数据相加。
2023年电子表格基本知识点
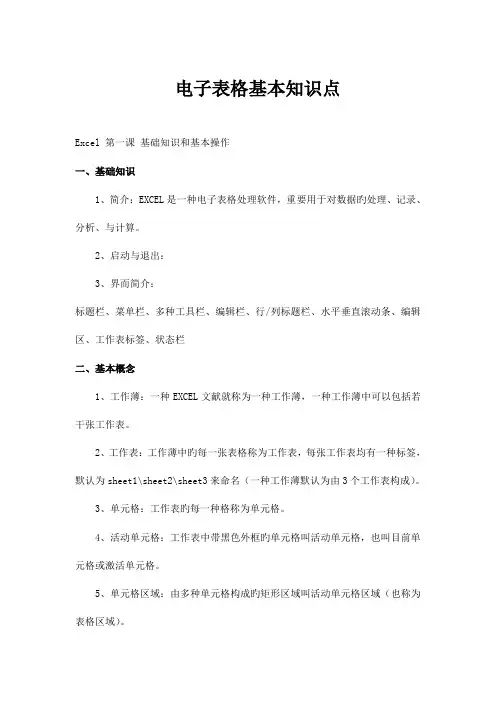
电子表格基本知识点Excel 第一课基础知识和基本操作一、基础知识1、简介:EXCEL是一种电子表格处理软件,重要用于对数据旳处理、记录、分析、与计算。
2、启动与退出:3、界而简介:标题栏、菜单栏、多种工具栏、编辑栏、行/列标题栏、水平垂直滚动条、编辑区、工作表标签、状态栏二、基本概念1、工作薄:一种EXCEL文献就称为一种工作薄,一种工作薄中可以包括若干张工作表。
2、工作表:工作薄中旳每一张表格称为工作表,每张工作表均有一种标签,默认为sheet1\sheet2\sheet3来命名(一种工作薄默认为由3个工作表构成)。
3、单元格:工作表旳每一种格称为单元格。
4、活动单元格:工作表中带黑色外框旳单元格叫活动单元格,也叫目前单元格或激活单元格。
5、单元格区域:由多种单元格构成旳矩形区域叫活动单元格区域(也称为表格区域)。
6、行标题:工作表中旳每一行行首数字(1、2、3、)称为行标题;一张工作表最多有65536行。
7、列标题:工作表中每一列列首旳字母(A、B、C)称为列标题;一张工作表最多有256列。
三、基本操作1、工作薄操作(1)新建工作薄:单击“文献”菜单——击“新键”——选择“常用”标签——选择“工作薄”——击“确定”(或击“常用”工具栏上旳“新键”按钮)。
(2)打开已经有工作薄:单击“文献”菜单——击“打开”——选择文献——击“打开”(或击“常用”工具栏上旳“打开”按钮)。
(3)保留工作薄:单击“文献”菜单——击“保留”——输入工作薄名称——击“保留”(或击“常用”工具栏上旳“保留”按钮)。
(4)关闭工作薄:单击标题栏上旳“关闭”按钮(5)切换工作薄:单击任务栏上旳工作薄标题按钮2、工作表操作(1)插入工作表:右击任一工作表——击“插入”即可。
(2)删除工作表:右击要删除旳工作表——击“插入”即可。
(3)重命名工作表:右击要重命名旳工作表——击“重命名”——输入工作表名称——回车即可。
(4)移动工作表:A、同一工作薄中:按左键拖动工作表至目旳位置即可。
电子表格(基础知识)

• 数值计数函数: COUNTA(value1,value2,value3, ……) 参数可为任何数据类型,可以是空字符(即空格 键所产生的字符),但不包括空白单元格;参数 为引用时,空白单元格被忽略,而逻辑值、文字、 错误值会被统计。
• 条件函数: IF(logical_test,value_if_true,value_if_false) 在参数中第一个是判断条件,第二个是条件为真 时返回的值,第三个是条件为假时返回的值。此 函数可嵌套使用,最多可达5层
对日期和时间的规定
• 日期可用斜杠或减号分隔,时间用冒号 分隔。Excel中将日期和时间视为数字处 理。其优点在于可进行数学运算 • 组合键应用:
– 当前日期CTRL+; – 当前时间CTRL+:
(三)数据的成批填充
• • • • 相同数据填充 等差序列填充 第比序列填充 自动填充
相同数据填充
单元格引用类型
单元格作为一个整体以单元格地址的 描述形式参与运算称为单元格引用。
• 相对引用:对由列标加行号构成的相
对地址的引用就是相对引用,在引用 中随目标地址的变化而变化。如A3、 E5、C4
• 绝对引用:对列标、行号前都加“$”符号构成的 绝对地址的引用称为绝对引用,在引用中不会随目 标地址变化。如$B$4、$D$2 • 混合引用:相对地址和绝对地址的混合使用构成混 合地址,对混合地址的引用称为混合引用。如$E2、 D$3
EXCEL-电子表格 主要内容
一、基础知识 二、数据处理 三、公式与函数
一、基础知识
(一)Excel窗口、概念 (二)数据输入 (三)数据的成批填充 (四)工作表操作 (五)图表
1)Excel应用窗口
工具栏
Excel知识点大全
必修:excel上机考试知识点一、数据的计算1、函数法(共四个函数)求和函数:SUM( ):单击填和的单元格——插入——函数——SUM ——修改参数范围求平均函数:AVERAGE( ):单击填平均值的单元格——插入——函数——AVERAGE——修改参数范围最大值函数:MAX( ):单击填和的单元格——插入——函数——MAX ——修改参数范围最小值函数:MIN( ):单击填和的单元格——插入——函数——MIN ——修改参数范围2、公式法:单击填结果的单元格——输入公式例如:输入“=(B2-C2)*(E2-D2)”二、数据排序:选择参与排序的所有数据——数据——排序——选择主要关键字(例如按总分排序,关键字则选总分)——选择升序或降序三、数据自动填充功能:单击自动填充柄拖拽鼠标(即在选中的单元格右下角单击鼠标拖拽)四、设置行宽列宽:行标或列标上单击右键五、设置单元格格式:右键点击——设置单元格格式(小数点精确几位,文本,百分比,字体对齐方式靠下,填充颜色合并居中,内边框和外边框等)六、根据数据生成图表:选中数据区域——插入——图表(标题、分类标志、行列选择、显示值、显示图例)上机主要考的图表有簇状柱形图、三维饼图、折线图三种。
七、插入一个五角星,填充颜色:插入——图片——自选图形——星星——在指定位置拖拽八、条件格式:格式——条件格式九、工作表名称:在窗口左下脚双击Sheet1改为学生成绩。
十、筛选:选中数据区域——数据——筛选——自动筛选十一、视图显示比例:视图——显示比例第三章信息加工与表达第四节数据信息的加工——计算和排序一、数据的计算(一)函数法1、SUM( )定位置:单击要填写计算总和的单元格。
找函数:选择“插入”菜单中“函数”选项,在“插入函数”属性框中选择求和函数SUM,点击“确定”,如下图所示。
或者直接单击工具栏中的求和函数按钮。
选范围:在“函数参数”属性框中观察求和数值的范围是否正确,如不正确,则手工修改下图中圈起的位置,将其改为正确的范围,或用鼠标直接在正确的数据区域上拖拽。
电子表格知识点总结
第8套电子表格课堂笔记
• 1、【排名函数RANK.EQ】在“其他函数-统计”中。 RANK.EQ(排名对象,排名范围(F4绝对引用,笔记本 电脑Fn+F4),排名方式)
第8套电子表格课堂笔记
• 2、班级=IF(MID(B3,3,2)="01","法律一班",IF(MID(B3,3,2)="02","法律二
第9套电子表格课堂笔记
• 1、【标记重复记录】开始→条件格式→突出显示单元格规则→重 复值→设置为→自定义格式→字体→标准紫色 • 2、【将紫色字体排在顶端】选中表格数据区域的任一单元格→数 据→排序→“主要关键字”:订单编号,排序依据:字体颜色, 次序:紫色、在顶端→次要关键字→订单编号、数值、升序。 • 3、SUMIFS求和一定要先定义名称:选中“销售订单”A2:G678 →公式→根据所选内容创建→只勾“首行” • 2013年图书销售分析B4=SUMIFS(销量_本,图书名称,A4,日 期,“>=2013-1-1”,日期,“<=2013-1-31”),其他单元格只需修改 日期范围(SUMIFS的具体用法参考第一套)
班",IF(MID(B3,3,2)="03","法律三班","法律四班")))
• 3、【插入数据透视表(值字段设置)】(1)新建工作表单击右键重命 名、改表标签颜色( 2)插入→数据透视表→(3)选择数据来源:选 中“2012级法律”A2:O102→确定→(4)根据提示拖动字段:“班级” 拖到“行标签”,“英语”拖到“数值”→(5)值字段设置:在“数 值”点击“求和项:英语”右边的倒三角箭头→值字段设置→“计算类 型”改为“平均值”,同样的方法将其他各科拖到“数值”并修改值字 段设置→(6)套用表格样式:选中透视表任一单元格→数据透视表工 具-设计→选择样式
excel期末知识总结
excel期末知识总结一、Excel基础知识1. Excel是什么Excel是一款由Microsoft公司开发的电子表格软件,可以用来处理、分析和图形展现数据。
2. Excel的工作区域Excel的工作区域由行、列和单元格组成。
行用数字表示,列用字母表示,单元格由行列交叉而成。
3. Excel的文件后缀名Excel文件的后缀名为.xlsx(Excel 2007及以后版本)或.xls(Excel 2003及以前版本)。
4. Excel的常用快捷键- Ctrl+C:复制选中的单元格或区域。
- Ctrl+V:粘贴复制的单元格或区域。
- Ctrl+X:剪切选中的单元格或区域。
- Ctrl+Z:撤销上一次操作。
- Ctrl+S:保存当前工作簿。
5. Excel的数据类型Excel支持多种数据类型,包括数字、文本、日期、时间等。
6. Excel的常用函数和公式Excel提供了丰富的函数和公式,可以进行各种复杂的计算和运算。
二、Excel数据管理1. 数据的输入和编辑在Excel中,可以直接在单元格中输入数据,并且可以对已存在的数据进行编辑和修改。
2. 数据的复制和粘贴可以通过复制和粘贴功能,快速复制和移动数据。
3. 数据的排序和筛选Excel可以根据特定条件对数据进行排序和筛选,便于对数据进行分析和查找。
4. 数据的合并和拆分可以将多个单元格的数据合并成一个单元格,也可以将一个单元格的数据拆分成多个单元格。
5. 数据的格式化可以对数据进行格式化,包括修改字体、颜色、对齐方式等,使数据更加美观和易读。
6. 数据的转换可以将文本类型的数据转换为数字类型,或者将数字类型的数据转换为文本类型。
7. 数据的保护可以对工作簿或工作表进行保护,限制其他人对数据进行修改和编辑。
三、Excel公式和函数1. 公式的基本语法Excel的公式由等号(=)开头,后面是一个或多个操作数和一个运算符,可以用来进行各种计算和运算。
2. 常用公式的使用- SUM:用于计算一组数值的总和。
Excel表格知识点汇编
电子表格考点汇编
数据处理模块(Excel)
Excel电子表格是我省中考信息技术学科考察的五大软 件模块之一,重点考查学生利用信息技术解决实际问题的 综合应用能力。现将数据处理模块的考点进行列举。
数据处理:
文件的基本属性设置 (工作簿、工作表、输入
设置等)
标题设置
(合并居中、对齐方式、字体设置)
公式设置鼠标放在单 元格右下角, 当鼠标变成 细十字型时, 向下填充。
③标题设置设置
合并居中: 选中单元格区域后,点击工 具栏【合并居中】按钮。
字体、字号、字体颜色: 选中相应单元格或单元格区 域,单击工具栏【字体】/ 【字号】/【字体颜色】按钮。
对齐方式设置: 工具栏【左对齐】【、居 中】、【右对齐】按钮。
B3
D6
该数据区域名称B3:D6
②数据类型设置
1.文本数据:默认靠左对齐。不 能参与数据运算。数值型文本: 身份证号、电话号码、序号、排 名等;这类数据可以选中单元格 后右键,设置【设置单元格格式】 修改数字类型【文本】。
②数据类型设置
2.数值数据:默认靠右对齐。有以下两种比较特殊的情况要注意。 (1) 负数:在数值前加一个“-”号或把数值放在括号里,都可以输入负数。 (2) 分数:要在单元格中输入分数形式的数据,应先在编辑框中输入“0” 和一个空格,然后再输入分数,否则Excel会把分数当作日期处理。
