网卡驱动常见问题 卸载顽固的网卡驱动
电脑Win10网卡驱动安装错误的解决办法
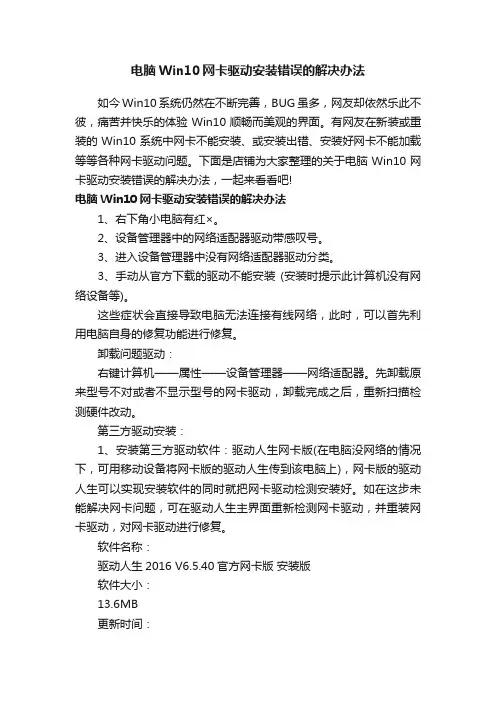
电脑Win10网卡驱动安装错误的解决办法如今Win10系统仍然在不断完善,BUG虽多,网友却依然乐此不彼,痛苦并快乐的体验Win10顺畅而美观的界面。
有网友在新装或重装的Win10系统中网卡不能安装、或安装出错、安装好网卡不能加载等等各种网卡驱动问题。
下面是店铺为大家整理的关于电脑Win10网卡驱动安装错误的解决办法,一起来看看吧!电脑Win10网卡驱动安装错误的解决办法1、右下角小电脑有红×。
2、设备管理器中的网络适配器驱动带感叹号。
3、进入设备管理器中没有网络适配器驱动分类。
3、手动从官方下载的驱动不能安装(安装时提示此计算机没有网络设备等)。
这些症状会直接导致电脑无法连接有线网络,此时,可以首先利用电脑自身的修复功能进行修复。
卸载问题驱动:右键计算机——属性——设备管理器——网络适配器。
先卸载原来型号不对或者不显示型号的网卡驱动,卸载完成之后,重新扫描检测硬件改动。
第三方驱动安装:1、安装第三方驱动软件:驱动人生网卡版(在电脑没网络的情况下,可用移动设备将网卡版的驱动人生传到该电脑上),网卡版的驱动人生可以实现安装软件的同时就把网卡驱动检测安装好。
如在这步未能解决网卡问题,可在驱动人生主界面重新检测网卡驱动,并重装网卡驱动,对网卡驱动进行修复。
软件名称:驱动人生2016 V6.5.40官方网卡版安装版软件大小:13.6MB更新时间:2016-06-032、修复完成,驱动人生会显示修复结果,此时,网卡驱动问题便解决好了。
3、当无线网卡驱动出现问题,也可以依照网卡驱动的修复过程来进行。
先在网络适配器里卸载当前无线网卡驱动,然后重装,再用驱动人生进行修复。
只要解决了Win10物理网卡驱动和无线网卡驱动问题,就可以基本解决不能上网的问题,其他的驱动问题则可不必通过电脑自身的修复功能,而直接用驱动人生来解决。
网卡常见故障及解决方法
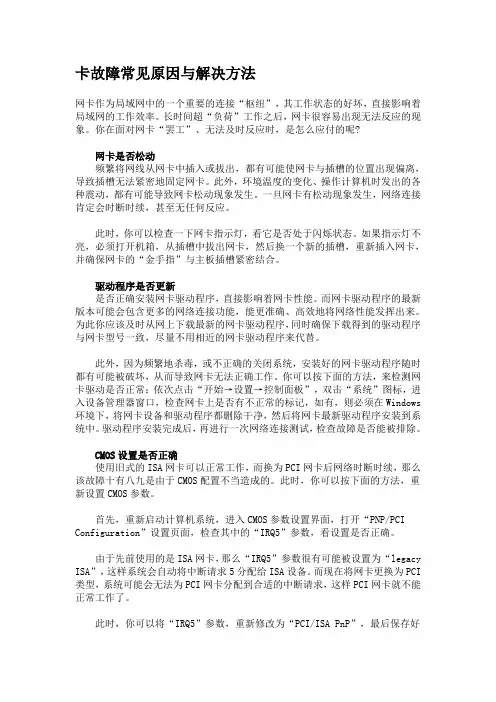
卡故障常见原因与解决方法网卡作为局域网中的一个重要的连接“枢纽”,其工作状态的好坏,直接影响着局域网的工作效率。
长时间超“负荷”工作之后,网卡很容易出现无法反应的现象。
你在面对网卡“罢工”、无法及时反应时,是怎么应付的呢?网卡是否松动频繁将网线从网卡中插入或拔出,都有可能使网卡与插槽的位置出现偏离,导致插槽无法紧密地固定网卡。
此外,环境温度的变化、操作计算机时发出的各种震动,都有可能导致网卡松动现象发生。
一旦网卡有松动现象发生,网络连接肯定会时断时续,甚至无任何反应。
此时,你可以检查一下网卡指示灯,看它是否处于闪烁状态。
如果指示灯不亮,必须打开机箱,从插槽中拔出网卡,然后换一个新的插槽,重新插入网卡,并确保网卡的“金手指”与主板插槽紧密结合。
驱动程序是否更新是否正确安装网卡驱动程序,直接影响着网卡性能。
而网卡驱动程序的最新版本可能会包含更多的网络连接功能,能更准确、高效地将网络性能发挥出来。
为此你应该及时从网上下载最新的网卡驱动程序,同时确保下载得到的驱动程序与网卡型号一致,尽量不用相近的网卡驱动程序来代替。
此外,因为频繁地杀毒,或不正确的关闭系统,安装好的网卡驱动程序随时都有可能被破坏,从而导致网卡无法正确工作。
你可以按下面的方法,来检测网卡驱动是否正常:依次点击“开始→设置→控制面板”,双击“系统”图标,进入设备管理器窗口,检查网卡上是否有不正常的标记,如有,则必须在Windows 环境下,将网卡设备和驱动程序都删除干净,然后将网卡最新驱动程序安装到系统中。
驱动程序安装完成后,再进行一次网络连接测试,检查故障是否能被排除。
CMOS设置是否正确使用旧式的ISA网卡可以正常工作,而换为PCI网卡后网络时断时续,那么该故障十有八九是由于CMOS配置不当造成的。
此时,你可以按下面的方法,重新设置CMOS参数。
首先,重新启动计算机系统,进入CMOS参数设置界面,打开“PNP/PCI Configuration”设置页面,检查其中的“IRQ5”参数,看设置是否正确。
卸载驱动的方法
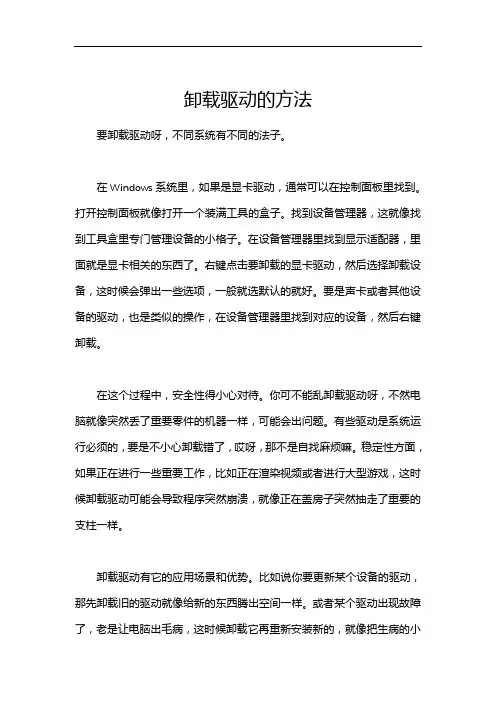
卸载驱动的方法要卸载驱动呀,不同系统有不同的法子。
在Windows系统里,如果是显卡驱动,通常可以在控制面板里找到。
打开控制面板就像打开一个装满工具的盒子。
找到设备管理器,这就像找到工具盒里专门管理设备的小格子。
在设备管理器里找到显示适配器,里面就是显卡相关的东西了。
右键点击要卸载的显卡驱动,然后选择卸载设备,这时候会弹出一些选项,一般就选默认的就好。
要是声卡或者其他设备的驱动,也是类似的操作,在设备管理器里找到对应的设备,然后右键卸载。
在这个过程中,安全性得小心对待。
你可不能乱卸载驱动呀,不然电脑就像突然丢了重要零件的机器一样,可能会出问题。
有些驱动是系统运行必须的,要是不小心卸载错了,哎呀,那不是自找麻烦嘛。
稳定性方面,如果正在进行一些重要工作,比如正在渲染视频或者进行大型游戏,这时候卸载驱动可能会导致程序突然崩溃,就像正在盖房子突然抽走了重要的支柱一样。
卸载驱动有它的应用场景和优势。
比如说你要更新某个设备的驱动,那先卸载旧的驱动就像给新的东西腾出空间一样。
或者某个驱动出现故障了,老是让电脑出毛病,这时候卸载它再重新安装新的,就像把生病的小宠物带去看医生重新治疗一样。
优势就是可以解决一些因为驱动引起的电脑问题,让电脑运行得更顺畅。
我有个朋友,他的电脑鼠标总是时不时失灵。
他觉得可能是鼠标驱动出问题了。
他就按照上面说的方法在设备管理器里找到鼠标的驱动,然后卸载了。
之后重新安装了新的鼠标驱动,哇,鼠标就像获得了新生一样,再也没有出现过失灵的情况了。
我觉得掌握卸载驱动的方法很有用,大家应该了解一下,说不定什么时候就能派上用场。
win10驱动出现异常的解决办法
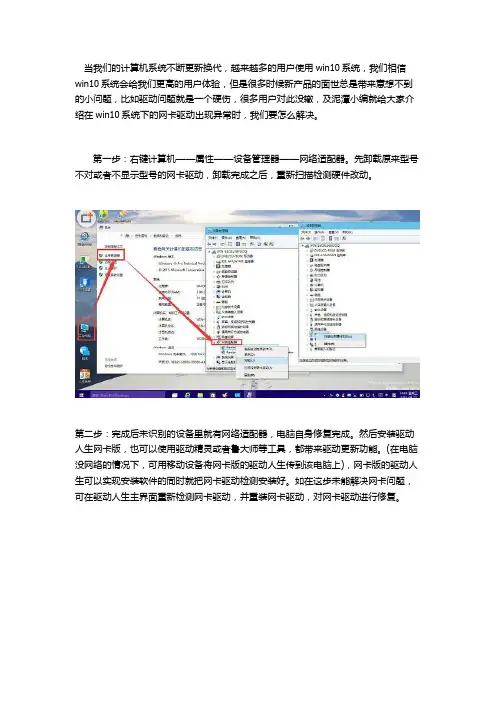
当我们的计算机系统不断更新换代,越来越多的用户使用win10系统,我们相信win10系统会给我们更高的用户体验,但是很多时候新产品的面世总是带来意想不到的小问题,比如驱动问题就是一个硬伤,很多用户对此没辙,及泥潭小编就给大家介绍在win10系统下的网卡驱动出现异常时,我们要怎么解决。
第一步:右键计算机——属性——设备管理器——网络适配器。
先卸载原来型号不对或者不显示型号的网卡驱动,卸载完成之后,重新扫描检测硬件改动。
第二步:完成后未识别的设备里就有网络适配器,电脑自身修复完成。
然后安装驱动人生网卡版,也可以使用驱动精灵或者鲁大师等工具,都带来驱动更新功能。
(在电脑没网络的情况下,可用移动设备将网卡版的驱动人生传到该电脑上),网卡版的驱动人生可以实现安装软件的同时就把网卡驱动检测安装好。
如在这步未能解决网卡问题,可在驱动人生主界面重新检测网卡驱动,并重装网卡驱动,对网卡驱动进行修复。
第三步:修复完成,驱动人生会显示修复结果,此时,网卡驱动问题便解决好了。
第四步:当无线网卡驱动出现问题,也可以依照网卡驱动的修复过程来进行。
先在网络适配器里卸载当前无线网卡驱动,然后重装,再用驱动人生进行修复。
通过以上四个步骤后我们的驱动问题就可以很顺利地解决了。
现在我们可以安心进行上网了。
以后如果还是遇到这类问题的时候我们还可以选择通过驱动人生来解决,下载安装就可以解决电脑的修复功能了。
通过本文的学习,相信很多网友在遇到这个问题的时候可以通过本文的学习进行解决了,是不是很实用?。
显卡驱动卸载指南彻底卸载驱动的正确方法
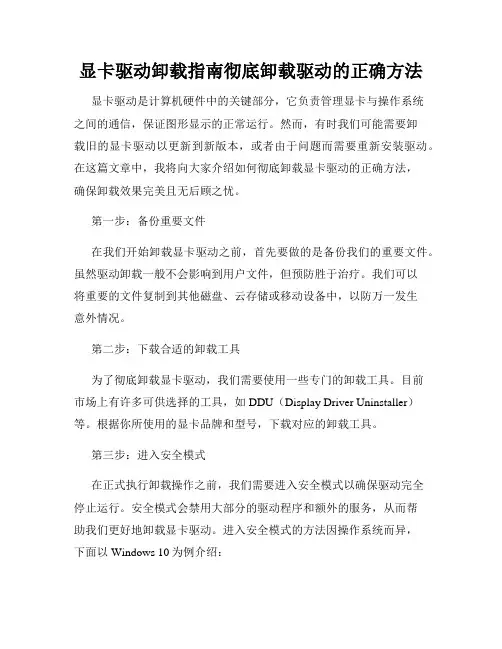
显卡驱动卸载指南彻底卸载驱动的正确方法显卡驱动是计算机硬件中的关键部分,它负责管理显卡与操作系统之间的通信,保证图形显示的正常运行。
然而,有时我们可能需要卸载旧的显卡驱动以更新到新版本,或者由于问题而需要重新安装驱动。
在这篇文章中,我将向大家介绍如何彻底卸载显卡驱动的正确方法,确保卸载效果完美且无后顾之忧。
第一步:备份重要文件在我们开始卸载显卡驱动之前,首先要做的是备份我们的重要文件。
虽然驱动卸载一般不会影响到用户文件,但预防胜于治疗。
我们可以将重要的文件复制到其他磁盘、云存储或移动设备中,以防万一发生意外情况。
第二步:下载合适的卸载工具为了彻底卸载显卡驱动,我们需要使用一些专门的卸载工具。
目前市场上有许多可供选择的工具,如DDU(Display Driver Uninstaller)等。
根据你所使用的显卡品牌和型号,下载对应的卸载工具。
第三步:进入安全模式在正式执行卸载操作之前,我们需要进入安全模式以确保驱动完全停止运行。
安全模式会禁用大部分的驱动程序和额外的服务,从而帮助我们更好地卸载显卡驱动。
进入安全模式的方法因操作系统而异,下面以Windows 10为例介绍:1. 打开开始菜单并点击“电源”按钮,按住Shift键同时点击“重新启动”。
2. 在重新启动的高级选项菜单中,选择“故障排除” -> “高级选项” -> “启动设置” -> “重新启动”。
3. 电脑重新启动后会显示启动设置界面,在其中选择“4”或按F4键以进入安全模式。
进入安全模式后,我们可以开始卸载显卡驱动。
第四步:使用卸载工具卸载驱动现在,我们可以运行之前下载的卸载工具来卸载显卡驱动了。
以下是卸载过程的步骤:1. 双击运行卸载工具。
一般来说,卸载工具会直接检测并提示你当前的显卡驱动情况。
2. 选择“卸载驱动程序”或类似的选项,工具会自动进行卸载操作。
在此过程中,工具可能会要求你确认一些操作,按照提示进行即可。
3. 等待卸载完成。
Win10系统电脑卸载无线网卡驱动的两种方法
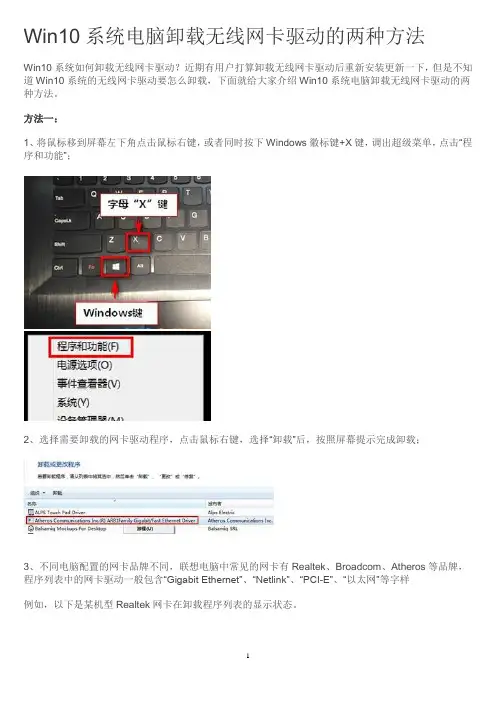
Win10系统电脑卸载无线网卡驱动的两种方法
Win10系统如何卸载无线网卡驱动?近期有用户打算卸载无线网卡驱动后重新安装更新一下,但是不知道Win10系统的无线网卡驱动要怎么卸载,下面就给大家介绍Win10系统电脑卸载无线网卡驱动的两种方法。
方法一:
1、将鼠标移到屏幕左下角点击鼠标右键,或者同时按下Windows徽标键+X键,调出超级菜单,点击“程序和功能”;
2、选择需要卸载的网卡驱动程序,点击鼠标右键,选择“卸载”后,按照屏幕提示完成卸载;
3、不同电脑配置的网卡品牌不同,联想电脑中常见的网卡有Realtek、Broadcom、Atheros等品牌,程序列表中的网卡驱动一般包含“Gigabit Ethernet”、“Netlink”、“PCI-E”、“以太网”等字样
例如,以下是某机型Realtek网卡在卸载程序列表的显示状态。
方法二:
1、打开设备管理器(Win10系统同样使用WIN+X,然后选择设备管理器来打开),展开“网络适配器”设备大类,找到网卡设备右键选择“卸载”,如下图所示:
2、在弹出的“确认设备卸载”对话框中,勾选“删除此设备驱动程序软件”并点击“确定”按照向导完成卸载即可,如下图:。
台式机网卡驱动不正常怎么样解决
台式机网卡驱动不正常怎么样解决台式机网卡驱动不正常解决方法一:在设备管理器里面试试将网卡驱动删除再重装一下,实在不行的话重装一下系统,再不行的话拆开机箱将网卡重装一下最后还是不行的话,你可以试试将你的网卡插到别的电脑上或借用别人的网卡插上试试看看行不行,实在不行的话你就试着换个网卡吧。
台式机网卡驱动不正常解决方法二:去其他能上网的电脑下载驱动程序,注意网卡型号,实在不知道的可以在主板上看到,如果找不到,就去下个鲁大师,用u 盘导入你的电脑里安装后能检测出网卡型号,然后在去下驱动程序。
如果你闲麻烦那就直接重做系统吧台式机网卡驱动不正常解决方法三:网卡驱动程序不正常原因:1、网卡驱动程序不正确;2、系统与网卡驱动程序不兼容。
台式机网卡驱动不正常解决:1、重新安装网卡驱动程序(建议去网卡品牌官方网站下载相应型号的最新版驱动程序进行安装);2、更换其他版本系统(重装系统之前,一定要提前备份重要资料)。
相关阅读:蹭网卡简介蹭网卡是指插在电脑上,安装驱动,就相当于信号放大的普通网卡,但是它并不是会自动搜索邻居的无线网络并破解其安全密码的,而是通过蹭网卡的特定芯片型号支持虚拟机启动bt3/bt4/奶瓶/sicnal等软件,通过这些软件,搜索出周围的无线网络,然后通过软件解密,获得密码,然后就能达到免费上网目的。
原理实质上是一种大功率无线网卡,同时配备了自动破解软件。
无线蹭网卡并不神秘。
它本质上就是一种外置的上网器,只是比普通无线上网卡搜寻网络能力要强,说到底就是配合软件获得密码,免费上人家的网。
如果普通宽带用户无线网络密码设置的是wep加密,(无论你设置得多么复杂)蹭网卡就比较容易成功,自动破解软件破解几乎不费吹灰之力。
绝大部分用户都设置的是wpa/wpa2加密,这些加密方式,对于这些软件而言,需要抓取握手包,跑字典,就很复杂了,如果密码设置再复杂一些,比如字母加数字加特殊字符。
就基本无能为力了!由于是无线接收,接收范围基本在1000米~3000米,能同时在几秒内能搜索到大量的网络,一般情况下搜索到10-60个网络很普遍,使用者就相当于同时装了10-60个宽带网线。
操作系统常见驱动故障和解决方法
操作系统常见驱动故障和解决方法重点知识:很多时候驱动出问题后,我们都是选择重新安装驱动,但有些故障你不会想到是驱动程引起的。
驱动程序是我们使用操作系统的一个基础,没有它,我们听不到声音,看不清图片,上不了网。
如果驱动程序出了故障怎么办呢?我们很多时候选题重装驱动,但是有些故障可能你根本就不会想到是驱动程序引起的。
下面小编就给大家讲一些常遇的驱动程序故障分析。
基础知识:如何实别设备管理器的问题符号在Windows操作系统中,设备管理器是管理计算机硬件设备的工具,我们可以借助设备管理器查看计算机中所安装的硬件设备、设置设备属性、安装或更新驱动程序、停用或卸载设备,可以说是功能非常强大。
在桌面上右击“我的电脑”,打开“属性”窗口,切换到“硬件”选项页,然后点击其中的“设备管理器”按钮即可进入窗口,这里显示了本地计算机安装的所有硬件设备,例如光存储设备、CPU、硬盘、显示器、显卡、网卡、调制解调器等。
这里,笔者向朋友们介绍一下设备管理器中的一些问题符号。
1.红色的叉号在上图窗口中可以看到“IEEE 1394总线主控制器”和“PCMCIA卡”中的硬件设备显示了红色的叉号,这说明该设备已被停用,事实上这是由于笔者的笔记本电脑并不经常使用1394设备和PCMCIA卡,从节省系统资源和提高启动速度方面考虑,才禁用了这些设备。
解决办法:右键点击该设备,从快捷菜单中选择“启用”命令就可以了。
2.黄色的问号或感叹号如果看到某个设备前显示了黄色的问号或感叹号,前者表示该硬件未能被操作系统所识别;后者指该硬件未安装驱动程序或驱动程序安装不正确。
解决办法:首先,我们可以右键点击该硬件设备,选择“卸载”命令,然后重新启动系统,如果是Windows _P操作系统,大多数情况下会自动识别硬件并自动安装驱动程序。
网卡驱动常见故障及解决办法
网卡驱动常见故障及解决办法网卡驱动常见故障有哪些?下面小编来给大家介绍网卡驱动常见故障及解决办法,希望对大家有帮助!网卡驱动常见故障及解决办法1、安装网卡驱动后开机速度变慢故障现象:安装网卡驱动后重新启动计算机,发现启动速度明显比以前慢了很多。
故障解决:首先排除安装驱动过程中出现过错误。
通常说来,当单机进行了网络配置后,由于系统多了一次对网卡检测,使得系统启动比以前慢了很多,这是正常现象。
还有,如果你没为网卡指定IP地址,*作系统在启动时会自动搜索一个IP地址分配给它,这又要占用大概10秒的时间。
因此即使网卡没有使用,也最好为其分配IP地址,或是干脆在BIOS里将其设置为关闭,这样即可提高启动速度了。
网卡类故障在网络硬件中发生的频率还是比较少,其故障源多出在网卡驱动程序及传输速率的匹配上(即连通类软*故障);通常的解决办法是卸载驱动程序,然后重新配置网卡参数即可。
2、网卡驱动程序故障解决方法由于杀毒、非正常关机等原因,可能造成网卡驱动程序的损坏。
如果网卡驱动程序损坏,网卡不能正常工作,网络也ping不通,但网卡指示灯发光。
这时可通过“控制面板”中“系统”的“设备管理器器”选项,查看网卡驱动程序是否正常,如果“网络适配器”中所显示该网卡图标上标有一黄*“!”,说明该网卡驱动程序不正常,重新安装网卡驱动程序,即可解决问题。
3、卸载顽固的网卡驱动我的电脑是通过学校局域网连网,主机的PCI*槽上分别装了网卡和声卡,由于要更换机箱,所以全部拆下重新装配,也不记得原来网卡是*在第几个PCI*槽上面了,所以随便将网卡安装在其中一个PCI*槽上。
进入Winxp后,系统自动找到了我的网卡,不过在原来的网卡名称后面添加了“#2”的标志。
经使用,发现无法上网,查看“网上邻居”属*,发现里面IP什么的全部都没有设定,只好全部又设定一遍,可结果还是不能上网。
这时候我就开始怀疑起这个网卡的名称来,是不是原来的网卡没有卸载掉,和现在新找到的网卡发生了“冲突”?右键单击“我的电脑”选择“属*”,点击“硬件→设备管理器”,查看网卡一项。
win10系统网卡驱动异常的解决方法
win10系统网卡驱动异常的解决方法
使用过win10系统的用户都知道,微软出的新系统都有一些弊端,其中win10无线网卡驱动匹配异常是一个非常令人感到头痛的问题
win10系统网卡驱动异常的解决方法:
1、右下角有红XX的网络图标。
2、进入设备管理器中没有网络适配器,没有黄色的感叹号设备;
3、手动从官方下载的驱动不能安装(安装时提示此计算机没有网络设备等);
4、右键开始菜单–设备管理器–网络适配器。
先卸载原来型号不对或者不显示型号的网卡驱动,卸载完成之后,重新扫描检测硬件改动。
5、完成后未识别的设备里就有网络适配器,使用第三方驱动管理软件,如:360驱动大师(网卡版)从可以上网的电脑中下载下来使用盘拷贝到网卡异常的电脑中;
6、安装并运行360驱动大师网卡版等待其检测后会提示我们是否安装,我点击立即修复耐心等待完成修复即可!
以上内容就是win10系统无线网卡驱动异常的处理方案,如果有遇到相同问题的用户,那么就赶紧来按照上述的方法进行操作吧。
- 1、下载文档前请自行甄别文档内容的完整性,平台不提供额外的编辑、内容补充、找答案等附加服务。
- 2、"仅部分预览"的文档,不可在线预览部分如存在完整性等问题,可反馈申请退款(可完整预览的文档不适用该条件!)。
- 3、如文档侵犯您的权益,请联系客服反馈,我们会尽快为您处理(人工客服工作时间:9:00-18:30)。
安装网卡驱动有时会造成一系统问题,如何解决安装网卡驱动造成的系统问题,本文介绍网卡驱动问题
1、安装网卡驱动后开机速度变慢
故障现象:安装网卡驱动后重新启动计算机,发现启动速度明显比以前慢了很多。
故障解决:首先排除安装驱动过程中出现过错误。
通常说来,当单机进行了网络配置后,由于系统多了一次对网卡检测,使得系统启动比以前慢了很多,这是正常现象。
还有,如果你没为网卡指定IP地址,操作系统在启动时会自动搜索一个IP地址分配给它,这又要占用大概10秒的时间。
因此即使网卡没有使用,也最好为其分配IP地址,或是干脆在BIOS里将其设置为关闭,这样即可提高启动速度了。
问题总结:对单机添加网络设备后,启动时一般都会慢一些,当然,如果系统启动长时间停止不前就得注意检查了。
PS:告诉各位一个更便利的方法,要网速快、安全、稳定,就到广东电信网厅参加双11活动,100M网络才70每月,还送路由器,不用安装费,续约打95折。
本文总结:网卡类故障在网络硬件中发生的频率还是比较少。
归结起来,其故障源多出在网卡驱动程序及传输速率的匹配上(即连通类软性故障);通常的解决办法是卸载驱动程序,然后重新配置网卡参数即可。
2、网卡驱动程序故障解决方法
由于杀毒、非正常关机等原因,可能造成网卡驱动程序的损坏。
如果网卡驱动程序损坏,网卡不能正常工作,网络也ping不通,但网卡指示灯发光。
这时可通过“控制面板”中“系统”的“设备管理器器”选项,查看网卡驱动程序是否正常,如果“网络适配器”中所显示该网卡图标上标有一黄色“!”,说明该网卡驱动程序不正常,重新安装网卡驱动程序,即可解决问题。
3、卸载顽固的网卡驱动
我的电脑是通过学校局域网连网,主机的PCI插槽上分别装了网卡和声卡,由于要更换机箱,所以全部拆下重新装配,也不记得原来网卡是插在第几个PCI插槽上面了,所以随便将网卡安装在其中一个PCI插槽上。
进入Win2000后,系统自动找到了我的网卡,不过在原来的网卡名称后面添加了“#2”的标志。
经使用,发现无法上网,查看“网上邻居”属性,发现里面IP什么的全部都没有设定,只好全部又设定一遍,可结果还是不能上网。
这时候我就开始怀疑起这个网卡的名称来,是不是原来的网卡没有卸载掉,和现在新找到的网卡发生了“冲突”?
右键单击“我的电脑”选择“属性”,点击“硬件→设备管理器”,查看网卡一项。
可是就只有后面带着#号的网卡,点击菜单中“查看”一项中的“显示隐藏设备”,仍然没有
原来的网卡设备出现,那么怎么才能删掉它呢?难道又只有拆开机箱换网卡插槽的位置吗?
我打开了控制面板,突然注意到里面有“添加/删除硬件”一项,双击运行,点击“下一步”,选择“卸载/拔掉设备”,再点击是“卸载设备”,对话框列出了需要卸载的硬件清单,把下面的“显示隐藏设备”打上钩,嘿,发现了我原来的网卡名称了(没有#2标志),卸掉它!再回到“系统属性”的“设备管理器”中选择“操作→扫描硬件改动”,这次找到的网卡后面没有#号的了。
最后到“网上邻居”的属性中按照原来的设置步骤,重新设置IP 和网关以及子网掩码,还有DNS,打开IE检查,OK!连上了。
这次网卡的“故障”给我一点经验:如果在Win2000/XP下,网卡设备有变化,最好先从设备管理器中卸载掉网卡,避免再次安装网卡时出现问题。
