音频处理教程(全)
音频处理技术教程
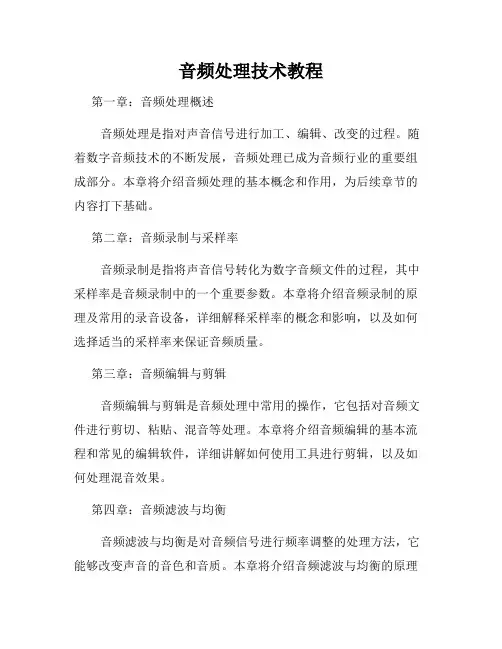
音频处理技术教程第一章:音频处理概述音频处理是指对声音信号进行加工、编辑、改变的过程。
随着数字音频技术的不断发展,音频处理已成为音频行业的重要组成部分。
本章将介绍音频处理的基本概念和作用,为后续章节的内容打下基础。
第二章:音频录制与采样率音频录制是指将声音信号转化为数字音频文件的过程,其中采样率是音频录制中的一个重要参数。
本章将介绍音频录制的原理及常用的录音设备,详细解释采样率的概念和影响,以及如何选择适当的采样率来保证音频质量。
第三章:音频编辑与剪辑音频编辑与剪辑是音频处理中常用的操作,它包括对音频文件进行剪切、粘贴、混音等处理。
本章将介绍音频编辑的基本流程和常见的编辑软件,详细讲解如何使用工具进行剪辑,以及如何处理混音效果。
第四章:音频滤波与均衡音频滤波与均衡是对音频信号进行频率调整的处理方法,它能够改变声音的音色和音质。
本章将介绍音频滤波与均衡的原理和常用的滤波器种类,详细讲解如何根据需求选择合适的滤波器,并进行调整和优化。
第五章:音频降噪与增益控制音频降噪与增益控制是音频处理中常见的技术,它们能够减少噪音干扰,提高音频的清晰度和音量。
本章将介绍音频降噪与增益控制的原理和方法,详细讲解如何使用降噪工具和增益控制器,以及如何处理特定场景下的音频问题。
第六章:音频特效与环绕声处理音频特效和环绕声处理是音频处理中常用的技术,在音频制作中起到增强音效和创造空间感的作用。
本章将介绍常见的音频特效和环绕声处理方法,详细讲解如何添加特效和调整参数,以及如何在不同环境下实现环绕声效果。
第七章:音频格式转换与压缩音频格式转换和压缩是将音频文件从一种格式转换为另一种格式,以及减小音频文件大小的过程。
本章将介绍音频格式转换和压缩的原理和方法,详细讲解常见的音频格式和压缩算法,并提供实例演示如何进行格式转换和压缩。
第八章:音频分析与频谱处理音频分析和频谱处理是对音频信号进行分析和处理的方法,它们在音频领域的应用非常广泛。
ProTools专业音频处理教程
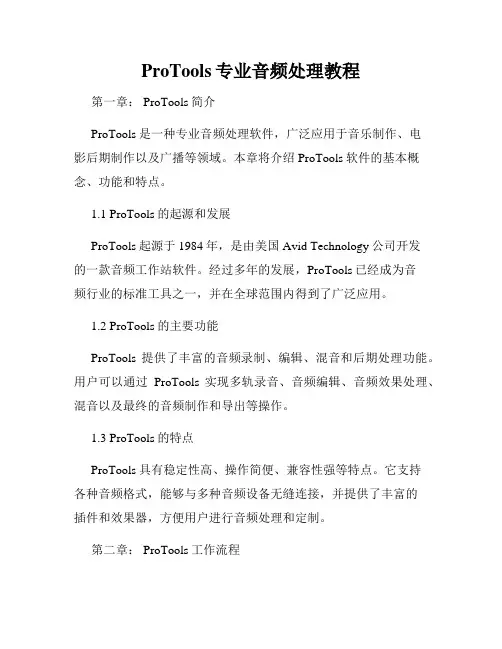
ProTools专业音频处理教程第一章: ProTools简介ProTools是一种专业音频处理软件,广泛应用于音乐制作、电影后期制作以及广播等领域。
本章将介绍ProTools软件的基本概念、功能和特点。
1.1 ProTools的起源和发展ProTools起源于1984年,是由美国Avid Technology公司开发的一款音频工作站软件。
经过多年的发展,ProTools已经成为音频行业的标准工具之一,并在全球范围内得到了广泛应用。
1.2 ProTools的主要功能ProTools提供了丰富的音频录制、编辑、混音和后期处理功能。
用户可以通过ProTools实现多轨录音、音频编辑、音频效果处理、混音以及最终的音频制作和导出等操作。
1.3 ProTools的特点ProTools具有稳定性高、操作简便、兼容性强等特点。
它支持各种音频格式,能够与多种音频设备无缝连接,并提供了丰富的插件和效果器,方便用户进行音频处理和定制。
第二章: ProTools工作流程本章将介绍ProTools的工作流程,包括音频录制、编辑、混音和导出等操作步骤。
2.1 音频录制在ProTools中,用户可以通过外部音频设备将声音输入到计算机中进行录制。
用户需要在ProTools中创建音轨、选择录音输入和输出设备,并设置录音参数,以便进行音频录制。
2.2 音频编辑ProTools提供了强大的音频编辑功能,用户可以对录制的音频进行切割、拖动、粘贴等操作,以达到修复音频、消除噪音、调整音量等目的。
2.3 音频混音音频混音是音频制作中至关重要的一步。
在ProTools中,用户可以通过调整音频轨道的音量、平衡和空间效果,实现音频的立体声感和和谐的混音效果。
2.4 音频导出完成音频制作后,用户可以通过ProTools将音频导出为常用的音频格式,如WAV、MP3等。
用户可以选择导出音频的文件夹,设置导出格式和参数,以及添加元数据等。
第三章: ProTools音频效果处理音频效果处理是ProTools的重要功能之一,本章将介绍常见的音频效果器,并讲解如何在ProTools中应用和调整这些效果器。
PremierePro音频处理和音效设计的技术教程
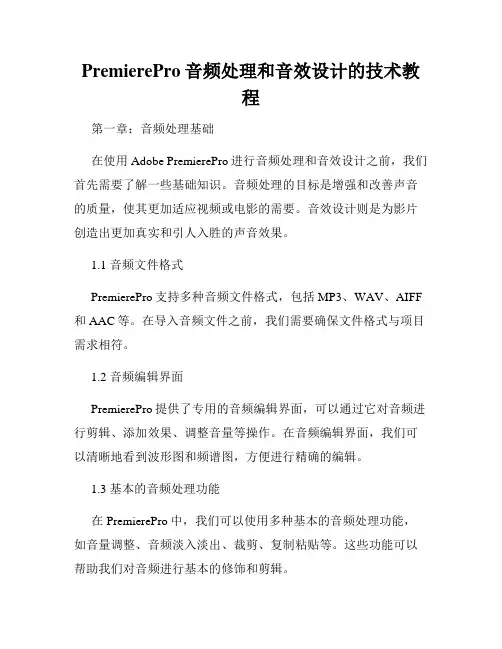
PremierePro音频处理和音效设计的技术教程第一章:音频处理基础在使用Adobe PremierePro进行音频处理和音效设计之前,我们首先需要了解一些基础知识。
音频处理的目标是增强和改善声音的质量,使其更加适应视频或电影的需要。
音效设计则是为影片创造出更加真实和引人入胜的声音效果。
1.1 音频文件格式PremierePro支持多种音频文件格式,包括MP3、WAV、AIFF 和AAC等。
在导入音频文件之前,我们需要确保文件格式与项目需求相符。
1.2 音频编辑界面PremierePro提供了专用的音频编辑界面,可以通过它对音频进行剪辑、添加效果、调整音量等操作。
在音频编辑界面,我们可以清晰地看到波形图和频谱图,方便进行精确的编辑。
1.3 基本的音频处理功能在PremierePro中,我们可以使用多种基本的音频处理功能,如音量调整、音频淡入淡出、裁剪、复制粘贴等。
这些功能可以帮助我们对音频进行基本的修饰和剪辑。
第二章:音频处理高级技巧除了基本的音频处理功能外,PremierePro还提供了一些高级的音频处理技巧,以下为具体内容:2.1 音频降噪在一些情况下,录制的音频中可能存在噪音。
PremierePro提供了强大的音频降噪功能,可以通过减少或消除噪音,使声音更加清晰。
2.2 音频均衡器音频均衡器可以调整音频的频率响应,使其在不同的音箱或设备上听起来更加平衡。
我们可以根据需要增加或减少不同频段的音量,以获得更好的音频效果。
2.3 音频时长和音调调整在一些情况下,我们可能需要改变音频的时长和音调。
PremierePro提供了变速和变调功能,可以根据需要加速或减慢音频的播放速度,以及提高或降低音频的音调。
第三章:音效设计技巧音效设计是为影片创造出更加真实和引人入胜的声音效果,以下为一些常用的音效设计技巧:3.1 Foley音效Foley音效是指通过模拟真实环境中的声音效果来增强影片的真实感。
我们可以使用各种物品和道具来制作和录制不同的声音效果,如走路声、门关声、刀剑碰撞声等。
音频处理器调试教程
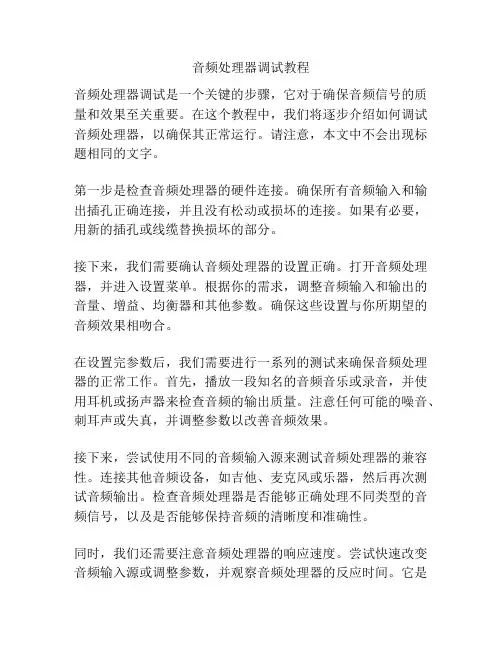
音频处理器调试教程音频处理器调试是一个关键的步骤,它对于确保音频信号的质量和效果至关重要。
在这个教程中,我们将逐步介绍如何调试音频处理器,以确保其正常运行。
请注意,本文中不会出现标题相同的文字。
第一步是检查音频处理器的硬件连接。
确保所有音频输入和输出插孔正确连接,并且没有松动或损坏的连接。
如果有必要,用新的插孔或线缆替换损坏的部分。
接下来,我们需要确认音频处理器的设置正确。
打开音频处理器,并进入设置菜单。
根据你的需求,调整音频输入和输出的音量、增益、均衡器和其他参数。
确保这些设置与你所期望的音频效果相吻合。
在设置完参数后,我们需要进行一系列的测试来确保音频处理器的正常工作。
首先,播放一段知名的音频音乐或录音,并使用耳机或扬声器来检查音频的输出质量。
注意任何可能的噪音、刺耳声或失真,并调整参数以改善音频效果。
接下来,尝试使用不同的音频输入源来测试音频处理器的兼容性。
连接其他音频设备,如吉他、麦克风或乐器,然后再次测试音频输出。
检查音频处理器是否能够正确处理不同类型的音频信号,以及是否能够保持音频的清晰度和准确性。
同时,我们还需要注意音频处理器的响应速度。
尝试快速改变音频输入源或调整参数,并观察音频处理器的反应时间。
它是否能够立即适应变化,还是需要较长的时间来调整?最后,进行一次全面的测试,将音频处理器暴露在高负载下。
同时播放多个音频源,并调整它们的音量和参数。
观察音频处理器是否可以在高要求的情况下保持稳定和流畅的工作。
通过以上的调试步骤,我们可以确保音频处理器能够正常工作,并达到预期的音频效果。
如果在整个调试过程中发现任何问题,及时进行修复和调整,直到问题完全解决。
pr音频剪辑全教程
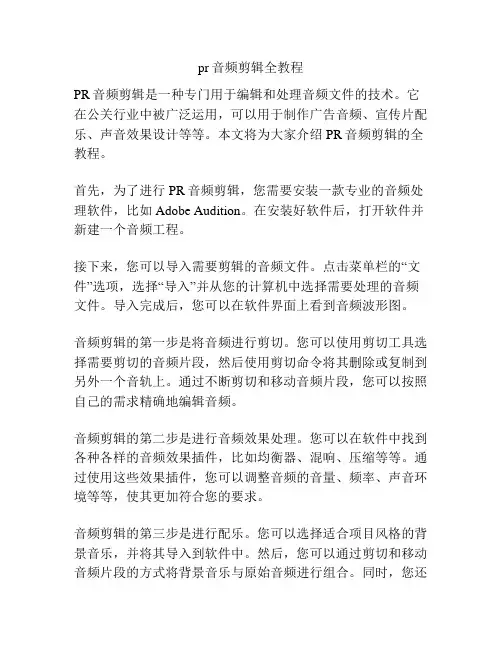
pr音频剪辑全教程PR音频剪辑是一种专门用于编辑和处理音频文件的技术。
它在公关行业中被广泛运用,可以用于制作广告音频、宣传片配乐、声音效果设计等等。
本文将为大家介绍PR音频剪辑的全教程。
首先,为了进行PR音频剪辑,您需要安装一款专业的音频处理软件,比如Adobe Audition。
在安装好软件后,打开软件并新建一个音频工程。
接下来,您可以导入需要剪辑的音频文件。
点击菜单栏的“文件”选项,选择“导入”并从您的计算机中选择需要处理的音频文件。
导入完成后,您可以在软件界面上看到音频波形图。
音频剪辑的第一步是将音频进行剪切。
您可以使用剪切工具选择需要剪切的音频片段,然后使用剪切命令将其删除或复制到另外一个音轨上。
通过不断剪切和移动音频片段,您可以按照自己的需求精确地编辑音频。
音频剪辑的第二步是进行音频效果处理。
您可以在软件中找到各种各样的音频效果插件,比如均衡器、混响、压缩等等。
通过使用这些效果插件,您可以调整音频的音量、频率、声音环境等等,使其更加符合您的要求。
音频剪辑的第三步是进行配乐。
您可以选择适合项目风格的背景音乐,并将其导入到软件中。
然后,您可以通过剪切和移动音频片段的方式将背景音乐与原始音频进行组合。
同时,您还可以调整背景音乐的音量和起始结束时间,以获取最佳的效果。
在完成音频剪辑后,您可以导出最终的音频文件。
点击菜单栏的“文件”选项,选择“导出”并选择您希望保存的文件格式和位置。
在导出过程中,您可以选择音频的比特率、声道数等等参数,以确保音频的质量和兼容性。
通过以上的步骤,您可以完成一部完整的PR音频剪辑。
当然,这只是一个简单的概述,实际操作中还有很多技巧和工具可以使用。
希望本教程能够帮助到您,使您在PR音频剪辑方面有更好的表现!。
AE声音效果制作教程 音频处理的技巧与方法
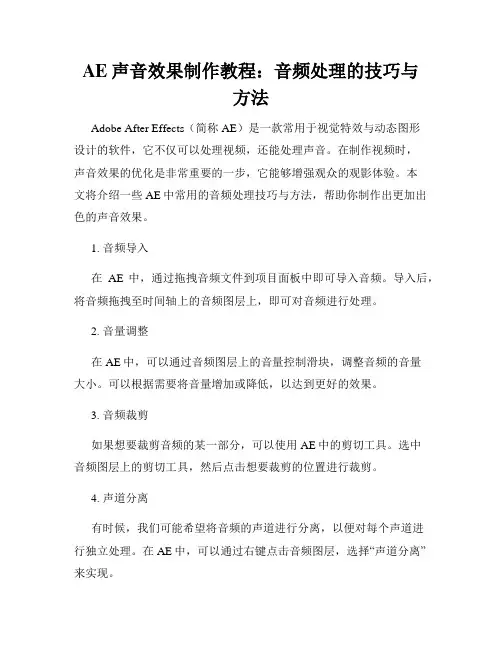
AE声音效果制作教程:音频处理的技巧与方法Adobe After Effects(简称AE)是一款常用于视觉特效与动态图形设计的软件,它不仅可以处理视频,还能处理声音。
在制作视频时,声音效果的优化是非常重要的一步,它能够增强观众的观影体验。
本文将介绍一些AE中常用的音频处理技巧与方法,帮助你制作出更加出色的声音效果。
1. 音频导入在AE中,通过拖拽音频文件到项目面板中即可导入音频。
导入后,将音频拖拽至时间轴上的音频图层上,即可对音频进行处理。
2. 音量调整在AE中,可以通过音频图层上的音量控制滑块,调整音频的音量大小。
可以根据需要将音量增加或降低,以达到更好的效果。
3. 音频裁剪如果想要裁剪音频的某一部分,可以使用AE中的剪切工具。
选中音频图层上的剪切工具,然后点击想要裁剪的位置进行裁剪。
4. 声道分离有时候,我们可能希望将音频的声道进行分离,以便对每个声道进行独立处理。
在AE中,可以通过右键点击音频图层,选择“声道分离”来实现。
5. 背景音乐为了更好地配合视频内容,我们可以在AE中添加背景音乐。
将背景音乐导入到项目面板中,并将其拖拽至音频图层上,调整其音量大小,以便使其与视频的声音相协调。
6. 音频特效AE提供了丰富的音频特效,可以通过应用这些特效,使音频更加生动有趣。
例如,通过添加回声特效,可以使声音具有回响的效果;通过添加混响特效,可以使声音在特定环境中回荡;通过添加降噪特效,可以降低噪音的干扰等等。
通过调整特效参数,可以使音频达到更好的效果。
7. 关键帧调整在AE中,可以使用关键帧调整声音的音量大小、音调等。
通过关键帧调整,可以使声音在不同时间段内达到不同的效果,增加视听的变化。
8. 音频合成有时候我们可能需要将多个音频合成为一个音频,以达到更好的效果。
在AE中,可以通过选中多个音频图层,右键点击选择“合并音频”来实现。
9. 混音效果通过在AE中调整不同音频图层的音量大小、音调等参数,可以实现不同音频的混音效果。
MATLAB技术音频处理教程
MATLAB技术音频处理教程引言音频处理是数字信号处理的一个重要领域,通过使用MATLAB这一强大的工具,我们可以实现各种音频处理的操作和算法。
本文将为读者介绍一些常用的MATLAB技术,帮助他们更好地理解和应用音频处理的知识。
一、声音的基本原理在开始探讨MATLAB中的音频处理之前,我们首先需要了解一些声音的基本原理。
声音是由空气震动产生的,可以通过压缩和展开空气分子来传播。
当空气分子被压缩时,会产生较高的气压,而当空气分子展开时,气压则较低。
二、MATLAB中的音频信号表示在MATLAB中,声音信号通常以向量形式表示。
向量的每个元素代表一个时间点上的声音振幅值。
这样,我们就可以通过在时域上操作这些向量来实现各种音频处理任务。
三、MATLAB中的音频录制与播放MATLAB提供了许多函数来实现音频的录制和播放。
通过使用"audiorecorder"函数,我们可以轻松地录制声音。
以下是一段示例代码:```MATLABfs = 44100; % 设置采样率为44100HzrecObj = audiorecorder(fs, 16, 1); % 创建一个录音对象disp('开始录音...');recordblocking(recObj, 5); % 录制5秒钟的声音disp('录音结束');play(recObj); % 播放录制的声音```四、音频文件的读取与保存除了录制声音外,我们还可以使用MATLAB读取和保存音频文件。
通过使用"audioread"函数,我们可以读取任意格式的音频文件。
以下是一个示例代码:```MATLAB[y, fs] = audioread('sound.wav'); % 读取一个名为"sound.wav"的音频文件sound(y, fs); % 播放读取的音频文件```同样地,我们可以使用"audiowrite"函数将音频信号保存为一个音频文件。
音频信号处理技术应用教程
音频信号处理技术应用教程音频信号处理技术是现代通信和娱乐领域的重要组成部分。
它涉及从音频输入源获取和处理音频信号,以提高音频信号的质量和效果。
本文将介绍音频信号处理技术的基本原理和常见应用,旨在为读者提供一个全面的音频信号处理技术应用教程。
一、音频信号处理技术的基本原理音频信号处理技术主要涉及对音频信号的采集、转换、处理和重现。
音频信号通常由连续的模拟信号转换为离散的数字信号,然后对该数字信号进行处理,并最终转换为人们可以听到的声音。
1. 音频信号采集音频信号采集是将声音转化为电信号的过程。
最常用的方法是使用麦克风将声音中的声波转换为电压信号。
麦克风会将声波转换为模拟信号,并通过模数转换器(ADC)将模拟信号转换为数字信号。
2. 音频信号转换由于音频信号在数字领域中更容易处理和存储,所以音频信号通常需要转换为数字信号。
这个过程通常使用模数转换器(ADC)将模拟信号转换为数字信号。
模数转换器将连续的模拟信号转换为离散的数字信号,使得音频信号可以在数字平台上进行处理。
3. 音频信号处理音频信号处理是对数字信号进行处理的过程。
常见的音频信号处理技术包括滤波、均衡、降噪、增益控制等。
滤波用于去除不需要的频率分量,以改善音频信号的质量。
均衡可以调整不同频率的音量平衡,以达到更好的听觉效果。
降噪通过消除或减少背景噪声来提高音频信号的清晰度。
增益控制用于调节音频信号的音量水平。
4. 音频信号重现音频信号重现是将数字信号转换回模拟信号的过程,以产生人们可以听到的声音。
这个过程通常使用数字模拟转换器(DAC)将数字信号转换为模拟信号。
模拟信号然后通过扬声器或耳机播放出来。
二、音频信号处理技术的应用1. 电话通信音频信号处理技术在电话通信中起着重要作用。
通过音频信号处理技术,我们可以提高电话通话中的声音质量,减少噪音和回声。
例如,通过降噪技术可以去除电话通话中的背景噪音,使通话更加清晰。
音频信号处理技术还可以用于语音识别和语音合成,实现自动语音服务和语音交互。
音频信号处理技术的基础知识教程
音频信号处理技术的基础知识教程音频信号处理技术是指对音频信号进行分析、增强、压缩、恢复等操作的技术。
它在音乐制作、语音识别、语音合成、音频传输等领域广泛应用。
本文将介绍音频信号处理技术的基础知识,包括音频信号的采样与量化、频域与时域表示、滤波与混响等内容。
一、音频信号的采样与量化音频信号是一种连续的模拟信号,为了在数字系统中进行处理,需要将其转换为离散的数字信号。
这个过程包括采样和量化两个步骤。
1. 采样:采样是指对模拟音频信号进行定时取样的过程。
采样定理规定了取样频率必须大于被采样信号中最高频率的两倍才能避免混叠失真。
常见的采样频率为44.1kHz和48kHz。
2. 量化:量化是指将取样到的连续数值映射为离散的数字量的过程。
量化分辨率决定了数字音频信号的动态范围,一般以位数表示,如16位或24位。
量化位数越高,动态范围越大,音频质量越好。
二、频域与时域表示音频信号可以通过频域和时域表示。
频域表示将信号表示为频率的函数,而时域表示将信号表示为时间的函数。
1. 频域表示:频域表示使用傅里叶变换将信号从时域转换为频域。
通过傅里叶变换,可以得到音频信号的频谱图,显示了信号中各个频率成分的强度。
常见的频域表示工具有快速傅里叶变换(FFT)和傅里叶级数展开。
2. 时域表示:时域表示直接展示音频信号在时间轴上的波形。
时域图像显示了音频信号的振幅随时间的变化。
常见的时域表示工具有波形图和时频图。
三、滤波与混响滤波和混响是音频信号处理中常用的两种技术,分别用于改变音频信号的频率响应和空间感。
1. 滤波:滤波是指通过改变音频信号的频率响应来改变音频信号的特性。
常见的滤波技术有低通滤波、高通滤波、带通滤波和带阻滤波。
滤波可以用于去除噪音、调整音频的音色和频率等。
2. 混响:混响是指将音频信号加入具有一定延迟、强度和频率响应的残余信号,以模拟出不同的空间感。
不同的混响参数可以模拟出各种各样的环境,如音乐厅、教堂和演播室等。
音频处理器调试教程
音频处理器调试教程音频处理器调试教程笫一步:先用处理器成功地连接系统,并对输出通道分别控制哪个音箱做好备注, 例如你用3、4通道来连接超低音音箱,就要为其接好线,并进入到处理器的EDIT 页面开始进行接下来的设置。
关于如何进入编辑页面,方式各有不同,我们可根据音频处理器的说明书,按照图示一步步进行操作,其中一步若有错误,按返回键即可。
第二步:利用处理器常用的ROUNT功能来决定输出通道的信号来自于哪里,如果你想要用立体声的形式来进行扩音,那么完全可以选择经典的1、3通道信号进入A,另外两个信号进B。
信号往往会被分配在同一个产品的不同位置,因此我们此时同样可以参考说明书去找到正确的位置。
笫三步:这也是最关键的一步,我们可以依据所购买的音箱特性或者具体的工作环境来对音箱的频段进行合理的设置,人们常说的“分频点”就是指该种行为。
它的具体步骤为:设定工作频段-设置滤波器-设置分频斜率。
第四步:当以上的参数全部设置完毕之后,此时我们就要对通道的初始电平进行细致的查看了,在这一个步骤里,要确保所有参数电平都已调到0。
第五步:接通信号发声,在这里我们还需要用到一个相对专业的仪器一极性相位仪,通过这个工具的帮助我们可以把音箱的极性有机地统一起来,必要时棋至可以利用极性翻转功能进行操作。
第六步:最后一步还是要借助STA等工具测量相关的传输时间和距离量,同时对EQ 进行均衡调节调好之后就要小心保存数据,以备调用。
音频处理器对音频处理的基本原则1、音频处理设备,主要借助减小动态范围的方法来抑制噪声,其中包括对节LI 信号的压缩、峰值限制与削波、多频段压缩和频率可选择的限制及均衡功效。
压缩的主要LI的是缩小节LI动态范围,增加声音的密度,尽量使音频信号峰点幅度均匀一致。
峰值限制是压缩的一种及其形式,但它压缩比高,起动和复原时间较快,主要目的是保护后面声道的传输不出现过荷。
2、峰值削波处理是防止因声道处理电路过荷而造成的失真,瞬时地“切掉”超过阀值的高电平波峰部分的处理。
- 1、下载文档前请自行甄别文档内容的完整性,平台不提供额外的编辑、内容补充、找答案等附加服务。
- 2、"仅部分预览"的文档,不可在线预览部分如存在完整性等问题,可反馈申请退款(可完整预览的文档不适用该条件!)。
- 3、如文档侵犯您的权益,请联系客服反馈,我们会尽快为您处理(人工客服工作时间:9:00-18:30)。
音频处理教程——从最基础的入门知识开始音乐格式介绍通常我们在制作课件的时候,在图文并茂的基础上,加上一些音、视频,以利于教学。
但是我们在课件中需使用到的素材,有时并没有现成的,这时就需我们自己来动手进行处理。
本次课程我们就着重谈谈一些音、视频的处理方法。
一、各类音频格式简介:CD格式:天籁之音当今世界上音质最好的音频格式是什么?当然是CD了。
因此要讲音频格式,CD自然是打头阵的先锋。
在大多数播放软件的“打开文件类型”中,都可以看到*.cda格式,这就是CD音轨了。
标准CD格式也就是44.1K的采样频率,速率88K/秒,16位量化位数,因为CD音轨可以说是近似无损的,因此它的声音基本上是忠于原声的,因此如果你如果是一个音响发烧友的话,CD是你的首选。
它会让你感受到天籁之音。
CD光盘可以在CD唱机中播放,也能用电脑里的各种播放软件来重放。
一个CD音频文件是一个*.cda文件,这只是一个索引信息,并不是真正的包含声音信息,所以不论CD音乐的长短,在电脑上看到的“*.cda文件”都是44字节长。
注意:不能直接的复制CD格式的*.cda文件到硬盘上播放,需要使用象EAC这样的抓音轨软件把CD格式的文件转换成WA V,这个转换过程如果光盘驱动器质量过关而且EAC的参数设置得当的话,可以说是基本上无损抓音频。
推荐大家使用这种方法。
WAV:无损的音乐是微软公司开发的一种声音文件格式,它符合PIFFResource Interchange File Format 文件规范,用于保存WINDOWS平台的音频信息资源,被WINDOWS平台及其应用程序所支持。
“*.WAV”格式支持MSADPCM、CCITT A LAW等多种压缩算法,支持多种音频位数、采样频率和声道,标准格式的WAV文件和CD格式一样,也是44.1K 的采样频率,速率88K/秒,16位量化位数,看到了吧,WAV格式的声音文件质量和CD相差无几,也是目前PC 机上广为流行的声音文件格式,几乎所有的音频编辑软件都“认识”WAV格式。
MP3:流行的风尚MP3格式诞生于八十年代的德国,所谓的MP3也就是指的是MPEG标准中的音频部分,也就是MPEG音频层。
根据压缩质量和编码处理的不同分为3层,分别对应“*.mp1"/“*.mp2”/“*.mp3”这3种声音文件。
需要提醒大家注意的地方是:MPEG音频文件的压缩是一种有损压缩,MPEG3音频编码具有10:1~12:1的高压缩率,同时基本保持低音频部分不失真,但是牺牲了声音文件中12KHz到16KHz高音频这部分的质量来换取文件的尺寸,相同长度的音乐文件,用*.mp3格式来储存,一般只有*.wav文件的1/10,而音质要次于CD格式或WAV格式的声音文件。
MIDI:作曲家的最爱经常玩音乐的人应该常听到MIDI(Musical Instrument Digital Interface)这个词,MIDI允许数字合成器和其他设备交换数据。
MID文件格式由MIDI继承而来。
MID文件并不是一段录制好的声音,而是记录声音的信息,然后在告诉声卡如何再现音乐的一组指令。
这样一个MIDI文件每存1分钟的音乐只用大约5~10KB。
今天,MID文件主要用于原始乐器作品,流行歌曲的业余表演,游戏音轨以及电子贺卡等。
*.mid文件重放的效果完全依赖声卡的档次。
*.mid格式的最大用处是在电脑作曲领域。
*.mid文件可以用作曲软件写出,也可以通过声卡的MIDI口把外接音序器演奏的乐曲输入电脑里,制成*.mid文件。
WMA:最具实力的敌人WMA (Windows Media Audio) 格式是来自于微软的重量级选手,后台强硬,音质要强于MP3格式,更远胜于RA格式,它和日本YAMAHA公司开发的VQF格式一样,是以减少数据流量但保持音质的方法来达到比MP3压缩率更高的目的,WMA的压缩率一般都可以达到1:18左右,WMA的另一个优点是内容提供商可以通过DRM (Digital Rights Management)方案如Windows Media Rights Manager 7加入防拷贝保护。
另外WMA还支持音频流(Stream)技术,适合在网络上在线播放,作为微软抢占网络音乐的开路先锋可以说是技术领先、风头强劲,更方便的是不用象MP3那样需要安装额外的播放器。
RealAudio流动的旋律RealAudio主要适用于在网络上的在线音乐欣赏,现在大多数的用户仍然在使用56Kbps或更低速率的Modem,所以典型的回放并非最好的音质。
有的下载站点会提示你根据你的Modem速率选择最佳的Real文件。
现在real的的文件格式主要有这么几种:有RA(RealAudio)、RM(RealMedia,RealAudio G2)、RMX(RealAudio Secured),还有更多。
这些格式的特点是可以随网络带宽的不同而改变声音的质量,在保证大多数人听到流畅声音的前提下,令带宽较富裕的听众获得较好的音质。
VQF:末日黄花雅马哈公司另一种格式是*.vqf,它的核心是减少数据流量但保持音质的方法来达到更高的压缩比,可以说技术上也是很先进的,但是由于宣传不力,这种格式难有用武之地。
*.vqf可以用雅马哈的播放器播放。
同时雅马哈也提供从*.wav文件转换到*.vqf文件的软件二、利用Cool Edit Pro 2.0 录音(简单介绍)首先,我们要做好准备工作。
把你的耳机作为监听音箱(此步的意义就是说用耳机来听伴奏音乐,否则在你录音时会录入音乐和人声的混合声音),把你的mic调试好。
然后下载我们要用到的工具COOL EDIT PRO 2.0及其插件。
1、安装好cooledit pro 2.0后,再把插件安装到安装目录下的子目录中,新建一个名曰“DX”的文件夹,把所有的插件都安装释放到这里。
2、打开cooledit pro 2.0后,会自动建立一个新的工程。
界面如下:大家看到,我标注的红色1是多轨与单轨切换的按钮。
红色标注2是表示你在录音时要点亮“R”“S”“M”中的“R”,这表示此轨是在录音范围之中。
点击录音键(红色标注3)就可以开始录下你的声音了。
在录音之前还需调整你的“声音与音频属性”,如图:需要把录音项打勾,在MIC一栏中选中,其它的不要选择,因为我们要录的只是自己要歌唱的声音。
3、在第三轨处点亮R,点击录音键,不要出声,先录下一段空白的噪音文件,不需要很长,录制完后双击进入单轨模式,选择效果-噪音消除-降噪器,选择噪音采样,点击“关闭”。
回到多轨模式下删除此轨。
4、右键单击第一轨,插入一个音频文件,注意,这个音频文件就是你的音乐伴奏文件,可以是mp3,也可以是wav等其它音乐文件的格式。
5、在第二轨处,把R点亮,点击下面的红色录音键就可以开始跟唱了。
6、录制完成之后,你可以听听你录下的声音是不是干巴巴的?很难听吧?呵呵,都这样,没有加任何效果嘛。
好,现在我们来给你的声音进行一下润色吧。
右键点击你录制声音所在的轨道,点击波形编辑进入单轨模式。
如图7、我们录制完声音后还要进行降噪。
虽然录制环境要保持绝对的安静,但还是会有很多杂音的。
点击效果中的降噪器,我们在上面已经进行过了环境的噪音采样,此时只需点击“确定”,降噪器就会自动消除你录制声音中的环境噪音,你也可以打开“预览”自己拖动直线来进行调整直到满意为止。
加一句,过多的降噪会对声音有一定的损失8、现在,我们来给你的干巴声音加效果了,刷新一下你的效果列表,你会发现在DirectX下多了很多的选项,这就是我们刚才安装的插件。
首先进行高音激励,然后再做压限,压限就是把你的声音通过处理后变的更加均衡,来保持一致连贯,不会声音忽大忽小。
做压限的话就用waveC4好了。
用Utlrafunkfx中的compressor插件也可以起到压限的作用先点击BBESonicMaxizer,点击预览,在预置中已经有很多种选项可供你选择,也可以自己调,点击确定完成这一步。
然后再打开waveC4,重复以上步骤。
-Utlrafunkfx中的ReverbR3来给你的声音加上混响。
如图:也是在预置当中的选项中找一种合适的供你使用,别忘了先把"预览"打开哦~~调整好预加的效果就点确定吧。
个人认为,如果混响加的太多的话会使人声显得模糊过于假,加的少又会使声音显得很干很涩,大家慢慢摸索,多录几次后就有经验了。
完毕,点击轨道切换按钮返回到多轨模式下,试听。
10、如果觉得你录制的声音音量偏小,那么就右键点击“调整音频块音量”,直到两轨的声音达到你满意的程度为止。
下面就把这两个音轨混缩成一个音轨吧。
在第三轨上右键单击,弹出菜单中选择“混缩所有波形文件”。
11、ok,现在两轨的声音已经合并了,再双击第三轨,进入单轨模式下,选择菜单中的“文件”-“另存为”,找到.mp3或者是.wma了吗?给你的文件起个名吧,比如:我的声音.mp3,指定好一个存放mp3的路径,点击确定。
打开千千静听,欣赏你的声音能不能和歌星比,二、音频素材的编辑我们在制作课件时,可以直接使用的音频素材是很少的,往往都需要进行修剪或组合。
1.用Cool Edit2.0编辑音频素材(1)用Cool Edit 2.0编辑声音,与在字处理器中编辑文本相似,首先打开需要编辑的声音文件,在波形图上按下鼠标左键向右或向左滑动,选中一段波形,如果要往一侧扩大选择范围,可以在那一侧右击鼠标,要选整个波形,双击鼠标即可。
(2)选择“edit”(编辑)菜单中的“cut”(剪切)或“copy”(复制)命令,然后选择该段声音需要插入的位置,最后“paste”(粘贴)就完成了。
(3)Cool Edit 2000还可以将剪贴板中的声音与当前窗口中的声音混合,方法是点击“edit”(编辑)菜单中的“mix paste”(混合粘贴),然后选择需要的混合方式,如insert(插入)、overlap(叠加)、replace(替换)或modulate(调制)。
波形图中黄色竖线所在的位置为插入点,混合前应先调整好该位置。
2.用Cool Edit 2.0分离或合并声道在制作课件时我们通常需要为课件配乐,但网上的音乐资源毕竟有限,能找到的又不一定适合你,所以我们可以从VCD里分离伴奏音乐或把已有的音乐合并起来,自己来制作配乐文件。
(1)用Cool Edit 2.0打开需要分离的音乐文件,这时窗口中会出现左右两个声道的波形图,一般VCD中的伴奏都在左声道。
(2)然后点击工具栏上的“编辑左声道”按钮(如图3第三个按钮)或者按快捷键CTRL+L,这时窗口中只显示左声道的波形图,然后选中需要的波形,选择复制命令。
(3)新建一个文件,选择编辑菜单中的粘贴命令,这样你所需要的伴奏音乐就被分离出来了,最后不要忘了保存。
