角色模型制作流程
三维动画制作:卡通角色模型的创建
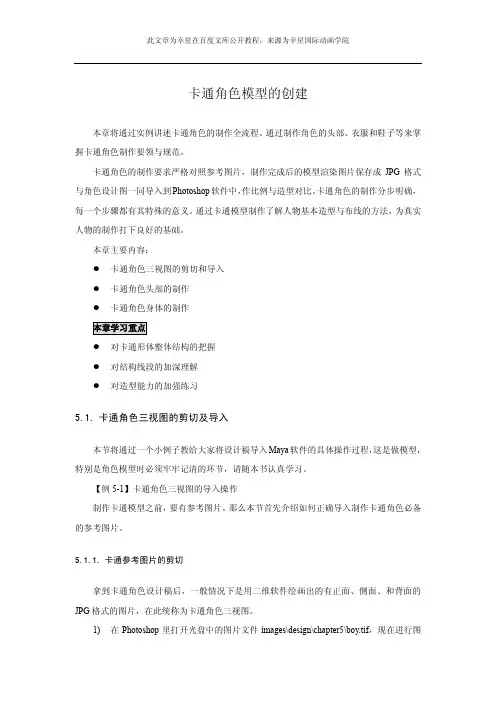
卡通角色模型的创建本章将通过实例讲述卡通角色的制作全流程。
通过制作角色的头部、衣服和鞋子等来掌握卡通角色制作要领与规范。
卡通角色的制作要求严格对照参考图片,制作完成后的模型渲染图片保存成JPG格式与角色设计图一同导入到Photoshop软件中,作比例与造型对比。
卡通角色的制作分步明确,每一个步骤都有其特殊的意义。
通过卡通模型制作了解人物基本造型与布线的方法,为真实人物的制作打下良好的基础。
本章主要内容:●卡通角色三视图的剪切和导入●卡通角色头部的制作●卡通角色身体的制作●对卡通形体整体结构的把握●对结构线段的加深理解●对造型能力的加强练习5.1.卡通角色三视图的剪切及导入本节将通过一个小例子教给大家将设计稿导入Maya软件的具体操作过程,这是做模型,特别是角色模型时必须牢牢记清的环节,请随本书认真学习。
【例5-1】卡通角色三视图的导入操作制作卡通模型之前,要有参考图片。
那么本节首先介绍如何正确导入制作卡通角色必备的参考图片。
5.1.1.卡通参考图片的剪切拿到卡通角色设计稿后,一般情况下是用二维软件绘画出的有正面、侧面、和背面的JPG格式的图片,在此统称为卡通角色三视图。
1)在Photoshop里打开光盘中的图片文件images\design\chapter5\boy.tif,现在进行图片的裁剪,以准备Maya软件中需用到的标准且合理的参考图,如图5-1所示。
图5-1卡通角色三视图2)用Photoshop软件将选好的卡通角色图片按正、侧、背视图切开,侧视图和背视图参照已经切好的正视图协调比例,如图5-2所示。
※注意:有时正、侧视图无法完全对齐,我们要以正视图为标准,侧视和背视图作为正视图的参考。
调整后,按正、侧、背三视图分开保存,保存为JPG格式即可。
图5-2卡通角色正、侧视图剪切5.1.2.卡通参考图片的导入3)打开Maya软件,在front视图和side视图中执行View >Image Plane >ImportImage…命令,分别将剪切好的卡通角色正视图和侧视图导入到其中,如图5-3所示。
使用Blender进行角色面部表情建模和动画
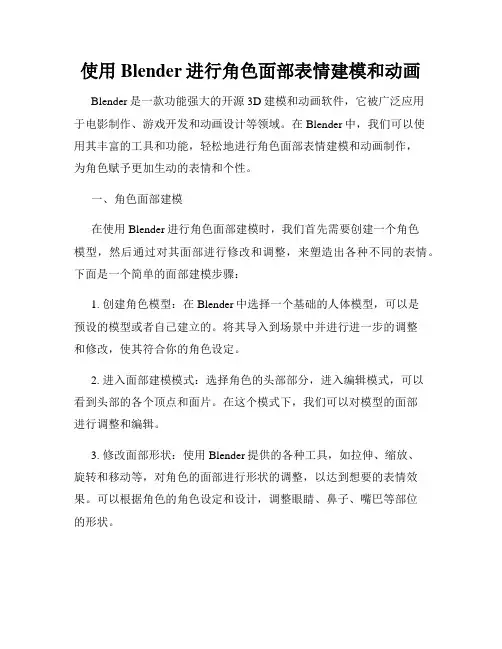
使用Blender进行角色面部表情建模和动画Blender是一款功能强大的开源3D建模和动画软件,它被广泛应用于电影制作、游戏开发和动画设计等领域。
在Blender中,我们可以使用其丰富的工具和功能,轻松地进行角色面部表情建模和动画制作,为角色赋予更加生动的表情和个性。
一、角色面部建模在使用Blender进行角色面部建模时,我们首先需要创建一个角色模型,然后通过对其面部进行修改和调整,来塑造出各种不同的表情。
下面是一个简单的面部建模步骤:1. 创建角色模型:在Blender中选择一个基础的人体模型,可以是预设的模型或者自己建立的。
将其导入到场景中并进行进一步的调整和修改,使其符合你的角色设定。
2. 进入面部建模模式:选择角色的头部部分,进入编辑模式,可以看到头部的各个顶点和面片。
在这个模式下,我们可以对模型的面部进行调整和编辑。
3. 修改面部形状:使用Blender提供的各种工具,如拉伸、缩放、旋转和移动等,对角色的面部进行形状的调整,以达到想要的表情效果。
可以根据角色的角色设定和设计,调整眼睛、鼻子、嘴巴等部位的形状。
4. 添加面部细节:使用细分、切割、描边等工具,对面部进行更加详细的调整和添加细节,例如皱纹、褶皱和表情线等。
这些细节可以使角色的面部更加真实和生动。
5. 材质和贴图:根据角色的需求,为其面部添加适当的材质和贴图,以增强面部表情的真实感和细腻度。
可以使用Blender内置的材质库,或者自己制作和导入材质和贴图。
二、角色面部动画在完成角色面部建模后,我们可以使用Blender的动画功能,为角色赋予各种生动的面部表情。
下面是一些角色面部动画的制作技巧:1. 骨骼绑定:使用Blender的骨骼系统,将骨骼与角色的面部模型进行绑定,以便对面部进行控制和动画。
通过将骨骼放置在角色的关键部位,如眼睛、鼻子和嘴巴等,可以实现对这些部位的独立控制。
2. 形状关键帧:使用Blender的关键帧功能,对角色的面部形状进行关键帧的设置和调整。
第四讲场景和角色模型制作讲解
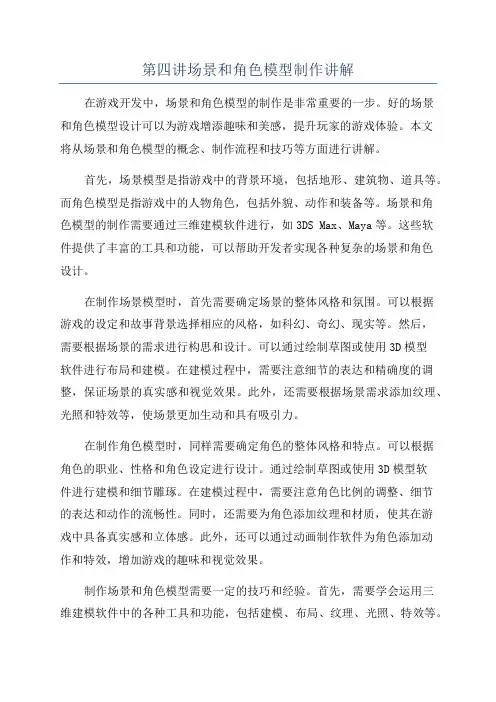
第四讲场景和角色模型制作讲解在游戏开发中,场景和角色模型的制作是非常重要的一步。
好的场景和角色模型设计可以为游戏增添趣味和美感,提升玩家的游戏体验。
本文将从场景和角色模型的概念、制作流程和技巧等方面进行讲解。
首先,场景模型是指游戏中的背景环境,包括地形、建筑物、道具等。
而角色模型是指游戏中的人物角色,包括外貌、动作和装备等。
场景和角色模型的制作需要通过三维建模软件进行,如3DS Max、Maya等。
这些软件提供了丰富的工具和功能,可以帮助开发者实现各种复杂的场景和角色设计。
在制作场景模型时,首先需要确定场景的整体风格和氛围。
可以根据游戏的设定和故事背景选择相应的风格,如科幻、奇幻、现实等。
然后,需要根据场景的需求进行构思和设计。
可以通过绘制草图或使用3D模型软件进行布局和建模。
在建模过程中,需要注意细节的表达和精确度的调整,保证场景的真实感和视觉效果。
此外,还需要根据场景需求添加纹理、光照和特效等,使场景更加生动和具有吸引力。
在制作角色模型时,同样需要确定角色的整体风格和特点。
可以根据角色的职业、性格和角色设定进行设计。
通过绘制草图或使用3D模型软件进行建模和细节雕琢。
在建模过程中,需要注意角色比例的调整、细节的表达和动作的流畅性。
同时,还需要为角色添加纹理和材质,使其在游戏中具备真实感和立体感。
此外,还可以通过动画制作软件为角色添加动作和特效,增加游戏的趣味和视觉效果。
制作场景和角色模型需要一定的技巧和经验。
首先,需要学会运用三维建模软件中的各种工具和功能,包括建模、布局、纹理、光照、特效等。
可以通过学习相关教程和参考其他作品进行学习和实践。
其次,需要注重细节和精度。
场景和角色的细节表达和精确度决定了游戏的质量和视觉效果。
因此,在建模和调整过程中要严谨和认真。
最后,需要注重创意和个性。
好的场景和角色设计往往具有独特的创意和个性,可以给玩家留下深刻的印象。
因此,要有创新思维和勇于尝试新的设计元素和风格。
三维角色动画制作流程
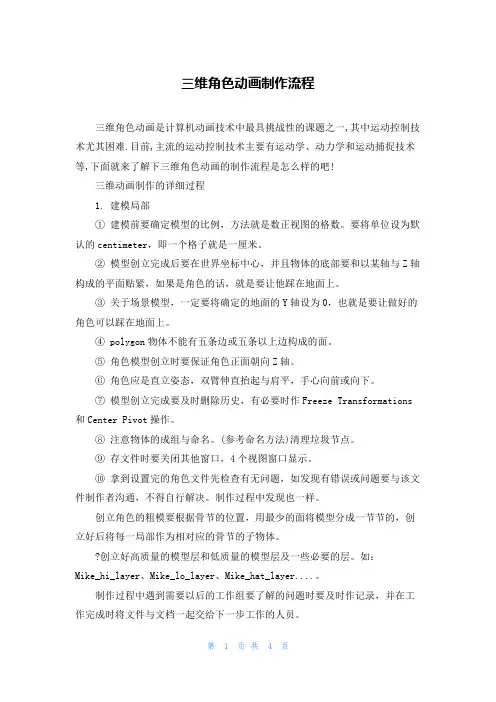
三维角色动画制作流程三维角色动画是计算机动画技术中最具挑战性的课题之一,其中运动控制技术尤其困难.目前,主流的运动控制技术主要有运动学、动力学和运动捕捉技术等,下面就来了解下三维角色动画的制作流程是怎么样的吧!三维动画制作的详细过程1. 建模局部① 建模前要确定模型的比例,方法就是数正视图的格数。
要将单位设为默认的centimeter,即一个格子就是一厘米。
② 模型创立完成后要在世界坐标中心,并且物体的底部要和以某轴与Z轴构成的平面贴紧,如果是角色的话,就是要让他踩在地面上。
③ 关于场景模型,一定要将确定的地面的Y轴设为0,也就是要让做好的角色可以踩在地面上。
④ polygon物体不能有五条边或五条以上边构成的面。
⑤ 角色模型创立时要保证角色正面朝向Z轴。
⑥ 角色应是直立姿态,双臂伸直抬起与肩平,手心向前或向下。
⑦ 模型创立完成要及时删除历史,有必要时作Freeze Transformations 和Center Pivot操作。
⑧ 注意物体的成组与命名。
(参考命名方法)清理垃圾节点。
⑨ 存文件时要关闭其他窗口,4个视图窗口显示。
⑩ 拿到设置完的角色文件先检查有无问题,如发现有错误或问题要与该文件制作者沟通,不得自行解决。
制作过程中发现也一样。
创立角色的粗模要根据骨节的位置,用最少的面将模型分成一节节的,创立好后将每一局部作为相对应的骨节的子物体。
创立好高质量的模型层和低质量的模型层及一些必要的层。
如:Mike_hi_layer、Mike_lo_layer、Mike_hat_layer....。
制作过程中遇到需要以后的工作组要了解的问题时要及时作记录,并在工作完成时将文件与文档一起交给下一步工作的人员。
2. 材质局部① 先检查拿到的场景文件有无问题,如发现有错误或问题要与该文件制作者沟通,不得自行解决。
制作过程中发现也一样。
② 禁用默认材质球作材质。
③ 在角色材质制作过程中尽量防止使用投射贴图坐标或三维程序纹理。
sculptris建模教程
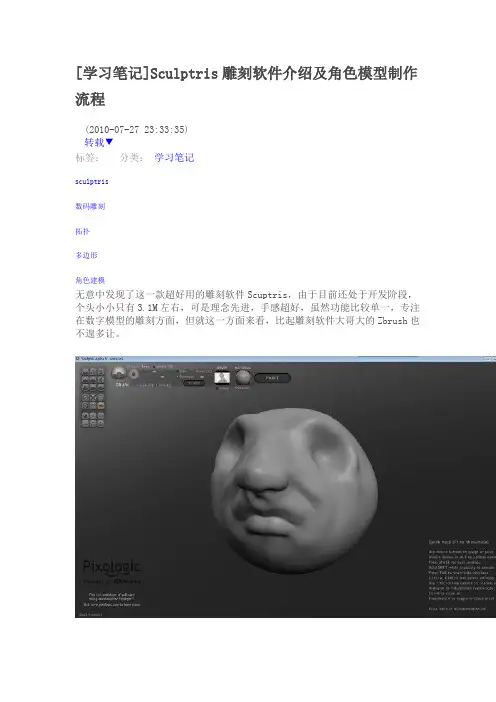
[学习笔记]Sculptris雕刻软件介绍及角色模型制作流程(2010-07-27 23:33:35)转载▼标签:分类:学习笔记sculptris数码雕刻拓扑多边形角色建模无意中发现了这一款超好用的雕刻软件Scuptris,由于目前还处于开发阶段,个头小小只有3.1M左右,可是理念先进,手感超好,虽然功能比较单一,专注在数字模型的雕刻方面,但就这一方面来看,比起雕刻软件大哥大的Zbrush也不遑多让。
Scuptris的特点就在于用户完全可以不同考虑拓扑结构,像捏橡皮泥一样随意变形目标物体,它使用自适应的三角形构成多边形网格,当笔刷刷出细节部分的时候,Scuptris会自动将刷出部分的三角面网格细分,拉长模型的时候,网格也会自动添加三角面以保证每个三角面都是类似等边三角的样子,保证了表面网格的均匀。
Sculptris甚至还提供了一个减少细分的笔刷,用来将密集的三角面集合变得稀疏,降低表面总体多边形面数。
在这样的设计下,多边形的利用效率得到了极大的提高。
在实际操作中,这种方式带来的感觉非常舒服,要知道,即便是Zbrush,也只能对模型进行整体细分,常常为了一点点细节的表现而将模型细分到数百上千万的多边形,造成文件超大,且有可能超过系统可以支持的多边形数目。
也许Pixologic也意识到了Sculptris的先进吧,就在前两天,Pixologic就将这款软件的作者收入了自己的开发团队,软件也挂上了Pixologic的Banner,也许,我们在Zbrush5中就可以看到整合了Sculptris的雕刻流程方案吧。
下面让我们来看看Sculptris究竟如何使用。
平心而论,Sculptris的功能不多,界面上连菜单栏都没有,只有几个简简单单的图标,都是些很基本的功能:左边图标代表了可能用到的按钮,包括:9种笔刷、6个网格控制和6个文件控制。
中间是笔刷属性的调节,Option按钮可以进入系统的一些设置。
右边是笔刷形状设置、材质设置,最右边一个Paint按钮可以进入贴图绘制的功能界面。
浅谈三维角色绑定制作流程
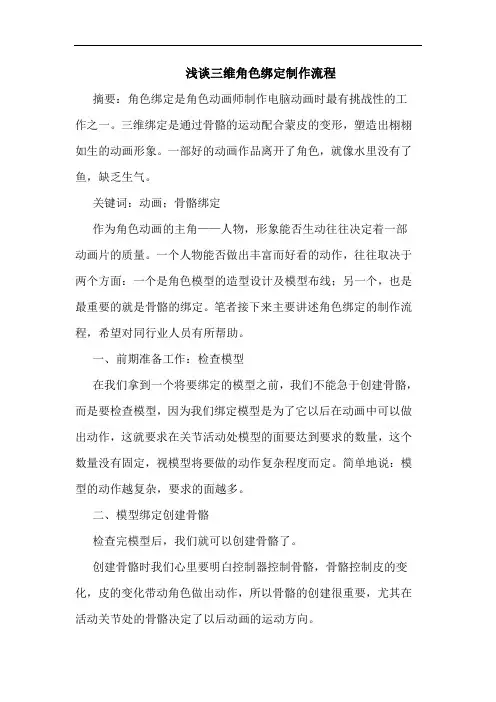
浅谈三维角色绑定制作流程摘要:角色绑定是角色动画师制作电脑动画时最有挑战性的工作之一。
三维绑定是通过骨骼的运动配合蒙皮的变形,塑造出栩栩如生的动画形象。
一部好的动画作品离开了角色,就像水里没有了鱼,缺乏生气。
关键词:动画;骨骼绑定作为角色动画的主角——人物,形象能否生动往往决定着一部动画片的质量。
一个人物能否做出丰富而好看的动作,往往取决于两个方面:一个是角色模型的造型设计及模型布线;另一个,也是最重要的就是骨骼的绑定。
笔者接下来主要讲述角色绑定的制作流程,希望对同行业人员有所帮助。
一、前期准备工作:检查模型在我们拿到一个将要绑定的模型之前,我们不能急于创建骨骼,而是要检查模型,因为我们绑定模型是为了它以后在动画中可以做出动作,这就要求在关节活动处模型的面要达到要求的数量,这个数量没有固定,视模型将要做的动作复杂程度而定。
简单地说:模型的动作越复杂,要求的面越多。
二、模型绑定创建骨骼检查完模型后,我们就可以创建骨骼了。
创建骨骼时我们心里要明白控制器控制骨骼,骨骼控制皮的变化,皮的变化带动角色做出动作,所以骨骼的创建很重要,尤其在活动关节处的骨骼决定了以后动画的运动方向。
对于二足角色我们先创建腿部的骨骼选择skeleton—joint tool命令,在侧视图里依次创建关节。
完成关节的创建后,按enter键结束操作,在这里,我们要注意两点:一个是为了便于骨骼的运动,我们会将膝盖处的骨骼适当的向前移动一点,使整个腿部的骨骼有一个弧度。
另外,为了以后调动画或修改骨骼的方便,我们需要为骨骼重命名,例如l_leg,代表左边大腿骨骼,l_knee,代表左腿膝盖骨骼,依次类推。
如果我们在创建骨骼时,发现骨骼的显示过大,妨碍我们对于模型的观察,我们可以通过改变骨骼的大小来控制,具体做法是点击display—animation—joint size 来调节关节显示的大小。
对于之前创建并重命名的骨骼,由于是侧视图中创建的,所以它在坐标中心,我们来到正视图中将它移动到左腿的位置,调整好,使其与左腿模型匹配。
3D角色制作
游戏中不同种族的角色设定
游戏中NPC等非玩家角色的服装和装备也能体现出角色自身的性格特点,如暖 色调的服装和装备配色能够让角色显得热情、阳光和正面,相反冷色调的颜色 搭配会让角色显得阴险和狡诈(见图)。
游戏角色服装和装备设计
删除多余的模型面
透明贴图也叫做Alpha贴图,是指带有 Alpha通道的贴图,在游戏角色模型的 制作中主要是用在模型的边缘处,如 头发边缘及盔甲边缘等(见右图), 这样可以使模型边缘的造型看起来更 为复杂,但同时并没有增加过多的模 型面数。
透明贴图的应用
下图左侧为错误的关节布线,右侧是正确的关节布,因为在动画的时候会出现不必 要的模型变形贴图拉伸。
3D角色模型布线
模型上有些结构是需要拿面去表现的,而有些结构则可以使用贴图去表现,见下 图,这个模型的结构十分简单,其细节的装饰结构完全是用贴图来表现的,这样 的模型的面数虽然很低,但仍可以达到理想的效果。
低模利用贴图表现模型结构
为了进一步降低模型面数,在模型制作完成后,我们可以将从外表看不到的模 型面都进行删除,如角色头盔、衣服或装备覆盖下的身体模型等(见下图)。
人体上肢肌肉
人体下肢肌肉
根据人体肌肉的大块分布,首先利用几何体模型对结构进行归纳,创建模型 的基本形态,然后再根据具体的肌肉结构进行模型细节的深化和塑造(见下 图)。
根据肌肉结构进行布线
3D角色模型制作要求及规范
无论是应用于3D动画还是3D游戏中的角色模型,在制作的时候都必须要遵 循一定的规范和要求,尤其是3D游戏角色模型,由于受到游戏引擎和电脑 硬件等多方面的限制,其模型在布线和面数等方面有着更加严格的制作要求。 首先,在进入正式的模型制作之前,我们要针对角色的原画设定图仔细分析, 掌握模型的整体比例结构及角色的固有特点,以保证后续整体制作方向和思 路的正确性。 无论是3D动画角色模型还是游戏角色模型,其模型布线不仅要清晰突出模 型自身的结构,而且整体布线必须有序和工整,模型线面以三角形和四边形 为主,不能出现四边以上的多边形面,同时还要考虑后续的UV拆分及贴图 的绘制,合理的模型布线是3D角色制作的基础(见下图)。
Character Studio的一般工作流程
3)用max的连接(link)工具,把机器人每一个部分的组件和Biped相应的块连起来。
4)为Biped做动画,也就是为机器人做动画。
将Biped的腿赋予角色模型:
1)在front视图中,使用非等比缩放工具(Non-Uniform Scale),锁定Z轴,缩放Biped的骨盆,使腿在水平方向上和模型的腿的部位对齐。
Character Studio的一般工作流程
建立Biped并将它赋予mesh角色模型
1) 按标准姿势建Байду номын сангаас一个角色模型;
2) 建立一个Biped,设置好关节数;
3) 打开Figure模式,使用非等比缩放工具(Non-Uniform Scale)调整各块的大小使之和模型匹配。这是CS中最繁琐的步骤,但是只能细心地慢慢地做,其中要注意使脊椎的最后一段(骨盆上面的一段)的上边界和和肚脐眼线对齐。Biped的每一块部位都要将mesh模型彻底包住,宁可比模型大,也不能比模型小。一定要遵循这个原则细心制作,否则在最后你将付出数倍与此的时间去修改。你可以在操作时将mesh模型结冻(freeze)以免选择时出现混乱。
2)在front视图中,选择Biped的两条大腿,锁定X轴进行缩放,使Biped大腿的下边界与模型的膝盖对齐。
3)在front视图中,选择Biped的两条小腿,锁定X轴进行缩放,使Biped小腿的下边界与模型的脚踝处对齐。
4)上面先确定了在高度方向上的匹配,之后在各个视图中分别调整宽度方向上的匹配。
1)在General展卷栏中打开适配锁定(Adapt Locks),系统会开Adapt Locks对话框。
2)勾选想要锁定的轨迹名字。
3)编辑足迹,被勾选的部分将不受到动画设置的影响。
浅析3D卡通角色的制作
浅析3D卡通角色的制作摘要:随着3D技术的不断发展, 3D卡通角色制作也越来越受到关注。
本文从一个制作3D卡通角色的案例出发,深入分析了3D卡通角色制作的过程和注意事项,旨在提供一些有价值的指导和帮助。
关键词:3D、卡通、角色、制作、注意事项正文:一、制作3D卡通角色的基本流程3D卡通角色的制作流程可以概括为:概念设计、模型制作、纹理贴图、动画制作、渲染。
1. 概念设计:概念设计是整个制作过程中最为重要的一步。
在概念设计阶段,需要决定角色的外形、性格、背景等方面的要素,这些要素将成为后续制作过程的参考。
因此,研究人员应该从多个角度考虑细节,以确保生成的角色形象可塑性强。
2. 模型制作:模型制作是指根据概念设计阶段确定的角色特征,对角色的外形进行建模的过程。
制作3D卡通角色的要点在于要重视角色的表情、肢体动作等细节方面的塑造,同时,在构建角色细节的过程中,研究人员需要注意细节的完美性和其可动性之间的平衡。
3. 纹理贴图:纹理贴图是指把预先构建好的纹理贴在角色的表面以便于呈现出细节。
这个过程通常要根据概念设计的设定来完成。
4. 动画制作:动画制作是指为角色加入运动动画,以使角色更生动。
此时,研究人员需要仔细挖掘角色的性格和个性特征,在符合设计要求的基础上,运动动画的制作更加真实而有效。
5. 渲染:渲染是指把已经建模并贴好纹理的完整角色场景放入模拟器并加入灯光效果完成渲染的过程。
渲染后,角色呈现出来的效果将更加逼真。
二、3D卡通角色制作的要点1. 关注细节:在制作过程中,制作人员需要注重角色的细节塑造,例如眼部、嘴巴、头发、衣服纹理等。
制作人员要认真考虑这些细节并在角色上实际造型中突出表现。
2. 注意表达:制作人员需要注重角色形象的出现的表达。
例如,把握角色的个性特点,如怪异或可爱,并合理地加以表达。
3. 研究灵活性:在制作过程中,制作人员需要考虑角色动画的灵活性。
这包括肢体动作、面部表情和服装上的细节等。
3ds Max动漫游戏角色设计-3D幻想风格角色模型实例制作
7.1 模型制作前地准备7.2 主体模型地制作7.3 装饰结构地制作7.4 模型UV 拆分及贴图绘制07 3D 幻想风格角色模型实例制作7.1 模型制作前地准备图7-1为网络游戏BOSS角色地原画设定图,从图可以看到这是一个形角色地设计,但除了保留头,颈,躯干与四肢等基本体结构外,角色身上地生物结构都非现实体地结构。
角色全身覆满羽毛,头上长有羽翼,背部有两对巨大地翅膀,手部为锋利地爪子,而腿部也长满尖锐地鳞角。
图7-1地角色就是将类与鸟类融合地生物设计,这就是幻想风格角色地设计地一种基本类型。
图7-2为本章实例制作地角色最终效果渲染图,本章实例模型角色地设计与图7-1有异曲同工之意,都是将体与鸟类形体进行融合。
整体地形态模拟了类地站立姿势,除了躯干与上肢接近于体结构外,其它身体结构都进行了想象化地设计:下肢为动物体地形态结构,手部只有四根手指且长有锐利地指甲,脚部为鸟类生物地爪子,头顶长有细长地羽毛,背部有三对翅膀,除此以外全身还穿戴着金属。
7.2 主体模型地制作首先制作角色地头部模型,利用BOX模型编辑多边形制作,除了眼部与嘴部轮廓外其它结构尽量简单制作,节省面数,后期通过贴图来进行细节表现(见图7-3)。
然后沿着颈部往下,制作躯干胸部地模型(见图7-4),这里可以先留出肩膀地位置,注意整体地布线规律与技巧。
另外,由于角色地对称性特征,我们仍然可以只制作一侧地模型,另一侧通过Symmetry修改器命令来进行镜像完成。
接下来制作角色肩膀地模型结构,由于角色整体健硕粗壮,所以整个上半身呈倒三角地形态,而肩膀更是非常粗大,超越正常类地肩膀(见图7-5)。
沿着肩膀向下制作上臂模型(见图7-6),然后是肘关节跟小臂(见图7-7),最后制作手部模型,手部地基本结构跟体相同,只是少一根手指,另外指关节末端地顶点需要焊接,以形成锐利爪子地结构(见图7-8)。
接下来在颈部周围进行切割布线,利用面层级下地挤出命令,制作出类似于衣领地模型结构,之后将作为躯干铠甲地一部分(见图7-9)。
- 1、下载文档前请自行甄别文档内容的完整性,平台不提供额外的编辑、内容补充、找答案等附加服务。
- 2、"仅部分预览"的文档,不可在线预览部分如存在完整性等问题,可反馈申请退款(可完整预览的文档不适用该条件!)。
- 3、如文档侵犯您的权益,请联系客服反馈,我们会尽快为您处理(人工客服工作时间:9:00-18:30)。
幻想之旅角色模型制作流程1.拿到原画后仔细分析角色设定细节,对不清楚的结构、材质细节及角色身高等问题与原画作者沟通,确定对原画理解准确无误。
2.根据设定,收集材质纹理参考资料。
3.开始进行低模制作。
4.制作过程中注意根据要求严格控制面数(以MAX为例,使用Polygon Counter工具查看模型面数)。
5.注意关节处的合理布线,充分考虑将来动画时的问题。
如有疑问与动作组同事讨论咨询。
6.由于使用法线贴图技术不能使用对称复制模型,可以直接复制模型,然后根据具体情况进行移动、放缩、旋转来达到所需效果。
7.完成后,开始分UV。
分UV时应尽量充分利用空间,注意角色不同部位的主次,优先考虑主要部位的贴图(例如脸,前胸以及引人注意的特殊设计),为其安排充分的贴图面积。
使用Relax Tool 工具确保UV的合理性避免出现贴图的严重拉伸及反向。
8.低模完成后进入法线贴图制作阶段。
现在我们制作法线贴图的方法基本上有三种分别是:a.在三维软件中直接制作高模,完成后将低模与高模对齐,然后使用软件工具生成法线贴图。
b.将分好UV的低模Export成OBJ格式文件,导入ZBrush软件。
在ZB中添加细节制作成高模,然后使用Zmapper插件生成法线贴图。
c.在Photoshop中绘制纹理或图案灰度图,然后使用PS的法线贴图插件将灰度图生成法线贴图。
(具体制作方法参见后面的制作实例)建议在制作过程中根据实际情况的不同,三种方法结合使用提高工作效率。
9.法线贴图完成后,将其赋予模型,查看法线贴图的效果及一些细小的错误。
10.进入Photoshop,打开之前生成的法线贴图,根据其贴在模型上的效果对法线贴图进行修整。
(例如边缘的一些破损可以使用手指工具进行修补,或者在绿色通道中进行适当的绘制。
如需加强某部分法线贴图的凹凸效果可复制该部分进行叠加可以起到加强凹凸的作用)11.法线贴图完成后,将法线贴图作为位置参考进行Diffuse贴图的绘制。
12.完成后绘制MASK贴图。
13.贴图全部绘制完成,将贴图按照规定重新命名,并存为.dds格式。
具体存盘要求如下:主角贴图标准D(Diffuse) B(Bump) M(Mask) 头部(Head) D 512×512 B 512×512 M 512×512身体(Body) D 512×512 B 1024×1024 M 512×512手(Hand) D 256×256 B 256×256 M 256×256护腕(Cuff) D 256×256 B 256×256 M 256×256护腿(Leg) D 256×256 B 256×256 M 256×256鞋(Boot) D 256×256 B 256×256 M 256×256头发(Hair) D 256×256 B 256×256 M 256×256辫子(Plait) D 256×256 B 256×256 M 256×256NPC贴图标准均为512×512,特殊情况另行商定。
DDS贴图存盘规则如果贴图中有alpha通道,则贴图应选择DXT5 ARGB (Interpolated Alpha),如果没有,则应选择DXT1 RGB (No Alpha)Difffuse贴图按大小设置Mip Map Generation为64——5128——6256——7512——81024——92048——10将各自MASK贴图存入MOALMAP贴图ALPHA通道14. 贴图存好后,在MAX中将模型对应贴图名称替换为相应的DDS图。
15. 将DDS贴图拷贝到\\192.168.0.12\企划\原始资源\角色\贴图或\\192.168.0.12\企划\原始资源\NPC\贴图16. 模型导出前对模型进行严格的标准检查a.使用STL Check工具检查需投影部分模型是否封闭。
b.确定模型轴心在其底部中心,模型处于坐标原点位置。
c.使用Reset XForm工具确保模型缩放比为100%。
17.确定模型无误后存成MAX7文件保存至规定位置,并第一时间通知动作组同事进行下一步工作。
角色制作模型贴图部分完成。
附:武将张飞的制作实例统一MAX基本单位为Meters。
具体方法为Customize>Units Setup根据原画要求制作低模控制好模型面数和尺寸将制作好的模型中完全对称的能够复制使用的MESH选中并删掉。
(只给其中一半的MESH分UV就好。
分好UV再复制出这半。
)给模型添加Unwrap UVW命令,进入次物体面层级,使用PointToPointSeam工具在模型上划分UV分割线。
分好切割线之后,选中其中一个面然后点选Exp.FaceSelToPeltSeams工具,使其选中分割好的一组面选择Pelt工具,点选Z轴方向然后按Fit钮使其对齐进入到Pelt编辑模式通过旋转缩放工具调整好拉伸外框的角度和大小,然后点击SimulatePeltPuling钮通过多次点击使所有的面充分展开选择Tools下拉栏中的RelaxDialog工具选择其中的RelaxByFaceAngles模式,让其按照面的角度进行松弛。
增加Amount和Stretch参数,然后多次点击Apply直到模型的UV分布满意为止通过以上方法将各部分UV展好最后效果如下UV展好后,将需要复制的部分选中拖拽复制,注意不要使用镜象复制,因为那样会使其法线贴图是反的利用移动旋转和放缩工具将复制出来的MESH达到想要的效果最后完成如下图现在我们把需要导入ZB里制作法线贴图的部分分离出来将各个部分分别重新命名导出为OBJ格式打开ZBrush软件,选择导入命令导入之前我们存好的OBJ文件我们导入肩甲的模型,在工作区拖拽建立一个模型,然后按T键进入编辑模式,连续按Ctrl+D键,给模型增加光滑级别在ZB中使用雕刻工具给模型增加细节最后完成如下完成后连续按Shift+D使模型推后到最初光滑层级,然后选择Zplugin下拉菜单中的ZMapper工具在ZMapper工作模式下,点选Spin关闭模型的旋转显示,在法线贴图的显示方式中选择第2项,切线方式。
将ZMapper的参数设置为符合我们要求的样子点击CreateProjectedNormalmap钮开始生成法线贴图在工作区外任意处点击退出ZMapper模式,点击Texture图标在展开的菜单中选择Export,将生成的法线贴图存到指定位置。
这样我门就得到了肩甲的法线贴图,用同样的方法得到其他需要在ZB中制作的法线贴图下面我们来了解一下在MAX中制作法线贴图的基本流程。
调出之前在MAX中制作完成的裤子高模将之前分离出来的低模的裤子部分与高模对齐,使高低模尽量接近,以避免生成贴图时发生错误。
对齐调整好后,选择低模,点击Rendering中的Render To Texture项,打开MAX的烘焙贴图参数栏点击Projection Mapping下的Pick,在弹出的选择框里选择裤子高模。
完成后会给低模增加一个Projection(投射)编辑器,并出现包裹框将高低模包住现在的包裹框并不理想很不规则,我们需要对它进行调整以达到我们需要的要求,在Projection编辑堆栈下勾选Cage下的Shaded使包裹框以半透明方式显示,这样便于我们观察是否有模型的点和包裹框穿插。
然后点选Reset钮,使包裹框还原为最初状态。
拖拽增大Push(推力)下的Amount参数,使包裹框均匀的包住高低模。
现在我们再回到烘焙贴图参数栏调整各项参数。
点选Projection Mapping下的Options,打开它的参数面板,将Orientation项的Red选为Left,Green选为Up。
(这个是由引擎的决定的,不同的引擎可能会有不同的要求)。
调整完毕关闭Projection Options面板,点击Output下的Add钮为模型添加要烘焙的贴图类型,我们选择NormalsMap点击AddElements完成选择。
在下面选好要储存的位置、名字和贴图尺寸就可以点Render钮进行法线贴图的烘焙了。
这个过程中预览框中显示的不是法线贴图的样子而是高模的实际材质,不过不用担心我们存储的已经是法线贴图了。
打开我们存好的法线贴图,发现在贴图的边缘处有一块明显的红斑,这是由于包裹框和模型穿插照成的。
我们回到MAX找到穿插处,进入次物体层级调整包裹框的点使其避免穿插。
再次生成法线贴图,我们看到效果好多了但还是有一点儿红斑。
有很多时候这中错误是很难完全避免的,所以我们选择在PS里进行修复。
在PS中我选择手指工具将红斑处修复,修复方法有很多可以根据个人习惯来进行至此我们完成了在MAX中制作裤子的法线贴图。
综合使用ZB和MAX两种方法我得到了完整的模型的法线贴图。
将法线贴图作为位置参考,完成Diffuse贴图的绘制。
完成Diffuse贴图后我们会觉得有一些Diffuse上绘制的细节也需要法线贴图来表现出来,那么我们就使用PS的法线贴图插件来完成这个工作。
以胳膊上疤痕为例。
首先找到绘制疤痕的图层。
复制这层,去掉色彩并根据需要适当调节对比度及亮度。
选择滤镜中nvTools>NormalMapFilter。
注意图片要和最底层的背景图合并才可使用法线滤镜。
在参数面板中调节为所需参数。
通过Scale的调整来加大或减小法线贴图的强度,Invert X/Y来控制法线的反转。
我们得到一张疤痕的法线贴图将我们需要的部分拷贝粘贴到之前的法线贴图之上将融合方式改为叠加,这样就在不影响原法线贴图的情况下给其增加了新的贴图细节。
使用上述方法给整个贴图添加纹理细节,完成如下在根据法线贴图和Diffuse贴图绘制出Mask图贴图全部完成后就需要贴回到模型上看一下效果了。
当然一般在贴图的制作过程中就是要经常看一下MAX的效果的。
我们将法线贴图放到材质球的NormalBump项,然后要将FlipRed(X)\FlipGreen(Y)两项钩选(或将贴图后的参数改为-1),因为我门引擎要求的法线贴图方向是与MAX里默认的方向相反的。
将各贴图按位置贴好后,我们为了观察法线贴图的凹凸效果一般都要加大材质的反光参数这样才会使法线贴图的效果便于观察。
效果如下。
我们看到凹凸效果虽然明显但感觉整个人好象抹了一层油看着很不舒服,这时候就需要我们画的MASK图发挥作用了。
实际上到这里我们的模型和贴图的制作已经完成了,材质的效果是需要到引擎里另行调整的。
但为了在MAX里就能大概观察到最后的质感效果以便能对法线、Diffuse、MASK贴图进行及时的调整修改,我个人一般选择建立一个Blend材质来模拟最后的效果。
